Как запустить приложение email
Простой путь — отключить приложения. Взялись за ярлык, а смартфон говорит: «Приложение нельзя удалить»? Отправляйтесь в настройки системы, находите приложение и выбираете пункт «Отключить» там, где у «простых» приложений есть клавиша «удалить».
Набор вещей, которые всегда нужны в смартфоне, не так велик: звонки, SMS, камера, магазин приложений (хотя гики обходятся и без него). Всё! Остальные «радости» можно установить из магазина или никогда не использовать, если они не нужны.
Не стесняйтесь удалять ненужное
Но в таком виде смартфоны уже давно никто не выпускает. Производители дешёвых мобильников зарабатывают на «гербалайфе», то есть, получают деньги за предустановленные в прошивке приложения. Те, кто закрепился в более дорогом сегменте, разрабатывают фирменные «свистелки», чтобы было чем обосновать высокую стоимость и было что упомянуть в рекламе.
Если при регистрации вы допустили опечатку в почте или сохраненный в настройках адрес почты больше не действителен, вы можете изменить почту в вашем аккаунте ЛитРес.
Если при регистрации вы допустили опечатку в почте или сохраненный в настройках адрес почты больше не действителен, вы можете изменить почту в вашем аккаунте ЛитРес.
Чтобы изменить почту:
- Перейдите в раздел «Профиль» приложения.
- В профиле выберите «Информация для входа».
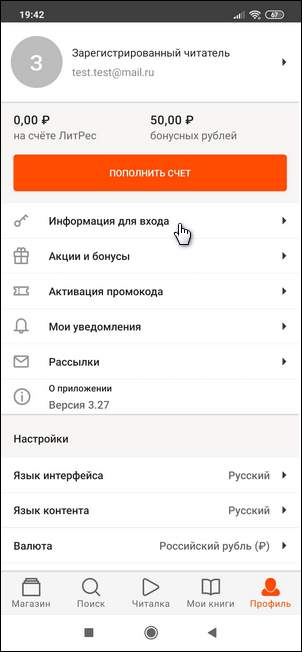
На открывшемся экране нажмите на содержимое строки «E-mail».
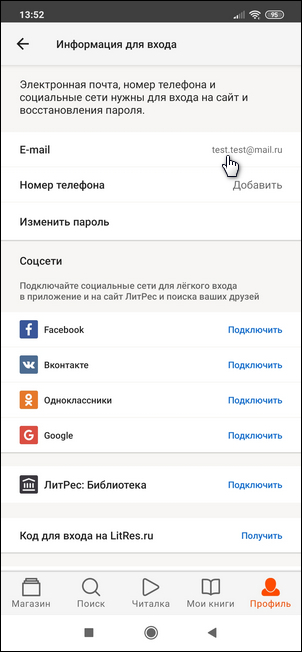
Внесите необходимые изменения и нажмите «Готово».
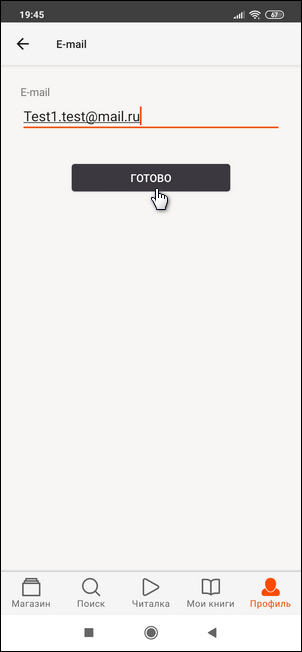
Адрес эл. почты будет обновлен и на экране появится уведомление об этом.
Все необходимые данные о вашей учётной записи email, размещённой в Hostinger, находятся в этом разделе.
Добавление и настройка нового аккаунта email на Android
Теперь, когда у вас есть информация о вашей корпоративной электронной почты, вам нужно добавить и настроить её на смартфоне или планшете.
Обычно устройства Android в качестве почтовой службы по умолчанию используют приложение Gmail. Мы будем использовать именно этот почтовый клиент, чтобы показать вам, как настроить электронную почту. Однако вы можете выбрать любое удобное вам приложение электронной почты для Android. Теперь следуйте инструкциям ниже:
1. В правом верхнем углу приложения Gmail нажмите на свою учётную запись. Затем выберите вариант Добавить аккаунт. На следующем экране выберите Другой.

2. После того как вы ввели свой адрес электронной почты, не спешите нажимать кнопку «Далее». Вместо этого выберите «Настроить вручную».


Выберите, какой протокол вы хотите использовать для получения почты – POP3 или IMAP или Exchange. Обычно, рекомендуется использовать IMAP, поскольку он позволяет синхронизировать вашу почту на разных устройствах. Однако, если вы хотите лучше разобраться, в чём разница между протоколами POP и IMAP, ознакомьтесь с этой статьёй.
4. Введите пароль от своей электронной почты и нажмите Далее.

Иногда, когда вы используете другого хостинг-провайдера или подключаете свою учётную запись к другому почтовому клиенту, вас могут попросить ввести номер порта. В таком случае, если вы клиент Hostinger, вот какие порты вам нужно использовать:
- Порт POP3 (защищённый) – 995
- Порт IMAP (защищённый) – 993
- Порт SMTP (защищённый) – 587
Однако в выпадающем меню у вас должна быть возможность выбрать Тип защиты -> SSL/TLS.

7. Теперь вы можете указать частоту синхронизации, а также проверить другие доступные настройки. Затем нажмите «Далее».


Поздравляем, вы успешно добавили адрес электронной почты на основе вашего домена на своё устройство Android!
Настроить почту можно не только стандартными средствами самой системы, но и при помощи специализированных приложений, загружаемых из сервиса Google Play, а также прямо из браузера, авторизовавшись под своей учетной записью.
3. Настройка почты в Андроид в браузерах
В связи с тем, что большинство пользователей предпочитают выходить в интернет с мобильных устройств и смартфонов, многие почтовые сервисы разработали мобильную версию, с помощью которой сайт автоматически подгоняется под размеры диагонали вашего устройства. Все эти операции осуществляются в браузере, например, Safari или Google Chrome, Opera.
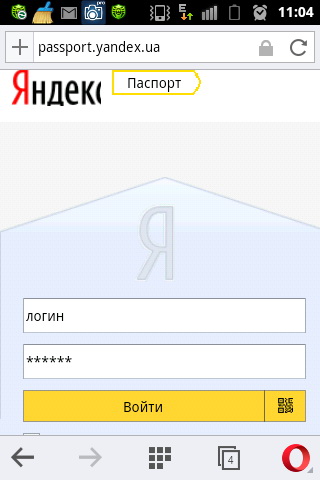
Последующие разы вы будете попадать в свой почтовый аккаунт автоматически, как только откроется страничка. В настройках браузера также можно добавить страницу в закладки, чтобы попасть в почтовый сервис одним кликом.
В статье «Из чего состоит приложение» мы узнали о трех частях Андроид-приложений: само приложение, данные и кеш.


5 Найдите приложение, которое хотите удалить.
Если нужного приложения нет, нажмите кнопку «Опции» в правом верхнем углу (может выглядеть как три точки) и выберите пункт «Показать системные приложения». Нужное приложение появится в списке, выберите его.




И заметила следующую разницу во вложении Content-Types:
Что на новых версиях Android работает очень хорошо, потому что, если вложение есть и apk, тогда появляется кнопка установки. (на родном приложении GMail)
У меня возникла такая же проблема с Android ICS (4.0.4). Я бы предположил, не пытайтесь открыть вложение (.apk) , если учетная запись gmail настроена на устройстве. Вместо этого откройте свою учетную запись gmail в браузере, откройте письмо и попробуйте загрузить вложение. Это сработало для меня:) Надеюсь, что это поможет.
Я могу установить приложения, полученные из моей учетной записи gmail. Мои обменные и почтовые учетные записи не позволят.
Недавно я столкнулся с этой проблемой при отправке apk из Mail на OSX, но тот же apk, установленный при отправке из gmail.
И заметила следующую разницу во вложении Content-Types:
Я подозреваю, что это различие является основным виновником.
Вы можете обратиться к моему вопросу здесь. Я предполагаю, что любой почтовый клиент, отправляющий вложения apk с правильным типом контента, будет проходить установку.
Настройка электронной почты на Android смартфоне или планшете – это один из первых шагов после покупки нового устройства, конечно если вы планируете принимать и отправлять емайл на своем мобильном гаджете. В противном случае данный этап можно пропустить.
Настройка почты в Android смартфоне
Настроить стандартный почтовый клиент в операционной системе Android несложно:
- Запустите встроенную программу клиент «Электронная почта». В зависимости от смартфона интерфейс программы может иметь разный вид, но алгоритм действий будет аналогичным.
- Если у вас еще нет почтовых ящиков, то программа пригласит создать новый. Если вы уже имеете адрес электронной почты на каком-либо сервисе, то зайдите в меню приложения, выберите в нем пункт «Настройки» и далее – «Добавить учетную запись».
- На экране смартфона появится форма, в которую необходимо добавить имя пользователя и пароль. Нажать кнопку «Далее».
- На следующем экране вам будет предложено выбрать протокол, по которому будет осуществляться работа с почтой. Почтовые сервера поддерживают два основных протокола – POP3 и IMAP. Протокол POP3 забирает почту копированием данных с сервиса на ваш




В целом, оно их оправдало. Логика работы с ним оказалось немного другой, чем на gmail, но идентичной приложению от Mail Ru — такое впечатление, что их писал один и тот же разработчик.
Мобильная почта «Моя почта» — myMail
Отбросив мысль использовать встроенное приложение почты Android, я полез в Play Market в поиске альтернативы. И первым, что мне попались на глаза, была программка myMail, или в переводе «Моя почта», имеющая довольно высокий рейтинг и неплохие отзывы.
В целом, оно их оправдало. Логика работы с ним оказалось немного другой, чем на gmail, но идентичной приложению от Mail Ru — такое впечатление, что их писал один и тот же разработчик.


Поэтому, если вы привыкли пользоваться одним из самых популярных приложений от почты мэйл, то есть смысл без всяких неудобств перейти на myMail.

Останавливаться на достигнутом результате поиска я не стал — прежде, чем прийти к окончательному выбору, было решено проверить ещё несколько почтовых клиентов Андроид.
Если вы вдруг перебрались с iPhone на Android-смартфон, вам вовсе не обязательно переходить на Gmail или какой-то другой сервис, можно продолжать пользоваться почтовиком Apple. Это достаточно просто, и в этой статье мы расскажем вам, как настроить почту iCloud на Android.

Если вы вдруг перебрались с iPhone на Android-смартфон, вам вовсе не обязательно переходить на Gmail или какой-то другой сервис, можно продолжать пользоваться почтовиком Apple. Это достаточно просто, и в этой статье мы расскажем вам, как настроить почту iCloud на Android.
Имейте в виду, что с недавних пор для сторонних приложений с доступом к iCloud требуется создавать отдельные пароли, отличные от основного. Как это сделать, читайте на нашем сайте в этой статье.
Скорее всего, помимо Gmail на вашем смартфоне установлен ещё один почтовый клиент — например E-Mail. Если его нет, зайдите в Google Play Маркет и скачайте любое приложение с поддержкой IMAP и SMPT (например, Outlook или mуMail). Некоторые приложения не требуют ручной настройки, достаточно указать только адрес почты и пароль. В остальных случаях нужно вводить адрес сервера, номер порта и прочие данные. Рассмотрим настройку почты на примере стандартного для Android приложения E-mail:
Если всё сделано правильно, теперь вы можете использовать iCloud на Android.
Добавьте свой аккаунт Microsoft 365 в приложение Samsung Email на устройстве Android, чтобы отправлять и получать деловые письма.

Примечание. Мы рекомендуем использовать приложение Outlook для Android. Чтобы получить Outlook, используйте камеру своего телефона для сканирования QR-кода.
Добавьте свой аккаунт Microsoft 365 в приложение Samsung Email на устройстве Android, чтобы отправлять и получать деловые письма.
Посмотрите ниже на странице короткий видеоролик, поясняющий эту задачу.
Примечание. Если вы впервые настраиваете почтовый аккаунт, возможно, вам нужно будет принять Политику конфиденциальности и Разрешить почтовому сервису совершать телефонные звонки и управлять ими.
Если Microsoft не сможет найти ваш аккаунт, вам нужно будет ввести данные вручную:
Так как сама операционная система Android создана тем же разработчиком. Платформа и приложение максимально соответствуют друг другу, и часто настройка и вовсе производится автоматически.
В противном случае необходимо в настройках приложения включить протокол ІМАР, что позволит ему работать с Outlook Express и Apple Mail и другими.
И можно будет синхронизировать действия в разных почтовых приложениях. Продолжить процедуру можно нажав клавишу Home и открыть приложение Gmail.
Просмотреть свои учетные записи можно нажав клавишу Your accounts и Next.
Осуществив вход в систему (или регистрацию), нужно убедиться, что в данных настройки в соответствующих графах указано:
Если все указано верно, то приложение будет работать как часы, позволяя получить доступ к своему почтовому ящику через свое мобильное устройство при условии, что оно будет подключено к сети Интернет.
Следующее окно предложит выбрать тип аккаунта. Там будет 3 варианта: POP3, IMAP, Exchange.
Для лучшей плавности и быстроты работы лучше выбирать второй вариант. Рассмотрим случай, когда был выбран POP3.
который дает следующие преимущества
Работа с разными почтовыми адресами

В личном профиле будет видно, к каким ящикам программа уже имеет доступ. Чтобы добавить новый электронный адрес, следует кликнуть на значок «+» в верхней части экрана.
Настройка встроенного почтового приложения Андроида
Настроить стандартный почтовый сервис в смартфоне на операционной системе Андроид совсем несложно.
Если электронная почта пользователя находится на одном из популярных почтовых сервисов, то программа попробует автоматически установить остальные настройки и выполнит подключение к серверу с почтой. Если автоматическая настройка не получилась, то нужно ручным способом настраивать параметры транспортировки почты, имена серверов входящей и исходящей почты, порты, а также параметры безопасности. Ничего сложного здесь нет, но придётся потратить немного времени.
Настройки серверов
Чтобы ввести имена серверов и иные параметры, следует нажать на кнопку «Вручную». В открывшемся окошке вводят предоставленные данные нужного сервиса. Найти их можно в разделе помощи почтового клиента.
Если электронная почта настроена правильно, то пользователь может оперативно отправлять и принимать электронные письма, без привязки к местности.
Персональные настройки
Основных персональных настроек, которые следует поменять, три – это имя отправителя писем, фотография и подпись.
Все эти изменения можно сделать в настройках. При этом в каждом почтовом сервисе интерфейс несколько отличается, но разобраться совсем несложно.
Общие настройки
К общим настройкам относится внешний вид почтового ящика, название разделов и принцип сортировки писем. Так на своё усмотрение можно выбрать фон почтового ящика, это могут быть как сдержанные цвета, так и какие-то яркие картинки.
Стоит обозначить, какие письма должны отправляться в спам. Тут можно ввести как отдельные адреса отправителей, так и просто все незнакомые адреса.
Следует помнить, что уже прочитанные письма можно помечать, как важные, выставляя красный флажок рядом. После прочтения писем их можно снова сделать как непрочитанные. Эти все уловки позволяют не потерять важное письмо в почтовом ящике.
Какую почту выбрать
Есть немало почтовых сервисов, которыми можно воспользоваться для отправки и получения электронных писем. Каждые из них имеют как свои достоинства, так и недостатки.
| Наименование сервиса | Достоинства | Недостатки |
| GoogleGmail | Наиболее популярная и надёжная почта. 1. Можно настроить двухэтапную аутентификацию через телефон. |
2. Можно переписываться в чате и проводить видеоконференции.
3. В первые секунды можно отменить отправку электронного письма.
4. Работает даже без интернета. То есть можн набрать письмо, а отправлено оно будет, как только появится связь.
5. Даётся 5 ГБ в облачном хранилище.
2. Есть разделение на чёрный и белый список.
4. Даётся 3 ГБ в облачном хранилище.
3. Если не заходить в свой ящик больше 3-х месяцев, то его могут заблокировать или удалить.
2. Для защиты от спама при каждой отправке письма требуется ввести капчу.
3. Загрузка файлов происходит по одному.
4. Часто возникают проблемы при отправке писем с вложенными файлами.
5. Иногда письма не доходят к адресату.
У кого есть несколько почтовых ящиков на разных сервисах, рекомендуется установить так называемый сборщик почты. Это весьма удобная функция, благодаря которой можно получать все письма в один почтовый ящик. Для этого в основной почте необходимо указать адреса и пароли остальных ящиков.
Чтобы правильно настроить “Сборщик почты”, рекомендуется предварительно изучить справочный раздел сервиса.
Если у вас естьWindows 10 или более поздней версии и вы можете войти с помощью учетной записи Майкрософт с адресом Outlook.com, Live, Hotmail или MSN, эта учетная запись будет добавлена в приложения "Почта" и "Календарь". Вы можете добавить эту учетную запись электронной почты и многие другие учетные записи электронной почты в приложения "Почта" и "Календарь", чтобы отправлять и получать электронную почту, а также создавать события и управлять им.
Добавление новой учетной записи электронной почты
Выберите Начните, введите Почтаи выберите приложение из результатов.
Открыв Почту в первый раз, вы увидите страницу приветствия. Чтобы начать работу, щелкните Добавить уч. запись.

Если вы пользовались Почтой раньше, в нижней части области навигации слева выберите Параметры , а затем — Управление учетными записями.
Примечание: На телефоне или планшете нажмите кнопку с многоточием внизу страницы, чтобы открыть раздел Параметры.
Выберите Добавить уч. запись.
Выберите тип добавляемой учетной записи.
Для просмотра всех параметров может потребоваться прокрутить диалоговое окно Добавление учетной записи вниз.
При выборе варианта Google вам потребуется войти в свою учетную запись Google, ввести код двухфакторной проверки подлинности, если вы включили эту функцию безопасности, и предоставить Windows разрешение на доступ к данным. Выберите Разрешить, и ваша учетная запись будет создана.
При выборе другой учетной записи электронной почты вам потребуется выполнить особые инструкции, приведенные в разделе Особые инструкции для других учетных записей ниже.
Введите необходимые сведения и выберите Войти. Для большинства учетных записей достаточно указать свой электронный адрес, пароль и имя учетной записи. Имя учетной записи будет видно как в левой области приложения "Почта", так и в области "Управление учетной записью".
Выберите Готово. Синхронизация данных начнется сразу после настройки учетной записи.
Добавление учетной записи с помощью расширенной настройки
Существует два способа доступа к параметрам расширенной настройки для учетной записи электронной почты:
Выберите Дополнительные настройки, если автоматическая настройка электронной почты не будет настроена на шаге 3 выше.
Выберите Дополнительные настройки в окне Выберите учетную запись на шаге 2 выше. Параметр "Дополнительные параметры настройки" является последним в списке, и вам может потребоваться прокрутить список, чтобы увидеть его.
Вы можете выбрать тип учетной записи Exchange ActiveSync или Почта в Интернете. Если администратор не научен вам использовать Exchange ActiveSync, выберите Электронная почта Интернета.
Введите следующие сведения в окне Расширенная настройка:
Адрес электронной почты Это имя вы увидите в левой области приложения "Почта".
Имя пользователя Это ваш полный адрес электронной почты.
Пароль Введите пароль учетной записи.
Имя учетной записи Это имя будет видно в левой области приложения "Почта" и в области "Управление учетной записью". Вы можете выбрать любое имя.
Тип учетной записи Выберите POP3 или IMAP4. Большинство учетных записей электронной почты используют IMAP4. Если вы не знаете, какой из них выбрать, обратитесь к вашему isP.
По умолчанию установлены все четыре флажка в нижней части окна. Для большинства учетных записей не требуется изменять эти параметры.
Ваш поставщик услуг электронной почты сможет предоставить вам параметры, которые нужно ввести при расширенной настройке. Но имейте в виду, что необходимые параметры для популярных поставщиков услуг электронной почты приведены в нашей статье Ссылки на имена POP- или IMAP-серверов.
После того как вы ввели необходимые сведения, выберите Войти >Готово.
Примечание: Если вам нужно добавить учетную запись, отличную от Gmail, см. статью Особые инструкции для других учетных записей.
Устранение неполадок
Если у вас возникают проблемы с настройкой учетной записи, попробуйте сделать следующее:
Если вы обновили Windows 10 более поздней версии, вам потребуется повторно добавить свои учетные записи в приложение "Почта".
Проверьте свой адрес электронной почты и пароль. Пароли необходимо вводить с учетом регистра.
Особые инструкции для других учетных записей
Если для учетной записи iCloud включена двухфакторная проверка подлинности, чтобы добавить ее в приложение "Почта", потребуется создать пароль приложения.
Выберите ссылку Создание пароля в разделе "Пароли приложений".
Следуйте инструкциям на экране.
Корпорация Майкрософт добавила поддержку OAuth для Yahoo! в Windows 10 Creators Update. Чтобы установить обновление Creators Update, перейдите на сайт скачивания программного обеспечения и нажмите Обновить. Дополнительные сведения об обновлениях Windows см. в Windows обновления.
Если у вас японский yahoo! учетной записи электронной почты, вам потребуется сделать следующее:
Для синхронизации почтового ящика QQ с приложениями "Почта" и "Календарь" необходимо включить в QQ поддержку IMAP.
Войдите в свою учетную запись QQ.
Выберите Параметры > учетную запись >POP3/IMAP/SMTP/Exchange/CardDAV/CalDAV Service > Find IMAP/SMTP Service > Open.
После этого QQ откроет новое диалоговое окно с кодом авторизации. Скопируйте код авторизации — он потребуется для добавления учетной записи QQ mail в приложения "Почта" и "Календарь".
В приложениях "Почта" и "Календарь" удалите учетную запись QQ и добавьте ее еще раз с помощью кода авторизации.
Теперь ваша учетная запись QQ должна синхронизироваться автоматически.
При попытке подключения учетной записи GMX.de или WEB.de к приложениям "Почта" и "Календарь" в ваш почтовый ящик GMX.de или WEB.de придет письмо с инструкциями по предоставлению доступа.
В веб-браузере войдите в свою учетную запись GMX.de или WEB.de.
Найдите письмо с инструкциями по подключению учетной записи к приложениям "Почта" и "Календарь" и выполните их.
После этого ваша учетная запись должна автоматически синхронизироваться с приложениями "Почта" и "Календарь".

Новый Mail.app настолько хорош, что я, пользовавшийся почти семь лет веб-версий Gmail, полностью перешел на десктопное эппловское приложение. Скорость работы программы, отзывчивость интерфейса и глубокая интеграция с операционной системой радуют каждый день.
В этой заметке я хотел бы рассказать, как настроить работу Mail.app с популярными почтовыми службами. Поводом к написанию поста стали вопросы читателей в Твиттере и ВКонтакте. Надеюсь, статья будет полезной.
Gmail
Разработчики Mail.app включили в состав приложению информация о настройке нескольких самых популярных в мире почтовых служб. Российских почтовиков там нет, но если вы пользуетесь Gmail или Yahoo, считайте, что повезло.
Если Gmail настроен на работу по протоколу IMAP, то в Mail.app у вас будет воссоздана вся иерархия лейблов/папок. Почтовик начнет загрузку писем, и эта процедура может занять немало времени. После загрузки вы заметите скорее всего шум вентилятора. Это Spotlight начал индексацию нового содержимого. Через пару часов работа компьютера придет в норму.
Яндекс
С Яндексом, как и со всеми другими службами, придется немного повозиться. В меню «Файл» выберите команду «Добавить учетную запись». Укажите имя, адрес и пароль:
Появится окно, в котором вам сообщат введенные ранее настройки. После того, как нажмете кнопку «Создать», Mail.app создат новую учетную запись. Однако на этом настройка не завершена. Как отмечается в справке «Яндекса», вам надо изменить некоторые параметры. Открываем окно настройки параметров Mail.app (Файл → Настройки или Command-,). Выбирете из списка учетных записей ту, которую только что создали (Яндекс). На вкладке «Свойства учетной записи» в нижней части экрана есть пункт «Сервер исход. почты (SMTP). Щелкните по выподающему списку, выберите «Ре. список SMTP-серверов».
Вам надо перейти на вкладку «Дополнительно». Отметьте здесь пункт «использовать произвольный порт». В качестве порта укажите 465. Сохраните параметры настройки, нажав кнопку «ОК».
Создаем новую учетную запись: Файл → Добавить учетную запись. Указываем имя, адрес и пароль.
Читайте также:


