Как запустить приложение дисковая утилита
Дисковая утилита OS X имеет скрытое меню отладки, которое при включении может дать вам доступ к нескольким функциям Дисковой утилиты, которые вы обычно не видите. В то время как Дисковая утилита долгое время имела меню отладки, она стала еще более полезной с появлением OS X Lion.
С OS X Lion Apple добавила раздел Recovery HD на загрузочный диск, который вы можете использовать для загрузки и запуска таких утилит, как Disk Utility, переустановки OS X и даже доступа в Интернет, чтобы найти решения проблем, которые могут у вас возникнуть. Однако раздел Recovery HD скрыт и не виден внутри Дисковой утилиты.
Это может привести к ряду проблем, включая возможность, с течением времени, наличия нескольких разделов Recovery HD на различных дисках при дублировании дисков, замене дисков или переустановке OS X. Это также может помешать перемещению Recovery HD. раздел на новый диск, если вам когда-нибудь понадобится заменить диск или просто захотите переместить все на свои диски.
Отладка пунктов меню
Дисковые утилиты Меню «Отладка» обладает широким набором возможностей, хотя большинство из них предназначено для разработчиков при тестировании приложений, которые могут работать с системой хранения Mac. Большинство элементов являются доброкачественными, например «Список всех дисков» или «Список всех дисков со свойствами». Также есть контроль того, как отображается индикатор выполнения, включать ли отсчет за тысячу минут. Обратный отсчет просто изменяет журналы консоли для Дисковой утилиты, отображая 60000 секунд или тысячу минут. Цель состоит в том, чтобы иметь более точное представление о том, когда происходят события журнала. Еще раз, это действительно только для тех, кто разрабатывает продукты для хранения Mac.
Для среднего пользователя Mac более интересными являются две команды в меню Debug:
Отладка для OS X Yosemite и ранее
С выпуском OS X El Capitan Apple окончательно решила убрать поддержку скрытых меню отладки Disk Utilities. Это означает, что наброски команд терминала ниже будут работать только для версий OS X Yosemite и более ранних.
Включить меню отладки в Дисковой утилите
Закройте Дисковую утилиту, если она открыта.
Запустите терминал, расположенный в/Applications/Utilities.
Введите в командной строке терминала следующую команду:
Нажмите ввод или возврат.
При следующем запуске Дисковой утилиты будет доступно меню «Отладка».
Если вы хотите снова отключить меню «Отладка», выполните следующие действия.
Отключите меню отладки в Дисковой утилите
Закройте Дисковую утилиту, если она открыта.
Запустите терминал, расположенный в/Applications/Utilities.
Введите в командной строке терминала следующую команду:
Нажмите ввод или возврат.
Не забывайте, что отключение меню «Отладка дисковых утилит» не приводит к сбросу команд в меню в состояние по умолчанию. Если вы изменили какие-либо параметры, вы можете вернуть их в исходное состояние перед отключением меню «Отладка».
Используйте терминал для OS X El Capitan и позже
Просмотр скрытых разделов диска все еще можно выполнять в OS X El Capitan или более поздней версии, вам просто нужно использовать приложение Terminal вместо приложения Disk Utility. Для просмотра полного списка разделов диска сделайте следующее:
Запустите терминал, расположенный в/Applications/Utilities.
В окне терминала введите в командной строке следующее:
Затем нажмите ввод или возврат.
Терминал отобразит все разделы, которые в данный момент подключены к вашему Mac.
Это все, что нужно для включения или отключения меню «Отладка дисковой утилиты».Пройдите дальше и посмотрите, какие функции доступны в меню отладки. Возможно, вы найдете наиболее полезным элемент Показать каждый раздел и элемент Принудительное обновление списка дисков .
Использование функции «Первая помощь» в приложении «Дисковая утилита» для восстановления диска.
Приложение «Дисковая утилита» может находить и исправлять ошибки, связанные с форматированием и структурой каталогов диска компьютера Mac. Ошибки могут приводить к неожиданному поведению при работе с компьютером Mac, а существенные ошибки могут препятствовать загрузке компьютера Mac.
Запустите приложение «Дисковая утилита»
Как правило, вы можете просто запустить приложение «Дисковая утилита» из подпапки «Утилиты» папки «Программы». Если компьютер Mac не запускается надлежащим образом или требуется восстановить загрузочный диск компьютера Mac, запустите приложение «Дисковая утилита» из раздела восстановления macOS:
Выберите нужный диск в приложении «Дисковая утилита»
Выберите «Вид» > «Показывать все устройства» (если такая команда доступна) в строке меню или на панели инструментов приложения «Дисковая утилита».

Теперь на боковой панели приложения «Дисковая утилита» должны отображаться все доступные диски или другие устройства хранения, начиная с загрузочного диска. Под каждым диском представлены все контейнеры и тома на этом диске. Не видите нужный диск?

В этом примере на загрузочном диске (APPLE SSD) имеется один контейнер и два тома (Macintosh HD и Macintosh HD - Data). На вашем диске может не быть контейнера, количество томов также может отличаться.
Восстанавливайте сначала тома, затем контейнеры, затем диски
Для каждого диска, для которого требуется выполнить восстановление, выберите последний том на этом диске и нажмите кнопку или вкладку «Первая помощь» .

В этом примере имя последнего тома на диске — Macintosh HD - Data.
Нажмите «Запустить», чтобы начать проверку выбранного тома на наличие ошибок.
- Если кнопка «Запустить» отсутствует, нажмите кнопку «Восстановить диск».
- Если кнопка неактивна и вы не можете ее нажать, пропустите данный шаг для выбранного диска, контейнера или тома.
- Если предложено ввести пароль для разблокировки диска, введите пароль администратора.
После того как приложение «Дисковая утилита» закончит проверку тома, выберите следующий элемент над ним на боковой панели, затем снова запустите функцию «Первая помощь». Продолжайте двигаться вверх по списку, запуская функцию «Первая помощь» для всех томов на диске, затем для всех контейнеров на диске и, наконец, для самого диска.
По окончании выйдите из приложения «Дисковая утилита». Если вы использовали Дисковую утилиту из раздела восстановления macOS, теперь можно перезапустить компьютер Mac: выберите меню Apple > «Перезагрузить».
Если диск не отображается в приложении «Дисковая утилита»
Если приложение «Дисковая утилита» не может обнаружить диск, оно также не сможет обнаружить контейнеры или тома на этом диске. В этом случае выполните следующие действия:

Специалист по написанию технических текстов, который создает различные типы статей, от обзоров до практических статей для Mac.
Что такое Дисковая утилита Mac и как им пользоваться? Узнайте в этом новом посте!
Если вы не знакомы с техническими особенностями вашего Mac, такими как изучение дисковой утилиты, не беспокойтесь, мы поможем вам изучить все основы дисковой утилиты и узнать, как она работает и как она может помочь вам в будущем.
Мы сделали так, чтобы вам было проще понять все о Утилита для Mac, Читайте дальше, чтобы узнать.
Давайте сделаем это!
Часть 1. Что такое Дисковая утилита на Mac?
Во-первых, мы должны знать, что такое дисковая утилита на Mac.
Дисковая утилита - это встроенное приложение, в котором вы управляете дисками, добавляете тома и наборы дисков RAID и управляете ими. Он выполняет множество полезных операций, таких как форматирование, стирание и управление внутренними и внешними устройствами хранения.

Часть 2. Как использовать Дисковую Утилиту?
Теперь, когда мы знаем, что дисковая утилита жизненно важна для обеспечения бесперебойной работы Mac, существует также много потенциальных проблем, которые могут возникнуть и вызвать ажиотаж. Существует множество причин, по которым вы можете использовать утилиту для работы с дисками на Mac.
Вот наиболее распространенные сценарии, в которых вы можете выполнить диагностику на вашей дисковой утилите:
- Ваше внешнее устройство не работает
- Неожиданное закрытие или выход из приложений
- Ваше устройство не запускается
- Поврежденные файлы
- Когда вам нужна Дисковая утилита Mac, сотрите, отформатируйте и разбейте диск
- Поврежденный диск
- Когда вам нужно извлечь или смонтировать / размонтировать диск
- Когда вам нужно отключить / включить ведение журнала
- Проблемы с загрузочным диском
Дисковая утилита была изменена при обновлении новых версий macOS. Многие функции были удалены, и были добавлены новые функции.
Часть 3. Как восстановить диск на Mac с помощью Дисковой утилиты?
Как мы уже упоминали выше, ваша дисковая утилита на Mac может многое. Например, если с диском возникли проблемы и он больше не позволяет вам выполнять какие-либо действия на вашем устройстве, вы можете сканировать и диагностировать, чтобы понять проблему.
Если ваш Mac все еще включен, лучший способ определить состояние вашей системы - использовать iMyMac PowerMyMac, Это безопасная и эффективная программа, которая запускает диагностику и позволяет узнать, что не так с вашим Mac.
Иногда ваш диск не работает только потому, что он слишком полон. Ты сможешь освободите место на диске с iMyMac всего за несколько кликов.
Когда вы видите, что после сканирования всей системы появляется ошибка диска, вы можете приступить к восстановлению.
Восстановление жесткого диска
Теперь мы выполним восстановление жесткого диска с помощью дисковой утилиты. Поскольку нам потребуется перезагрузить ваш Mac, вы можете распечатать эту статью или открыть ее на своем iPhone или любом смартфоне.
Это оно! Ваш диск восстановлен, и вы можете продолжить работу на своем Mac
Заметки: Однако есть некоторые проблемы, которые могут возникнуть во время или после диагностики. Могут быть физические повреждения, переформатирование потребностей и другие основные сбои.

Как сделать резервную копию Mac?
Если вам не повезло, когда вы получили дисковую утилиту на Mac с предупреждением о том, что ваш диск почти умирает, вам нужно действовать немедленно. Сделайте резервную копию всех файлов на вашем Mac, чтобы в корпусе ничего не осталось.
- Подключите внешний накопитель у вас в наличии.
- Откройте Системные настройки и нажмите Time Machine.
- Нажмите «Выбрать резервный диск».
- Нажмите на внешнем устройстве хранения.
- Нажмите на Использовать диск.
Этот процесс хорош, только если вы еще не настроили Time Machine. Если вы уже настроили Time Machine, шаги отличаются.
- Нажмите Time Machine в строке меню в верхнем правом углу.
- Нажмите Резервное копирование сейчас
Если Time Machine не отображается в меню, перейдите в «Системные настройки» и найдите Time Machine. Найдите и установите флажок «Показать машину времени» в строке меню.

Совет: Если на вашем Mac уже хранится много файлов резервных копий, и вы хотите удалите их, чтобы вернуть немного местаперейдите по предоставленной ссылке, чтобы узнать о простых способах.
Часть 4. Как оптимизировать и увеличить диск на Mac?
Чтобы ваш диск оставался здоровым и работоспособным, всегда убедитесь, что у вас чистый диск, а не полный. Вы можете установить график обслуживания, чтобы регулярно очищать диск или, еще лучше, использовать iMyMac PowerMyMac.
Как мы уже представили ранее, он выполняет полную и всестороннюю диагностику состояния вашей системы и информирует вас о возможных виновниках медленной работы и других проблемах Mac, таких как Mac не хватает памяти. Вы можете нажмите на эту ссылку чтобы получить более подробную информацию о том, как это работает, чтобы удалить очищаемое пространство на Mac, чтобы освободить хранилище Mac.
iMyMac-Mac Cleaner - удобная программа, на которую можно положиться в любое время. Вы знаете, что самое лучшее? iMyMac PowerMyMac можно загрузить бесплатно, так что просто попробуйте его бесплатная пробная версия сейчас!
Часть 5. Вывод
Мы наконец узнали о том, что Дисковая утилита на Mac делает, как им пользоваться и даже как восстанавливать диски с помощью дисковой утилиты.
В следующий раз, когда у вас возникнут какие-либо симптомы, о которых мы говорили ранее, используйте iMyMac-Mac Cleaner для сканирования всей системы. Ошибка не обязательно означает, что вам нужно заменить диск. Это может быть проблема, похожая на грипп, которую может решить простая очистка. Вы никогда не узнаете о состоянии вашего диска, если не запустите диагностику.
Всегда устанавливайте привычку очищать, организовывать и управлять файлами внутри вашего Mac, чтобы избежать любых проблем, таких как медлительность, низкая производительность, засоренные браузеры и многие другие.


Многие знают о существовании «Дисковой утилиты» в OS X. Сегодня мы поговорим о том, как ее эффективно использовать, потому что это необходимо.
Регулярная переустановка системы — это не вариант для пользователя OS X. Оставим подобную процедуру владельцам компьютеров под управлением Windows. Однако любой механизм нуждается в профилактике, то же касается и операционной системы нашего компьютера Mac. Сегодня мы положим начало этому процессу, проведя профилактическое обслуживание накопителя.
Для этого нам не понадобится дорогостоящее стороннее программное обеспечение. Нет, все необходимое можно сделать в «Дисковой утилите», входящей в состав стандартных программ OS X с незапамятных времен. Она обладает простым и понятным графическим интерфейсом и ориентирована на среднестатистического пользователя. Можно не разбираться в таблицах разделов и разновидностях файловых систем, но при этом поддерживать накопитель своего компьютера в достойном состоянии.
Итак, для начала запустим «Дисковую утилиту» при помощи Launchpad. Если найти ее там не удается, то запустите Spotlight из правого верхнего угла и введите название искомой программы. Результат будет следующим:
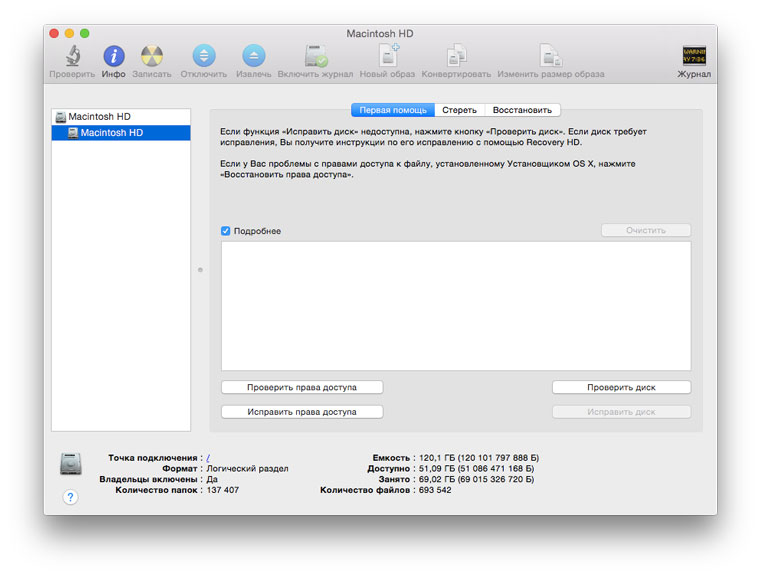
Хорошо, теперь поговорим о том, что мы будем делать и, главное, для чего. Профилактика системного накопителя в компьютере Mac выполняется по ряду причин, вот наиболее очевидные:
- Повышается быстродействие системы.
- Проверяется состояние накопителя и наличие ошибок.
- Исправляются права доступа.
Начнем с последнего пункта. В рамках OS X права доступа играют существенную роль. Приведение их в порядок пусть и не является решением всех проблем, но способно избавить вас от тех или иных проблем с операционной системой прямо сейчас или в будущем. Процедуру рекомендуется выполнять регулярно.
Для этого выбираем основной жесткий диск или твердотельный накопитель в левой части окна. Там же выбираем системный раздел — он будет расположен чуть ниже. Ниже будет доступна кнопка «Проверить права доступа» — нажимаем ее.
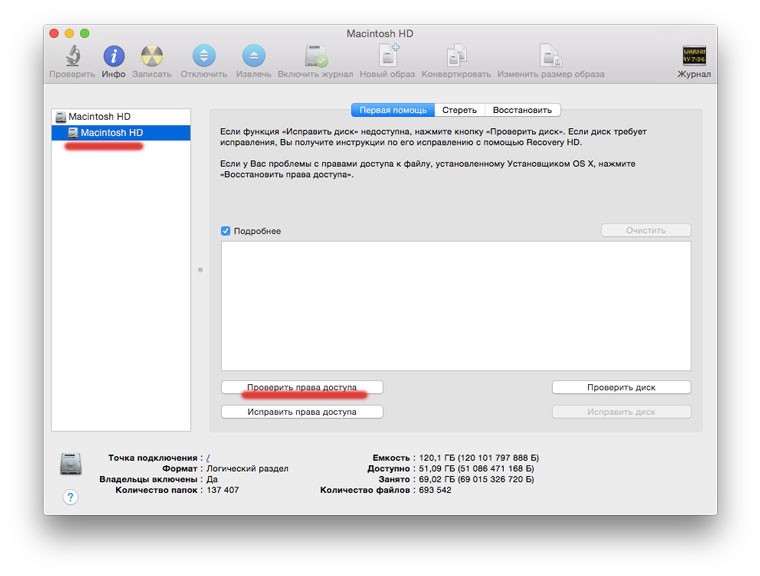
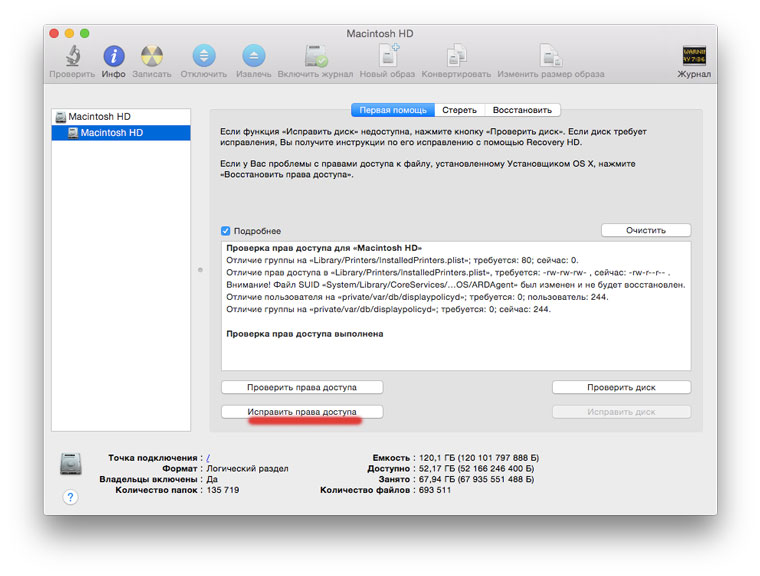
Первый этап профилактики завершен.
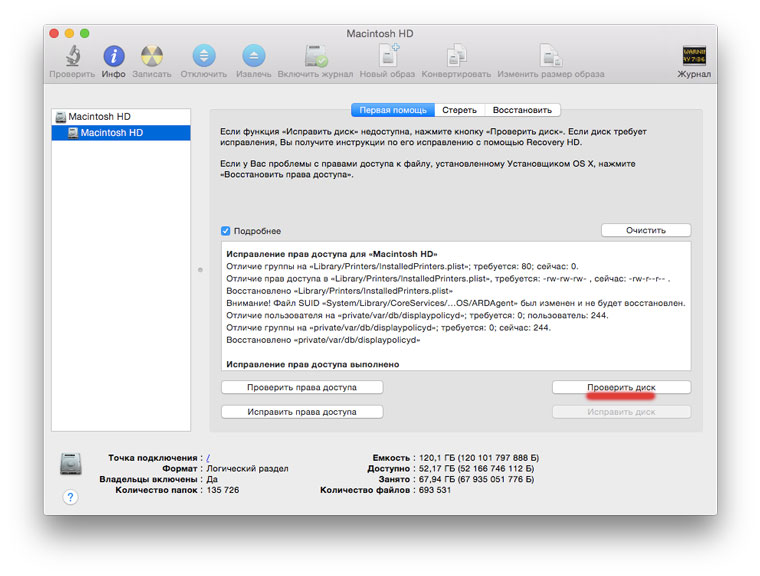
Теперь проверим накопитель на предмет наличия ошибок. Для этого нажимаем кнопку «Проверить диск». Проверка занимает определенное время: в случае с SSD — меньше, с обычным HDD — дольше.
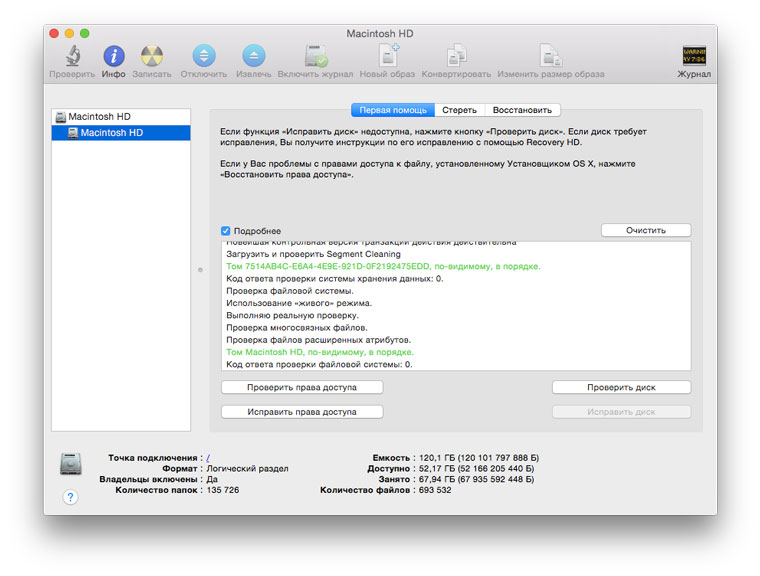
Остается вспомнить обещанное увеличение производительности. На самом деле его вы можете и не заметить при использовании твердотельного накопителя. Хотя если системе два-три года и вы запускаете данную процедуру впервые, то результат все-таки должен быть. Что касается жесткого диска, то здесь регулярная профилактика просто необходима: это напрямую отражается как на производительности самого накопителя, так и всей системы. Если накопителю уже ничем не помочь, а такое иногда бывает, то единственным выходом станет заблаговременное резервное копирование.
На этом с профилактикой системного накопителя покончено. Аналогичные процедуры можно организовать для других накопителей, которые у вас имеются: внешних жестких дисков, твердотельных накопителей или флешек. Хуже от этого точно не будет. Теперь обратим внимание на несколько других полезных возможностей «Дисковой утилиты».
В разделе «Стереть» для выбранного накопителя можно не только полностью отформатировать его, если речь идет не о системном диске, но и «Стереть свободное пространство». Эта процедура может быть полезна, если вы удалили какие-то файлы и очень не хотите, чтобы они были восстановлены. В настройках можно будет выбрать уровень тщательности удаления данных.
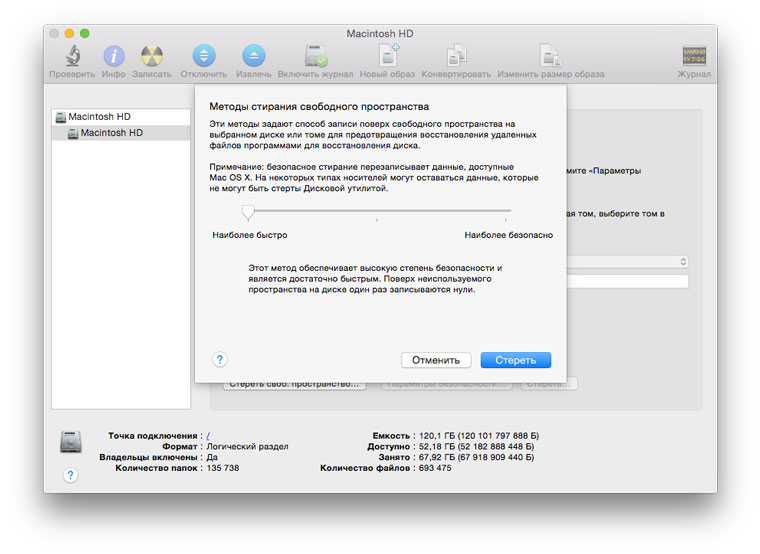
С помощью «Дисковой утилиты» можно записывать диски и создавать образы. О любом подключенном накопителе или образе она покажет подробные сведения. Данная программа даже создаст RAID-массив или удалит ненужный раздел с Windows. Полезность «Дисковой утилиты» в рамках OS X трудно переоценить, а мы призываем просто запускать ее как можно чаще, чтобы поддерживать накопитель своего Mac в порядке.
Не тяни, чтобы купить imac в Сиплазе.
(3 голосов, общий рейтинг: 5.00 из 5)
Читайте также:


