Как запустить приложение андроид на mac os


Установка Android
Перед началом установки потребуется загрузить несколько программ и патчей.
1. Скачиваем и устанавливаем последнюю версию виртуальной машины VirtualBox.
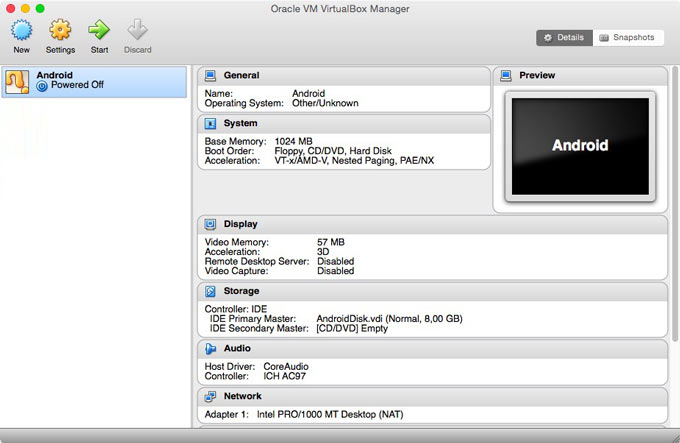
2. Переходим на сайт Genymotion. Выбираем Get Genymotion. Нас интересует версия Free. Нажимаем Download и проходим простую процедуру регистрации. После окончания регистрации начнется скачивание виртуальной среды Genymotion.
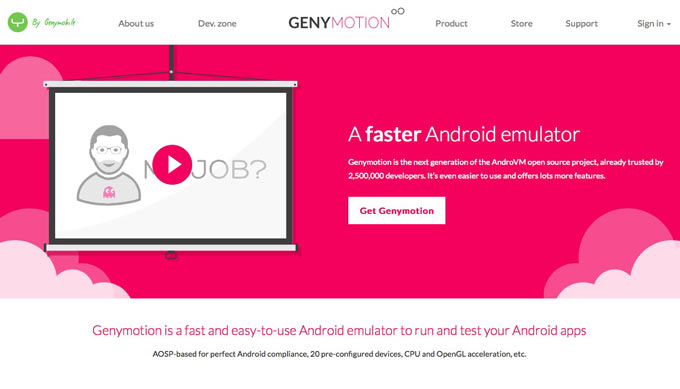
3. Устанавливаем Genymotion и Genymotion Shell в папку приложений.
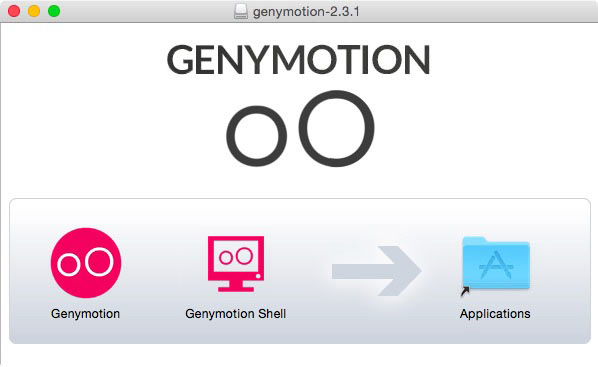
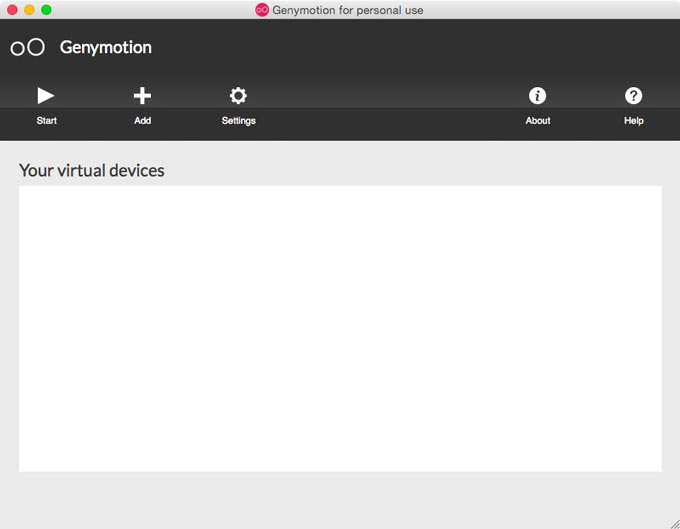
5. Нажимаем клавишу +Add. Из предложенного списка выбираем версию Android и устройство, на котором будет работать эмулятор. Несмотря на наличие версии Android 5.0 и устройств с внушительным разрешением, рекомендую остановится на более скромных настройках. Android 5.0 еще весьма нестабилен, а слишком большое разрешение экрана нагрузит процессор MacBook по-полной. Одним из лучших вариантов устройств является Samsung Galaxy S4 и операционная система Android 4.4.4 при разрешении 1080 на 1920 пикселей.
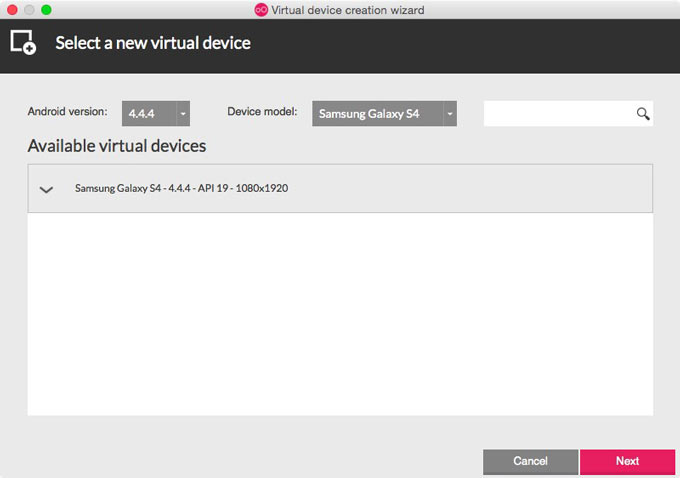
6. Выбрав платформу и устройство, переходим к следующему этапу. Genymotion автоматически загрузит требуемый образ системы из интернета.
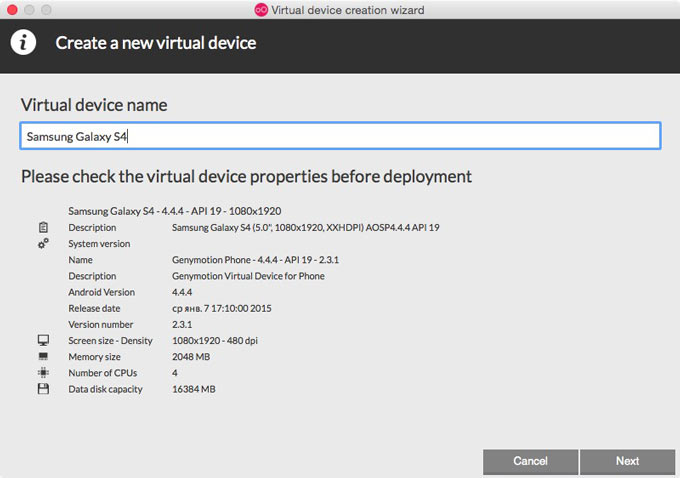
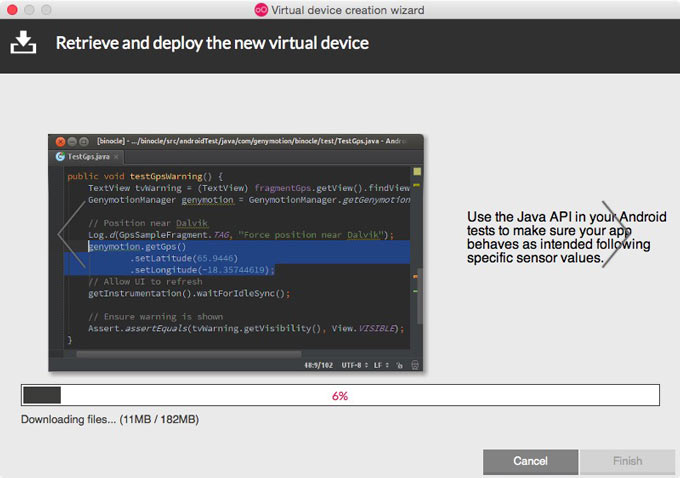
7. После окончания загрузки, Android тут же будет установлен. Не торопитесь запускать систему. Откроем VirtualBox и в списке виртуальных машин увидим только что установленный Samsung Galaxy S4. Выберите систему и нажмите на клавишу Settings (Настройки).
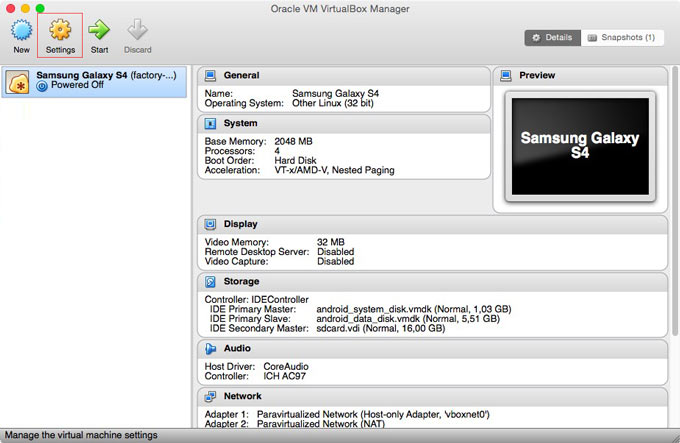
8. В появившемся окне на вкладке System установите выделяемый объем оперативной памяти, равный примерно 1/2 общей памяти вашего Mac. На вкладке Display перетяните ползунок на 128 МБ.
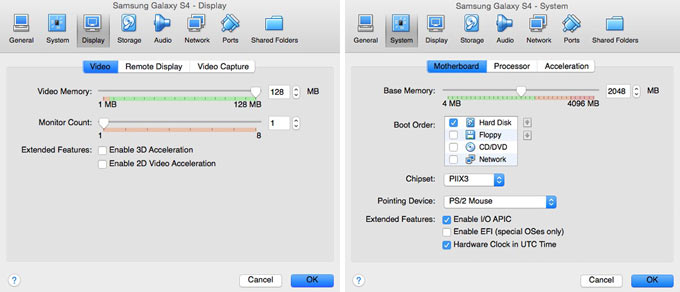
9. После настройки VirtualBox, приложение можно закрывать. Вновь переходим к Genymotion. Выберите установленную систему и нажмите на Start. Спустя несколько секунд перед вами покажется полноценная версия работающей операционной системы Android:
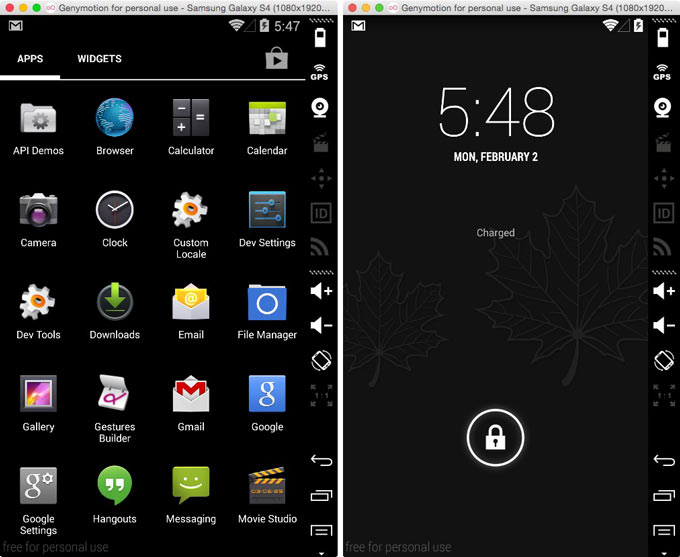
Увы, в представленных Genymotion сборках Android нет предустановленного магазина приложений Play Market. Нам потребуется установить его самостоятельно.
Установка магазина Play Market
1. Скачайте следующие файл ArmTransv1-GA4.4.4.zip.
Файл ArmTransv1.zip подойдет для любой версии Android. Установочный архив магазина приложений Play Market, отличный от версии Android 4.4.4 можете скачать тут.
В скачанном архиве вы найдете две папки GenyMotionArmTrans1 и GoogleApps4.4.4. С помощью Genymotion запустите установленную виртуальную машину и разблокируйте экран на устройстве.
Содержащийся в папке GenyMotionArmTrans1 архив (!), перетяните на окно с запущенным Android. Согласитесь с всплывающими окнами, а после завершения установки выключите виртуальную машину.
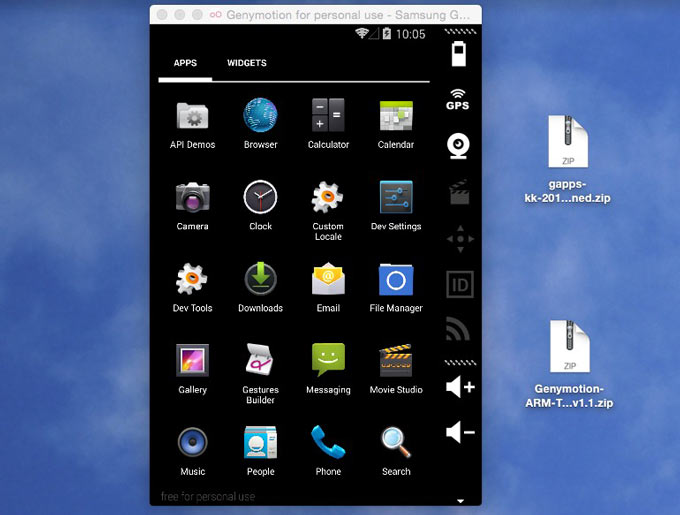
2. Повторите копирование для архива GoogleApps4.4.4.zip.
3. После повторного включения виртуальной машины среди приложений появится установленный Play Market.
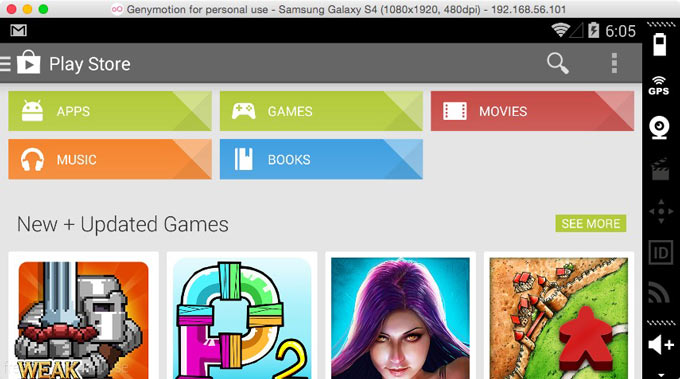
Для того, чтобы избавиться от периодически всплывающей ошибки перезагрузите виртуальную машину.
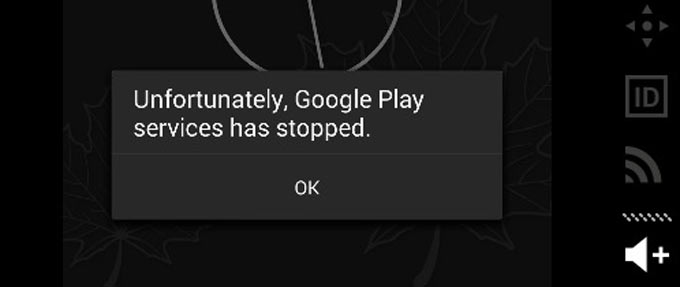
Запустите Google Play Market и пройдите привычную для пользователей Android процедуру авторизации. После этого можете смело скачивать требуемые приложения и игры. Настройки и добавление русского языка, а также полная навигация по виртуальной машине осуществляется как на стандартной версии Android.
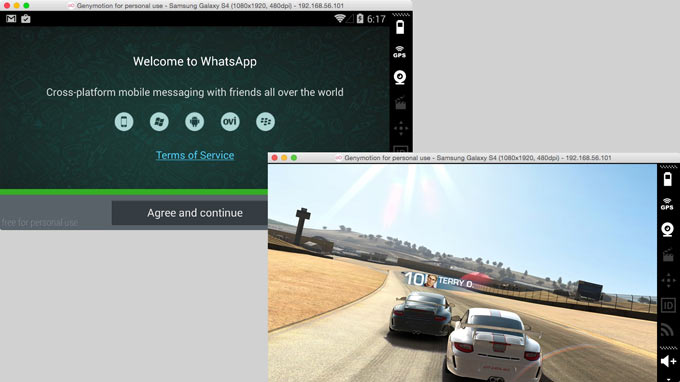

Если вы поклонник Apple, но хотите поиграть в некоторые игры для Android или запустить приложение только для операционки от Google, то вам понадобится эмулятор. Давайте рассмотрим четыре лучших эмулятора Android, доступных пользователям Mac.
1. Nox
Nox App Player — отличный выбор, если вы ищете эмулятор Android для игр. Он даже поддерживает игровые контроллеры. Вы также можете использовать Nox для тестирования своих приложений, но всё же он разработан специально для геймеров.
Nox быстро устанавливается и хорошо работает на MacOS без заметных лагов. Пользовательский интерфейс прост и интуитивно понятен для новичков, включая доступ в магазин Google Play. Вы также можете записать свой экран, если хотите поделиться своими игровыми достижениями онлайн. Nox также отличается небольшой нагрузкой на железо компа.

2. Bluestacks
Bluestacks — один из самых популярных эмуляторов Android для Windows, и версия для MacOS ничуть не подведет вас. Это еще один эмулятор, созданный в первую очередь для геймеров. Как и в Nox, вы можете устанавливать приложения и игры через магазин Google Play. Существует встроенная поддержка контроллеров, совместимых с Xbox, но только в некоторых играх с поддержкой геймпада.
Производительность зависит от вашей системы, но последняя версия Bluestacks намного легче, чем предыдущие версии.

3. Genymotion
Если вам нужна эмуляция Android для разработки, то Genymotion заслуживает внимания. Он предназначен для разработчиков программного обеспечения и позволяет вам тестировать свои приложения на различных виртуальных устройствах.
Одной из ключевых возможностей для разработчиков является возможность использования Genymotion Cloud, их облачного сервиса виртуальной эмуляции. Это означает, что любой может взаимодействовать с вашим виртуальным устройством через веб-браузер, делая его идеальным для совместного использования проекта без необходимости установки Genymotion самим получателем.

4. Android Studio
Установка довольно длительная, и пользовательский интерфейс не самый удобный для новичков. Это в основном связано с тем, что Android Studio предлагает множество функций. Сам эмулятор позволяет вам выбирать из огромного количества профилей устройств, позволяющих протестировать ваше приложение. Так как это официальный эмулятор Google, он поддерживает эмуляцию вплоть до Android Pie 9.

Выбор правильного эмулятора зависит от ваших собственных потребностей. Если вы просто хотите поиграть в некоторые игры для Android на Mac-устройствах, то платить за Genymotion не для вас.
Заранее спасибо! Все собранные средства будут пущены на развитие сайта. Поддержка проекта является подарком владельцу сайта.

Сегодня Google выпустила публичную бета-версию ARC. ARC или App Runtime Chrome — это среда разработки, позволяющая запускать Android-приложения на любой системе с помощью Google Chrome. Мы запустили пару приложений и даже игр на MacBook 2013 года и решили поделиться тем, что получилось.
Запустить приложение очень просто. Нужно:
Запустив ARC Welder вы сразу увидите кнопку «Add your APK». Выбрав установочный файл, нужно затем указать ориентацию приложения, на каком устройстве оно будет запускаться и будет ли иметь доступ к буферу обмена.
Для начала я решил проверить программу на нетребовательном приложении и остановил свой выбор на Duolingo. Приложение запустилось мгновенно. Так, словно, я запускал его на производительном компьютере, а не на смартфоне.
Нет никаких ограничений в функциональности. Работает звук, тапы по экрану заменяются нажатием на трэкпад или мышку. Даже анимации достаточно плавные, а приложение ни разу не затормозило.
Однако все хорошие впечатления развеялись, когда я решил запустить Subway Surfers. Игра загружалась очень долго и в конце концов так и не преодолела экран загрузки, хотя я ждал в течение трёх-четырёх минут.
После этого я скачал Doodle Jump и вот он запустился без каких-либо проблем. Правда управлять в игре нет никакой возможности — в компьютере естественно нет акселерометра, а аналога ему в утилите не придумали. По крайней мере, пока.
Понятно, что ARC Welder — это утилита для разработчиков. Но поиграться с Android приложениями на компьютере — это достаточно весело. Особенно, учитывая тот факт, что практически все они работают без лагов и задержек. Ну, и конечно же, загрузке фотографий в Instagram с компьютера быть! Хотя, если вы давно этого хотели, то лучше воспользоваться этим приложением.

Разрыв между десктопом и мобильным телефоном все время сокращается. Но хотя это означает, что мы получаем все больше и больше приложений класса настольных компьютеров на наших телефонах, мобильные приложения на наших настольных компьютерах трудны как никогда. Если вы не используете Chromebook
Но что, если вы используете Mac? Можно запускать приложения Android на macOS. Вам понадобится какое-то стороннее программное обеспечение, и вы должны будете потратить несколько минут на его настройку. Когда вы закончите, вы даже получите доступ к Google Play Store.
В этом руководстве мы рассмотрим лучшее решение — VirtualBox — вместе с несколькими другими методами, которые вы, возможно, захотите изучить.
VirtualBox
Лучший способ запуска приложений Android на вашем Mac — это установка полной версии самой операционной системы Android. Это можно сделать с помощью бесплатного программного обеспечения VirtualBox и сборка Android, которая была разработана для компьютеров с процессорами Intel.
Прежде чем начать, скачайте VirtualBox и сборку x86 для Android. Самая последняя поддерживаемая версия — Marshmallow.

Процесс прост, но есть немало этапов. Если вы не в полной мере владеете виртуальными машинами, разделами, файловыми системами и т. П., Не беспокойтесь. Мы пропустим технические пояснения — просто следуйте инструкциям, чтобы начать работу.
Настройте VirtualBox
Установите VirtualBox и затем запустите его. На главном экране нажмите New и введите имя для вашей виртуальной машины (вы можете просто назвать ее Android). Под Типом выберите Linux , а для Версии выберите Другой Linux (64-битный) . Затем нажмите Продолжить .

Вы можете сохранить значения по умолчанию для следующих нескольких экранов. Нажмите « Продолжить», чтобы принять их для параметров « Размер памяти» , « Жесткий диск» и « Тип файла жесткого диска» .
В разделе « Хранение на физическом жестком диске» выберите « Фиксированный размер» , который может немного увеличить скорость, и нажмите « Продолжить» .

Следующий экран — Расположение файла и Размер . Нажмите на значок папки, чтобы выбрать, где вы хотите сохранить новый виртуальный жесткий диск, или просто оставьте параметр по умолчанию. Придерживайтесь рекомендуемого размера диска, затем нажмите « Создать» .
Ваша виртуальная машина настроена, и вам нужно установить на нее Android. Вернувшись в главное окно, выберите виртуальную машину Android и нажмите « Пуск» .

Затем выберите файл Android Android, который вы загрузили ранее, и нажмите « Пуск» . Теперь вы готовы к установке операционной системы или можете запустить ее без установки. Это медленнее и не позволяет вам сохранить настройки. Если вы планируете использовать операционную систему более одного раза, лучше установить ее.

Мышь не работает для следующих нескольких параметров, поэтому используйте клавиши курсора на клавиатуре, чтобы выделить выбранный параметр, и нажмите Enter, чтобы выбрать его.
Установить Android
Первая часть процесса заключается в создании виртуального раздела на жестком диске. Это где Android будет установлен. На следующем экране выберите « Создать / изменить разделы» , а затем « Нет» .

Затем выберите New, чтобы создать новый раздел, затем Primary , затем нажмите Enter, чтобы принять размер. Наконец, выделите Bootable и снова нажмите Enter . Слово Boot должно было появиться под флагом в таблице выше.

Как только это будет сделано, используйте клавиши курсора, чтобы перейти к записи и нажмите Enter . Вы можете игнорировать предупреждение о том, что раздел уничтожает данные на вашем диске — вы не создаете фактический раздел, а просто большой файл, который будет работать как один. Введите « да », чтобы начать.
После этого перейдите к Quit и нажмите Enter .

Теперь вы увидите экран выбора раздела , в котором ваш вновь созданный виртуальный раздел указан вверху. Следующим шагом является установка Android на этот раздел. Выберите раздел и нажмите OK, чтобы начать.
На следующем экране выберите ext4 в разделе « Выбор файловой системы» , затем нажмите « Да» для подтверждения на следующем экране. Раздел будет отформатирован.

Далее вас спросят, хотите ли вы установить загрузчик. Выберите Да , затем выберите Пропустить на следующем экране. Когда будет предложено установить каталог / system с правами чтения / записи, выберите « Да» . Android теперь начнет установку.
Когда он закончится, вам будет предложено запустить Android. Нажмите Enter, и он загрузится в собственном окне на вашем рабочем столе.
Android на MacOS
Оттуда это просто Android, как вы знаете это на вашем телефоне, планшете или телевизоре. Вы можете управлять им с помощью мыши — вам может потребоваться перейти к « Ввод»> «Интеграция с мышью» (и отменить выбор), чтобы заставить его работать — но управление мультитач запрещено. Нажмите Cmd + F, чтобы перейти на полный экран.
Введите данные своей учетной записи Google, и вы получите полный доступ к Play Store. Вы также можете загружать приложения через браузер и загружать их. Не каждое приложение будет работать, и не все из них будут работать идеально, но, надеюсь, вы сможете запустить большинство своих любимых приложений.

Несколько других методов
VirtualBox — лучший способ заставить приложения Android работать на macOS. Есть несколько других вариантов, которые вы можете посмотреть, хотя они менее эффективны и, в некоторых случаях, больше не поддерживаются.
Android Studio
Android SDK поставляется с полноценным эмулятором для операционной системы Android, а главное преимущество заключается в постоянном обновлении. Однако он не предназначен для запуска любого приложения на рабочем столе — он предназначен для быстрого тестирования приложений, которые вы создали сами.
Таким образом, установка приложений не легка, а производительность далеко не велика — эмулятор общеизвестно медленный. Кроме того, установка полного программного обеспечения Studio, вероятно, является излишним достижением для большинства пользователей.

BlueStacks
BlueStacks — лучший способ запуска приложений Android в Windows BlueStacks AppPlayer бесплатен, быстр и очень прост в настройке. Он также работает с большим количеством приложений и игр.

Если вы хотите изучить этот вариант, и у вас есть легальная копия Windows, вам нужно будет использовать Bootcamp, чтобы настроить Mac для двойной загрузки в Windows. После этого вы сможете установить и протестировать версию для Windows.
ARC Welder
Приложения Chrome также официально не поддерживаются за пределами Chrome OS. Тем не менее, вы все равно можете скачать их. ARC Welder — это старое приложение, которое запускается в браузере Chrome на Mac и позволяет запускать приложения для Android внутри.

Его все еще стоит протестировать, но он медленный, и поддержка приложений, похоже, сильно пострадала. Это не долгосрочное решение, так как отсутствие поддержки означает, что в конечном итоге он вообще может перестать работать.
Работал ли Android на вашем Mac?
Для большинства пользователей VirtualBox — это путь. Хотя инструкции могут показаться сложными, работа займет всего несколько минут. А интеграция с Play Store позволяет легко загружать ваши любимые приложения на ваш Mac.
Вы запускаете приложения для Android на macOS? Как вы нашли опыт? Дайте нам знать ваши мысли в комментариях ниже.
Какое программное обеспечение я должен использовать?
Разрешить приложения

Если у вас есть только приложения из магазина приложений Apple, разрешенные для установки на ваш Mac, вам нужно отметить «Разрешить загрузку приложений из:» как в App Store, так и у определенных разработчиков.
Теперь у вас должна быть возможность скачать и установить эмулятор Android без проблем. Вам также может потребоваться принять добавление BlueStacks как принятого разработчика в ваших настройках, чтобы правильно установить приложение.
Получить эмулятор
Пробейтесь к Сайт BlueStacks, Здесь вы собираетесь загрузить самую последнюю версию Bluestacks со страницы, которая позволит вам получить доступ и использовать любое приложение прямо на вашем Mac. После загрузки файла .dmg для установки приложения дважды щелкните образ диска на рабочем столе и дважды щелкните пакет в этой папке установки. Ваш Mac попросит вас нажать и принять установку BlueStacks на ваш Mac, как и в случае с любым приложением или программой, которую вы устанавливаете.
На этом этапе вы захотите выполнить установку программного обеспечения, предоставленного BlueStacks, выбрав нужные параметры для своего эмулятора. Когда вы закончите установку BlueStacks, она теперь будет находиться в папке «Приложения» в файловой системе вашего Mac.
Открытые BlueStacks
Теперь, когда вы установили BlueStacks, вы перейдете в папку «Приложения» на вашем Mac. Дважды щелкните приложение, чтобы открыть его, и вам будет предложено создать имя пользователя и аватар. Первый может быть тем, что вы хотите, хотя он не может быть использован другим игроком BlueStacks. Что касается последнего, вам не нужно тратить слишком много времени на часть аватара, если вы не хотите. Просто нажмите случайную кнопку и перейдите к следующему шагу. Вам будет предложено выбрать некоторые популярные игры, в которые вы хотели бы играть, чтобы общаться с другими пользователями. После того, как вы их опустите, вы можете перейти на карту или вообще пропустить выбор игры.
Оказавшись внутри BlueStacks, вы можете игнорировать общую информацию об интерфейсе и местоположении, предоставляемую сервисом на данный момент. Вместо того, чтобы смотреть на все это, вам нужно щелкнуть «Мои приложения», а затем нажать на папку «Системные приложения», чтобы ввести свой основной список содержимого. Выберите значок Google Play, как и на другом устройстве Android, чтобы открыть Play Store. Google предложит вам ввести данные для входа в систему на устройстве, используя интерфейс планшета и меню. BlueStacks работает под управлением Android 7.0 Nougat, поэтому все, что мы пытаемся установить в Google Play, будет отлично работать на нашем устройстве.
Когда вы введете данные для входа в Google Play, вы будете перенаправлены обратно в приложение, теперь сможете устанавливать приложения и запускать контент из магазина. В отличие от магазина приложений BlueStacks, Google Play здесь совершенно не изменился. Если вы когда-либо использовали Google Play на планшете, вы будете знать, чего ожидать здесь; Приложение идентично. Вы можете выполнять поиск в приложениях в верхней части браузера, выбирать один из параметров в карусели выделенных приложений и игр в верхней части экрана и просматривать предлагаемые игры ниже.
Более важно, однако, возможность доступа к своей учетной записи. Используйте мышь, чтобы выбрать горизонтальную тройную кнопку меню, которая будет знакома любому давнему пользователю Android, чтобы открыть скользящее меню слева от вашего экрана. Поскольку вы ранее входили в Google Play при первом запуске приложения, вы увидите, что в терминале BlueStacks отображается стандартное количество параметров, включая имя учетной записи, библиотеку приложений и игр, а также возможность просматривать предлагаемые категории, например книги, фильмы и многое другое.
Чтобы установить из предварительно установленной библиотеки приложений Android, вам нужно нажать «Мои приложения и игры» вверху списка. Войдите в список, затем нажмите «Библиотека» в верхней части этой страницы, чтобы перейти от разреженной страницы «Обновления». На странице «Библиотека» отображаются все отдельные приложения или игры, которые вы когда-либо устанавливали или покупали на своем устройстве, и вы можете установить каждое из них, нажав кнопку «Установить» рядом с каждым приложением. Независимо от того, купили ли вы конкретное приложение пять лет назад на Android или просто купили приложение пару недель назад, оно появится в вашей библиотеке. Вы также можете выполнить поиск приложения, чтобы автоматически переустановить его из магазина, и вы можете использовать браузер Play Store в Chrome или других подобных браузерах, чтобы загрузить установку прямо на ваше устройство.
Если вы хотите приобрести или установить новые приложения, это делается так же, как и на любом другом устройстве Android. Найдите приложение с помощью значка поиска в верхнем правом углу экрана и выберите приложение из списка результатов поиска. Затем просто нажмите кнопку «Установить» для бесплатных приложений или кнопку «Купить» для платных приложений, чтобы установить приложение на свое устройство. Если вы покупаете приложение, помните, что всегда есть вероятность несовместимости между вашим приложением и BlueStacks. В Google Play есть опция возврата для большинства платных приложений, которую вы можете использовать, если ваше приложение не запускается должным образом.
Установка приложений вне Google Play
BlueStacks имеет полный доступ к Play Store, и это одна из причин, по которой мы выбираем его на вашем Mac. Это не значит, что вы должны быть заблокированы в магазине Play Store. Вместо этого у вас есть два других варианта установки приложений за пределами Google Play, и оба работают так же хорошо, как и в одобренном Google магазине приложений, поставляемом с BlueStacks. В первом методе используется магазин приложений BlueStacks, ориентированный на само приложение, к которому вы можете обратиться, выбрав вкладку «Центр приложений» в верхней части приложения. В Центре приложений есть практически все, что вы когда-либо хотели заменить в Google Play Store, от Clash Royale в Последняя фантазия XV: Новая империя, позволяя устанавливать приложения непосредственно на ваш компьютер, перемещаясь по опциям, разрешенным для установки на вашем компьютере.
Тем не менее, мы также должны отметить, что многие, если не большинство из этих игр загружаются из Google Play, поэтому вам все равно понадобится учетная запись Play Store для их загрузки. При нажатии на приложение просто загрузится интерфейс Play Store для его установки.
Играть в игры
Теперь, когда на нашем Mac установлено несколько игр, пришло время научиться играть в них. В большинстве случаев запустить установленную игру так же просто, как щелкнуть ярлык, созданный на вкладке «Мои приложения» на главном экране; оно запустит приложение на собственной вкладке в верхней части BlueStacks, и вы сможете начать играть в игру. Мы не сталкивались с какими-либо серьезными проблемами совместимости при тестировании приложений на одном из наших тестовых компьютеров, но это не значит, что этого не произойдет. Как мы уже упоминали выше, вполне вероятно, что у вас может быть приложение или игра, разработанная для более новых версий Android, которые просто не будут работать с вашим устройством. Если это так, вам, возможно, придется проконсультироваться с разработчиками приложения, чтобы узнать, была ли уменьшена поддержка Android 4.4.2 или ниже. Тем не менее, насколько мы можем судить, новые приложения, которые не будут работать на вашем Mac внутри BlueStacks, похоже, будут скрыты от Play Store на этом устройстве. Например, для работы Google Assistant требуются телефоны с Android 6.0 или более поздней версии, а поиск в BlueStacks возвращает результаты для других приложений Google и Voice Assistant, но не для самого Google Assistant.
Установив игру на своем Mac через Google Play, вернитесь на страницу «Мои приложения», чтобы открыть ее. Каждое приложение открывается в отдельной вкладке в верхней части экрана, что позволяет вам играть более чем в одну игру одновременно. Если вы хотите, чтобы несколько игр открывались одновременно, или вы хотите, чтобы Google Play всегда был открыт на отдельной вкладке, это хороший способ сделать это. Открыв выбранную игру, вы быстро поймете, что не все игры отлично работают с мышью и клавиатурой из коробки. Хотя некоторые игры, такие как Последняя фантазия: Война львов, хорошо переводится на мышь, так как ввод игры производится нажатием вместо мыши или курсора, такие игры, как Своенравные души используйте движущиеся элементы управления для перемещения по экрану. Чтобы провести с помощью мыши, вам нужно нажать и перетащить по экрану. Несмотря на то, что это управляемо, вы поймете, что использование мыши для перемещения означает, что вы не можете использовать правую часть экрана для активации оружия или способностей.
Элементы управления отображением
Чтобы открыть утилиту сопоставления элементов управления, загляните в правый нижний угол BlueStacks. Слева от значков вы увидите маленькую кнопку клавиатуры. Выберите это, чтобы открыть маппер управления для вашего конкретного приложения, который покроет вашу игру синей подсветкой и предоставит вам серию элементов управления в верхней части экрана. Если честно, BlueStacks довольно ужасно объясняет, что делает каждый из этих элементов управления, но вот наше основное руководство по тому, что делает каждый элемент управления, слева направо:
- Ссылка: этот значок является самым сложным из всех, чтобы определить, что он делает, но, похоже, он создает две кнопки быстрого выпуска с определенными настраиваемыми клавишами быстрого доступа, которые позволяют программировать область сенсорного экрана своими собственными командами.
- Щелчок правой кнопкой мыши: позволяет использовать правую кнопку мыши для перемещения вместо левой кнопки. Он используется в основном для MOBA и других подобных приложений, хотя вы можете использовать его для всего, что вы считаете нужным.
- D-Pad: это позволяет вам управлять виртуальным D-Pad или джойстиком с помощью клавиш WASD на клавиатуре, отображая W вверх, A налево, S вниз и D вправо, как в большинстве компьютерных игр. Вы можете перетащить его на D-Pad или джойстик, чтобы использовать, и можете изменить размер круга, чтобы соответствовать устройству, которое вы используете.
- Съемка: если в вашей игре есть определенный набор перекрестий, используемых в игре, чтобы стрелять, стрелять или переключаться на прицел, вы можете установить значок в верхней части этой кнопки, чтобы управлять камерой с помощью мыши.
- Область действия: это ваша кнопка огня, предназначенная для перетаскивания над кнопкой на экране, которая запускает ваше оружие. Он переводится прямо в левый клик, позволяя стрелять быстрее, чем с сенсорным управлением.
- Размах: эта кнопка позволяет вам установить направление, в котором вы проводите на клавиатуре, между левым и правым или вверх и вниз.
- Повернуть: эта кнопка определяет поворот и ориентацию вашего устройства, которое переводится непосредственно на ваш гироскоп.
- Пользовательские жесты. Находясь на синем экране выделения, перетащите указатель мыши на нужный жест, чтобы создать собственный жест, который можно активировать с помощью определенной привязки клавиш.
- Cmd / Mouse Wheel: Этот ярлык позволяет вам увеличивать и уменьшать масштаб вашего экрана.
- Нажатие: щелкните в любом месте синей части экрана, чтобы создать пользовательский щелчок, который можно привязать к любой клавише на клавиатуре.
Неудивительно, что этот метод не идеален. Несомненно, существует некоторая задержка ввода при игре с отображенными элементами управления на вашей мыши и клавиатуре. Переезд в Своенравные душиНапример, до регистрации входных данных имелась задержка примерно на полсекунды. Для чего-то вроде Своенравные душиэто не обязательно самое худшее в мире, так как в этой игре легко привыкнуть. Однако для других приложений, таких как MOBA или онлайн-шутеры, вы можете столкнуться с большим количеством проблем. При программировании элементов управления мы также несколько раз зависали при отображении элементов управления, хотя легко сбросить приложение и быстро перезапустить его на Mac. Это не идеально, но BlueStacks имеет большое значение в управлении элементами управления в эмуляторе.
Как только вы настроите свои элементы управления, вы можете играть в свою игру. Мы не заметили никаких падений частоты кадров во время наших тестовых сессий, хотя стоит отметить, что оба наших тестовых компьютера созданы для игр, с настоящими графическими картами и довольно мощными процессорами, а также с твердотельными накопителями для хранения. В целом, вы должны иметь довольно хороший опыт в игре, как только вы настроите элементы управления и ваше программное обеспечение будет запущено и запущено. Службы Google Play и Google Play Games синхронизируют ваш контент между устройствами и без проблем подключаются к сети, если ваше устройство уже подключено к беспроводной или проводной сети.
Существует очевидная причина, по которой вы предпочитаете играть в игры на своем компьютере, а не играть в игры на устройстве, которое умещается в вашем кармане. В наши дни компьютерные игры пользуются огромным успехом, но трудно обойтись без мощного устройства, которое может стоить кучу денег, которого у некоторых игроков может просто не быть, а в Mac OS вам может не хватить игр, поддерживающих операционную систему. , Если вы предпочитаете играть на ноутбуке или настольном ПК, который у вас уже есть, и BlueStacks может работать на вашем Mac, вы получаете доступ не только к мощному приложению, которое может запускать тысячи бесплатных игр, но и к недорогим играм, которые могут даже дешевле на Android, чем на других операционных системах. Это действительно обеспечивает превосходный игровой опыт, не прерывая необходимость выкладывать тысячи долларов на новое оборудование и игры AAA, сохраняя при этом гладкость и предоставляя пользователям полностью настраиваемый набор программного обеспечения, которым можно управлять прямо с помощью мыши и клавиатуры. ,
Читайте также:


