Как запретить windows 10 устанавливать приложения без разрешения
Когда дело доходит до получения максимальной отдачи от нашего компьютера, важно установить все те программы, которые нам понадобятся. Это то, что мы можем делать по-разному: либо с оптического диска, либо путем загрузки программы из Интернета. В этом случае мы можем сделать это с помощью веб-браузера или Microsoft Магазин. Но есть ситуации, когда мы не хотим, чтобы пользователь мог устанавливать программы, которые ему не следует, поэтому может быть интересно заблокировать и ограничить установку программ в Windows 10).
Ограничение приложений, которые мы устанавливаем от третьих лиц, - хороший способ избегать вредоносных программ так как это одна из самых распространенных форм заражения. Вот почему всегда нужно соблюдать осторожность при установке. Особенно при загрузке, поэтому важно, чтобы это было с надежной и безопасной страницы. Если наш компьютер используется большим количеством пользователей, если у них есть возможность загружать программы, они могут быть не такими осторожными, как мы, поэтому риск заражения увеличивается.

Это уже не просто утомительная задача по удалению приложений, которые кто-то установил без нашего согласия. Но, кроме того, мы не знаем, с какими рисками мы сталкиваемся, если программа заражена, и как это может повлиять на наш компьютер. Чтобы избежать этих проблем, Microsoft давно представила в Windows возможность предоставить нам больший контроль над приложениями, которые мы можем или не можем установить в нашей операционной системе.
Заблокировать установку приложения в целях безопасности
В 2017 году с запуском программы предварительной оценки Windows Microsoft представила возможность избегать установки приложений которые не из Магазина Windows 10. Позже, с окончательным запуском Windows 10 Creators, эта функция позволяет нам предупреждать и блокировать пользователей каждый раз, когда они собираются установить приложение из неизвестных источников за пределами Microsoft Store. С тех пор эта функция сохраняется во всех версиях Windows 10.
При этом Microsoft предложила полный контроль для администраторов команды . Таким образом, они несут ответственность за решение, какие типы приложений они могут установить в системе. Благодаря этому мы можем предотвратить возможное заражение вирусами при загрузке с опасных веб-сайтов. Это особенно полезно, если у нас есть компьютер на работе, и мы не хотим, чтобы кто-то еще мог устанавливать приложения на наш компьютер. Точно так же, если у нас дома есть дети, которые используют компьютер, мы можем запретить им устанавливать любую программу без нашего разрешения.
Ограничить установку программ в Windows
Как мы уже отмечали ранее, если мы используем компьютер совместно с другими пользователями, мы можем запретить им установку сторонних приложений с любой веб-страницы. Для этого мы можем ограничить вашу загрузку только загрузками из Microsoft Store. Таким образом, мы можем избежать заражения вирусами или вредоносными программами. Это то, что мы можем сделать из меню настроек Windows, редактора локальной групповой политики или редактора реестра.
Из раздела Конфигурация
Чтобы продолжить этот блок установки программы, мы должны получить доступ к разделу конфигурации Windows 10. Мы можем быстро получить к нему доступ, нажав сочетание клавиш «Windows + I». Когда появится новое окно «Настройки», нажмите на опцию «Приложения».
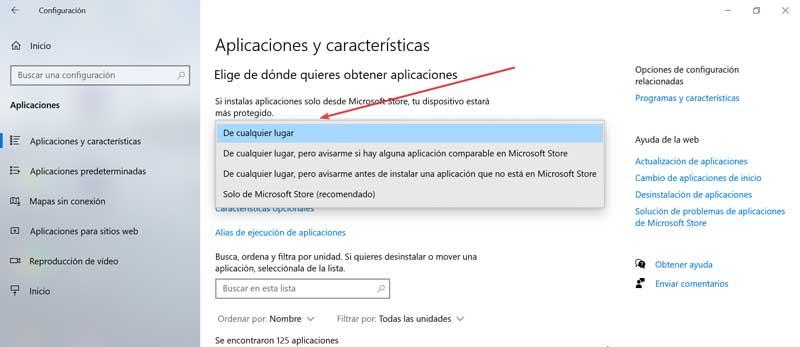
- Где угодно : как следует из названия, мы не найдем ограничений при установке приложений на наш компьютер с Windows 10, имея полную свободу загружать их откуда угодно и устанавливать.
- В любом месте, но дайте мне знать, есть ли сопоставимое приложение в Microsoft Store - аналогично предыдущему в том смысле, что мы можем продолжать загружать и устанавливать любое приложение, откуда бы оно ни пришло. Однако в этом случае система уведомит нас о наличии аналогичного приложения в Microsoft Store, если мы предпочтем установить его оттуда более безопасным способом.
- В любом месте, но дайте мне знать перед установкой приложения, которого нет в Microsoft Store : снова у нас есть возможность продолжить установку любой программы на нашем компьютере независимо от ее происхождения. Но на этот раз система будет предупреждать нас каждый раз, когда мы пытаемся установить приложение, которого нет в самом Магазине Windows, предупреждая нас о возможных опасностях, которые оно несет. Кроме того, он покажет нам предупреждение о возможных рисках, которые мы принимаем на себя и которые мы должны принять.
- Только Microsoft Store (рекомендуется) : здесь мы находим наиболее ограничительный и в то же время самый безопасный вариант предотвращения загрузки приложений, которые могут содержать вирусы или вредоносное ПО. Таким образом, загрузка ограничена исключительно приложениями из Microsoft Store. Все эти приложения, размещенные на серверах Microsoft, не содержат вирусов, поэтому их установка полностью безопасна.
Принимая во внимание имеющиеся у нас варианты, наиболее рекомендуемым, если мы хотим избежать любой ценой, что другие пользователи могут устанавливать сторонние приложения извне, является выбор варианта только для Microsoft Store.
Из редактора локальной групповой политики
Другой вариант, который мы можем заблокировать для установки сторонних приложений извне, - это сделать это из «Редактора локальной групповой политики». Для этого мы должны получить доступ к этому инструменту, используя сочетание клавиш «Windows + R», которое будет отвечать за запуск команды «Выполнить». Далее мы должны написать gpedit.msc и нажмите кнопку «ОК» или прямо Enter.
Как только появится окно с редактором, мы переходим в раздел «Конфигурация оборудования». Затем мы дважды щелкаем по разделу «Административные шаблоны». Затем мы выбираем «Компоненты Windows» и «Установщик Windows». Здесь, в правой панели, мы должны найти запись «Запретить установку пользователей».
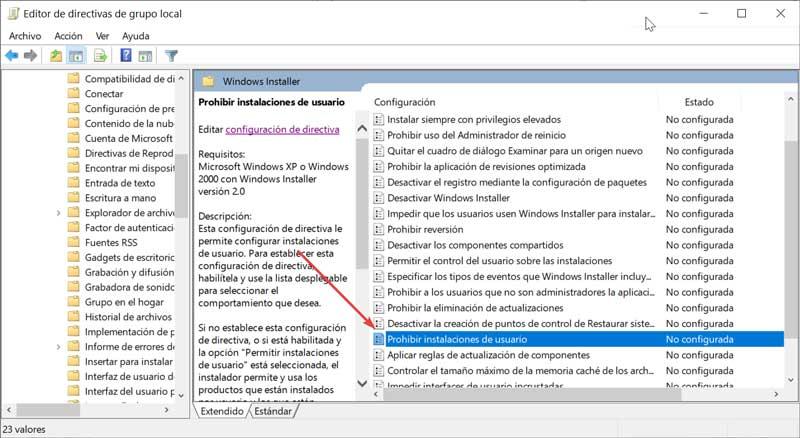
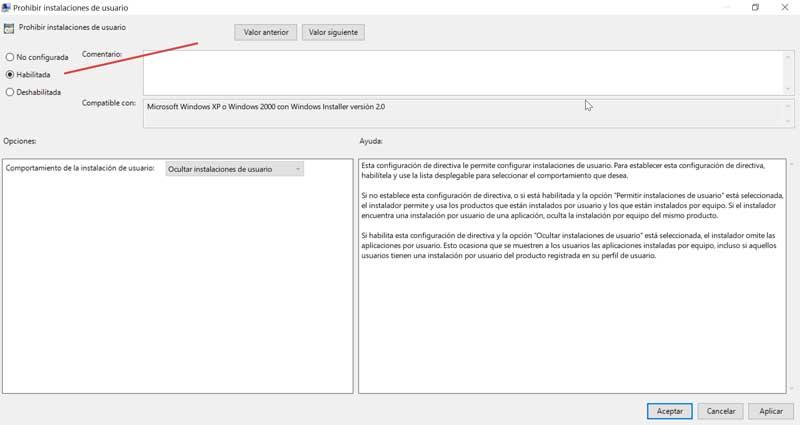
С этого момента любому пользователю, кроме администратора оборудования, будет заблокирована установка всех видов приложений на компьютер.
Из редактора реестра
Наконец, мы можем установить возможность блокировки установки приложений с помощью «Редактора реестра». Конечно, мы должны учитывать, что любая неправильная модификация, которую мы вносим, может привести к сбоям в стабильности системы. Поэтому мы должны использовать его с осторожностью и на свой страх и риск.
Чтобы получить доступ, мы должны нажать сочетание клавиш «Windows + R», чтобы получить доступ к инструменту «Выполнить». Здесь мы пишем regedit и нажмите кнопку «ОК» или клавишу Enter.
Оказавшись в редакторе, мы должны перейти по следующему пути:
HKEY_LOCAL_MACHINE / Software / Classes / Msi.Package / Defaultlcon
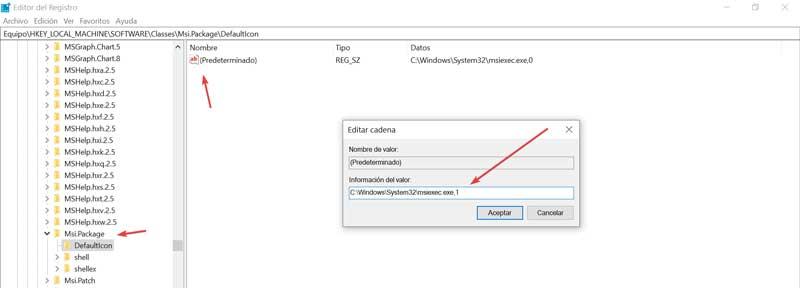
Оказавшись здесь, мы должны дважды щелкнуть значение по умолчанию, которое мы находим в этом разделе реестра. Это откроет небольшое окно. В нем мы должны изменить значение и замените 0 на 1 . Это отключит установщик Windows, который не позволит никому устанавливать приложения на наш компьютер. Чтобы снять ограничение, нам нужно будет выполнить те же действия и снова заменить 1 на 0.
Возможность заблокировать установку приложений работает с обновления Creators Update в Windows 10. Можно с лёгкостью запретить пользователям установку программ сторонних разработчиков. Установите необходимые приложения и запретите установку всех остальных.
Эта статья расскажет, как запретить установку программ на Windows 10. Полезно будет тем, кто позволяет пользоваться своим компьютером другим без создания новых учётных записей. Заблокировать установку программ можно вместе с использованием родительского контроля.
Как заблокировать установку программ в Windows 10
Параметры установки приложений
Установка приложений исключительно из Microsoft Store поможет защитить Ваше устройство. Есть возможность выбрать, откуда можно будет получать приложения. Запрет установки приложений с неизвестных источников является ещё одним средством защиты пользователя.
Перейдите в расположение Параметры > Приложения > Приложения и возможности. В пункте Установка приложений откройте список, и выберите пункт Разрешить использование приложений только из Store или Только из Microsoft Store (рекомендуется) .

По умолчанию установлено значение показывать рекомендации приложений. Вместо, блокировки возможности установки программ можно выбрать пункт предупреждать перед установкой приложений, не предлагаемых в Store. В новой версии ОС всё немного изменилось.
Такая функция работает по аналогии с фильтром SmartScreen, который также предупреждает пользователей при попытке установить приложение с неизвестного источника. Это на самом деле полезная возможность, которая обезопасит файловую систему и данные пользователя.
Изменение групповой политики
Блокировка запуска программ Windows 10
В разделе Конфигурация пользователя > Административные шаблоны > Система выберите параметр Не запускать указанные приложения Windows.
Измените его значение на Включено и укажите список запрещённых приложений кнопкой Показать. Вводите точное название программы, например, skype.exe.

Дополнительно можете настроить параметр Выполнить только указанные приложения Windows. Он ограничивает список программ Windows, которые могут быть запущены пользователями на ПК. Можно запускать только те программы, которые добавлены в список.
В редакторе реестра можно аналогично блокировать запуск приложений с проводника. Ещё будет полезно создать резервную копию реестра Windows 10. Это Вас обезопасит в случае допуска ошибки в процессе создания нужных параметров.
Перейдите в расположение: HKEY_CURRENT_USER\ Software\ Microsoft\ Windows\ CurrentVersion\ Policies\Explorer. В подразделе DisallowRun создайте строковый параметр с названием 1 и значением skype.exe.

Возможность запретить установку программ для новичков действительно является полезной на Windows 10. Отключение установки приложений с неизвестных источников пользователь уже повышает безопасность ПК. В принципе можно ещё и запретить запуск отдельных выполняемых файлов и программ.
Для полноценной работы за компьютером пользователю, так или иначе, приходится устанавливать различные приложения. Одновременно с этим некоторые люди ищут способ, как запретить установку программ на операционной системе Windows 10. На первый взгляд, подобная затея кажется глупой, но она имеет массу оснований, заставляющих владельцев ПК использовать ограничения.
Зачем ограничивать
Прежде чем рассказать о способах запрета на установку программ, необходимо понять, в каких ситуациях требуются такие ограничения. Для ответа на вопрос достаточно понимать, что собой представляет компьютер. Это рабочий инструмент, который подвержен воздействию вирусов. А чаще всего вредители оказываются на ПК после установки софта, загруженного с пиратских сайтов.

Ограничения, предусмотренные операционной системой Windows 10, помогут заблокировать установку приложений из неизвестных источников, что повысит уровень безопасности. Вместе с тем, для загрузки софта разработчиками ОС предлагается обращаться к Microsoft Store, где каждая программа прошла тщательную проверку и на 100 % является безопасной.
С другой стороны, большинство пользователей все-таки отдает себе отчет, какое приложение скачивается из интернета. В подобной ситуации ограничения будут полезны тем, кто беспокоится, что их ребенок может случайно установить вредоносное ПО. Функция родительского контроля с возможностью запрета установки софта из неизвестных источников позволит исключить риск заражения компьютера в случае невнимательности.

Ограничение через групповую политику
Определив, для чего нужен запрет, попытаемся активировать функцию. Чтобы компьютер перестал устанавливать приложения из неизвестных источников, нужно заблокировать работу установщика Windows. Ограничения заблокируют доступ к инсталлятору, который перестанет открываться двойным кликом ЛКМ по EXE-файлу.
На заметку. Блокировка установщика никак не влияет на работу Microsoft Store, поскольку инсталляция приложений через официальный магазин не задействует его.По умолчанию Windows 10 просто предупреждает пользователя, что он пытается установить программу из неизвестного источника, но нажатием всего одной кнопки выдается разрешение на инсталляцию. Поэтому блокировка установщика осуществляется отдельно:
- Зажмите клавиши «Win» + «R», чтобы открыть окно «Выполнить».
- Введите запрос «gpedit.msc», а затем нажмите на кнопку «ОК» или клавишу «Enter». Это действие запустит Редактор групповой политики.

- Перейдите в директорию, расположенную по пути «Конфигурация компьютера/Административные шаблоны/Компоненты Windows/Установщик Windows».

- В конечной папке найдите политику «Отключение установщика Windows» и дважды кликните по ней ЛКМ.

- В настройках политики измените главное значение на «Включено», а также в параметрах действия укажите «Всегда».
- Сохраните изменения нажатием на кнопку «Применить».

- Вернитесь на шаг назад, чтобы найти в общем списке «Запретить установки пользователям».

- По аналогии с предыдущей политикой войдите в Редактор и активируйте действие.

Теперь при любой попытке установить непроверенную программу пользователь будет сталкиваться с вмешательством системных ограничений, которые можно снять при помощи той же инструкции. Единственное отличие будет заключаться в том, что значение «Включено» политик «Отключение установщика Windows» и «Запретить установки пользователям» придется заменить на «Отключено». После внесения изменений, как в одну, так и в другую сторону, не забудьте перезагрузить компьютер.
Параметры
Существует и более простой способ блокировки неизвестных программ. Правда, если запрет устанавливается для ребенка, то ему не составит труда снять ограничения, поскольку операция выполняется в несколько шагов:
- Щелкните ЛКМ по иконке «Пуск», чтобы открыть соответствующее меню.
- Кликните по значку в виде шестеренки для запуска «Параметров».

- Перейдите в раздел «Приложения», а затем – в «Приложения и возможности».
- Под заголовком «Выбор расположения для получения приложений» установите значение «Только из Microsoft Store».

В дальнейшем владелец учетной записи может изменить заданный параметр на предупреждение об инсталляции непроверенной программы или на полное разрешение подобных действий.
Редактор реестра
Помимо загрузки непроверенных программ на компьютере с Windows 10 существует и другая опасность – фоновая инсталляция софта. В таком случае пользователь не знает, что на ПК загружается дополнительная программа, а лишь получает уведомление об окончании установки. Чтобы избавиться от автоматического запуска инсталлятора, сделайте следующее:
- Откройте окно «Выполнить».
- Введите запрос «regedit» и нажмите на клавишу «Enter».

- Перейдите в директорию «HKEY_CURRENT_USER/Software/Microsoft Windows/CurrentVersion/ContentDeliveryManager».

- Щелчком ПКМ по правой части интерфейса создайте параметр «DWORD (32-bit)» и присвойте ему имя «SilentInstalledAppsEnabled».

- Запустите настройки параметра двойным щелчком ЛКМ.
- Установите значение «0».

Для отключения запрета достаточно удалить параметр или заменить его текущее значение на «1».
Родительский контроль
Оптимальным вариантом для тех, кто желает установить запрет, чтобы ребенок случайно не установил вредоносное ПО, является использование родительского контроля. И для начала потребуется создать аккаунт ребенка:

- Перейдите в раздел «Учетные записи», а затем – «Семья и другие люди».

- Нажмите на кнопку «Добавить члена семьи».
- Отметьте пункт «Добавить учетную запись ребенка» и щелкните по надписи «У пользователя, которого я хочу добавить, нет адреса электронной почты».
- Введите регистрационные данные и завершите процесс создания аккаунта.

Теперь, когда добавлена учетная запись ребенка, вернитесь во вкладку «Семья и другие люди» и кликните по надписи «Управление семейными настройками через интернет». После этого откроется страница Microsoft в браузере, где можно будет установить ограничения для УЗ ребенка, включая запрет на установку программ.
В то же время не забудьте поставить пароль на собственный профиль, чтобы ребенок не мог изменить настройки родительского контроля.
Наверное, больше всего в Windows 10 раздражает её привычка без спроса загружать так называемые рекомендованные приложения. Вы можете удалять эти бесполезные штуковины, но Windows 10 будет устанавливать их обратно с упорством, достойным лучшего применения.
Настраиваем параметры Windows
Зайдите в «Параметры» и выберите раздел «Персонализация». Выключите параметр «Иногда показывать рекомендации в меню Пуск».
Это отключит отображения пункта «Рекомендуемые» в меню «Пуск». Но рекламные приложения всё равно будут устанавливаться.
Отключаем установку приложений в реестре
Чтобы рекомендованные Microsoft приложения не устанавливались без вашего ведома, откройте меню «Пуск», введите regedit . Выберите «Редактор реестра».
В редакторе реестра отыщите этот раздел:
HKEY_LOCAL_MACHINE\ SOFTWARE\ Policies\ Microsoft\ Windows
В разделе Windows щёлкните правой кнопкой мыши и создайте новый раздел. Назовите его Cloud Content.
Затем в свежесозданном разделе создайте параметр DWORD (32 бита) и назовите его DisableWindowsConsumerFeatures . Присвойте ему значение 1. Затем перезагрузите компьютер.
Настраиваем групповые политики
Этот способ доступен пользователям профессионального выпуска Windows 10. Пользователи домашней версии могут отключить установку рекомендуемых приложений только в реестре.
В меню «Пуск» введите gpedit.msc . Откройте редактор групповой политики и последовательно перейдите: «Конфигурация компьютера» → «Административные шаблоны» → «Компоненты Windows» → «Содержимое облака».
Найдите параметр «Выключить возможности потребителя Майкрософт» и установите для него «Включено». Затем перезагрузитесь.
Устанавливаем Winaero Tweaker
Если вам не хочется совершать все эти действия вручную, используйте стороннее приложение Winaero Tweaker. Оно бесплатно, и в нём можно отключить рекламные приложения одним щелчком. Соответствующая опция находится на вкладке Behavior.
Так вы сможете избавиться от раздражающих рекламных приложений в вашей Windows 10. По крайней мере, пока Microsoft не выпустит обновление, запрещающее отключать рекламу вовсе, а ведь компания вполне способна на такое.
Читайте также:


