Как запретить установку приложений на диск с
Редактор групповых политик
( к содержанию ↑ )
Одним из самых простых способов ограничения движений другим пользователям является использование групповых политик. Для достижения нужного эффекта, выполняем несколько действий:
Заходим в «Пуск
», а затем в «Выполнить
». Кроме того, можете просто нажать сочетание «Win+R
».
Затем прописываем «gpedit.msc
».
Откроется нужное нам окно, где нам необходимо перейти на «Административные шаблоны
».
Далее отправляемся на «Компоненты ОС
».
Тут нас интересует «Установщик Windows
».
Под строкой «Состояние
» находим «Запретить установщик
». Открываем и выбираем флажок на «Отключить
».
Это позволит полностью запретить установку какого-либо ПО на агрегат. Чтобы вернуть все на свои места, необходимо переключить флажок обратно. Еще одним действенным способом является переустановка операционки с предварительным форматированием главного диска.
Запрет определенной учетной записи
( к содержанию ↑ )
В Windows x64 также предусмотрена возможность наложения запрета на конкретного пользователя. Для этого необходимо сделать несколько шагов:
Открываем «Выполнить
» и прописываем «mmc
».
Затем отправляемся на вкладку «Файл
» и выбираем «Добавить оснастку…
».
Появится нужная нам панель.
Выбираем «Групповые политики
» и «Добавить
».
Откроется новое окно, где указываем «Обзор
». Нам нужна вкладка «Пользователи
». Затем указываем подходящего юзера. Подтверждаем свои намерения.
Отправляемся в «Файл
» и «Сохранить как
». Называем оснастку подходящим именем.
Теперь повторяем все пункты, которые указаны в прошлом методе. Но теперь запрет будет распространяться только на конкретного другого пользователя.
Родительский контроль
( к содержанию ↑ )
Этот способ считается максимально простым и удобным для внедрения. Он позволяет ограничить движения, если юзер устанавливает много ненужного программного обеспечения из Интернета. Нужно выполнить ряд действий:
Отправляемся в «Пуск
» и «Панель управления
».
Нас интересует «Учетные записи пользователей
».
Далее «Родительский контроль
».
Указываем юзера, на которого должен распространяться запрет.
Затем выбираем «Ограничения на запуск программ
».
Появится консоль, где выбираем пункты, которые мы хотим запретить.
Если же подходящего обеспечения нет в списке, отправляемся на «Обзор
», где и находим нужное.
Как видите, это дает возможность быстро и просто ограничить возможность инсталляции обычному пользователю.
Редактор реестра
( к содержанию ↑ )
Не менее действенным способом является использование «Редактора реестра
». Где находится этот инструмент и как его использовать? Все просто:
Нажимаем «Win+R
». В результате запуститься меню «Выполнить
».
Указываем в строке «regedit.exe
».
Появится окно, в левой части которого отправляемся в каталог «HKEY_CURRENT_USER
», а затем в «Software
».
После нас интересует «Microsoft
» и «Windows
».
Далее переходим на «Current Version
», «Policies
» и «Explorer
».
В результате нам нужна директория «DisallowRun
».
В правой части окна нажимаем ПКМ и создаем текстовый параметр. Присваиваем ему имя «1
», а внутрь добавляем название приложения, которое необходимо запретить. При этом оно должно совпадать с исполнительным файлом, обладающим расширением *.exe
.
Если нужно запретить не одну программу, соответственно создаем дополнительные параметры, которые называем цифрами по порядку, а внутри указываем приложения.
После ни одно ПО, скачиваемое автоматически бесплатно из Интернета, не сможет быть установлено.
Стоит отметить, что этот инструмент позволяет наложить запрет на установку каких-либо приложений без пароля.
При этом важно учитывать, что в зависимости от сборки некоторые пункты могут немного отличаться. Например, версия «Максимальная» и «Домашняя базовая» разняться. Несмотря на это пользователи точно разберутся в последовательности действий.
В связи с тем, что в самой операционке предусмотрена масса инструментов, дополнительное ПО на эту тематику хоть и было разработано, но все же не получило массового одобрения, а потому попросту не пользуется популярностью. Вместе с тем мы и не рассматривали выключение с помощью программы.
Если вдруг после прочтения статьи у вас остались некоторые вопросы, можете посмотреть видео на эту тему.
Надеюсь, вы достигнете желаемых целей. Подписывайтесь и рассказывайте другим.
Материалы по теме
Как запретить установку программ на Windows 7

Существует несколько способов запрета установки программ на Windows 7, которые сейчас будут рассмотрены. Зачем это надо? Например, если вы не один пользуетесь компьютером и посторонние люди постоянно устанавливают ненужный софт или игры. Также этот запрет сможет защитить Windows 7 от навязываемого программного обеспечения, который вам не нужен. Также имеется множество других причин.
Запрет на установку приложений с помощью редактора групповых политик
Для того чтобы сделать запрет установки приложений, требуется открыть редактор групповых настроек – gpedit.msc. Это можно сделать так: открыть меню Пуск – нажать на кнопку «выполнить…» — прописать там gpedit.msc. После этого откроется необходимое нам окно, в этом окне потребуется раздел «Административные шаблоны».

Кликаем по «Компоненты Windows», затем надо проскроллить вниз и найти папку «Установщик Windows». Когда она откроется, то под строкой «Состояние» будут команды, нам нужна «Запретить установщик Windows». Необходимо нажать на нее 2 раза, и, когда появится окошко, то выбрать функцию «Отключить», которая соответственно устанавливает запрет на установку программ. Функция «Включить» отменяет этот запрет.

Как запретить установку приложений конкретному пользователю на Windows 7
Запрет установки софта конкретному пользователю на Windows 7 требует создания соответствующий оснастки. Необходимо войти в консоль mmc (меню пуск – «Выполнить…»), затем в консоли нажать на вкладку «Файл» и кликнуть по «Добавить или удалить оснастку…»

Откроется соответствующая панель.

В этой панели выбираем оснастку «Групповые политики», а после нажимаем на стрелку. Появится окно, в нем надо клацнуть кнопку «Обзор» (Browse), выбрать вкладку «Пользователи» (Users), после этого выбрать нужного пользователя, которому вы хотите сделать запрет на установку программ Windows 7. Подтверждаем транзакцию, и, готово.

В меню «Файл» выбираем «Сохранить как» и называем пользовательскую оснастку своим именем.

Затем нужно повторить все действия, которые описываются в выше (см. «Запрет на установку с помощью редактора политик», но запрет на установку софта в Windows 7 теперь будет влиять только на указанного выбранного пользователя.
Запрет на установку программ с помощью родительского контроля (Windows 7)
Этот способ намного проще, судя по количеству транзакций, и он применим в тех случаях, если человек, который сидит за ПК устанавливает слишком много мусора.
Чтобы запретить устанавливать программы с помощью родительского контроля, требуется следующее (работает только на Windows 7):
Зайти в панель управления Windows 7 через меню Пуск, и нажать на вкладку «Управление записи пользователей»

Тыкаем по кнопке «Родительский контроль»
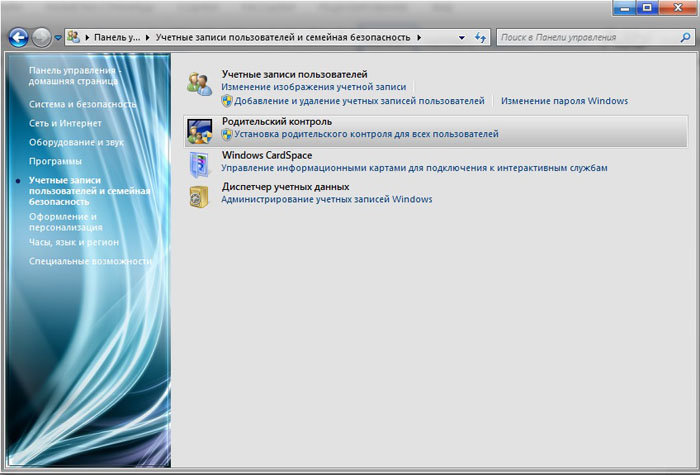
Выбираем пользователя, которому мы хотим запретить установку программ.

Нам необходимо «Ограничения на запуск программ»

Просто нажимаем на вкладку, после чего перед нами открывается консоль, где ставим галочку:
Windows 7 автоматически находит программы, которые можно запретить. Если же нужное приложение будет не найдено (т.е. его не будет в списке),, то можно найти их самостоятельно через кнопку «Обзор» и заблокировать.
Запретить установку программ с помощью реестра (Windows 7)
Здесь нам понадобится через меню Пуск нажать по вкладке «Выполнить…» и ввести следующую команду – regedit.exe. Перед нами откроется окно, в котором будет необходимо точно последовать по данному пути, чтобы добраться до цели:
Затем, в пункте «DisallowRun» создаем текстовый параметр под названием 1 и добавляем в него название исполнительного файла приложения, имеющего расширение .exe.
К примеру, если надо блокировать msiexec, то требуется всего-навсего создать текстовый параметр 1 и инициализировать его строкой «msiexec.exe» Если надо запретить больше приложений, то соответственно потребуется сделать дополнительные текстовые параметры с названиями 2, 3, 4 и так далее, а затем присвоить им названия EXE-файлов приложений и готово.
После этого вам понадобиться только перезагрузить компьютер.

Стоит упомянуть, что в зависимости от версии Windows: «максимальная», «базовая», «профессиональная», а также от ее сборки, некоторые названия имен могут быть изменены, а последовательно чуть-чуть другая – но не радикально. Но все команды будут функционировать на любой версии, также, как и сделанная работа.
Запрет скрытой установки программ
Unchecky
Одним из методов борьбы со скрытой установкой программ (например, когда вместе с игрой устанавливается браузер) является Unchecky. Эта программа снимает все дополнительные, часто незаметные для пользователя галочки с нежелательными предложениями во время установки какой-либо программы. Утилита также способна находить в запущенном файле сторонние скрытые программы и оповещать об этом пользователя.
Unchecky не требует для использования и настройки каких-либо специфических знаний. Пользователю доступна только настройка иконки программы в трее. Почти идеально, но иногда Unchecky всё же пропускает свежие гадости на жёсткий диск.
AppLocker
Можно не устанавливать ничего лишнего и обойтись встроенными в операционную систему средствами. Так, в Windows 7 Ultimate и Professional и Windows 8 и 8.1 есть утилита AppLocker. Она позволяет составить список запрещённых для установки приложений.
Вместо долгих манипуляций по составлению собственного списка можно также скачать готовый файл настроек Locker и установить, для чего потребуется проделать следующее:
- перейдите в меню «Панель управления» → «Администрирование» → «Службы»;
- переведите службу «Удостоверение приложения» в режим автозапуска и кликните «Запустить»;
- перейдите в меню «Панель управления» → «Администрирование» → «Локальная политика безопасности» → «Политики управления приложениями»;
- выберите параметр AppLocker, вызовите правой кнопкой мыши меню, выберите пункт «Импортировать политику», откройте файл Locker.xml из архива.
Ограничение доступа к учётной записи
Есть и чуть более простой способ (для ранее указанных версий Windows тоже работает):
- перейдите в меню «Панель управления» → «Учётные записи пользователей» → «Управление другой учётной записью» → «Создание (новой) учётной записи»;
- выберите имя учётной записи (например, User), установите галочку напротив «Обычный доступ (Пользователи)» и кликните на кнопке «Создание учётной записи»;
- перезагрузите компьютер.
При дальнейшей работе можно спокойно использовать новую учётную запись — ни одна зловредная программа не сможет установиться. Правда, учётку придётся настраивать с нуля и очень часто будет появляться окошко с запросом о запуске с правами администратора.
«Песочница»
«Песочница» в данном контексте — отдельная выделенная системная область, вариант виртуальной машины. Процессы, запущенные там, могут влиять только на собственное окружение, ограниченное правами доступа. При этом сама операционная система не подвергается какому-либо влиянию. Таким образом, можно работать с любыми файлами. Если приложение окажется безопасным, можно будет его установить. Если какой-то исполняемый файл тянет за собой что-то нежелательное — просто сделать откат и не устанавливать в ОС.
Самый простой способ организации подобного пространства — Sandboxie. Эта программа позволяет запускать в режиме «песочницы» браузер, скачанные файлы, а также работает со ссылками, так что мимо ничего не пройдёт. Если что-то нежелательное и проникнет, можно будет сделать очистку и пользоваться компьютером как ни в чём не бывало. Нечто подобное есть в некоторых антивирусных программах, например в avast! Premier Antivirus или Kaspersky Internet Security.
Что делать, если установка нежелательных программ произошла
В случае, если на ваш компьютер установилась нежелательная программа (не вирус), стоит воспользоваться простой утилитой AdwCleaner.
Конечно, есть и другие не менее простые и удобные способы избежать установки нежелательных и вредоносных программ в Windows. Но не стоит забывать, что лучше всего — внимательность и прямые руки.
Для полноценной работы за компьютером пользователю, так или иначе, приходится устанавливать различные приложения. Одновременно с этим некоторые люди ищут способ, как запретить установку программ на операционной системе Windows 10. На первый взгляд, подобная затея кажется глупой, но она имеет массу оснований, заставляющих владельцев ПК использовать ограничения.
Зачем ограничивать
Прежде чем рассказать о способах запрета на установку программ, необходимо понять, в каких ситуациях требуются такие ограничения. Для ответа на вопрос достаточно понимать, что собой представляет компьютер. Это рабочий инструмент, который подвержен воздействию вирусов. А чаще всего вредители оказываются на ПК после установки софта, загруженного с пиратских сайтов.

Ограничения, предусмотренные операционной системой Windows 10, помогут заблокировать установку приложений из неизвестных источников, что повысит уровень безопасности. Вместе с тем, для загрузки софта разработчиками ОС предлагается обращаться к Microsoft Store, где каждая программа прошла тщательную проверку и на 100 % является безопасной.
С другой стороны, большинство пользователей все-таки отдает себе отчет, какое приложение скачивается из интернета. В подобной ситуации ограничения будут полезны тем, кто беспокоится, что их ребенок может случайно установить вредоносное ПО. Функция родительского контроля с возможностью запрета установки софта из неизвестных источников позволит исключить риск заражения компьютера в случае невнимательности.

Ограничение через групповую политику
Определив, для чего нужен запрет, попытаемся активировать функцию. Чтобы компьютер перестал устанавливать приложения из неизвестных источников, нужно заблокировать работу установщика Windows. Ограничения заблокируют доступ к инсталлятору, который перестанет открываться двойным кликом ЛКМ по EXE-файлу.
На заметку. Блокировка установщика никак не влияет на работу Microsoft Store, поскольку инсталляция приложений через официальный магазин не задействует его.По умолчанию Windows 10 просто предупреждает пользователя, что он пытается установить программу из неизвестного источника, но нажатием всего одной кнопки выдается разрешение на инсталляцию. Поэтому блокировка установщика осуществляется отдельно:
- Зажмите клавиши «Win» + «R», чтобы открыть окно «Выполнить».
- Введите запрос «gpedit.msc», а затем нажмите на кнопку «ОК» или клавишу «Enter». Это действие запустит Редактор групповой политики.

- Перейдите в директорию, расположенную по пути «Конфигурация компьютера/Административные шаблоны/Компоненты Windows/Установщик Windows».

- В конечной папке найдите политику «Отключение установщика Windows» и дважды кликните по ней ЛКМ.

- В настройках политики измените главное значение на «Включено», а также в параметрах действия укажите «Всегда».
- Сохраните изменения нажатием на кнопку «Применить».

- Вернитесь на шаг назад, чтобы найти в общем списке «Запретить установки пользователям».

- По аналогии с предыдущей политикой войдите в Редактор и активируйте действие.

Теперь при любой попытке установить непроверенную программу пользователь будет сталкиваться с вмешательством системных ограничений, которые можно снять при помощи той же инструкции. Единственное отличие будет заключаться в том, что значение «Включено» политик «Отключение установщика Windows» и «Запретить установки пользователям» придется заменить на «Отключено». После внесения изменений, как в одну, так и в другую сторону, не забудьте перезагрузить компьютер.
Параметры
Существует и более простой способ блокировки неизвестных программ. Правда, если запрет устанавливается для ребенка, то ему не составит труда снять ограничения, поскольку операция выполняется в несколько шагов:
- Щелкните ЛКМ по иконке «Пуск», чтобы открыть соответствующее меню.
- Кликните по значку в виде шестеренки для запуска «Параметров».

- Перейдите в раздел «Приложения», а затем – в «Приложения и возможности».
- Под заголовком «Выбор расположения для получения приложений» установите значение «Только из Microsoft Store».

В дальнейшем владелец учетной записи может изменить заданный параметр на предупреждение об инсталляции непроверенной программы или на полное разрешение подобных действий.
Редактор реестра
Помимо загрузки непроверенных программ на компьютере с Windows 10 существует и другая опасность – фоновая инсталляция софта. В таком случае пользователь не знает, что на ПК загружается дополнительная программа, а лишь получает уведомление об окончании установки. Чтобы избавиться от автоматического запуска инсталлятора, сделайте следующее:
- Откройте окно «Выполнить».
- Введите запрос «regedit» и нажмите на клавишу «Enter».

- Перейдите в директорию «HKEY_CURRENT_USER/Software/Microsoft Windows/CurrentVersion/ContentDeliveryManager».

- Щелчком ПКМ по правой части интерфейса создайте параметр «DWORD (32-bit)» и присвойте ему имя «SilentInstalledAppsEnabled».

- Запустите настройки параметра двойным щелчком ЛКМ.
- Установите значение «0».

Для отключения запрета достаточно удалить параметр или заменить его текущее значение на «1».
Родительский контроль
Оптимальным вариантом для тех, кто желает установить запрет, чтобы ребенок случайно не установил вредоносное ПО, является использование родительского контроля. И для начала потребуется создать аккаунт ребенка:

- Перейдите в раздел «Учетные записи», а затем – «Семья и другие люди».

- Нажмите на кнопку «Добавить члена семьи».
- Отметьте пункт «Добавить учетную запись ребенка» и щелкните по надписи «У пользователя, которого я хочу добавить, нет адреса электронной почты».
- Введите регистрационные данные и завершите процесс создания аккаунта.

Теперь, когда добавлена учетная запись ребенка, вернитесь во вкладку «Семья и другие люди» и кликните по надписи «Управление семейными настройками через интернет». После этого откроется страница Microsoft в браузере, где можно будет установить ограничения для УЗ ребенка, включая запрет на установку программ.
В то же время не забудьте поставить пароль на собственный профиль, чтобы ребенок не мог изменить настройки родительского контроля.

В большинстве случаев при установке бесплатного софта создатели нас предупреждают о том, что будет установлено еще что-то и предлагают выбор, то есть снять галки возле пунктов со словами «Установить». Но так бывает не всегда, и некоторые нерадивые разработчики «забывают» вставить такое предложение. С ними-то мы и будем бороться.
Все действия по запрету мы будем выполнять с помощью оснастки «Локальная политика безопасности», которая присутствует только в редакциях операционных систем Pro и Enterprise (Windows 8 и 10) и в Windows 7 Ultimate (Максимальная). К сожалению, в Starter и Home данная консоль недоступна.
Импорт политики
В «Локальной политике безопасности» имеется раздел с названием «AppLocker», в котором можно создавать различные правила поведения программ. До него нам и нужно добраться.
-
Нажимаем сочетание клавиш Win+R и в поле «Открыть» пишем команду
На этом этапе нам понадобится файл, в котором прописаны исполняемые правила. Ниже находится ссылка, перейдя по которой можно найти текстовый документ с кодом. Его требуется сохранить в формат XML, в обязательном порядке в редакторе Notepad++. Для ленивых там же «лежит» готовый файл и описание к нему.

В этом документе прописаны правила для запрета установки программ издателей, которые были замечены в «подсовывании» своих продуктов пользователям. Также в нем указаны исключения, то есть те действия, которые можно выполнять разрешенным приложениям. Чуть позже мы разберемся, как добавлять свои правила (издателей).
- Кликаем по разделу «AppLocker» ПКМ и выбираем пункт «Импортировать политику».
Теперь для любых программ от этих издателей допуск к вашему компьютеру закрыт.
Добавление издателей
Список приведенных выше издателей можно самостоятельно дополнить вручную с помощью одной из функций «AppLocker». Для этого необходимо раздобыть исполняемый файл или установщик той программы, которую разработчик «зашил» в дистрибутив. Иногда сделать это можно, лишь попав в такую ситуацию, когда приложение уже установлено. В других случаях просто ищем через поисковик. Рассмотрим процесс на примере Яндекс Браузера.
- Кликаем ПКМ по разделу «Исполняемые правила» и выбираем пункт «Создать новое правило».
С помощью этого приема можно запретить установку любых приложений от любых издателей, а также, с помощью ползунка, конкретного продукта и даже его версии.
Удаление правил
Удаление исполняемых правил из списка производится следующим образом: нажимаем ПКМ по одному из них (ненужному) и выбираем пункт «Удалить».

В «AppLocker» также существует функция полной очистки политики. Для этого кликаем ПКМ по разделу и выбираем «Очистить политику». В появившемся диалоговом окне нажимаем «Да».

Экспорт политики
Данная функция помогает перенести политики в виде XML файла на другой компьютер. При этом сохраняются все исполняемые правила и параметры.
-
Кликаем правой кнопкой мыши по разделу «AppLocker» и находим пункт контекстного меню с названием «Экспортировать политику».
С помощью данного документа можно импортировать правила в «AppLocker» на любом компьютере с установленной консолью «Локальная политика безопасности».
Заключение
Сведения, полученные из этой статьи, помогут вам навсегда избавиться от необходимости удаления со своего компьютера разных ненужных программ и дополнений. Теперь можно спокойно пользоваться бесплатным софтом. Другое применение – запрет на установку программ другим пользователям вашего компьютера, не являющимся администраторами.

Отблагодарите автора, поделитесь статьей в социальных сетях.

Читайте также:


