Как запретить приложению сворачиваться
Как в Windows 10 отключить автоматическое прилипание окон
В Windows 10 есть очень много полезных и нужных функций управления интерфейсом, некоторые из которых включены по умолчанию, как, к примеру, прилипание окон к границам экрана. Если вы подтяните открытое окно к правой или левой границе, оно прилипнет к ней, одновременно развернувшись по вертикали и заняв половину экрана. Если же «поставить» окно в любой из четырех углов, то там оно и останется, заняв ровно четверть дисплея.
Но такой способ упорядочивания приемлем только на достаточно больших и широких экранах, если у вас ноутбук с маленьким дисплеем, то прилипание может только создать проблемы. Допустим, пользователь захочет спрятать часть окна за границу дисплея, но функция прилипания не позволит ему этого сделать. Если это как раз ваш случай, вот простой способ отключить автоматическое упорядочивание окон в Windows 10.
Никаких твиков не потребуется, все настройки есть в приложении «Параметры».
Запустите его, зайдите в раздел «Система», переключитесь в категорию «Многозадачность» и установите ползунок «Автоматически упорядочивать окна путем…» в положение «Откл».

Этого будет достаточно, чтобы вы смогли взять управление окнами в свои руки.
Кстати, в этом же подразделе настроек вы можете изменить поведение окон, не отключая прилипание. Не хотите, чтобы окна меняли свой размер в момент прилипания? Отключите автоматическое изменение размера окна. Здесь же вы можете отключить показ окон, которые могут быть размещены в вакантной области.
Компания Stardock известна как один из лучших разработчиков программ для украшения и стилизации рабочего стола. Читать далее
Добавив в Windows 10 приложение Paint 3D, разработчики не стали трогать старый графический редактор Paint Читать далее
Известно, что веб-страницы в браузере Google Chrome можно открывать не только в новых вкладках, но Читать далее
Функция Aero Shake, позволяющая разом сворачивать все неактивные окна, появилась еще в Windows 7, но Читать далее
Отключить сворачивание окон Aero Shake в Windows 10
Aero Shake – функция позволяющая быстро сворачивать все открытые окна, «встряхивая» приложение, которое вы хотите сохранить активным. Сегодня мы рассмотрим как разными способами отключить сворачивание окон с помощью встряхивания Aero Shake.
Отключить Aero Shake в групповых политиках
Данный способ работает в Windows 10 Pro, Enterprise или Education, если у вас домашняя версия десятки – переходите ко второму способу. Если вы хотите отключить Aero Shake другим пользователям этого компьютера – сначала выполните всё по инструкции “Как настроить групповые политики для конкретных пользователей“.
1. Откройте групповые политики: в строке поиска или в меню “Выполнить” (Win+R) введите gpedit.msc и нажмите Enter.

2. Зайдите в “Конфигурация пользователя” => “Административные шаблоны” => “Рабочий стол” => откройте параметр “Отключить сворачивание окна Aero Shake жестом мышью”.

3. Поставьте точку в поле “Включено” и нажмите “ОК”. Закройте редактор локальной групповой политики.

Отключить Aero Shake в редакторе реестра
1. В строке поиска или в меню “Выполнить” (Win+R) введите команду regedit и нажмите Enter.

2. Перейдите по пути HKEY_CURRENT_USER\SOFTWARE\Microsoft\Windows\CurrentVersion\Explorer\Advanced => нажмите на раздел Advanced правой кнопкой мыши, выберите “Создать” => “Параметр DWORD (32 бита)” => назовите новый параметр DisallowShaking

3. Откройте параметр DisallowShaking, в поле “Значение” введите 1 и нажмите на “ОК”. Закройте редактор реестра.
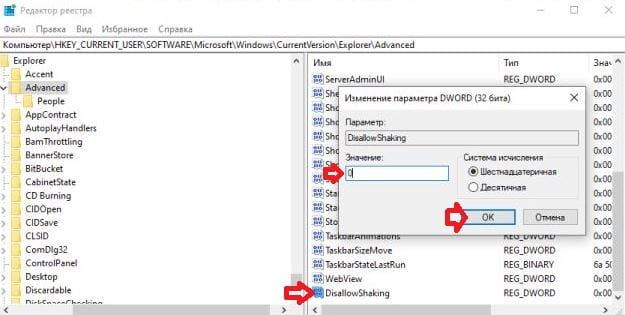
Полезные фишки Windows 10
Разработчики Windows 10 постарались, наряду со стандартными и привычными функциями, добавить в операционную систему так называемые “фишки” (полезные инструменты и возможности), позволяющие упростить работу на компьютере, сделать ее приятнее, удобнее и быстрее. Давайте рассмотрим некоторые из них.
Сворачиваем все окна
Если требуется свернуть все окна сразу и не хочется тратить время на выполнение данной операции для каждого окна отдельно, можно просто щелкнуть на небольшой прямоугольник в правой части Панели задач.

Также можно воспользоваться горячими клавишами Win+D.
Сворачиваем лишние окна
Если у нас на Рабочем столе одновременно открыто большое количество различных окон, но в данный момент нужно оставить активным только одно из них, свернув остальные, то мы просто, зажав левую кнопку мыши, цепляем заголовок нужного окна и немного “трясем” его. В результате все другие элементы будут свернуты.

Также, с помощью комбинации клавиш Win+Home можно свернуть все окна, кроме активного.
Запускаем “Проводник” с помощью горячих клавиш
Проводник – один из самых используемых инструментов в “десятке”. Вместо того, чтобы каждый раз идти в меню “Пуск” и искать в нем нужный пункт (или пользоваться строкой Поиска/Панелью задач), можно просто нажать сочетание клавиш Win+E, чтобы открыть домашнюю папку Проводника.
Настраиваем меню “Пуск”
Изначально меню “Пуск” в “десятке” содержит много элементов (плиток), часть из которых вряд ли будет активно использоваться (если вообще будет использоваться). К счастью, у пользователя есть возможность убрать ненужные плитки. Для этого щелкаем по ним правой кнопкой мыши и в открывшемся контекстном меню выбираем команду “Открепить от начального экрана”.

Также у нас есть возможность изменить размер плитки.

А с помощью команды “Удалить” можно запустить процедуру удаления соответствующего плитке приложения.
Таким образом, мы можем существенно видоизменить меню “Пуск”, сделав его намного компактнее и подстроив под свои нужды.

Записываем содержимое окон
Некоторым пользователям время от времени требуется записать порядок определенных действий, совершаемых ими на компьютере (например, в образовательных целях).
Разработчики ОС и об этом позаботились, встроив в систему специальный инструмент для записи видео с экрана – Xbox Game Bar.

Мы подробно рассмотрели данную утилиту и другие программы для видеозахвата с монитора в нашей публикации – “Бесплатные программы для записи видео с экрана компьютера в Windows 10”.
Запускаем дополнительное окно программы
Если у нас открыта какая-то программа, и мы щелкнем по ее значку на Панели задач, то она будет просто помещена на передний план или развернута (зависит от ее текущего состояния). Для того, чтобы открыть еще одну “чистую” копию этой программы, щелкаем по ее значку, удерживая клавишу Shift на клавиатуре.

Заключение
Итак, мы только что рассмотрели несколько простых, но очень полезных функций Windows 10. Конечно же, таких фишек в системе гораздо больше, мы же перечислили лишь их незначительную часть.
Фишки Windows 10: как просто взаимодействовать с окнами и рабочими столами


Содержание
Содержание
В статье мы расскажем о практичности работы в операционной системе Windows 10 по сравнению с предыдущими версиями.
Работа с окнами
Windows 10 предлагает гибкий инструмент работы с окнами для тех, кто работает в нескольких окнах одновременно. При этом функция доступна независимо от того, какой у вас монитор и сколько их вы используете. Неважно также, какие характеристики у вашего ПК или ноутбука. Работа с окнами доступна бесплатно и включается парой нажатий на клавиатуру. Единственным ограничением является количество окон на один экран — это 4 окна при условии, что вы доверили ОС определить их расположение. В ручном же режиме подобных окон можно открыть в несколько раз больше (но нужно ли?).
Для примера, окна трех приложений можно расположить таким образом:

Чтобы воспользоваться данным функционалом, сперва необходимо запустить все необходимые приложения в любом порядке. Рекомендуем открывать не более четырех окон.
После этого вам необходимо сделать окно активным, просто нажав на него. Теперь с помощью комбинации клавиши Win и клавиш-стрелок выбрать направление, в котором окно должно «прилипнуть».

Для примера: комбинация «Win + ←» расположила окно слева на всю высоту экрана.

Если хотите, чтобы окно заняло четверть рабочего стола, то комбинация «Win + ↓» или «Win + ↑» разместит окно снизу или сверху соответственно.

Следующий пример был получен сначала нажатием «Win + →», а затем «Win + ↓», что «прилепило» окно снизу и справа соответственно.

Такими же комбинациями можно настроить оптимальное расположение и размер остальных окон, переключаясь между ними. Все окна можно расположить в том порядке, который вам необходим.

Если у вас есть еще один монитор, вы можете таким же образом расположить окна в нем, расширив работу до 8 окон одновременно. Вероятно, такой способ кому-то покажется нагруженным и непрактичным, но тем, кто не хочет постоянно переключаться между окнами, он будет в самый раз.
Работа с рабочими столами
Работа с виртуальными рабочими столами повысит продуктивность и расширит понятие многозадачности при работе в Windows 10. Этот инструмент позволит увеличить кол-во окон, в которых можно работать одновременно, и отделить одну группу окон от другой. Например, если в одной группе окон вы работаете с текстом, а в другой — с фото. Как уже говорилось ранее, завышенных требований к характеристикам вашего ПК нет, платить за это тоже не надо.
Как только вам необходимо дополнительное пространство — новый рабочий стол для работы с необходимыми приложениями или даже играми, — нажмите комбинацию «Win + Tab».

Вы увидите менеджер работы с окнами и рабочими столами.

В верхнем левом углу, в блоке рабочих столов, вы можете создать необходимое количество рабочих столов.

Создав рабочий стол, вы получаете виртуальное пространство, аналогичное вашему основному рабочему столу, но только без запущенных в нем окон. Также вы можете переключаться на окна предыдущего рабочего стола, чтобы не загромождать рабочее пространство.
Если вам необходимо переключиться на предыдущий или следующий рабочий стол, воспользуйтесь комбинациями «Ctrl+Win+←» или «Ctrl+Win+→» соответственно. Переключение происходит почти мгновенно, нет необходимости ждать загрузки.

Виртуальные рабочие столы имеют общий буфер обмена, которым вы можете воспользоваться для того, чтобы скопировать и перенести информацию на любой из ваших рабочих столов.
Используя полученный опыт использования «многооконности» и «мультизадачности», вы можете приумножить скорость и удобство работы в приложениях. Это применимо к работе, общению, играм, разработке и так далее.
Что делать, если в Windows 10 игра сама сворачивается и 6 способов убрать баги
В операционной системе Виндовс существует три типа управления окнами – закрытие, уменьшение окошка и сворачивание в трей. Все эти команды выполняются владельцем гаджета вручную. Если игра или другие приложения стали сворачиваться самопроизвольно, это говорит о наличии сбоя в системе. Постараемся разобраться, по какой причине сворачивается игра на компьютере с Windows 10, и что с этим делать.
Почему игры сворачиваются сами по себе?
Описываемое действие происходит без видимых, на первый взгляд, причин. Поначалу кажется, что сбой происходит в самом приложении. Но это мнение неверно. На самом деле, неожиданное сворачивание игры наблюдается при вмешательстве в работу другого программного обеспечения или самой системы. К примеру, если до пользователя нужно донести какую-либо важную информацию, Виндовс сделает это независимо от происходящего на устройстве процесса.
В игровой процесс также может вмешаться Командная строка или голосовой помощник Кортана. Между пользователем и игрой могут встать фоновые регистрационные действия офисных программ.
К основным причинам относятся:
Обычно после сворачивания окна юзер видит источник проблемы. Неполадка в «десятке» устраняется собственными силами. Важный момент исправления – найти источник проблемы.
Описываемая неполадка нередко появляется во время конфликта стороннего ПО и игрушки. ОС при обмене данными трактует информацию неверно. Рассмотрим подробнее способы устранения неполадки, связанной с внезапным сворачиванием окна.
Отключение уведомлений ОС
Пользователю останется закрыть все окна, снова запустить игру, чтобы убедиться в отсутствии проблемы. Если окно снова свернулось, перейти к следующему варианту устранения неполадки.
Отключение антивирусного ПО
Защитные средства могут внезапного свернуть окно игры или другой программы. Для устранения проблемы необходимо попробовать временно отключить защитное средство.
Рассмотрим пример с отключением встроенного защитника ОС:
После выполнения всех пунктов пользователю нужно убедиться в отсутствии проблемы. Убрать защиту Виндовса следует только на период игрового процесса, так как ОС окажется под угрозой.
Настройки видеодрайвера
Изменение параметров компонента подходит только для видеокарт Nvidia. Юзеру нужно выполнить следующее:
Юзер должен знать, что такая опция применима не ко всем видеокартам цифровых устройств. Если функция отсутствует, перейти к следующему способу.
Отключить процессы в Диспетчере задач
Конфликтующие процессы двух и более программ могут вызвать сворачивание игры. Завершить принудительно эти действия можно, воспользовавшись Диспетчером задач:
После выполнения всех действий юзеру снова нужно запустить игру и проверить, происходит ли ее сворачивание.
Деактивация «Обнаружения интерактивных служб»
Такая функция может также спровоцировать описываемую проблему. Деактивация опции происходит по инструкции:
Непроизвольное сворачивание окна запущенной игрушки должно прекратиться.
Отключение Кортаны
Функция голосового помощника – постоянно отслеживать голос пользователя. Во время игрового процесса это может сильно помешать участнику. Юзер может случайно вызвать голосового помощника, который, в свою очередь, свернет игровое меню.
Деактивировать утилиту можно, следуя пунктам плана:
Пользователю останется перезапустить систему, чтобы изменения вступили в силу. После включения ПК проверить, что Кортана перестала функционировать, а игра больше не сворачивается.
Теперь любой пользователь знает, почему сворачивается игра во время процесса и как устранить неполадку. Нельзя забывать, что к такой проблеме приводят не только аппаратные или программные сбои, но и конфигурация ПК. Если игра по системным требованиям не подходит к устройству, это также вызовет проблемы при ее запуске.
В операционной системе Виндовс существует три типа управления окнами – закрытие, уменьшение окошка и сворачивание в трей. Все эти команды выполняются владельцем гаджета вручную. Если игра или другие приложения стали сворачиваться самопроизвольно, это говорит о наличии сбоя в системе. Постараемся разобраться, по какой причине сворачивается игра на компьютере с Windows 10, и что с этим делать.
Почему игры сворачиваются сами по себе?
Описываемое действие происходит без видимых, на первый взгляд, причин. Поначалу кажется, что сбой происходит в самом приложении. Но это мнение неверно. На самом деле, неожиданное сворачивание игры наблюдается при вмешательстве в работу другого программного обеспечения или самой системы. К примеру, если до пользователя нужно донести какую-либо важную информацию, Виндовс сделает это независимо от происходящего на устройстве процесса.

В игровой процесс также может вмешаться Командная строка или голосовой помощник Кортана. Между пользователем и игрой могут встать фоновые регистрационные действия офисных программ.
К основным причинам относятся:
- сбои в работе ПО;
- неполадки в функционировании ОС с модема;
- неверные настройки сети интернет;
- вирусные атаки;
- поврежденные драйверы.
Обычно после сворачивания окна юзер видит источник проблемы. Неполадка в «десятке» устраняется собственными силами. Важный момент исправления – найти источник проблемы.

Описываемая неполадка нередко появляется во время конфликта стороннего ПО и игрушки. ОС при обмене данными трактует информацию неверно. Рассмотрим подробнее способы устранения неполадки, связанной с внезапным сворачиванием окна.
Отключение уведомлений ОС


- Слева выбрать «Уведомления и действия».
- Под надписью «Получать уведомления от…» передвинуть переключатель в значение «Откл.».

- Перейти в «Фокусировку внимания».
- В «Автоматических правилах» выбрать строку «Когда я играю в игру», переставить тумблер в положение «Вкл.».

Пользователю останется закрыть все окна, снова запустить игру, чтобы убедиться в отсутствии проблемы. Если окно снова свернулось, перейти к следующему варианту устранения неполадки.
Отключение антивирусного ПО
Защитные средства могут внезапного свернуть окно игры или другой программы. Для устранения проблемы необходимо попробовать временно отключить защитное средство.
Рассмотрим пример с отключением встроенного защитника ОС:

- Кликнуть «Управление настройками» под надписью «Параметры защиты от вирусов и других угроз».

- В «Защите в режиме реального времени» передвинуть тумблер в значение «Выкл.».

- Операционка уведомит об уязвимости. Дать согласие на это действие.

- Перейти в «Брандмауэр и безопасность сети».
- Нажать по активной сети.
- Выключить брандмауэр Виндовса.

После выполнения всех пунктов пользователю нужно убедиться в отсутствии проблемы. Убрать защиту Виндовса следует только на период игрового процесса, так как ОС окажется под угрозой.
Настройки видеодрайвера
Изменение параметров компонента подходит только для видеокарт Nvidia. Юзеру нужно выполнить следующее:
- Кликнуть ПКМ по Рабочему столу.
- Из списка выбрать «Панель управления Nvidia».

- Тапнуть по «Управлению параметрами 3D».
- Перейти в «Глобальные параметры».

- В открывшемся списке найти «Ускорение нескольких дисплеев».
- Выбрать рядом «Режим однодисплейной производительности».

Юзер должен знать, что такая опция применима не ко всем видеокартам цифровых устройств. Если функция отсутствует, перейти к следующему способу.
Отключить процессы в Диспетчере задач
Конфликтующие процессы двух и более программ могут вызвать сворачивание игры. Завершить принудительно эти действия можно, воспользовавшись Диспетчером задач:
- Вызвать Диспетчер задач одновременным нажатием: «Ctrl + Shift + Esc».


- Найти «TWCU.exe» или «ouc.exe».
- Зайти в процесс, нажать на завершение.

После выполнения всех действий юзеру снова нужно запустить игру и проверить, происходит ли ее сворачивание.
Деактивация «Обнаружения интерактивных служб»
Такая функция может также спровоцировать описываемую проблему. Деактивация опции происходит по инструкции:
- Нажать: «Win + R».
- Ввести: «control», нажать клавишу ввода.



- В появившемся окне найти «Обнаружение интерактивных служб».


- Перейти в «Настройки», нажав двойным кликом по наименованию.
- В «Типе запуска» выбрать «Отключена».

Непроизвольное сворачивание окна запущенной игрушки должно прекратиться.
Отключение Кортаны
Функция голосового помощника – постоянно отслеживать голос пользователя. Во время игрового процесса это может сильно помешать участнику. Юзер может случайно вызвать голосового помощника, который, в свою очередь, свернет игровое меню.
Деактивировать утилиту можно, следуя пунктам плана:
- Нажать одновременно клавиши: «Win + S».
- Ввести в поисковую строку: «Кортана».

- Перейти в «Параметры Кортаны и поиска».
- Выключить все опции, касающиеся голосового помощника.
- Сохранить настройки.

Пользователю останется перезапустить систему, чтобы изменения вступили в силу. После включения ПК проверить, что Кортана перестала функционировать, а игра больше не сворачивается.
Теперь любой пользователь знает, почему сворачивается игра во время процесса и как устранить неполадку. Нельзя забывать, что к такой проблеме приводят не только аппаратные или программные сбои, но и конфигурация ПК. Если игра по системным требованиям не подходит к устройству, это также вызовет проблемы при ее запуске.
В операционной системе Windows есть три типа элементов управления окнами: Закрыть, Минимизировать и Минимизировать в трей. Все эти команды выполняются вручную владельцем гаджета. Если игра или любое другое приложение самопроизвольно сворачивается, это указывает на проблему в системе. Здесь мы рассмотрим причины сворачивания игр на ПК с Windows 10 и что можно с этим сделать.
Почему игры сворачиваются сами по себе?
Описанные действия происходят без видимой причины. Сначала казалось, что виновато само приложение. Однако это мнение неверно. На самом деле, другие программы или сама система могут вмешаться и вызвать неожиданный сбой игры. Например, если пользователю нужно передать важную информацию, Windows сделает это, независимо от процессов, происходящих на устройстве.
Также возможно вмешательство командной строки или голосового помощника Cortana в игровой процесс. Фоновый процесс регистрации офисных программ может встать между пользователем и игрой.
Основные причины следующие
- Сбой в работе программного обеспечения.
- Неисправность операционной системы модема.
- Неправильные настройки Интернета.
- Вирусные атаки.
- Поврежденные драйверы.
Эта проблема часто возникает между сторонним программным обеспечением и игрушками. При обмене данными операционная система неправильно интерпретирует информацию. Здесь мы рассмотрим подробнее, как решить проблему, связанную с внезапным сворачиванием окна.
Отключение уведомлений ОС
Пользователь должен закрыть все окна и запустить игру снова, чтобы убедиться в отсутствии проблем. Если окна снова закрываются, перейдите к следующему шагу поиска и устранения неисправностей.
Отключение антивирусного ПО
Антивирусное программное обеспечение может внезапно свернуть игровые окна и другие программы. Временное отключение программного обеспечения безопасности может решить проблему.
Вот пример отключения встроенного защитника ОС.
-
Нажмите на значок программы на панели задач.
- Операционная система будет уведомлять вас об уязвимостях. Согласитесь с этим действием.
Выполнив все пункты, пользователь должен убедиться в отсутствии проблем; ОС будет взломана, а защита брандмауэра Windows будет деактивирована только во время игрового процесса.
Настройки видеодрайвера
Изменение настроек компонентов подходит только для видеокарт Nvidia. Пользователи должны сделать следующее
Обратите внимание, что эта опция применима не ко всем видеокартам во всех цифровых устройствах. Если эта опция недоступна, перейдите к следующему методу.
Отключить процессы в Диспетчере задач
Игра может быть свернута при столкновении двух или более программных процессов. Эти процессы можно принудительно завершить с помощью диспетчера задач.
После выполнения всех действий пользователь должен снова запустить игру и проверить, свернута ли она.
Деактивация «Обнаружения интерактивных служб»
Эта функция также может вызвать описанные проблемы. Чтобы отключить эту опцию, следуйте инструкциям.
Запущенное окно игры больше не сворачивается непреднамеренно.
Отключение Кортаны
Функция голосового помощника заключается в постоянном контроле голоса пользователя. Во время игры они могут сильно мешать участникам. Пользователь может случайно вызвать голосового помощника, в результате чего меню игры будет свернуто.
Возможно отключение утилиты в соответствии с планом.
Чтобы изменения вступили в силу, пользователям необходимо перезагрузить систему; после включения компьютера убедитесь, что Cortana больше не работает, а игра больше не свернута.
Теперь каждый будет знать, почему игра сворачивается во время процесса и как устранить проблему. Важно помнить, что причиной этой проблемы могут быть не только аппаратные или программные неисправности, но и конфигурация вашего ПК. Если системные требования игры не подходят для вашего устройства, вы также столкнетесь с проблемами при запуске игры.
В слоях настройки, таких как EMUI, MIUI или One UI, у нас есть варианты предотвратить закрытие приложений в фоновом режиме , но с тех пор, как система, известная как doze, стала интегрироваться в Android, теперь нам гораздо сложнее контролировать те фоновые приложения, которые закрываются на Android. Они обычно не доставляют проблем, но в определенных случаях мы могли бы их иметь.

Когда мы прекращаем получать уведомления от определенного приложения, мы обвиняем его в том, что он спал в фоновом режиме, или система решила закрыть его, именно в этой ситуации мы можем больше всего желать, чтобы приложения не закрывались. По этой причине важно знать, как мы можем избежать этого в Android 10 и Android 11 стоковые без настройки слоев, которые изменяют параметры.
Управление фоновыми приложениями Android
Сама система действует так, что мы ничего вам не сообщаем, автоматически проверяя каждый из процессов и различные приложения, которые мы используем. Это избавляет нас от необходимости беспокоиться о проблемах, связанных с фоновыми приложениями. Тем не менее, мы должны иметь в виду, что когда мы используем режим энергосбережения, приложения закрываются быстрее в фоновом режиме и мы можем найти эти нежелательные ситуации не получения приложений.

Интеллектуальное управление не оказывает негативного влияния в этом отношении, и поэтому рекомендуется всегда его включать, поскольку оно включает приложения и определяет приоритетность приложений в зависимости от времени суток, в котором мы руководствуемся нашей программой.
Единственный способ избежать закрытия некоторых приложений
Поскольку операционная система выполняет всю работу за нас, нам придется контролировать только в случае, если мы прекратим получать уведомления или что-то в этом роде. Мы сделаем это с помощью следующих шагов:
Список будет отображаться со всеми приложениями без оптимизации, и поэтому они закрываются при необходимости, а также со многими другими, которые уже оптимизированы по умолчанию и которые закрыть на заднем плане , Мы собираемся выбрать те, которые уже оптимизированы, и перейдем к той, которую мы хотим изменить. Нажав на него, мы сможем внести изменения и переключаться между оптимизацией, чтобы не оптимизировать, имея в виду, что это окажет важное влияние на батарею.
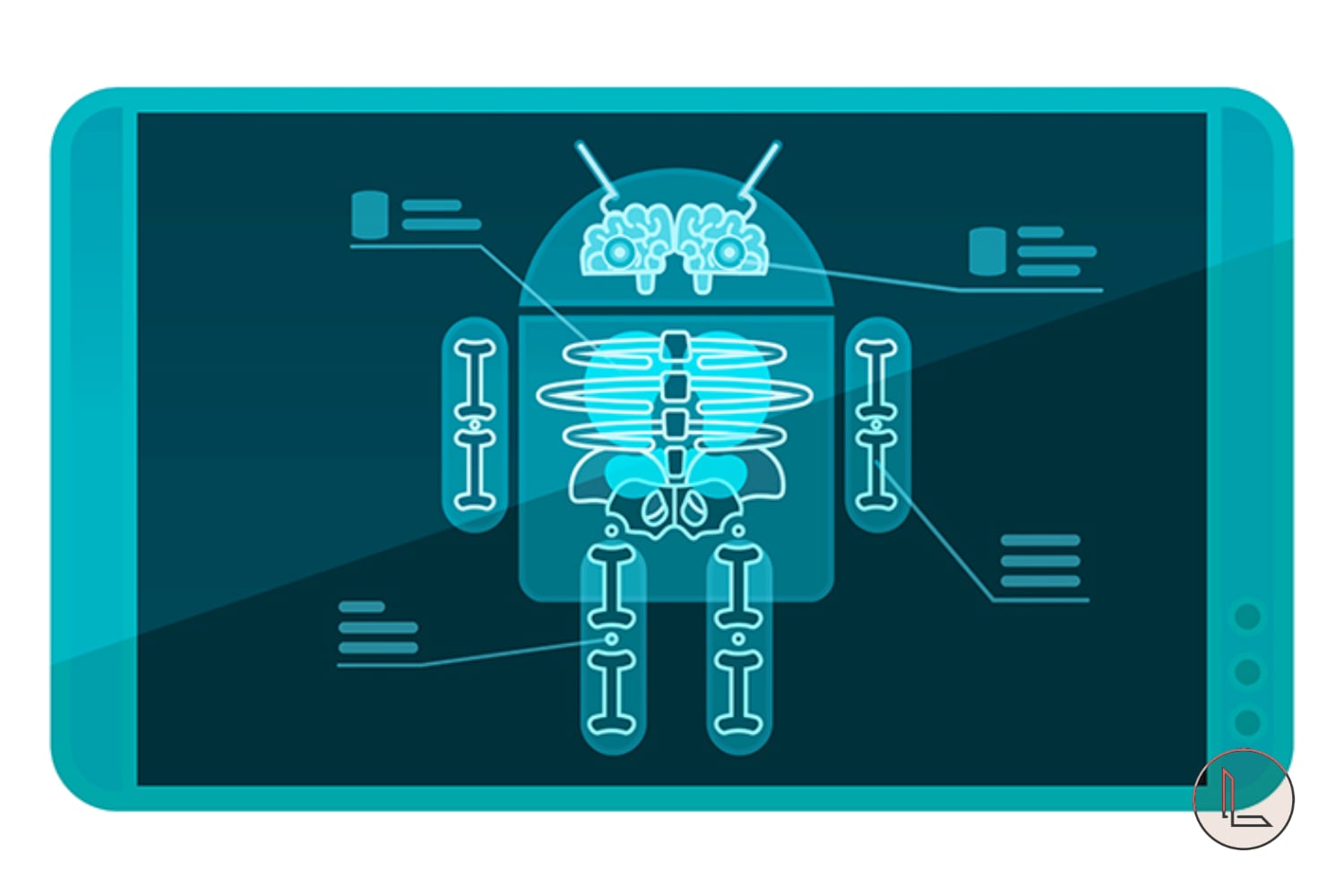
Смартфоны становятся все более мощными, но емкость аккумулятора не растет такими же темпами. Поэтому производители, с каждым новым выпуском Android, стараются установить больше функций экономии батареи.
Но некоторые заходят слишком далеко. Чтобы получить немного больше времени работы вашего устройства, они убивают полезные приложения в фоне. Это настолько абсурдно, что с некоторыми производителями (например, Nokia, Xiaomi, OnePlus или Huawei) наши смартфоны снова превращаются в тупые телефоны.
Тупые телефоны не могут выполнять какие-либо полезные задачи для нас в фоновом режиме, если в это время устройство не используется. И это влияет на большинство приложений.
Больше всего пострадали будильники, устройства слежения за состоянием здоровья, приложения для автоматизации или просто что-то, что должно выполнять какую-то работу в определенный момент, когда вы не используете свой телефон.
С Android 6 (Marshmallow) Google ввел режим Doze в базовую версию Android, пытаясь объединить экономию батареи для различных телефонов Android.

К сожалению, производители (например, Xiaomi, Huawei, OnePlus или даже Samsung …), похоже, не приняли это, и у них у всех есть свои собственные средства экономии батареи. Они, как правило, очень плохо написаны, экономя батарею поверхностно и с побочными эффектами.
Естественно, пользователи обвиняют разработчиков в том, что их приложения не работают. Но правда в том, что разработчики делают максимум возможного. Узнавайте новые настройки для конкретных устройств, чтобы их (ваши!) приложения работали правильно. Но во многих случаях это просто не возможно, поскольку поставщики имеют полный контроль над всеми процессами в смартфоне.
Чтобы проверить, на сколько агрессивно смартфон работает с приложениями в фоне: Как проверить работу приложений в фоновом режиме
Способы решения проблемы
Xiaomi

Традиционно Xiaomi и его Android-надстройка, под названием MIUI, относятся к наиболее проблемным на рынке в отношении нестандартных ограничений фонового процесса и нестандартных разрешений. Для этих расширений нет API и документации. В настройках по умолчанию фоновая обработка просто не работает должным образом. И приложения, использующие их, прерываются. Для решения проблемы читайте материал: Как запретить Xiaomi завершать программы в фоновом режиме.
Huawei

У Huawei все то же самое, что и в Xiaomi. Своя оболочка EMUI, которая накладывает серьезные ограничения на фоновые процессы. Для решения проблемы читайте материал: Как запретить Huawei убивать приложения в фоновом режиме.
Samsung

И даже Samsung – доминирующий поставщик на рынке Android смартфонов, со своей One UI, использует грязную технику экономии заряда батареи, которая может убить фоновые процессы и сделать будильник бесполезным. Для решения проблемы читайте материал: Как запретить Samsung убивать приложения в фоновом режиме.
OnePlus

Выпуская свои телефоны, OnePlus ввел одно из самых серьезных предельных фоновых ограничений на рынке на сегодняшний день. Превзойдя в этом даже те, которые используются в Xiaomi или Huawei. Пользователям Oxygen OS нужно не только включить дополнительные настройки, чтобы их приложения работали должным образом, но повторять это каждый раз после обновления прошивки. Как бороться с этим безобразием рассказал в материале: Как запретить OnePlus убивать приложения в фоновом режиме.
Meizu

Meizu Flyme OS, наравне с Huawei и Xiaomi в своем подходе к ограничениям фоновых процессов. Но они не так распространены на рынке и, таким образом, не причиняют такой боли разработчикам, как вышеупомянутые. Однако, вот материал про Meizu: Как ограничить Meizu в завершении приложений в фоне.
Google Pixel
![]()
Чистый Android лучшее что можно представить, но и у него есть. Для решения которых читайте материал: Как запретить Pixel завершать работу приложений в фоне.
NOKIA
Nokia на Android P убивает любой фоновый процесс, включая отслеживание сна (или любое другое отслеживание спорта) через 20 минут, если экран выключен. Кроме того, когда приложение убито, все уведомления прекращаются, что делает, например, любые приложения будильников бесполезными. Как избавиться от этих проблем читайте в материале: Как запретить Nokia вмешиваться в работу приложений в фоновом режиме.
Sony использует очень эффективную и нестандартную оптимизацию фонового процесса. Режим Stamina мгновенно прерывает все фоновые процессы и все уведомления, если он включен. Читайте материал: Как бороться с режимом Stamina в смартфонах Sony.
На устройствах Asus предустановлено приложение оптимизации под названием Power Master. Оно не дает запускаться приложениям и уничтожает фоновые задачи при выключении экрана. Полезный материал: Как отключить Power Master в смартфонах Asus.
Устройства Wiko определенно проблематичны с точки зрения нестандартной оптимизации фоновых процессов и корректировки настроек, которые необходимо выполнить, чтобы приложения работали должным образом. Решаем проблемы Wiko смартфонов.
Lenovo
Не обошло проблема стороной и производителя смартфонов Lenovo. Решаем проблемы Lenovo смартфонов.
Читайте также:


