Как запретить приложениям создавать альбомы iphone
Не секрет, что функционально iOS во многом отстает от Android. Несомненно, iOS 14 предлагает множество улучшений для пользователей iPhone, включая улучшенную настройку домашнего экрана, новые виджеты для iOS 14 и многое другое. Но в нем все еще отсутствуют некоторые базовые функции. Например, на iPhone нет простого способа заблокировать приложения. В наши дни многие приложения, такие как WhatsApp, предлагают встроенные механизмы блокировки приложений. Но было бы лучше, если бы Apple интегрировала эту функцию изначально, что позволило бы нам заблокировать любое приложение, которое мы захотим. Если вы отчаянно хотите заблокировать свои приложения для iOS, вот как вы можете заблокировать приложения на своем iPhone.
Блокировка приложений на iPhone (2021 г.)
Заблокируйте приложения iPhone с помощью пароля
Если вы хотите использовать пароль для блокировки приложений iPhone, вам нужно сделать следующее. Имейте в виду, что, поскольку Apple не предлагает механизма блокировки приложений, этот метод является обходным решением, но работает довольно хорошо.
1. Перейдите в «Настройки» -> «Экранное время» на вашем iPhone и установите «Экранное время». На этом этапе вы также можете включить Touch ID или Face ID.
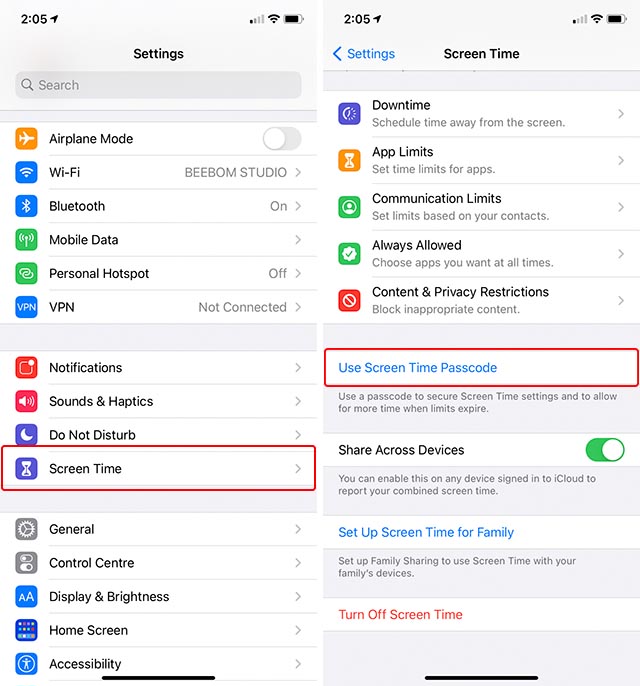
2. Теперь нажмите «Ограничения приложений», а затем «Добавить лимит».
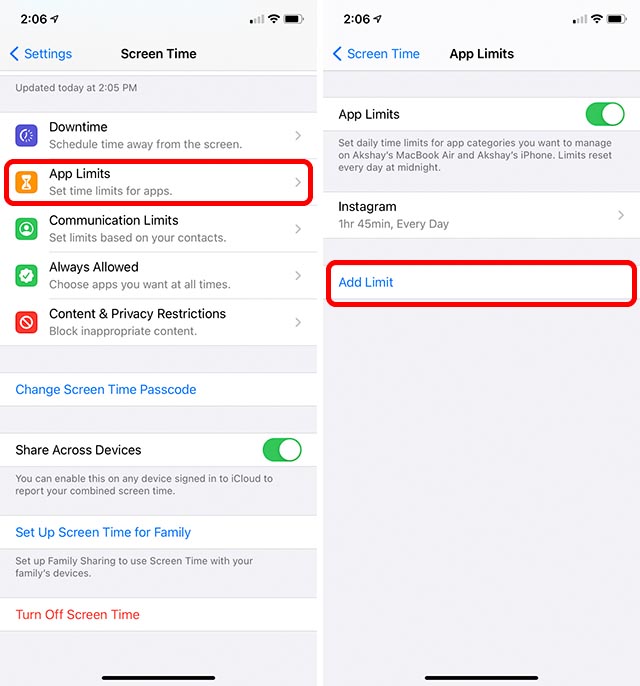
3. Выберите приложение, которое хотите заблокировать, сначала коснувшись категории (левое изображение), а затем выбрав приложение (правое изображение). Например, скажем, я хочу заблокировать Snapchat. Для этого я нажму на категорию «Социальные сети» и выберу «Snapchat» из списка.
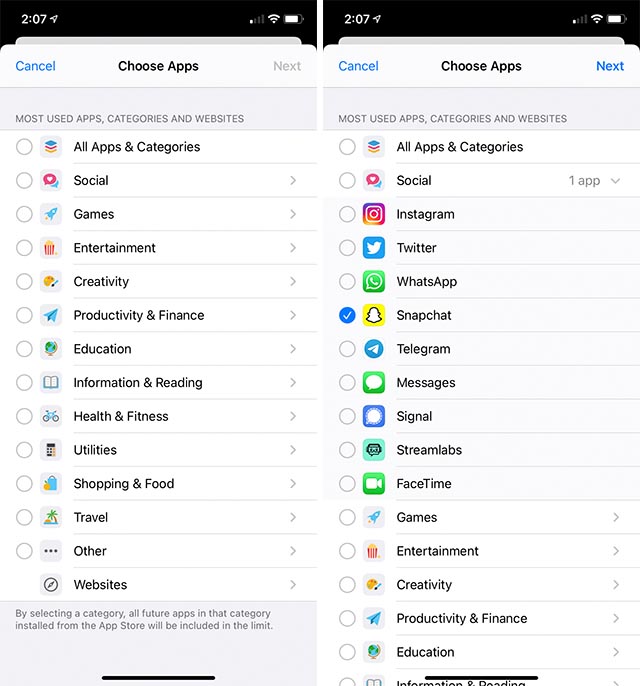
4. Затем нажмите «Далее», установите ограничение по времени на 1 минуту и нажмите «Добавить» в правом верхнем углу. Убедитесь, что переключатель рядом с «Блокировать в конце лимита» включен.
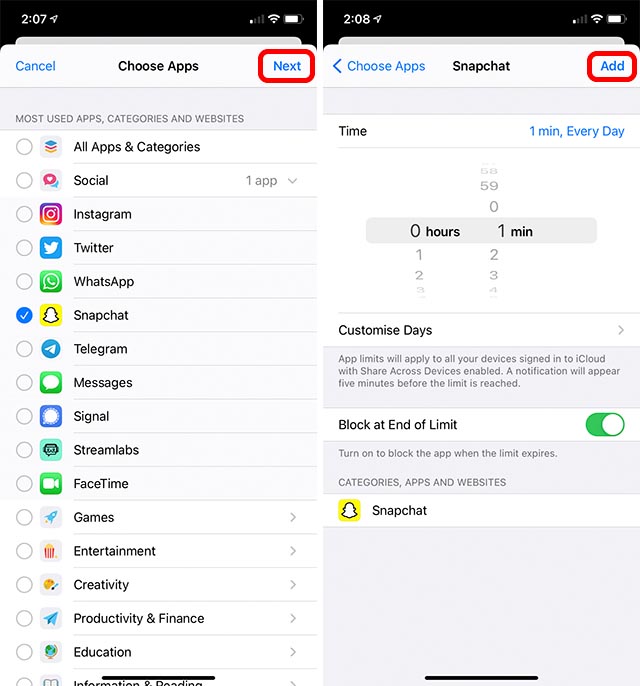
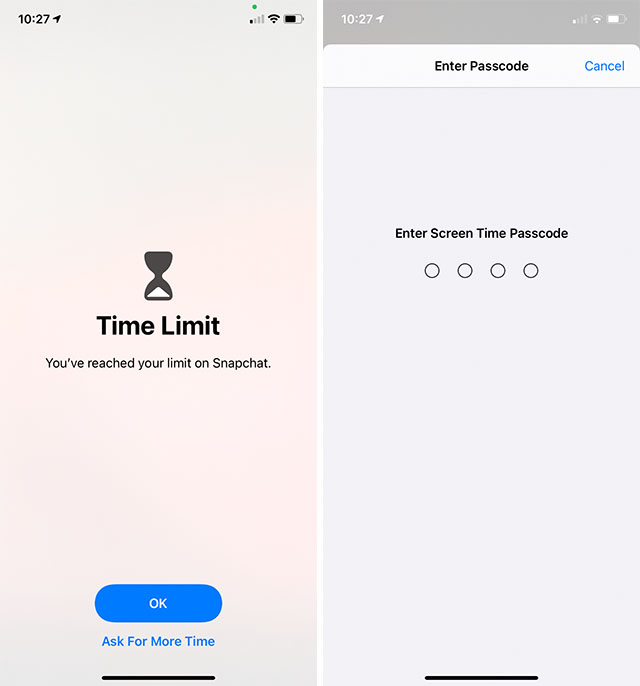
Примечание. Код доступа к экранному времени отличается от пароля вашего iPhone. Убедитесь, что вы помните пароль, который вы установили для экранного времени на своем iPhone, потому что сбросить пароль для экранного времени сложно. Вы можете проверить наше удобное руководство по прилагаемой ссылке, если вам что-то придет в голову.
Блокируйте приложения на iPhone с помощью ярлыков Siri
Кроме того, вы также можете заблокировать приложения iPhone с помощью ярлыков Siri. Кроме того, вы также можете проделать с ними несколько забавных трюков.
1. Откройте ярлыки на вашем iPhone и создайте новый ярлык.
2. Нажмите «Добавить действие», найдите «Попросить ввод» и выберите его.

3. Вы можете выбрать «Текст», «Число», «URL» и т. Д. В этом примере я буду использовать «Число» в качестве входных данных. Кроме того, добавьте запрос пароля, нажав «Подсказка» и введя все, что хотите.
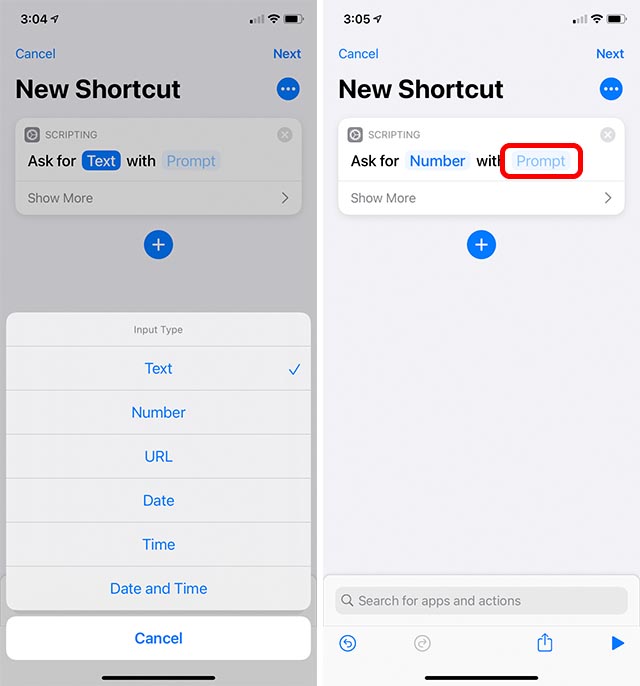
4. Теперь добавьте еще одно действие. Найдите «Если» и добавьте его в свой ярлык. Нажмите на «Условие» и выберите «есть».
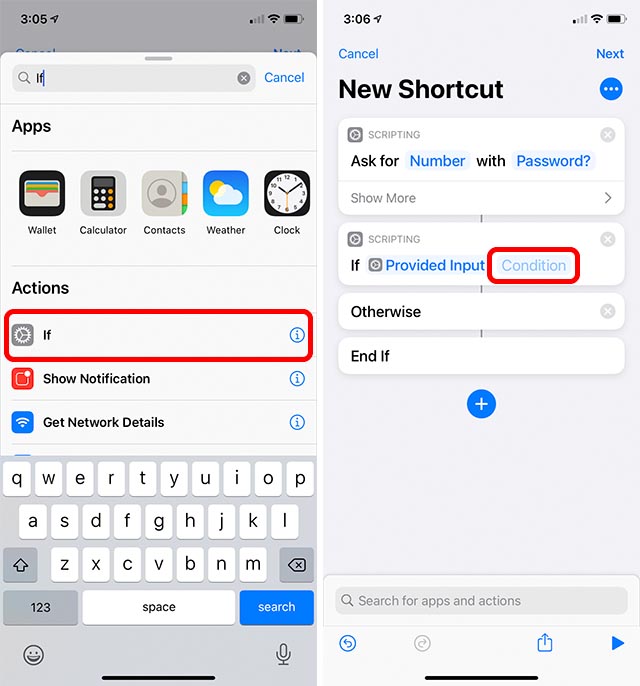
5. Теперь снова нажмите «Число» в первом действии и введите желаемый пароль. В этом примере я использую 1234 в качестве пароля (вы не должны использовать такие слабые пароли).
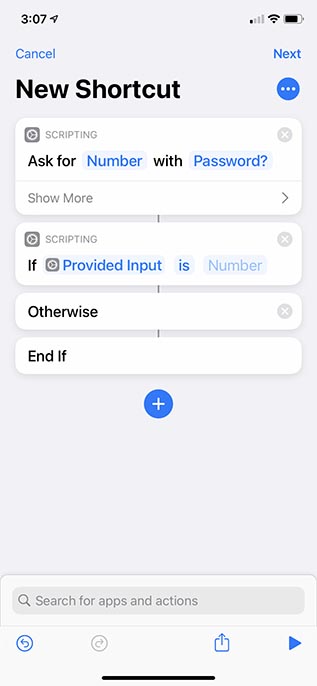
Теперь мы создали базовую основу для блокировки приложения. Пойдем дальше и закончим.
6. Добавьте к ярлыку новое действие «Открыть приложение» и перетащите его между блоками «Если» и «В противном случае».
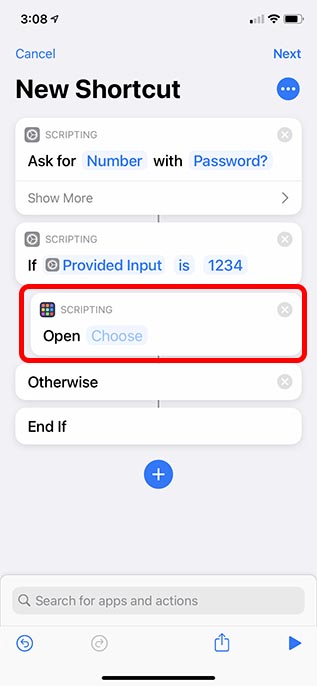
7. Выберите приложение, которое хотите заблокировать. Ради этого урока я собираюсь заблокировать приложение «Калькулятор».
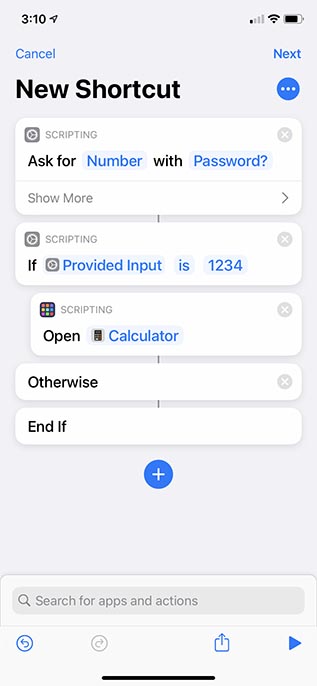
И вуаля, этот ярлык работает. Теперь произойдет то, что ярлык запросит у нас пароль, и если мы введем правильный пароль (1234), он откроет калькулятор. В противном случае он ничего не сделает.
Но это же недостаточно интересно, правда? Если кто-то пытается открыть наше секретное приложение-калькулятор, мы должны знать, кто совершил преступление. Итак, давайте добавим сюда ловушки.
8. Добавьте еще одно действие к вашему ярлыку. Найдите «Сделать фото» и измените камеру «Задняя» на «Переднюю».
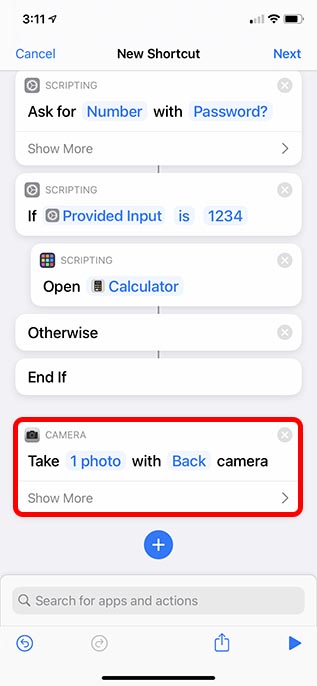
9. Нажмите «Показать больше» и отключите переключатель «Показать предварительный просмотр с камеры».
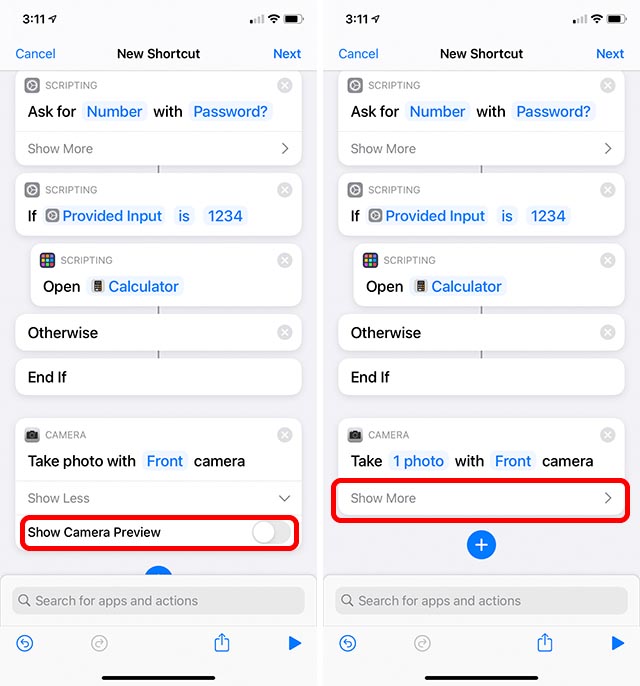
10. Перетащите это действие между блоками «В противном случае» и «Завершить, если».
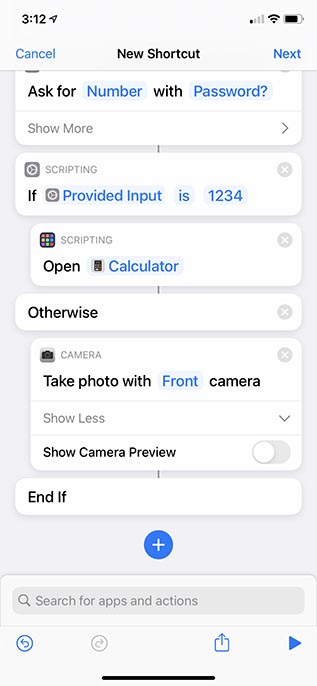
11. Затем добавьте к ярлыку действие «Сохранить в фотоальбом» и перетащите его под блоком «Сделать фото».
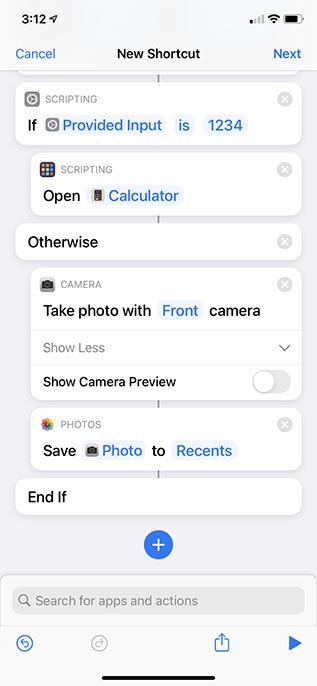
Итак, что мы здесь сделали? Если кто-то введет неправильный пароль, ваш iPhone щелкнет изображение с передней камеры и сохранит его в альбоме «Недавние». Теперь вы можете увидеть, кто пытался проникнуть в одно из ваших защищенных паролем приложений.
Наш ярлык почти готов. Все, что нам нужно сделать сейчас, это заменить фактический значок приложения на наш ярлык и разместить его на главном экране iPhone. Сделаем это прямо сейчас.
12. Нажмите «Далее» в правом верхнем углу и дайте ярлыку имя. Я называю его Бифрост. После того, как вы установили имя, нажмите «Готово».
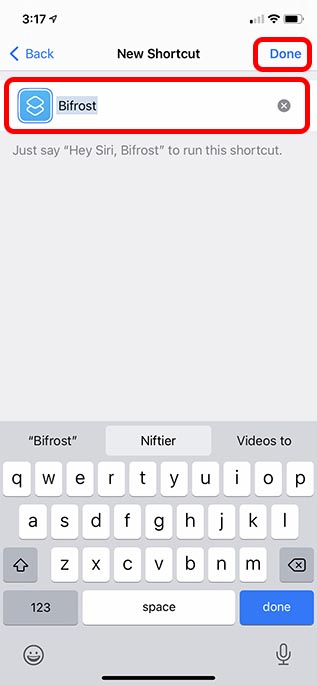
13. Откройте ярлык из галереи ярлыков и коснитесь трехточечного значка. Здесь выберите опцию «Добавить на главный экран».
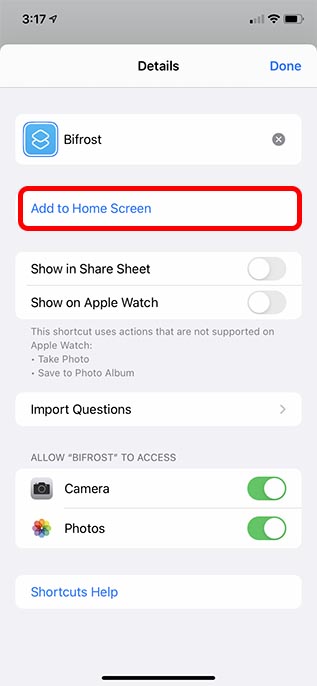
В качестве имени ярлыка укажите имя заблокированного приложения (в данном случае «Калькулятор») и измените значок на значок калькулятора. Вы можете использовать здесь что угодно, но я бы рекомендовал использовать аналогичный значок, чтобы сделать ловушку более убедительной. Нажмите «Добавить», чтобы увидеть ярлык на главном экране.
14. Когда вы нажмете на этот ярлык, он попросит вас ввести пароль. Просто введите свой пароль, чтобы открыть приложение. Если вы введете неправильный пароль, ярлык сделает снимок и сохранит его в вашем приложении «Фото». Аккуратно, правда?
Кроме того, вы должны удалить фактическое приложение с домашнего экрана и заменить его своим ярлыком. Таким образом, любой, кто пытается отследить ваш iPhone, запустит ярлык вместо самого приложения.
Защитите свои приложения от подглядывания томов

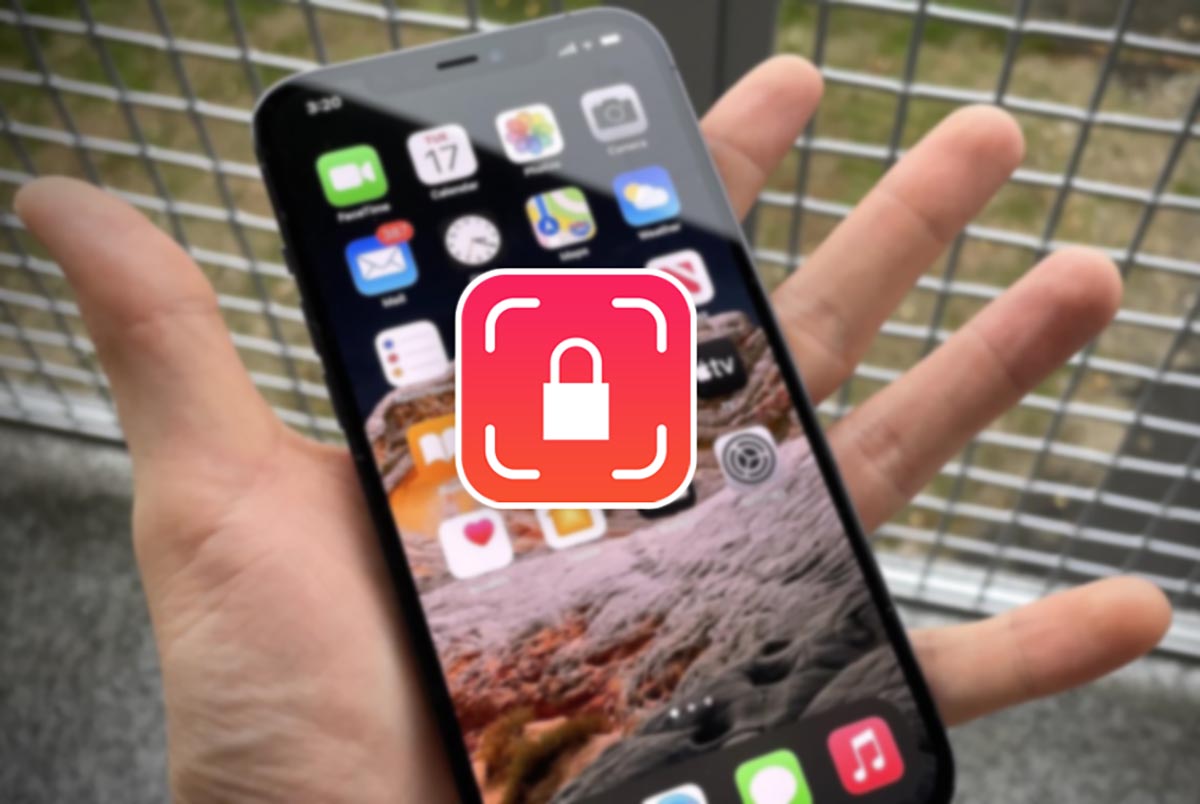
К сожалению, в iOS нет встроенного механизма для блокировки любого установленного приложения. Если разработчики программы не добавили опцию входа по паролю, Face ID или Touch ID, можно лишь воспользоваться специальным трюком для ограничения доступа к программе.
Как настроить пароль на запуск любого приложения

1. Устанавливаем бесплатную утилиту AppLock из App Store.
2. Запускаем приложение и придумываем четырехзначный код блокировки. Он будет действовать для всех выбранных приложений.
3. Создаем новый ярлык для приложения, которое хотим защитить кодом.
4. Указываем название приложения, саму установленную на устройстве программу и иконку для ярлыка (ее придется найти и скачать через браузер).
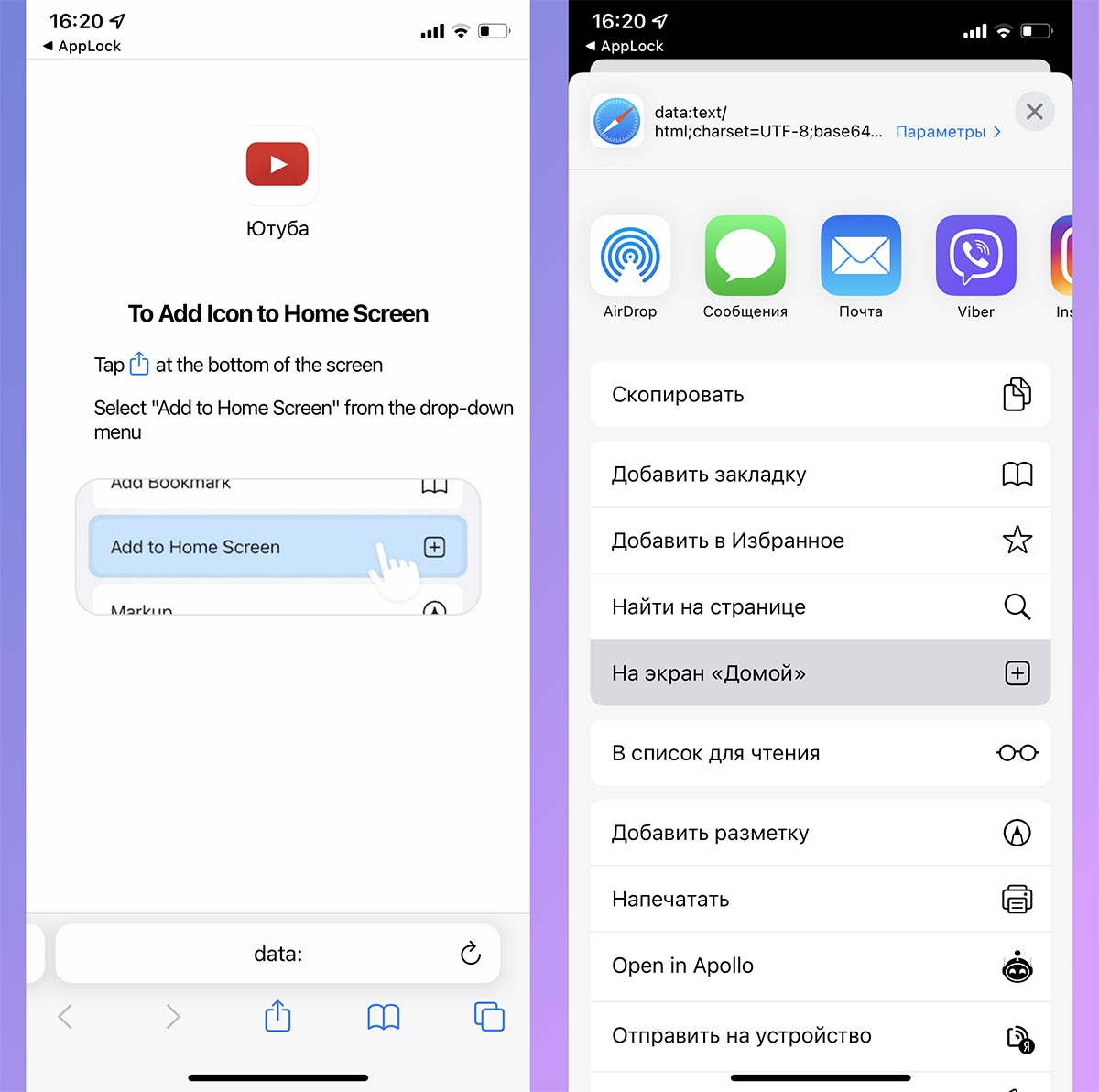
6. Так на рабочем столе появится новый ярлык с заданными параметрами.
7. Останется лишь скрыть настоящую иконку приложения с рабочего стола. С появлением Библиотеки с этим не возникнет никаких трудностей.
Как это работает

Схема действует следующим образом:
▶ Созданный нами новый ярлык перенаправляет нас в приложение AppLock.
▶ Утилита просит ввести придуманный пароль.
▶ Если код верный, она открывает заданное приложение.
Работает все достаточно просто, быстро и практически незаметно для непосвященных пользователей.
Вы всегда сможете запустить приложение без пароля, если найдете его через поиск Spotlight или в Библиотеке. А если забудете пароль, нужно будет просто переустановить приложение AppLock из App Store.
Утилита AppLock бесплатная, но часть возможностей (неограниченное количество настраиваемых приложений, отключение рекламы, наборы иконок для ярлыков) будут доступны только по подписке.
(18 голосов, общий рейтинг: 4.22 из 5)
Четыре способа обеспечить конфиденциальность ваших приложений
Если вы хотите защитить настройки своего приложения или запретить детям видеть то, что им не следует, в этом руководстве объясняется, как заблокировать приложения на любом iPhone.
Как заблокировать сторонние приложения на iOS
В iOS нет функции системного уровня, которая позволяет блокировать приложения по отдельности, поэтому на данный момент количество приложений, которые вы можете индивидуально заблокировать, остается ограниченным. Тем не менее, есть ряд обходных путей и исправлений, которые вы можете использовать, и хотя некоторые из них не блокируют отдельные приложения напрямую, они производят практически тот же эффект.
Инструкция для iOS 12 и выше
Нажмите Настройки .
Нажмите Время экрана .
Выберите Содержание и ограничения конфиденциальности .
Нажмите Разрешенные приложения .
Установите все зеленые переключатели в положение ВЫКЛ для приложений, которые вы не хотите использовать.
Инструкция для iOS 11 и ниже
Перейдите в Настройки > Общие . Затем прокрутите вниз и нажмите Ограничения > Включить ограничения .
При появлении запроса введите новый код доступа , а затем введите его еще раз для подтверждения. Запишите это и сохраните при необходимости.
Включив ограничения и введя новый пароль, вам будет предложено множество вариантов. Во-первых, в подзаголовке ALLOW у вас будет возможность запретить использование ряда сторонних приложений, таких как Safari, Siri и FaceTime. Это не относится к загруженным приложениям (см. Ниже), но, переместив зеленый значок переключения в выключенное положение, вы сможете запретить показ любых запрещенных приложений на главном экране. , Другими словами, это не метод блокировки приложений, а скорее метод временного удаления приложений, поскольку приложения, которые вы блокируете таким образом, не будут доступны даже вам, пока вы не разрешите их повторное разрешение.
Перейдя к подзаголовку РАЗРЕШЕННОЕ КОНТЕНТ , вы также можете установить родительский контроль для типа контента/мультимедиа, который кто-то может просматривать на вашем телефоне. Кроме того, вы можете использовать подзаголовок PRIVACY , чтобы предотвратить внесение изменений в ваши различные настройки конфиденциальности, и использовать подзаголовок ALLOW CHANGES , чтобы заморозить ряд различных вариантов, таких как как ваш предел громкости.
Установить ограничения по времени для приложений
Вы также можете установить временные ограничения для своих приложений, что похоже на блокировку приложений от вашего собственного использования.
Перейдите в раздел Настройки > Время экрана > Ограничения приложения > Добавить ограничение.
Как только вы увидите список приложений, вы сможете принять решение об ограничении доступа.
Блокировка приложения паролем: как заблокировать приложения на iPhone с помощью управляемого доступа
Управляемый доступ является чем-то вроде «ядерной» опции блокировки приложения, поскольку он эффективно предотвращает выход из приложения, которое вы используете в данный момент. Тем не менее, это может пригодиться, если ваш ребенок хочет использовать конкретное приложение на вашем телефоне, но вы беспокоитесь, что она или он могут рисковать в другом месте.
Перейдите в Настройки на главном экране iPhone.
Нажмите Общие
Нажмите Доступность
Прокрутите вниз и нажмите Управляемый доступ .
Проведите пальцем по кнопке управляемого доступа в зеленом положении Вкл .
Нажмите Настройки пароля , а затем Задать пароль доступа.
Введите новый пароль , а затем введите его еще раз для подтверждения. Вы также можете включить Face ID на этом экране.
После того, как вы активировали Guided Access и установили свой пароль, вы можете использовать эту функцию, открыв любое приложение и трижды нажав кнопку Главная после запуска приложения.
Пользователям iPhone X придется трижды нажать кнопку Сторона .
После этого откроется стартовый экран Guided Access, который позволяет нарисовать круг вокруг областей экрана, которые вы хотите отключить (вы можете настроить его на весь экран или на весь экран). , Кроме того, вы можете нажать кнопку Параметры в правом нижнем углу экрана, которая может использоваться для отключения всего, от кнопок громкости до сенсорного экрана, и для установки ограничения по времени в режиме управляемого доступа. сеанс (до 24 часов).
И наконец, если у вас есть iPhone с поддержкой Touch ID, вы можете использовать Touch ID для завершения сеанса управляемого доступа вместо пароля. Чтобы включить это, вам нужно просто выполнить шаги 1-5 выше, но затем на шаге 6 после нажатия Настройки пароля вы переключите Touch ID . в положение On.
Говоря о Touch ID, можно заблокировать ограниченное количество совместимых приложений с помощью функции безопасности на основе отпечатков пальцев (которая доступна на iPhone 5S и iPhone 8 и 8 Plus). Вот что нужно сделать, чтобы заблокировать Apple Pay, iTunes и App Store с помощью этой функции:
Перейдите в Настройки на главном экране iPhone.
Нажмите Touch ID и пароль .
Введите свой пароль .
Затем вы можете провести переключатели в зеленое положение Вкл для приложений, которые вы хотите заблокировать с помощью Touch ID. Стоит отметить, что если вы еще не настроили Touch ID, вам будет предложено сделать это при включении любой из доступных опций.
Однако вышеперечисленное касается только Apple Pay, iTunes и App Store. Использование Touch ID для блокировки приложений, загружаемых из App Store, требует другого процесса, и на самом деле многие популярные приложения (например, Facebook, Twitter, Snapchat, Tinder) не включают этот процесс, то есть вы не можете заблокировать их по отдельности.
Тем не менее, существует все больше приложений, которые предлагают пользователям возможность заблокировать их с помощью Touch ID, в то время как меньшее количество также предлагает возможность заблокировать их с помощью старомодного пароля. Как правило, для этого требуется следующее:
Откройте приложение, совместимое с Touch ID.
Перейдите в его Настройки .
Нажмите Настройки , или аналогичный параметр.
Вы также можете выполнить шаги 1-3, чтобы узнать, разрешает ли нужное приложение пользователям блокировать его.
Как заблокировать приложения на iPhone с помощью стороннего приложения
Существует один последний вариант, если вы хотите заблокировать свои приложения напрямую, и он предполагает использование стороннего приложения.
С одной стороны, это лучший вариант для блокировки приложений, поскольку существует ряд доступных приложений, которые так или иначе позволяют блокировать доступ к каждому приложению на вашем iPhone с помощью пароля (или биометрического идентификатора). Однако, с другой стороны, это также худший вариант блокировки приложений для iPhone, поскольку для использования этих приложений ваш iPhone должен быть взломан, что позволяет обойти ограничения, которые Apple накладывает на свои смартфоны (но которые могут создать безопасность уязвимости и проблемы с производительностью ). Мы не рекомендуем делать джейлбрейк вашего устройства iOS.
Некоторые популярные примеры сторонних приложений, которые позволяют блокировать другие приложения, включают BioProtect, Locktopus и AppLocker. Все они могут быть загружены и установлены с использованием платформы Cydia, которая является домом для приложений, специально разработанных для взломанных iPhone.
В случае BioProtect, например, после загрузки приложения вы можете заблокировать определенные приложения, перейдя в Настройки > Приложения в разделе Защищенные элементы , а затем переключите приложения, которые вы хотите заблокировать, в зеленую позицию Вкл .

Несмотря на то что iOS, под управлением которой работает iPhone, является крайне защищенной операционной системой, иногда эффективность данного показателя требуется повысить. Особенно это актуально, если смартфоном от Apple пользуется более одного человека, и в таком случае следует прибегнуть к блокировке приложений, данные которых следует скрыть от посторонних. Рассмотрим специализированный софт, решающий эту задачу.
Примечание: В App Store есть немало приложений, которые, по заверениям разработчиков, предоставляют возможность блокировки установленных на iPhone программ, однако на деле практически все они решают несколько иные задачи. Одни скрывают или маскируют ярлыки, другие защищают исключительно пароли и логины, мультимедийный контент и/или документы, третьи и вовсе рассказывают о стандартной функции iOS. И все же при умелом использовании с их помощью можно обеспечить должный уровень безопасности личных данных.
Password Secure Manager
Эффективное программное решение, которое в первую очередь предназначено для безопасного хранения учетных данных, заметок, адресов и платежных средств (карт, счетов), по крайней мере, если говорить о его бесплатной версии. Для предотвращения несанкционированного доступа используются сложные сгенерированные пароли, которые дополнительно защищаются мастер-паролем, устанавливаемым непосредственно на запуск Password Secure Manager (также возможно использование Touch ID и/или Face ID). Реализована функция облачного резервирования и синхронизация с iCloud, а количество записей, к которым можно запретить доступ, ничем не ограничено (в полной версии).

Рассматриваемая программа позволяет скрывать логины и пароли от аккаунтов, правда, для этого потребуется самостоятельно их указать в ее меню. При этом важно понимать, что запретить запуск приложений, в которых нет формы авторизации, таким образом не получится, а из тех, где они есть, потребуется каждый раз самостоятельно выходить (исключение – банковские клиенты и платежные сервисы, которые зачастую защищены по умолчанию). Password Secure Manager является платным, причем приобрести можно как его полную версию, так и доступ к отдельным функциями. Как раз к последним относится возможность непосредственного скрытия и блокировки приложений, которая и интересует нас в рамках настоящей статьи.
Пароль на приложения

Для запрета доступа к тому или иному контенту и программам с помощью «Пароля на приложения» может использоваться PIN-код или графический рисунок (замок), Touch ID или Face ID. Имеется полезная функция фиксирования попыток взлома, когда фронтальная камера смартфона делает фото потенциального злоумышленника, а его действия сохраняются в журнал безопасности. Этим приложением можно пользоваться бесплатно, но в таком случае придется мириться с ограничениями на количество файлов, отсутствием облачной синхронизации и отчетов. Если эти возможности для вас являются необходимыми, придется оформить подписку.
Locker
Программа, которая позволяет заблокировать доступ к фото, видео, документам и приложениям, защитив их пин-кодом, Touch ID или Face ID. Данные, помещенные в виртуальное хранилище, в зависимости от их типа, при желании можно скрыть из общей медиатеки (файлы) или главного экрана (софт). В таком случае их запуск будет осуществляться исключительно через интерфейс Locker. В нем же имеется возможность создания зашифрованных заметок, сохранения логинов и паролей от сайтов и сервисов.

Рассматриваемое программное решение, как и практически все представленные в нашем обзоре, распространяется по подписке, а для того чтобы ознакомиться с его функциональностью, в обязательном порядке потребуется согласиться на 7-дневный пробный период. К недостаткам следует причислить не только это, но и тот факт, что предлагаемый Locker способ блокировки ничем не превосходит стандартные возможности iOS, разве что позволяет использовать их в несколько более удобной форме – по сути, это слегка улучшенный аналог функции «Экранное время».
Folder Lock
Софт для безопасного хранения мультимедийных и учетных данных, документов и платежных средств. С его помощью можно защитить посредством PIN-кода, Touch ID или Face ID как галерею в целом, так и отдельные ее элементы – произвольные фото и видео или конкретные альбомы, причем в случае необходимости этот контент может быть скрыт или даже удален с устройства. Помимо защиты отдельных директорий и файлов, Folder Lock позволяет хранить логины и пароли от сайтов и сервисов, точки доступа к Wi-Fi, данные банковских карт и счетов, скан-копии документов. Среди дополнительных функций следует выделить наличие встроенного планировщика задач, заметочника, возможность создания тайных групп в «Контактах» и отправки их участникам SMS. В составе также имеется защищенный браузер.

По сути, данная программа представляет собой нечто среднее между Password Secure Manager и Locker, но возможность непосредственной блокировки приложений в буквальном понимании этой фразы здесь недоступна. С ее помощью можно надежно защитить абсолютно все персональные данные и важный контент, но не софт, и для этого придется не только мириться с англоязычным интерфейсом, но и приобрести полную версию. Стоимость последней сопоставима с месячной, а то и недельной подпиской на большинство рассмотренных выше и ниже решений, а потому выглядит куда более заманчиво, так как оплачивается единоразово.
Kidslox
Нередко доступ к тем или иным приложениям требуется ограничить не для посторонних лиц, а исключительно для детей, и в таком случае отличным решением будут средства родительского контроля. Kidslox – одно из таких, правда, оно, как и Locker, умело эксплуатирует базовые возможности iOS, доступные в ней начиная с 12 версии, попросту предоставляя их в более удобной форме. С помощью этой программы родители могут блокировать нежелательные приложения и сайты (есть большой список потенциально опасных и пагубных веб-ресурсов, который легко дополнить вручную), социальные сети и игры, ограничивать и даже запрещать доступ в интернет, делать невозможной оплату. Дополнительно доступна настройка экранного времени – можно не только задать общий лимит, но и составить расписание для каждого отдельного приложения.

Kidslox представлен в двух версиях – одна из них устанавливается на iPhone (или iPad) родителя, другая – на девайс ребенка. В первой не только задаются все параметры, но и осуществляется дальнейший контроль, получение и изучение статистики, а также переключение между доступными режимами. Таковых доступно три – родительский (позволяет использовать все приложения), детский (блокируются только нежелательные приложения) и режим блокировки (запрещает доступ ко всем сторонним приложениям). У программы есть трехдневная ознакомительная версия, после чего придется выбрать предпочтительный вариант подписки.
Keepsafe
По заверениям разработчиков, это лидирующее приложение для хранения фото, видео и личных данных. Как можно понять из этого описания, оно, как и рассмотренные выше Locker и Folder Lock, не решает нашу сегодняшнюю задачу, но все же позволяет запретить доступ к наиболее важному контенту на iPhone – медиатеке и электронным документам. Помимо этого, в Keepsafe можно хранить скан-копии документов (паспорт, водительские права и т. д.) и банковские карты. Все это защищается посредством PIN-кода и/или авторизации по отпечатку пальца или лицу, а сами данные надежно шифруются. Контент разного типа можно распределять по папкам, а фотографии – по альбомам, причем на них можно устанавливать отдельные пароли.

В Keepsafe реализована полезная функция резервного копирования и синхронизации с фирменным облаком, что позволяет не только гарантированно сохранить важные данные, но и в принципе удалить их из мобильного устройства, оставив только в облачном сейфе и освободив таким образом место в памяти. Приложением можно пользоваться бесплатно, но для получения доступа к облачному хранилищу, средству оптимизации пространства, возможности блокировки отдельных альбомов и восстановлению данных из бэкапа потребуется оформить подписку.
Сейф для фото
Последним рассмотрим приложение, название которого недвусмысленно говорит о его основном и единственном назначении. Это одно из лучших решений для хранения фото и видео на iPhone, которое хоть и уступает по количеству оценок Keepsafe, но превосходит его по части пользовательского рейтинга. Мультимедийный контент помещается в хранилище, представляющее собой секретную папку, защищенную PIN-кодом, сканером отпечатка пальца или лица. Количество таких папок может быть неограниченным, а для части из них можно установить ложные иконки и пароли, поместив туда только тот контент, который вы готовы демонстрировать третьим лицам или, наоборот, скрыв его ото всех.

Мы рассмотрели несколько программных решений, предоставляющих возможность блокировки приложений, файлов, личных и учетных данных на iPhone. При этом озвученную в заголовке статьи задачу можно решить не только с помощью Password Secure Manager, «Пароль на приложения», Locker и Kidslox, но и стандартными средствами iOS, о чем мы ранее писали в отдельной статье.

Отблагодарите автора, поделитесь статьей в социальных сетях.

Читайте также:


