Как запретить открывать сайт в приложении
Все перечисленные ниже способы блокируют доступ к выбранным вами сайтам через любые браузеры. Подкованный пользователь компьютера сможет обойти такую блокировку. Но для борьбы с прокрастинацией и контроля над детьми этих мер должно хватить.
Как заблокировать сайт на уровне роутера
В настройках многих маршрутизаторов можно управлять чёрным списком сайтов. Доступ к добавленным в него URL блокируется для всех устройств, подключённых к роутеру по сети Wi-Fi. Чтобы разблокировать любой сайт, достаточно удалить его адрес из списка.
Проверьте, предоставляет ли ваш маршрутизатор возможность блокировки. Для этого зайдите в его настройки: наберите в браузере 192.168.0.1 или другой адрес, указанный на нижней стороне роутера, и введите логин и пароль для входа. Затем поищите раздел «Фильтр», или «Управление доступом», или другое близкое по смыслу название.
Если найдёте меню с настройками чёрного списка, откройте его и добавьте адреса нежелательных сайтов. Вокруг должны быть подсказки, которые помогут вам разобраться.
Это самый быстрый способ ограничить доступ к интернет-ресурсам сразу для всей Wi-Fi-техники в помещении. Но если вы хотите заблокировать сайт только для выбранных устройств или даже отдельных пользователей, взгляните на следующие варианты.
Как заблокировать сайт в Windows
1. С помощью hosts-файла
На каждом компьютере под управлением Windows есть текстовый файл с именем hosts. Если добавить в него любые URL, браузеры не смогут открывать соответствующие сайты.
Чтобы отредактировать упомянутый файл, сначала откройте программу «Блокнот»: кликните по её ярлыку правой кнопкой мыши и выберите «Запуск от имени администратора». В окне блокнота нажмите «Файл» → «Открыть», переключите режим отображения с «Текстовые документы» на «Все файлы» и выберите файл hosts, находящийся по адресу C:WindowsSystem32driversetc.
После добавления адресов сохраните файл и перезагрузите компьютер, чтобы применить изменения.
Если пожелаете разблокировать сайты, снова откройте hosts-файл и удалите сделанные записи.
2. Через специальное ПО
Если вы хотите заблокировать отвлекающие сайты, чтобы не прокрастинировать, обратите внимание на бесплатную утилиту Cold Turkey. Вы можете добавить в неё несколько URL и назначить время, на какое они будут недоступны на вашем компьютере. Пока этот срок не истечёт, вы не сможете отменить блокировку.
У Cold Turkey есть также платная версия, которая позволяет блокировать не только сайты, но и отвлекающие приложения.
3. С помощью функций родительского контроля
Этот способ лучше всего подходит для родителей, которые хотят защитить детей от порнографии и другого контента для взрослых. С помощью функций родительского контроля Windows вы можете создать список сайтов, которые будут заблокированы, и включить автоматическую блокировку всех сайтов для взрослых. Все ограничения будут действовать только для детского профиля и не затронут вашу учётную запись.
Рассмотрим блокировку сайтов для детского профиля на примере Windows 10. В предыдущих версиях ОС процедура может отличаться, но общий порядок будет похожим.
Перейдите в раздел «Пуск» → «Параметры» → «Учётные записи» → «Ваши данные» и убедитесь, что вы вошли в систему через учётную запись Microsoft: на экране должен отображаться ваш email. Если нет, зарегистрируйте свою учётную запись.
Далее, выберите на боковой панели «Семья и другие люди» и нажмите «Добавить члена семьи». В следующем окне добавьте учётную запись ребёнка с помощью подсказок системы. В процессе вам надо будет подключить к ней любой почтовый ящик, открыть его и подтвердить регистрацию нового профиля.
Затем вернитесь в меню «Семья и другие люди» и кликните «Управление семейными настройками через интернет».
В отличие от старых версий ОС, где все параметры профилей находятся в одном разделе, дальнейшая настройка Windows 10 происходит на сайте Microsoft. Когда откроется сайт, авторизуйтесь через свою учётную запись и откройте раздел «Семья». Увидев профиль ребёнка, кликните рядом с ним на «Ограничение на содержимое».
Прокрутите страницу вниз до раздела «Просмотр веб-страниц». Здесь вы можете включить автоматическую блокировку сайтов с помощью переключателя «Блокировать недопустимые веб-сайты» и занести вручную избранные сайты в список «Всегда запрещать».
Эти ограничения будут действовать только для браузеров Microsoft Edge и Internet Explorer. Остальные браузеры в детском профиле будут полностью заблокированы.
Как заблокировать сайт в macOS
1. С помощью hosts-файла
macOS, как и Windows, блокирует адреса сайтов, внесённые пользователем в системный hosts-файл. Вам нужно лишь открыть этот файл и добавить нежелательные URL. Браузеры не будут их открывать до тех пор, пока вы не удалите эти адреса из hosts-файла.
Для начала откройте упомянутый файл. Для этого запустите утилиту «Терминал» (Finder → «Программы» → «Утилиты» → «Терминал»), введите команду sudo /bin/cp /etc/hosts /etc/hosts-original и нажмите Enter. Когда появится запрос пароля от вашей учётной записи, введите его и снова нажмите Enter. Затем введите команду sudo nano /etc/hosts и опять нажмите Enter. Если потребуется, снова введите пароль.
Добавив все необходимые адреса, нажмите Control + X, чтобы выйти из hosts-файла. Перезапустите компьютер, чтобы изменения вступили в силу.
Если пожелаете разблокировать сайты, снова откройте hosts-файл и удалите сделанные записи.
2. Через специальное ПО
Бесплатная и очень простая утилита SelfControl позволяет блокировать любые сайты на указанное вами время. Пока оно не истечёт, вы не сможете открывать их в браузере, даже если удалите программу или перезагрузите Mac. Отличный способ для борьбы с отвлекающими ресурсами Сети.
Кроме того, вышеупомянутая Cold Turkey, которая работает похожим образом, тоже есть в версии для macOS.
3. С помощью функций родительского контроля
Механизм родительского контроля в macOS позволяет ограничить доступ к выбранным сайтам только для одного пользователя компьютера. Например, вашего ребёнка. Другие пользователи смогут заходить на все сайты без ограничений.
Чтобы настроить блокировку, откройте меню Apple и перейдите в раздел «Системные настройки» → «Родительский контроль». Добавьте новую учётную запись для вашего чада.
После щёлкните по добавленному профилю и перейдите на вкладку «Веб». Здесь вы можете выбирать, какие сайты будут доступны ребёнку под его учётной записью, а какие — нет.

Иногда возникают ситуации, когда приходится отдавать свой смартфон в руки кому-то другому — и встает вопрос об ограничении доступа к некоторым установленным приложения. Например, очень личный контент могут содержать мессенджеры, электронная почта, галерея изображений и т.п. К счастью, практически на любом смартфоне есть стандартные средства, которые так или иначе умеют ограничивать доступ к установленным на нем приложениям.
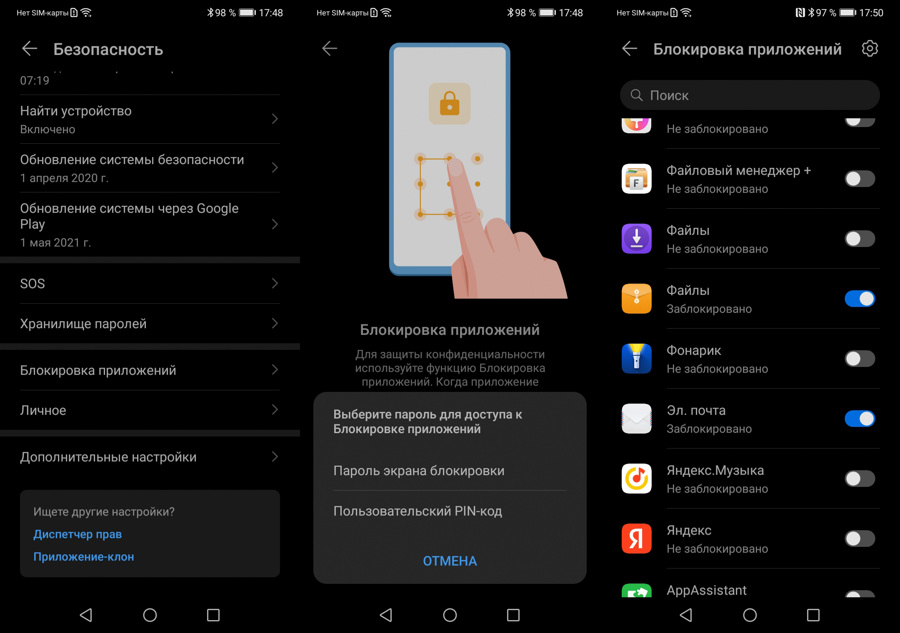
Так, на смартфонах Huawei/Honor, что еще работают под управлением Android с оболочкой EMUI, первым делом следует открыть "Настройки" и перейдя там в раздел "Безопасность", войти в "Блокировку приложений". Там будет предложено сделать выбор между существующим паролем для всего аппарата и пользовательским PIN-кодом. Кстати, после регистрации отпечатка пальца его также можно использовать. В появившемся списке следует отметить приложения с наиболее чувствительным для вас контентом. Теперь доступ к ним сможет получит лишь тот, кто выведает у вас соответствующий код.
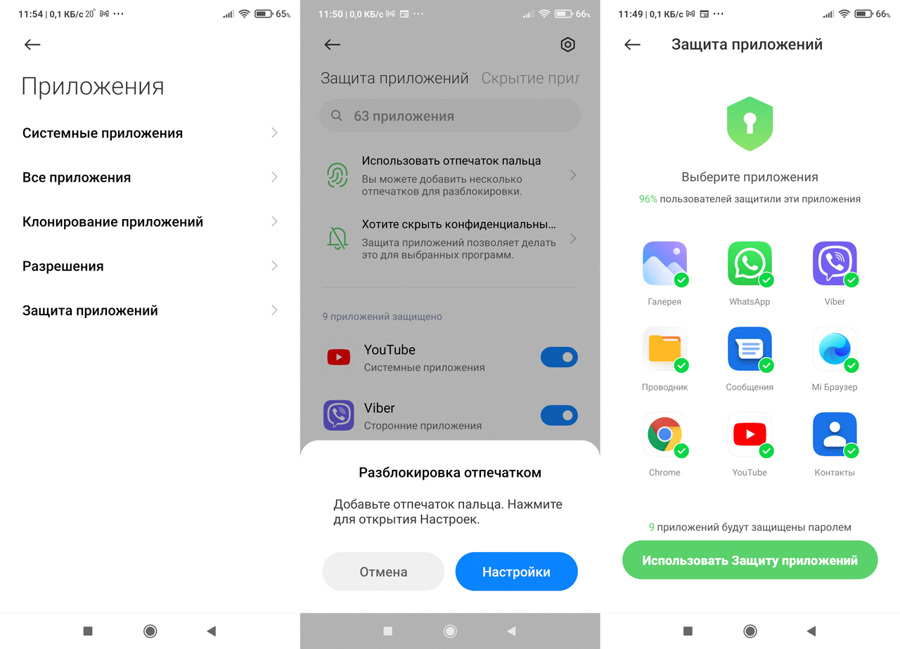
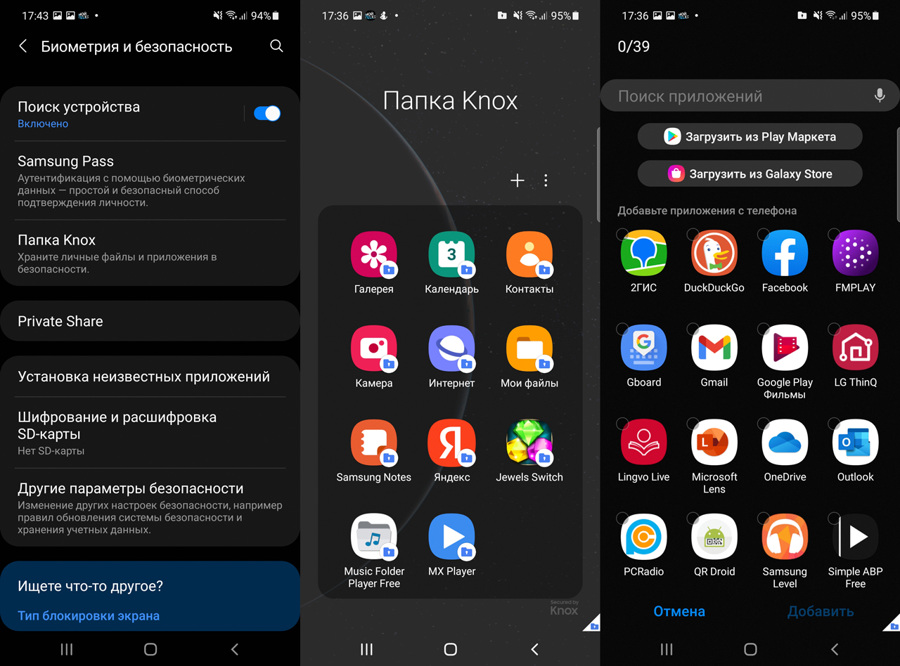
Шифруя доступ к приложениям, значки которых видны на экране смартфона, иной раз поневоле можно обидеть недоверием близкого человека. возможно, поэтому Samsung на своих смартфонах и планшетах использует другой способ спрятать от чужих глаз программы с чувствительным контентом — защищенную папку. Для этого в "Настройках" ищем раздел "Биометрия и безопасность", где выбираем пункт "Папка Knox". Сразу заметим, что для ее создания без аккаунта Samsung не обойтись.
Кроме того, для входа рекомендуется придумать оригинальный PIN-код, а не полагаться на тот, что используется для общей разблокировки. Также можно остановиться на рисунке или пароле, да и сохраненные отпечатки пальцев тоже пригодятся. В папку Knox легко добавить копии уже установленных приложений (а в незащищенном пространстве их следует потом удалить), или загружать новые программы прямо из магазинов Play Маркет или Galaxy Store.
В данной статье мы рассмотрим два метода общего блокирования веб-сайтов пользователям, кроме отдельно разрешенных. Для ограничения доступа и полной блокировки веб-сайтов мы будем использовать настройки прокси в приложении «Internet Explorer». А также, альтернативный метод: редактирование файла «hosts».
Введение
Помимо важных и интересных ресурсов, «Интернет» включает в себя значительную долю сайтов, которые содержат информацию, относящуюся к запрещенной или откровенной тематике, неуместные шутки или оскорбительные видеоматериалы. Поэтому пользователям может потребоваться выполнить определенное ограничение доступа к таким сетевым ресурсам. Причины блокировки нежелательных сайтов могут быть различны. Например, прекращение доступа важно для родителей, которые бы хотели ограничить отображение вредных материалов или оградить собственных детей от посещения определенных веб-сайтов (или в крайних случаях от большинства веб-сайтов), прежде чем они научатся различать вредную и полезную информацию.
В данной статье мы рассмотрим два метода общего блокирования веб-сайтов, кроме отдельно разрешенных пользователями, на персональном компьютере с установленной операционной системой «Windows 10» . Это особо полезно родителям тех детей, которые задействуют компьютер для учебы, выполнения школьных заданий и внеклассных проектов, а также используют его для поиска и просмотра сайтов в познавательных целях или развлечений.
Для ограничения доступа и полной блокировки веб-сайтов мы будем использовать настройки прокси в приложении «Internet Explorer» . Не стоит беспокоиться о том, что вам теперь придется использовать «Internet Explorer» в качестве браузера по умолчанию.
Хорошая особенность приложения «Internet Explorer» заключается в его способности применять установленные параметры прокси-сервера ко всей системе, включая сторонние приложения и браузеры. Таким образом, благодаря прокси-серверу, который действует как шлюз между компьютером пользователей и «Интернетом» , достигается абсолютно безопасное блокирование всех веб-сайтов в операционной системе «Windows 10» .
Далее мы рассмотрим, как это можно сделать.
1. Блокирование через интернет-прокси-сервер
Процедура ограничения доступа к веб-сайтам довольно проста и содержит несколько простых шагов, выполнив которые, пользователи смогут достигнуть поставленной цели.
Шаг 1. Откройте приложение для просмотра содержимого веб-сайтов «Internet Explorer» . Если вы используете обозреватель впервые, то, скорее всего, для его запуска потребуется подождать несколько секунд. Сразу после открытия приложения нажмите на, расположенную в правом верхнем углу окна, кнопку «Сервис» , представленную в виде шестеренки, и откройте вложенное меню управления настройками «Internet Explorer» . Или используйте совместное сочетание клавиш «Alt + X» для вызова меню сервиса напрямую. Затем из списка доступных действий контекстного меню выберите раздел «Свойства браузера» .
Шаг 2. В открывшемся окне свойств обозревателя «Internet Explorer» перейдите на вкладку «Подключения» . Затем в нижней части окна найдите раздел «Настройка параметров локальной сети» и нажмите на кнопку «Настройка сети» .
Шаг 3. В новом окне, отвечающем за управление параметрами сети, в разделе «Прокси-сервер» установите индикатор выбора (флажок) рядом с ячейкой «Использовать прокси-сервер для локальных подключений (не применяется для коммутируемых или VPN-подключений)» , чтобы включить отображение текстового поля для адреса и номера порта. Теперь необходимо ввести в соответствующее поле, которое обычно не заполнено, следующий адрес:
Поле с указанием номера порта оставьте без изменений.
Когда закончите заполнять раздел исключений, нажмите кнопки «ОК» во ранее открытых окнах, чтобы внесенные изменения вступили в силу. Теперь все веб-сайты, кроме тех, которые вы включили в белый список, на вашем персональном компьютере с операционной системой «Windows 10» будут заблокированы, независимо от вида веб-браузера, используемого вами для подключения к информационной сети «Интернет» .
Представленный нами метод должен использоваться в качестве крайней меры, когда уже исчерпаны все остальные средства по ограничению доступа к нежелательным веб-сайтам. Для домашнего компьютера, к которому имеют доступ несколько пользователей, такой метод, в долгосрочной перспективе, не удобен, и может вызывать определенные неудобства, связанные с необходимостью включать, каждый раз, разрешение на отображение всех сайтов для доверенных пользователей.
Ограничения такого метода
Единственный недостаток, с которым пользователи могут столкнуться, заключается в том, что этот метод не работает для подключений удаленного доступа или при использовании «VPN» . Также, это ограничение довольно легко отключить. Однако такой метод удачно подходит в случае, когда ваш ребенок не слышал о блокирующей возможности, доступной в приложении «Internet Explorer» .
Существует также несколько других альтернативных способов. Тем не менее, они не блокируют полностью все сайты, позволяя лишь указать отдельные исключения. Вместо этого пользователям, наоборот, потребуется указать сайты, которые необходимо заблокировать. Более того, этот метод может оказаться достаточно трудоемким и громоздким, если пользователь подготовил длинный список ограничений.
2. Альтернативный метод: редактирование файла «hosts»
Файл «hosts» представляет собой текстовый файл, в котором расположена база данных доменных имен, сопоставляемая с их сетевыми адресами. Файл позволяет переопределять доменные имена и перенаправлять передачу сетевых пакетов с вашего компьютера на определенный «IP-адрес» .
Внесение изменений в «hosts» файл может быть опасным и привести к возникновению непредвиденных и нежелательных последствий, в результате которых некоторые приложения или веб-сайты перестанут загружаются, особенно в операционной системе «Windows 10» . Именно поэтому «Windows 10» не позволяет пользователям напрямую редактировать файл «hosts» . Первоначально, пользователи должны установить соответствующее разрешение. Давайте рассмотрим, как это сделать.
Шаг 1. В персональном компьютере с операционной системой «Windows 10» откройте проводник файлов «Этот компьютер» и перейдите по следующему пути, открывая пошагово каждый каталог, или скопируйте и вставьте в адресную строку проводника искомый адрес.
В указанном каталоге найдите файл «hosts» и щелкните его правой кнопкой мыши для вызова всплывающего меню, в котором из списка доступных действий выберите раздел «Свойства» .
Шаг 2. В открывшемся окне свойств файла «hosts» перейдите на вкладку «Безопасность» . Теперь в разделе «Группы или пользователи» выделите строку «Пользователи» , щелкнув ее один раз левой кнопкой мыши, а затем нажмите на кнопку «Изменить» , чтобы дополнительно задать отдельные разрешения.
Шаг 3. В новом окне, отвечающем за разрешения для группы «hosts» , в разделе «Группы или пользователи» снова выделите строку «Пользователи» . Теперь в разделе «Разрешения для группы «Пользователи»» установите индикатор выбора (флажок) в ячейке на пересечении строки «Изменение» и колонке «Разрешить» . Затем нажмите кнопки «Применить» и «ОК» для сохранения внесенных разрешений.
Шаг 4. Теперь пользователи могут вносить изменения в файл «hosts» . Для редактирования файла «hosts» можно воспользоваться любым вариантом текстового редактора, исходя из личных предпочтений каждого пользователя, например, применить стандартное приложение «Блокнот» , предустановленное в операционной системе «Windows» по умолчанию, «Notepad++» или другой редактор по желанию. Откройте файл «hosts» , перейдите в конец текста и нажмите клавишу «Ввод» на клавиатуре, чтобы добавить новую строку после фразы «localhost» . Введите следующий адрес, затем пробел и адрес веб-сайта, который вы хотите заблокировать .
Файл «hosts» с заданным параметром блокировки доступа к сайту «YouTube» будет выглядеть следующим образом.
Полноценный контроль за деятельностью детей в «Интернете»
Отдельно стоит остановиться на методе «Microsoft Семья» , который позволяет не только блокировать неподходящие веб-сайты, а дополнительно расширяет возможные варианты контроля и увеличивает количество устанавливаемых ограничений для профиля ребенка. По своему действию он напоминает второй, представленный нами, метод, который мы обсуждали выше, но «Семья» имеет лучший пользовательский интерфейс и обладает большим списком различных способов защиты.
Пользователи могут указать возраст ребенка, и будут отображаться, соответствующие его возрасту, игры и приложения. Помимо этого, можно выполнить настройку ограничений экранного времени, позволяющую использовать компьютер по определенному графику, предотвращать непредвиденные расходы, контролируя их по электронной почте и т.д. Вполне естественно, что важным условием для входа в систему «Microsoft Семья» является наличие учетной записи «Microsoft» , на странице которой пользователи дополнительно смогут ознакомиться с полным набором доступных возможностей.
Заключение
Информационные ресурсы обладают высокой степенью доступности, во многом благодаря современным компьютерным устройствам и международной сети «Интернет» , посредством которой большинство пользователей получают различную информацию.
Помимо важных и необходимых для ежедневной деятельности пользователей данных, в сети «Интернет» присутствует множество сайтов, к которым может потребоваться ограничить доступ, по различным причинам.
Применяя представленные методы, пользователи, всегда смогут заблокировать открытие нежелательных веб-сайтов, посредством общей блокировки доступа, и разрешить посещение дружественных веб-сайтов, путем внесения их в белый список. Или закрыть доступ к отдельным конкретным сайтам, по выбору пользователей, без полной блокировки всех остальных сайтов. А также воспользоваться личными настройками безопасности для членов своей семьи, при условии подключения их в единую семейную группу в учетной записи «Microsoft» .

Если по какой-либо причине вам потребовалось заблокировать определенной программе Windows 10, 8.1 или Windows 7 доступ в Интернет, сделать это сравнительно просто, причем возможно использование как встроенных функций системы, так и сторонних бесплатных утилит для установки соответствующих ограничений.
В этой инструкции несколько способов запретить доступ к Интернету выбранных программ Windows: с помощью брандмауэра Windows вручную и простой утилиты для автоматизации этого процесса, а также с использованием стороннего файрвола. Также может быть интересно: Как разрешить программе доступ в Интернет, Как заблокировать запуск программы в Windows.
Блокировка доступа программы в Интернет в брандмауэре Windows
Брандмауэр Windows — один из самых простых способов заблокировать программе доступ к Интернету, не требующий установки каких-либо сторонних средств. Шаги для блокировки будут следующими:
Это не единственный возможный метод с помощью встроенного брандмауэра. Есть ещё один подход, который позволит легко заблокировать доступ в Интернет выбранным приложениям из Магазина Windows 10, не вводя вручную пути к ним:

- Создайте правило для всех программ, выбрав соответствующий пункт на 5-м шаге вышеприведенной инструкции.
- После создания правила, найдите его в списке, нажмите по нему мышью дважды, а затем на вкладке «Программы и службы» нажмите по кнопке «Параметры» в пункте «Пакеты приложений», отметьте «Применять к следующему пакету приложений» и укажите в списке то приложение, для которого нужно заблокировать доступ в Интернет. Например, у меня на скриншоте блокируется Edge.
- Примените сделанные настройки и проверьте их работоспособность.
В целом всё очень просто, но существует возможность даже более быстрой настройки запрета.
Автоматическое создание правил брандмауэра в Winaero OneClickFirewall
Winaero OneClickFirewall — простая бесплатная утилита для Windows, которая упрощает включение и отключение блокировки доступа программ к Интернету:
При этом, блокируя доступ, эта утилита использует тот же механизм, что и при ручном создании правил в брандмауре Windows, просто автоматизирует это.
Comodo Firewall
После установки файрвола, выполните следующие шаги для блокировки программе доступа к сети:
Примените настройки, после этого выбранная программа будет заблокирована. При необходимости разблокировать доступ, нажмите кнопку «Разблокировать приложение» в главном окне Comodo Firewall, отметьте программу и нажмите «Разблокировать».
Читайте также:


