Как записать видео с экрана компьютера windows 10 без сторонних приложений xbox game bar
Многие пользователи сталкиваются с необходимостью записать видео с экрана Windows 10, которое можно выполнить тем или иным способом. С экрана записывают видео для YouTube, презентации или доклады, трансляцию обучающего видео, работу в программе, запись игры и т. д.
В большинстве случаев, запись видео экрана Windows происходит с помощью стороннего программного обеспечения: специализированных программ для захвата экрана монитора. Имеются онлайн сервисы, помогающие записывать видео ролики с экрана компьютера.
Описанные способы предполагают установку специального приложения на ПК, с помощью которого выполняется запись происходящего на экране, а затем сохранение видео в файл. Возникает закономерный вопрос, можно ли сделать запись видео с экрана компьютера в Windows без помощи стороннего ПО?
В операционной системе Windows 10 имеется встроенная функция: экранный рекордер, который предназначен для записи игр. В систему предустановлено приложение Xbox Game Bar, с помощью которого можно записать видео с игры на экране компьютера.
Существуют другие варианты записать видео с экрана компьютера Windows 10: для этого, необходимо воспользоваться инструментами из программного обеспечения для видеокарт NVIDIA и AMD, установленных на компьютере.
Конечно, в специализированных программах, как правило, имеется больший функционал, но в некоторых случаях, пользователь может обойтись без посторонних приложений для записи экрана компьютера.
Как записать видео с экрана Windows средством системы
В Windows 10 имеется приложение Xbox Game Bar, которое записывает с экрана в играх и других приложениях, открытых на полный экран. Запись Рабочего стола и Проводника не доступны.
Запись видео с экрана Windows 10 работает на компьютерах, видеоадаптеры которых поддерживают технологии:
- Nvidia NVENC;
- AMD VCE;
- Intel Quick Sync H.260.
Опции записи настраиваются из параметров операционной системы и самого приложения. Прежде всего, необходимо убедиться, что функция записи игр включена в параметрах операционной системы.
Выполните следующие действия:
- Войдите в меню «Пуск», откройте приложение «Параметры».
- В окне «Параметры Windows» нажмите на «Игры».
- В разделе «Меню игры» посмотрите включены ли параметры для записи игровых клипов, снимков экрана и трансляций.
В этом разделе находятся опции для изменения сочетаний «горячих» клавиш, если вам понадобится изменить настройки по умолчанию.

Во вкладках «Клипы», «Трансляция», «Игровой режим» и «Сеть Xbox» настраиваются другие параметры: запись в фоновом режиме, запись звука, длина записи, качество записи видео и т. д.

- Запустите игру, на компьютере. Вместо игры можно запустить любую программу в полноэкранном режиме, например, браузер, трансляцию вебинара, видео из YouTube или т. п.
- Нажмите на клавиши «Win» + «G».
- Поверх экрана появится несколько панелей с различными параметрами: «Трансляция и запись», «Звук», «Производительность». Отображение ненужных панелей отключается из главной панели Xbox Game Bar, расположенной в верхней центральной части экрана.


- Для старта записи экрана, на панели «Трансляция и запись» нажмите на кнопку «Начать запись», или зажмите клавиши клавиатуры «Win» + «Alt» + «R».
На панели «Трансляция и запись» также доступны кнопки для выполнения других действий, вызываемых клавишами:
- «Сделать снимок экрана» — «Win» + «Alt» + «PrtScrn».
- «Записать последние 30 с» — «Win» + «Alt» + «G».
- «Выключить микрофон во время записи» — «Win» + «Alt» + «M».
- «Начать трансляцию» — «Win» + «Alt» + «B».

Во время записи на экране отображается небольшая панель, откуда можно оперативно поменять некоторые параметры: отключить микрофон или завершить захват экрана.
- Для завершения операции, нажмите на кнопку «Остановить запись». Альтернативный вариант завершения записи экрана: повторное нажатие на клавиши «Win» + «Alt» + «R».
![]()
- На экране появится оповещение «Игровой клип записан», которое затем исчезнет.

По умолчанию, записи захвата экрана и созданные скриншоты сохраняются в папке «Клипы», которая находится в папке «Видео». Видеоролики сохраняются в формате «MP4», а снимки экрана в формате «PNG».
Пользователь может посмотреть все записанные клипы из окна игрового режима, после нажатия на кнопку «Показать все записи».
Как записать видео с экрана компьютера Windows в NVIDIA GeForce Experience
В приложении NVIDIA GeForce Experience, распространяемом вместе с видеодрайверами компании NVIDIA, имеется функция записи экрана. Это приложение, кроме игр, может записать происходящее на Рабочем столе или в любых открытых программах.
Пройдите следующие шаги:
- После запуска GeForce Experience, войдите у четную запись NVIDIA.
- В окне «GeForce Experience» откройте «Настройки» (кнопка с изображением шестеренки).
- В разделе «Внутриигровой оверлей» включите переключатель.

- Нажмите на клавиши «Alt» + «Z».
- Откроется панель для управления записями.
На панели имеются инструменты для выполнения необходимых действий, которым соответствуют сочетания клавиш на клавиатуре:
- «Снимок экрана» — «Alt» + «F1».
- «Фоторежим» — «Alt» + «F2».
- «Фильтр» — «Alt» + «F3».
- «Мгновенный повтор» — «Alt» + «Shift» + «F10».
- «Запись» — «Alt» + «F9».
- «Прямая трансляция» — «Alt» + «F8».
Функции «Фоторежим» и «Фильтр» используются только в поддерживаемых играх.

- Для запуска захвата видео на экране, нажмите на кнопку «Запись», а затем на клавиши «Alt» + «F9».
- Завершить и сохранить запись нужно повторным нажатием клавиш «Alt» + «F9», или после нажатия на кнопку «Остановить и сохранить».
Записи видео файлов сохраняются в формате «MP4», а снимки экрана в формате «PNG». Они находятся в системной папке «Видео» профиля пользователя. Сохраненные медиа файлы можно посмотреть в «Галерее» из окна программы GeForce Experience.
Запись видео с экрана в AMD Radeon ReLive
В драйверах видеокарт компании AMD имеется программное обеспечение Radeon ReLive, с помощью которого можно записывать видео в играх и с Рабочего стола компьютера.
Функция ReLive не работает на видеоплатах с размером памяти меньше 2 ГБ, необходимо наличие блока кодирования видео AMD Video Coding Engine (VCE).
Необходимо проделать следующие действия:
- В настройках Radeon откройте вкладку «ReLive».
- Во вкладке «Глобальный» включите параметр «ReLive».
- Включите параметр «Записать видео с рабочего стола».
- В опции «Сохранить папку» выберите месторасположение для записанных файлов.
- Проверьте «Устройство звукозаписи», настройте «горячие» клавиши.
- Во вкладке «Запись» настройте параметры записи: разрешение записи, кадровая частота, скорость передачи во время записи, тип кодирования, скорость передачи звука, параметры повторного показа.
- Во вкладке «Трансляция» настраиваются опции трансляции видео в YouTube и Twitch.

- Нажатие на клавиши «Ctrl» + «Shift» + «R» служит для запуска записи экрана.
- Для завершения видео захвата повторно нажмите на клавиши «Ctrl» + «Shift» + «R».
По умолчанию, записанные файлы сохраняются в папке «Radeon ReLive», находящейся в папке «Видео».
Выводы статьи
В некоторых случаях, пользователь может записать видео с экрана в операционной системе Windows 10 без помощи дополнительных программ. Инструменты для захвата видео имеются в настройках системного приложения Xbox Game Bar, и в программном обеспечении для графических карт NVIDIA и AMD.
Если вы хотите создать видео урок или получить видеозапись для публикации в социальных сетях, запись экрана может оказаться крайне полезной. На самом деле вам не нужно стороннее программное обеспечение для записи того, что происходит на экране вашего компьютера, потому что в Windows 10 есть собственный инструмент для записи видео с экрана - Xbox Game Bar.

Не судите по названию. Это функция официального приложения Xbox, которое было разработано для записи игровых клипов на платформе Live, но ее можно очень просто и эффективно использовать для записи видео потока любого приложения или игры, запущенной на вашем ПК.
Запись экрана при помощи игровой панели Xbox Game Bar
Игровую панель довольно легко использовать для записи экрана и создания снимков экрана в Windows 10. Вы можете обратиться к приведенным ниже инструкциям, чтобы разобраться, как это работает.
Шаг 1. Нажмите комбинацию клавиш «Windows + G», и на экране появится небольшая полоса с просьбой подтвердить открытие игровой панели. Установите флажок рядом с опцией «Да, это игра». Если по какой-то причине игровая панель не появляется, вы можете выполнить поиск «Xbox Game Bar» в поле поиска Windows 10.
Шаг 2. Игровая панель интуитивно понятна и имеет всего шесть кнопок. Вы просто щелкаете значок камеры, чтобы начать запись в необходимое время. Вы также можете использовать сочетания клавиш (Windows + Alt + G для записи 30 секунд, Windows + Alt + R для записи и Windows + Alt + PrtScrn для сохранения снимка экрана).

Шаг 3. После этого вы получите небольшую всплывающую панель с таймером и двумя элементами управления записью. Вы можете нажать кнопку микрофона, чтобы выключить внешний микрофон и записать только голос с внутреннего микрофона игры/приложения.
Когда запись будет завершена. Все файлы будут хранится в разделе «Game DVR» в приложении Xbox, но вы также можете найти их в папке «Capture» в каталоге видео операционной системы.
Как видите, игровая панель Windows 10 очень удобна, когда дело доходит до записи экрана без необходимости что-либо загружать. Однако функция записи несовместима с другими ПК. Более данное ПО, не может записывать рабочий стол и проводник в Windows 10.
Этот компьютер не отвечает требованиям к оборудованию для записи клипов
При попытке начать запись есть вероятность, что вы получите следующую ошибку:
«К сожалению, этот компьютер не соответствует требованиям к оборудованию для записи клипов».
Ваша ПК должен быть оборудован видеокартой, поддерживающей эту функцию. Совместимые графические процессоры: Radeon HD 7000, HD 7000M, HD 8000, HD 8000M, R9, R7 (от AMD), серия GeForce 600 или новее, серия 800M или новее, серия Quadro Kxxx или новее (от NVIDIA), HD Graphics 4000 или новее и Iris Graphics 5100 или новее (от Intel).
Устаревшие драйверы также могут вызвать эту проблему, даже если оборудование вашего компьютера соответствует требованиям. Если вы не обновляли драйверы, попробуйте обновить драйверы и повторите попытку. Однако, если вы не можете заставить игровую панель начать запись, вы можете использовать альтернативное приложение для записи экрана Windows 10 бесплатно.
Бесплатное средство записи экрана Windows 10 для любых приложений, игр и рабочего стола
Если встроенное в Windows 10 приложение игровой панели для записи экрана не работает или вам необходима запись экрана с дополнительными функциями, вы можете попробовать IiTop Screen Recorder. Данная программа предназначена для записи вашего экрана в Windows 10/8 / 8.1 / 7. В отличие от Game Bar, он совместим со всеми ПК на базе ОС Windows, независимо от вашего оборудования.
Записывайте видео & аудио с экрана бесплатно
- Записывайте высококачественное видео с экрана вашего ПК, а также звук с системы или устройства ввода синхронно с видео.
- Упростите количество шагов и кликов мыши, для более комфортного использования. Управляйте всем процессом записи без усилий.
- Поддержка вывода в несколько форматов и преобразование с использованием новейших технологий сжатия. Лучшее качество и меньший размер.
С iTop Screen Recorder вы можете выбрать любую область экрана для записи видео высокой четкости до 4K без задержки и зависаний. Кроме того, он предлагает 4 варианта быстрого выбора области записи: полный экран, отдельное окно, фиксированное соотношение (4: 3) и фиксированное соотношение (16: 9).
Кроме того, стоит упомянуть несколько дополнительных функций iTop Screen Recorder:
Записывайте любую область экрана. Пользователи могут записывать экран рабочего стола, проводника, игры и приложения с помощью простого функционала и нескольких щелчков мышью.
Запись экрана со звуком. Во время записи вы можете выбрать запись звука с микрофона. Конечно, вы также можете в любой момент включить или выключить системный звук во время записи.
Делайте снимки экрана во время записи. Во время записи вы можете выбрать любую область, чтобы сделать снимок экрана для быстрого обмена, не влияя на запись экрана.
Запись и редактирование в одном месте. Когда запись завершится, вы можете нажать кнопку «Изменить», чтобы отредактировать видео перед сохранением на жесткий диск.
Несколько форматов вывода. iTop Screen Recorder поддерживает более 12 выходных форматов, поэтому вы можете передавать выходное видео на любое стандартное цифровое устройство. Более того, вы можете использовать его для преобразования сохраненных видео в другой формат, если это необходимо.
Благодаря вышеописанному расширенному функционалу бесплатного приложения для записи экрана вы, вероятно, уже хотите его попробовать. Теперь давайте посмотрим, как это работает в Windows 10.
Шаг 1. Бесплатно загрузите и установите iTop Screen Recorder на ПК на базе Windows 10 или более ранней версии.
Шаг 2. По завершении установки появится панель быстрого управления с переключателями для динамика, микрофона и мыши. Для получения дополнительных настроек, таких как формат видео, частота кадров и качество, вы можете щелкнуть «Recording Settings», чтобы настроить их в соответствии с вашими потребностями.

Шаг 3: После настройки предпочтений вы можете нажать красную кнопку «REC», чтобы начать запись. Кроме того, вы также можете нажать горячую клавишу F9, чтобы начать запись, и F10, чтобы приостановить запись. Кстати, вы можете сами указать горячие клавиши в настройках, при необходимости.

Шаг 4: Если вы хотите остановить запись, вы можете просто нажать F9 или нажать кнопку «Stop». Затем видео будет автоматически сохранено и доступно для редактирования или загрузки в социальные сети или облачное хранилище.

Заключение
Большинство людей склонны искать встроенные функции в Windows, когда дело доходит до записи экрана или других вещей. Если вам подходит программа записи экрана - Game Bar, это удобно, поскольку вам не нужно ничего устанавливать.
Если вы ищете более продвинутое приложение для записи экрана или Game Bar вам не подходит, iTop Screen Recorder - ваша лучшая альтернатива. Он интуитивно понятен и совместим со всеми версиями Windows. Попробуйте начать запись экрана ПК и открыть для себя больше возможностей бесплатно прямо сейчас.

Открыть приложение так: жмём клавишу Windows и клавишу «G» (Win + G) : (как записать видео с экрана)
Например, возможно записать видео:
презентацию, либо доклад,
Непременно повторюсь и замечу!! записать видеоролик при помощи Xbox Game Bar возможно без установки стороннего софта!
Для работы требуется наличие на ПК видеоадаптеров: Nvidia NVENC, Intel Quick Sync H.260, AMD VCE.

Встроенные системные утилиты Windows
Использование встроенных утилит операционной системы Windows, в большинстве случаев бесспорно оправдано!
Что ж… рассмотрим встроенные системные утилиты Windows по порядку: 11 штук , о которых нужно знать! 11 инструментов
вернуться к оглавлению ↑
прямые трансляции; запись игрового процесса
Перво-наперво убедитесь что функция записи игр включена; проверить это обстоятельство возможно в параметрах операционной системы:

вернуться к оглавлению ↑
С последним обновлением Xbox Game Bar у нас появилась ещё одна возможность: теперь мы запросто сможем любые скриншоты превратить в мемы.
шаги по созданию мема:

Полезные сочетания клавиш программы:
- Начать трансляцию: Win + Alt + B
- Записать последние 30-секунд: Win + Alt + G
- Сделать снимок экрана: Win + Alt + PrtScrn
- Выключить микрофон во время записи: Win + Alt + M

И к тому же, не забыть о возможностях присутствуя этой полезной панели, нам поможет это, картинка ниже, всплывающее окошко:


Полезные команды для утилиты Выполнить
Команды, которые будут расписаны в статье, а их порядка 150 — отработают в различных версиях операционных систем Windows: от Windows 7, до Windows 10.
. А мне остаётся только раскланяться. и пожелать полезной работы в сети
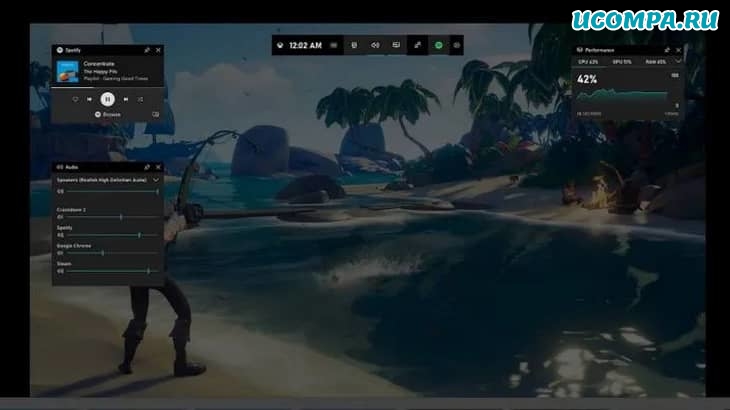
Эти снимки экрана автоматически сохраняются в MP4 и других видеоформатах и могут транслироваться на Facebook, YouTube и другие места назначения.
В этой статье рассматриваются лучшие методы записи экрана Windows 10 с использованием собственных приложений, таких как Xbox Game bar, а также сторонних приложений.
1. Используйте программное обеспечение AMD Radeon
Если вы являетесь счастливым обладателем видеокарты AMD, то при условии, что у вас установлены драйверы и сопутствующий программный пакет Radeon, у вас есть доступ к отличным инструментам для записи экрана всего парой нажатий кнопок клавиатуры.
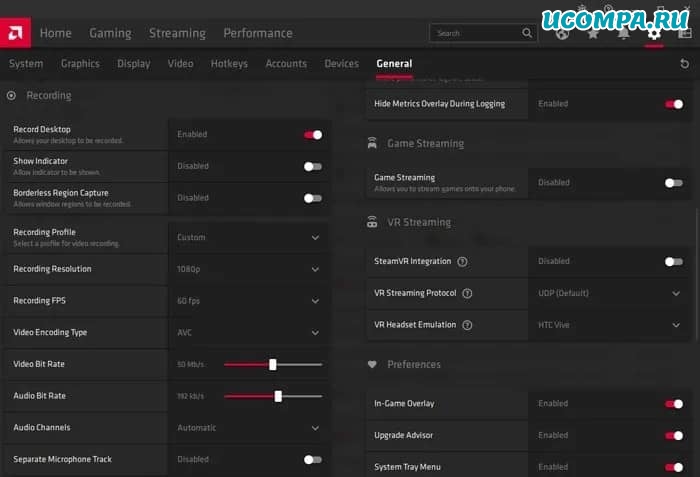
Чтобы убедиться, что запись экрана включена, откройте Radeon Software, щелкните значок настроек в правом верхнем углу, затем «Общие».
Здесь, при записи, убедитесь, что включен параметр «Запись рабочего стола» (Ctrl+Shift+E).
Конечно, вы можете изменять различные настройки, такие как разрешение записи, частоту кадров, битрейт и так далее.
Вы также можете включить здесь Instant Replay (Ctrl+Shift+S), что позволит вам сохранять видео в любом месте между последними 15 и 20 минутами экранного времени.
2. Использование панели Xbox Game Bar
Если возникнут какие-либо проблемы, вы можете переустановить приложение из Microsoft Store.
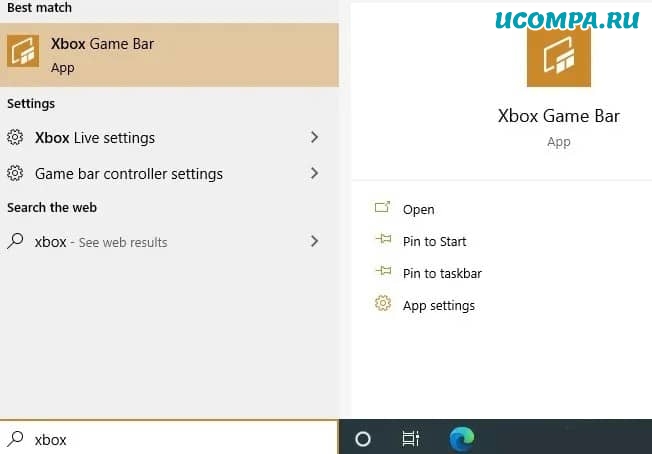
Убедитесь, что вы включили «запись игровых клипов, снимков экрана и трансляцию с помощью игровой панели» в настройках приложения.
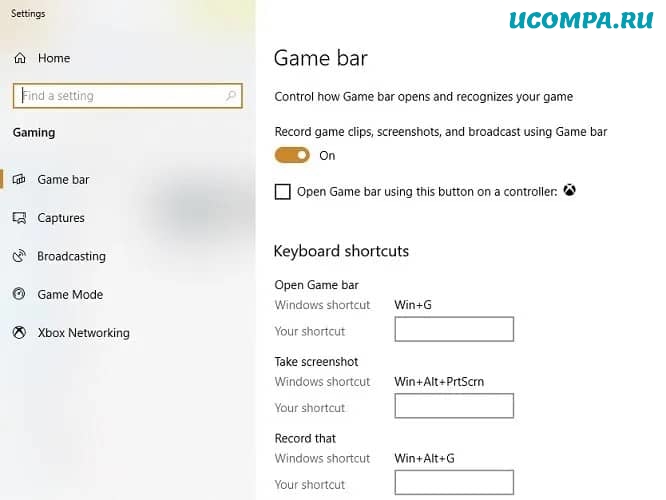
Вы можете установить конфигурации для записанных клипов, качества звука и качества видео.
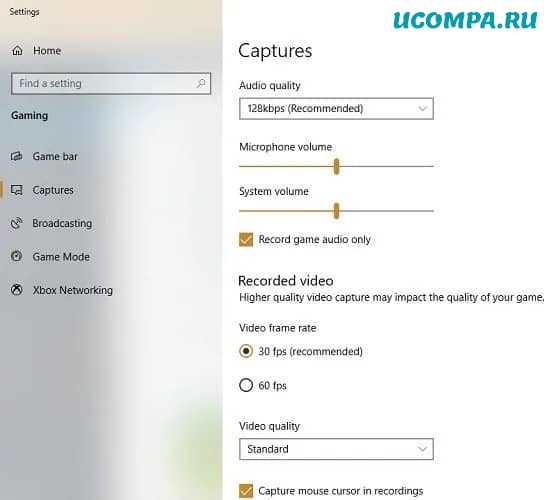
Как только игра или приложение будут в сети, нажмите красный кружок на игровой панели, чтобы начать запись.
Скриншоты и видео по умолчанию сохраняются в папке «С:\Videos\Captures».

3. Используйте панель управления NVIDIA
Если вы используете видеокарту NVIDIA в своем компьютере, вы можете использовать приложение NVIDIA Control Panel для захвата экрана и трансляции онлайн.
После установки его можно будет открыть из меню «Пуск».
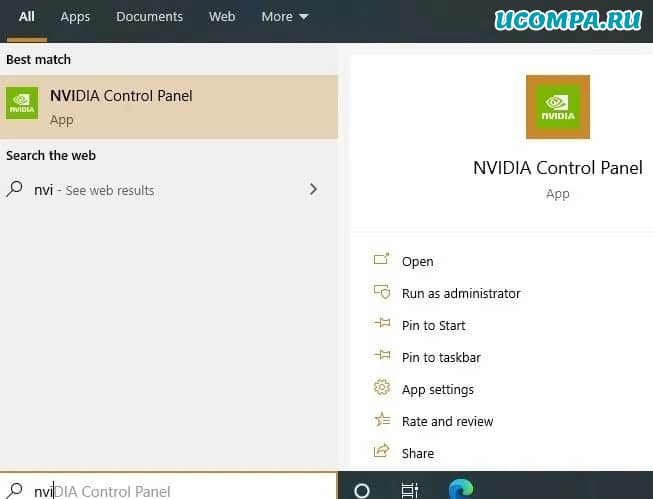
Настройте разрешение экрана, частоту обновления и другие параметры на панели управления.
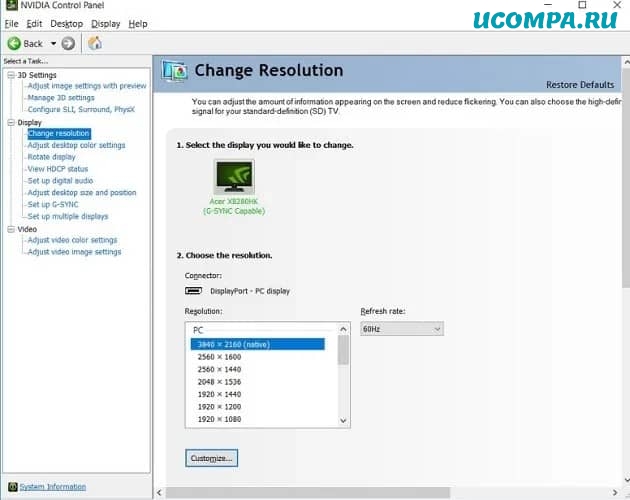
На официальном сайте NVIDIA есть загрузки всех необходимых драйверов для игр.
Загрузите и установите драйвер GeForce Game Ready.
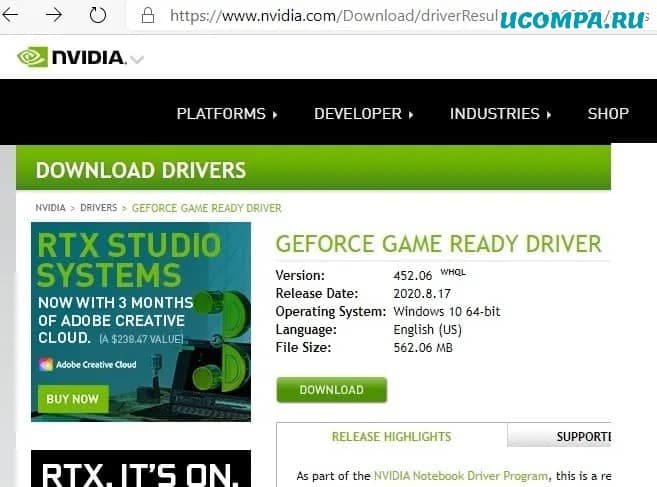
Для правильной установки драйвера потребуется некоторое время.
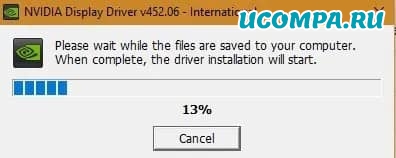
Графический драйвер пройдет базовый тест на совместимость с системой, чтобы его можно было использовать в качестве установки для панели управления NVIDIA.
После этого вы должны войти в систему, используя свою учетную запись NVIDIA или Facebook, Google и т. д.
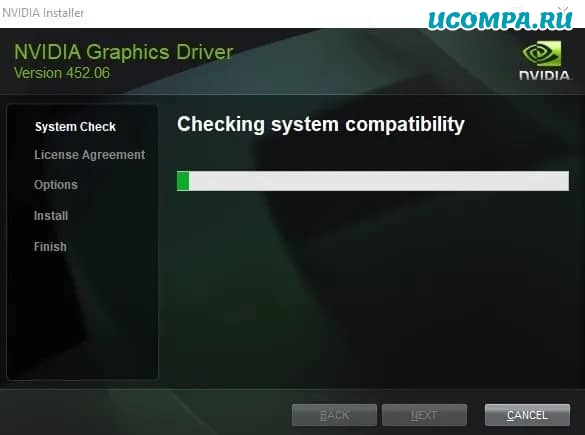
Вы можете вести прямую трансляцию на Facebook и YouTube.
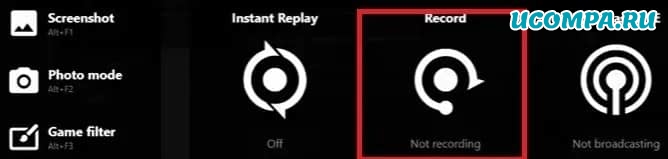
Панель управления NVIDIA будет невидима для вас, в отличие от игровой панели.

4. Используйте Screen Recorder Pro для Windows 10
После установки из Microsoft Store он доступен из меню «Пуск».
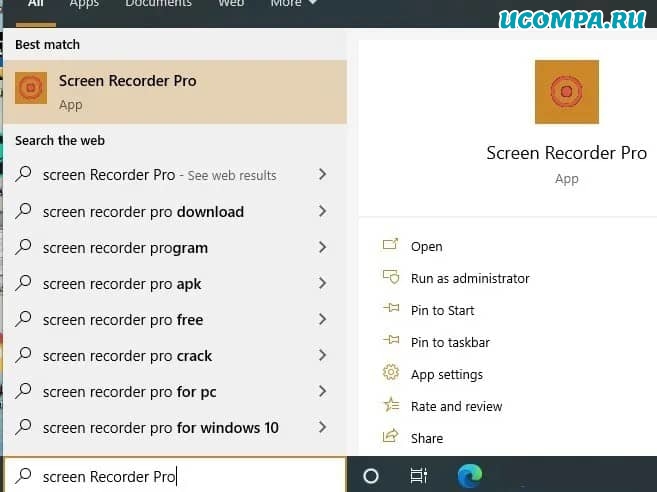
По сравнению с более ранними приложениями, Screen Recorder Pro имеет несколько вариантов просмотра экрана, включая полный экран, определенный экран, конкретную область, только звук и дублирование рабочего стола, что подходит для более быстрых игр DirectX.
Он кодирует файлы в формате ffmpeg для форматов MP4, H.264, GIF и WebM.
Вы можете включить или исключить щелчки мыши и нажатия клавиш в верхнем меню.
Нажмите красный кружок, чтобы начать запись.
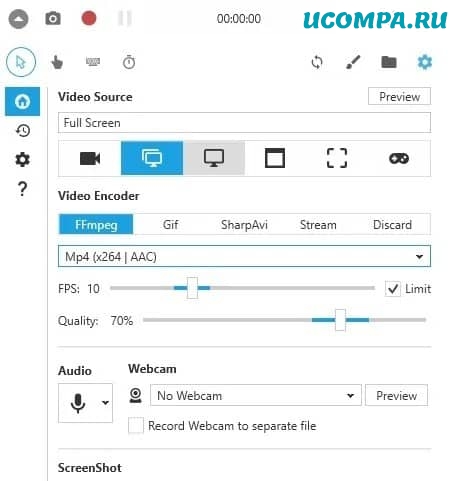
Во время записи экран диктофона полностью невидим.
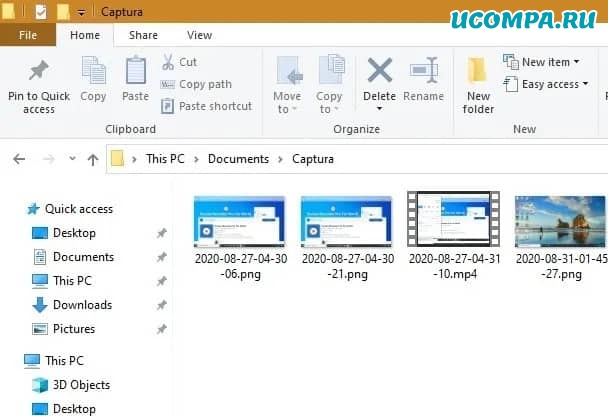
Все сохраненные скриншоты и видео доступны в папке с названием «Captura».
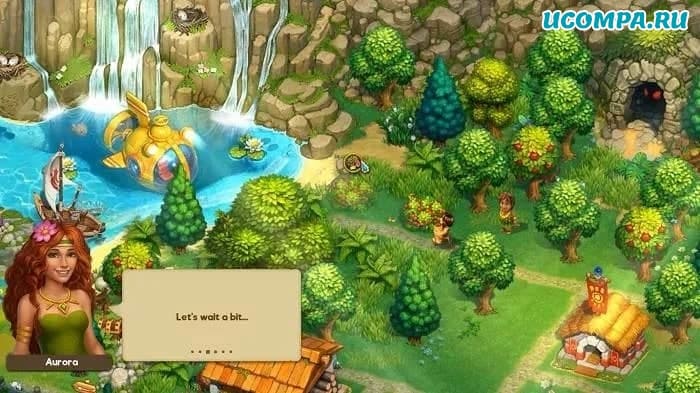
5. Используйте Debut Screen and Video Recorder
Для более продвинутых функций записи экрана мы рекомендуем Debut Screen and Video Recorder. Это совершенно бесплатно для использования в некоммерческих целях.
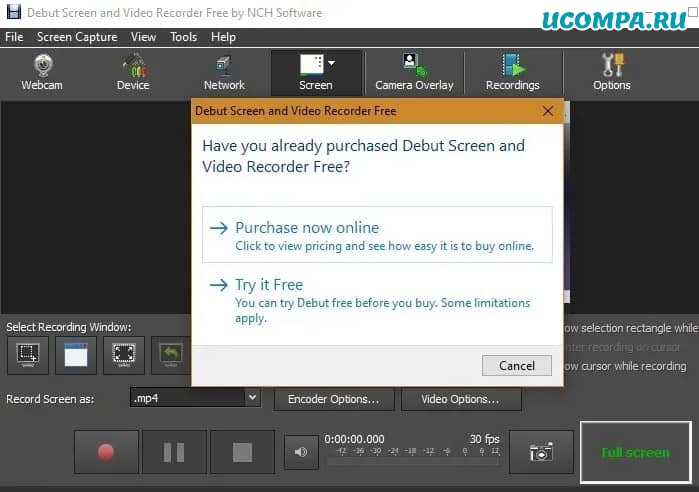
Преимущество этого приложения в том, что оно может поддерживать очень большое количество форматов разрешения наряду с быстрым захватом.
К ним относятся устройства Android (480p и 720p), версии iPhone до iPhone X, PS4, Xbox, Nintendo 3DS и другие.
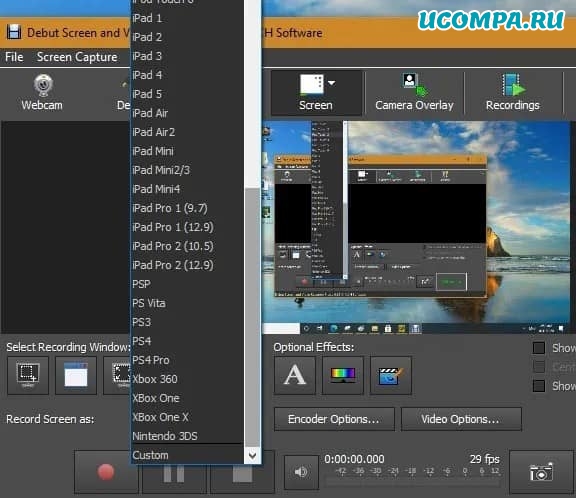
Он также может кодировать качество H.265, которое является единственным в нашем списке.
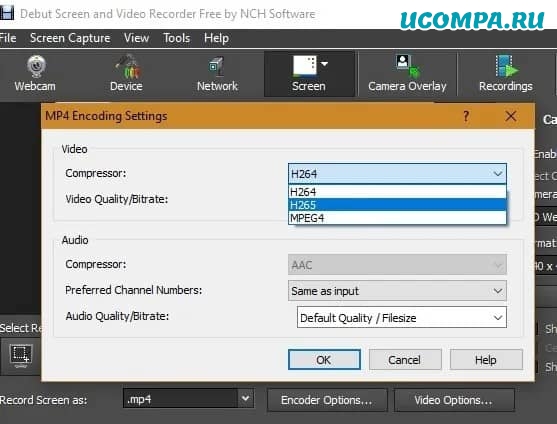
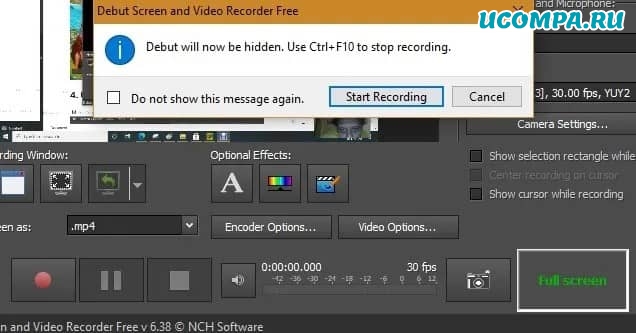
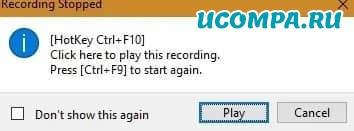
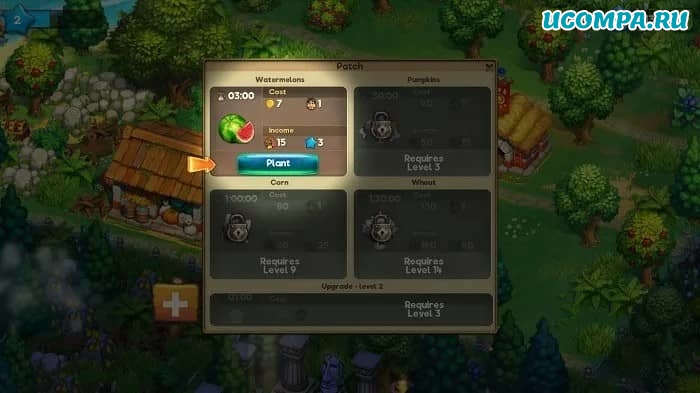
В этой статье были рассмотрены некоторые из лучших способов захвата экранов в Windows 10 для любых действий на вашем экране.
Если вы ищете что-то, относящееся только к играм, вы можете использовать инструменты игрового процесса, такие как XSplit или OBS, которые имеют более продвинутые функции.
Читайте также:


