Как замазать текст на фото на айфоне без приложений
3.7 Оценок: 3 (Ваша: )
Даты на фотографиях, водяные знаки и пометки с адресами сайтов портят внешний вид снимков. Возникает вполне закономерное желание избавиться от всего этого «мусора». Прочитайте данную статью и узнайте как убрать надпись с картинки без фотошопа. Рассмотрим несколько самых простых методов.
Пример обработки: на фотографии были удалены дата и логотип
Как убрать надпись с фото: самый простой способ
Избавиться от пометки на снимке легко и быстро можно в программе ФотоМАСТЕР. Это полнофункциональный редактор, который поможет не только стереть надпись с фото, но и улучшить качество ваших изображений.
Некогда читать инструкцию? Просто посмотрите двухминутное видео:
Попробуйте прямо сейчас! Скачайте программу ФотоМАСТЕР:
Мы будем использовать инструменты, находящиеся во вкладке «Ретушь»: «Заплатку», «Штамп», «Восстанавливающую кисть». В дальнейшем вы можете выбрать любой из них, но мы разберемся как функционирует каждый.
1. «Заплатка» отлично справляется с удалением крупных дефектов на снимках, а значит позволит запросто удалить текст с картинки. Выберите инструмент и обведите нежелательный объект. В нашем случае это авторский знак. После перетащите выделение на участок, свободный от надписи и совпадающий по текстуре и цвету с соседними областями. Преображение произойдет мгновенно. Надпись удалилась не полностью? Повторите процедуру еще раз. Сохраните результат, нажав кнопку «Применить».
2. «Штамп». Этот инструмент клонирует пиксели с одного участка фото на другой. Отметьте удаляемый фрагмент. Появятся две области выделения. Первая — вокруг ненужной надписи, ее не надо трогать. А вот вторую перетащите на участок, с которого программа должна скопировать пиксели. Убрать надпись с фото при помощи штампа проще всего на снимках с однородным фоном. Тогда не нужно следить, чтобы участки совпадали по текстуре. Если фон сложный и надпись перекрывает значимый объект в кадре, вам также поможет штамп. Просто надпись/дату придется удалять последовательно, тщательно следить, чтобы копируемые участки были идентичны друг другу.
3. «Восстанавливающая кисть». Этот инструмент подойдет для работы с мелкими объектами, когда надпись/дата не занимают и четверти снимка. Убирать крупные водяные знаки или логотипы ей не слишком удобно. Перед использованием инструмента настройте кисть: задайте размер, растушевку. Прозрачность оставьте по умолчанию. Затем пройдитесь по удаляемому фрагменту. «Восстанавливающая кисть» работает мягко, деликатно. Для аккуратного результата советуем проделывать манипуляции частями: не стоит пытаться закрасить полностью всю область.
Инструмент «Восстанавливающая кисть»
4. «Кадрирование». Пригодится, если вы думаете о том, как убрать логотип. Это самый простой способ, используемый в том случае, когда водяной знак или надпись находятся с краю фотографии. Найдите кадрирование в разделе «Инструменты». Поверх изображения появится сетка. Настройте ее так, чтобы проблемные участки не входили в область выделения. Нажмите «Применить». Также вы можете воспользоваться заготовками из списка с правой стороны. Готовые фильтры созданы по определенным пропорциям: квадрата, прямоугольника, соотношения сторон 3х4 и 5х5 и т.п.
Теперь вы знаете как убрать текст с картинки при помощи ФотоМАСТЕРа. Программа пригодится вам и во многих других случаях. Например, с ее помощью вы сможете избавиться от эффекта красных глаз, провести быструю ретушь, сделать красивую цветокоррекцию портретного или пейзажного снимка.
Удалите все лишнее со снимка прямо сейчас! Скачайте ФотоМАСТЕР:
Как убрать текст с картинки в Paint
Программа входит в пакет Microsoft, поэтому она, скорее всего, уже присутствует на вашем ПК. Кликните правой кнопкой мыши по выбранному снимку и в открывшемся окне укажите «Открыть с помощью Paint». Далее мы рассмотрим как замазать надпись на фото кистью. Отыщите инструмент, настройте толщину и цвет.
Оттенок можно «подцепить» с самой фотографии, кликнув пипеткой по фону.
Начните закрашивать нежелательный элемент. Метод неплохо работает на однотонных фонах. Когда итоговый результат вас удовлетворит, нажмите на значок с изображением дискеты в левом верхнем углу и выберите пункт «Сохранить как. », после чего определитесь с форматом изображения для экспорта.
Когда закончите, сохраните изменения
Тут есть еще одна возможность избавиться от метки на фото. На этот раз нам понадобится ластик. Он находится рядом с пипеткой. Сотрите дату, текст или логотип.
Также удалить лишнее можно с помощью ластика
Пипеткой определите цвет, ориентируясь на соседние участки рядом с нежелательным объектом, возьмите кисть или заливку и закройте «оголенную» область. Или еще вариант. Активируйте инструмент под названием «Выделить». Обведите участок, нуждающийся в удалении. Затем нажмите на иконку в форме ножниц, и фрагмент будет вырезан. Вместо него останется белый фон, который вы можете закрасить, используя знакомую заливку.
Метод работает только на однотонных поверхностях.
Работа в Paint не самый удобный вариант да и результат получается не самый аккуратный. Дальше рассмотрим, как убрать надпись с фото на Айфоне или Андроиде, т.к. мобильные приложения для редактирования снимков занимают все большее место в нашей жизни.
Как убрать надпись с фото на телефоне
Популярное приложение ПиксАрт поможет вам избавиться от метки на снимке с телефона. Редактор уникален тем, что по своему функционалу приближен к знаменитому Фотошопу, но кроме снимков может обрабатывать еще и видеоролики, плюс является своеобразной социальной сетью. Вы сможете оценивать фотографии других участников, выкладывать свои работы, принимать участие в конкурсах. Скачайте программу в Play Маркете, если у вас смартфон на платформе Android, или в App Store, если у вас iPhone. Программа платная, но имеет бесплатную семидневную версию с ограниченным функционалом.
Выберите фото, которое хотите отредактировать. Увеличьте нужный участок, просто приблизив фотографию пальцами. Далее тапните по иконке «Инструменты». Откроется окно с набором различных опций. Нам нужен инструмент с незамысловатым названием «Удалить». Активируйте его и настройте размер кисти. Теперь просто проведите по дате/надписи. Если случайно отметили тот или иной участок, возьмите ластик и сотрите лишнее.
Запустите PicsArt и последовательно выполните приведенные шаги
Принцип удаления надписи примерно аналогичен PicsArt. Вы загружаете картинку, идете в раздел «Инструменты» и выбираете «Точечно». Затем просто начинайте замазывать надпись, которая будет удалена автоматически. Если действие было произведено некорректно, сбросьте результат, нажав на дугообразную стрелочку слева внизу.
В Snapseed удалить лишнее можно за 2 шага
Сохраните работу, тапнув по галочке. Далее нам нужна опция «Экспорт» – «Сохранить». К минусам этого приложения можно отнести отсутствие ластика и настроек кисти.
Как убрать надпись с фото онлайн
Есть специальные сервисы, предназначенные для коррекции снимков прямо в браузере. Один из самых простых в использовании – это ресурс Photopea. Все его функции совершенно бесплатны. Зайдите на этот сайт и выберите опцию «Open from computer».
Главная страница сайта Photopea
Загрузите требуемый файл в программу и увеличьте изображение при помощи зума. Сначала нажмите на иконку с плюсиком, затем на участок с логотипом.
Приблизьте проблемный участок
Далее нам потребуется «Spot Healing Brush Tool».
Выберите инструмент в списке
Настройте параметры, кликнув по пиктограмме в верхней левой части панели.
Настройте параметры кисти
Инструмент автоматически берет образцы для замены ненужного фрагмента, так что исправление происходит в один этап. Просто приступайте к закрашиванию логотипа.
Закрасьте ненужный участок
Теперь сохраните фото пройдя по пути «File» – «Export as» и укажите желаемый формат.Теперь вы знаете как убрать дату с фото онлайн, логотип или иную надпись.
Заключение
Мы рассмотрели несколько способов удаления ненужного фрагмента в разных редакторах.
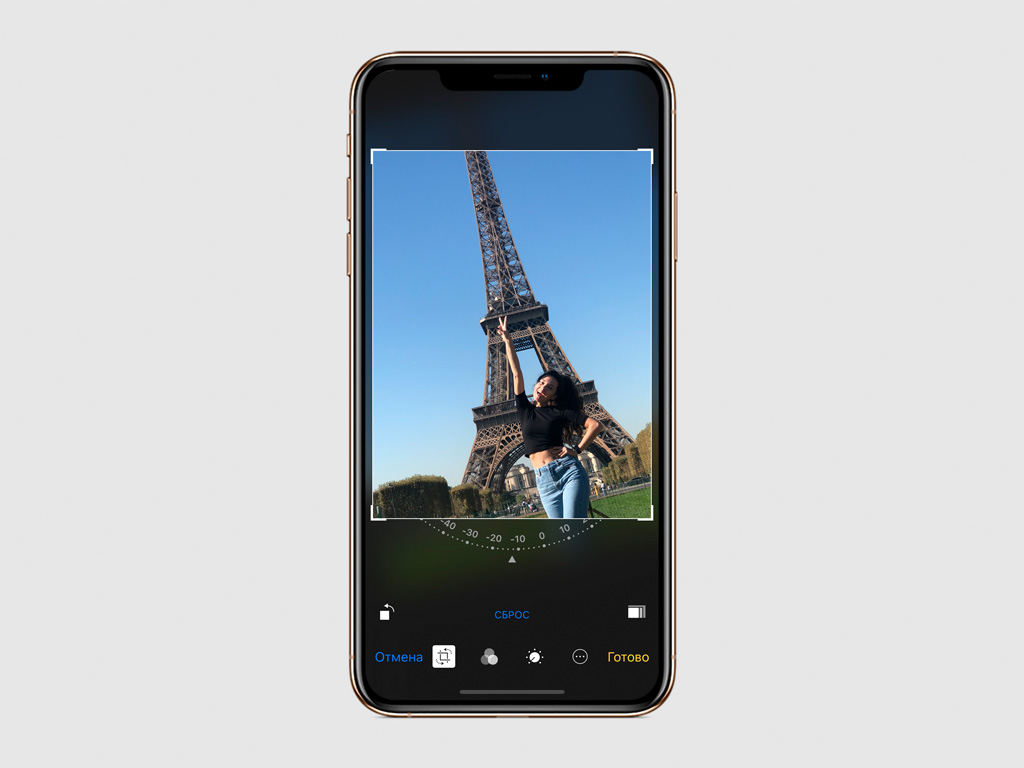
Шаг 3. Выберите инструмент поворота и кадрирования.
Шаг 4. Выровняйте горизонт и обрежьте лишнее.
Вы можете использовать пресеты для кадрирования снимка: 2 к 3, 3 к 5, 3 к 4, 4 к 5, 5 к 7, 9 к 16, а также «Оригинал» и «Квадрат».
Чтобы вернуть изображение в первоначальное положение, используйте кнопку «Сброс».
2. Стилизуйте снимок с помощью фильтра
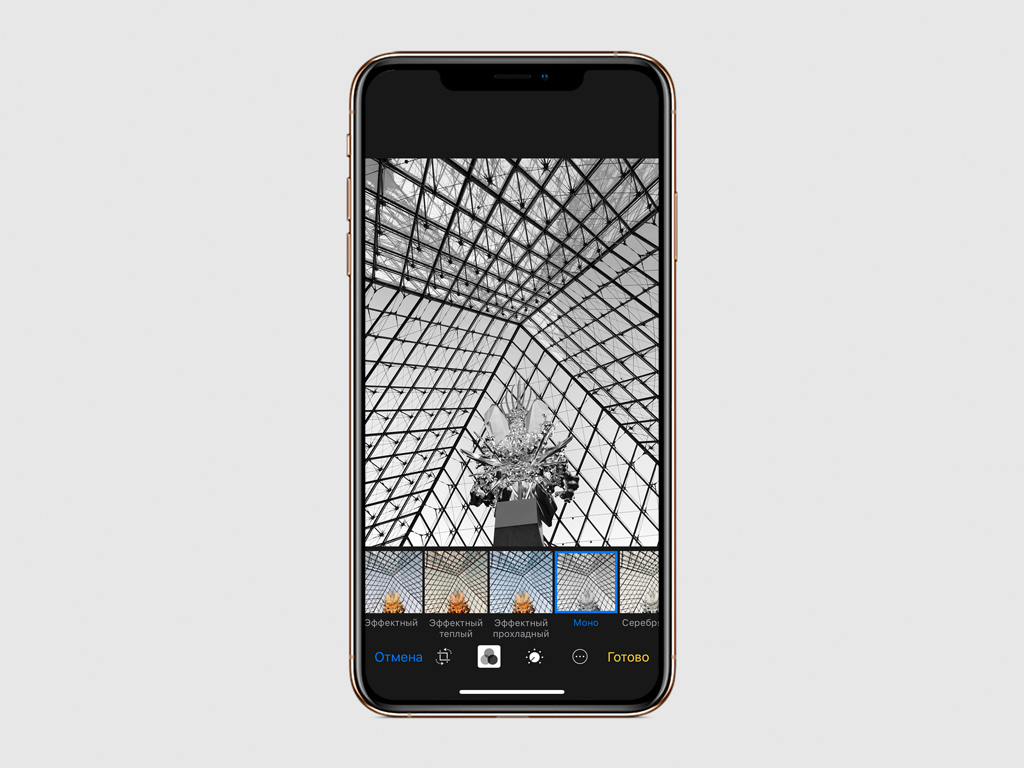
Шаг 1. Откройте снимок.
Шаг 3. Выберите инструмент наложения фильтров.
Шаг 4. Определитесь с фильтром и подтвердите выбор с помощью кнопки «Готово».
Вы можете сделать снимок более ярким, теплым и холодным, а также перевести его в серые тона или сепию.
3. Используйте настройки освещения
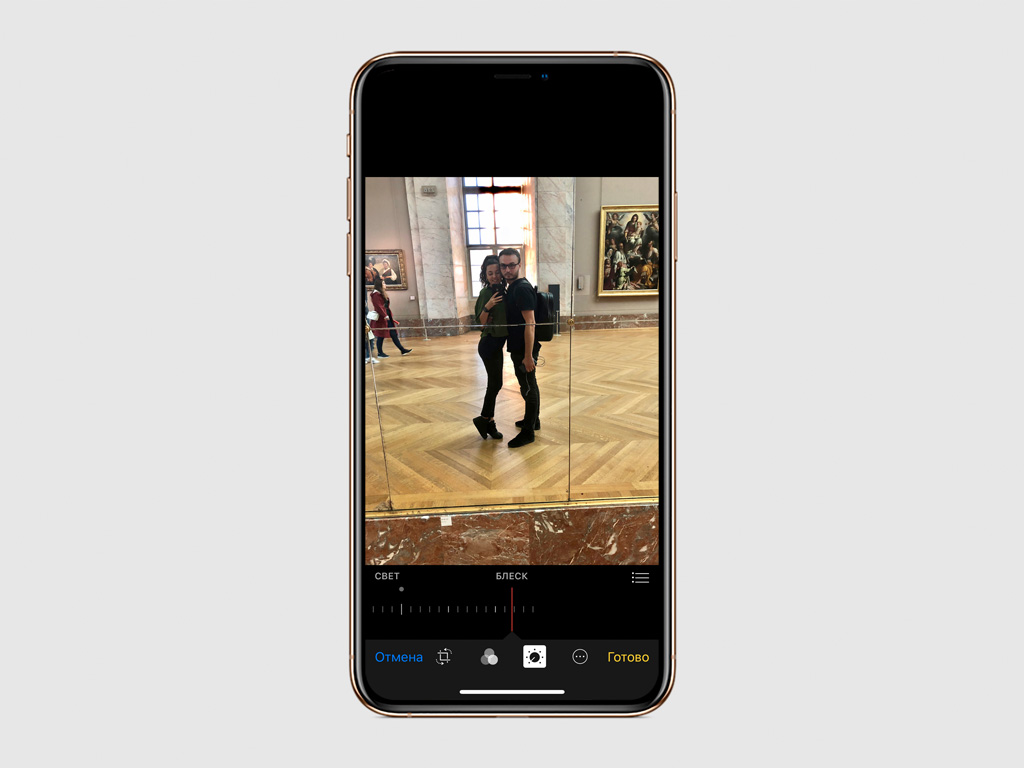
Шаг 1. Откройте снимок.
Шаг 3. Выберите инструмент базовой цветокоррекции.
Шаг 4. Определитесь с параметром в меню «Свет» и откорректируйте его с помощью ползунка.
Вы можете использовать инструменты «Блеск», «Экспозиция», «Светл. участки», «Тени», «Яркость», «Контраст» и другие, чтобы сделать снимок более натуральным или атмосферным.
4. Измените насыщенность и контрастность
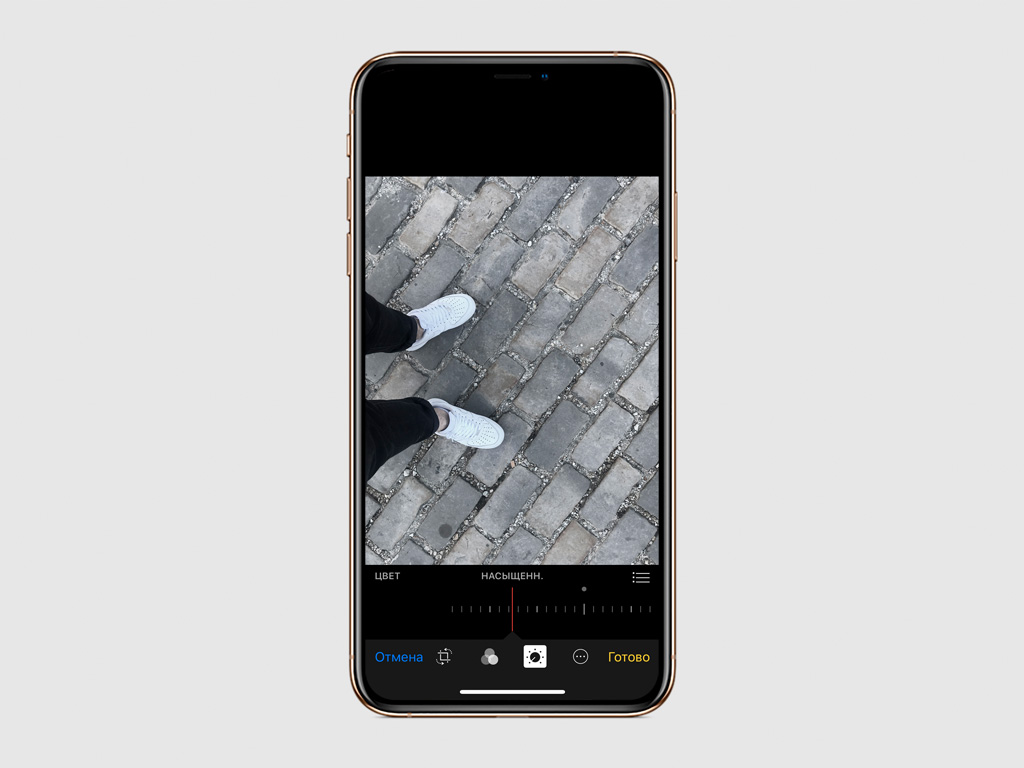
Шаг 1. Откройте снимок.
Шаг 3. Выберите инструмент базовой цветокоррекции.
Шаг 4. Определитесь с параметром в меню «Цвет» и откорректируйте его с помощью ползунка.
Вы можете использовать инструменты «Насыщенность», «Контраст» и «Оттенок», чтобы откорректировать цветность картинки.
5. Сделайте изображение черно-белым
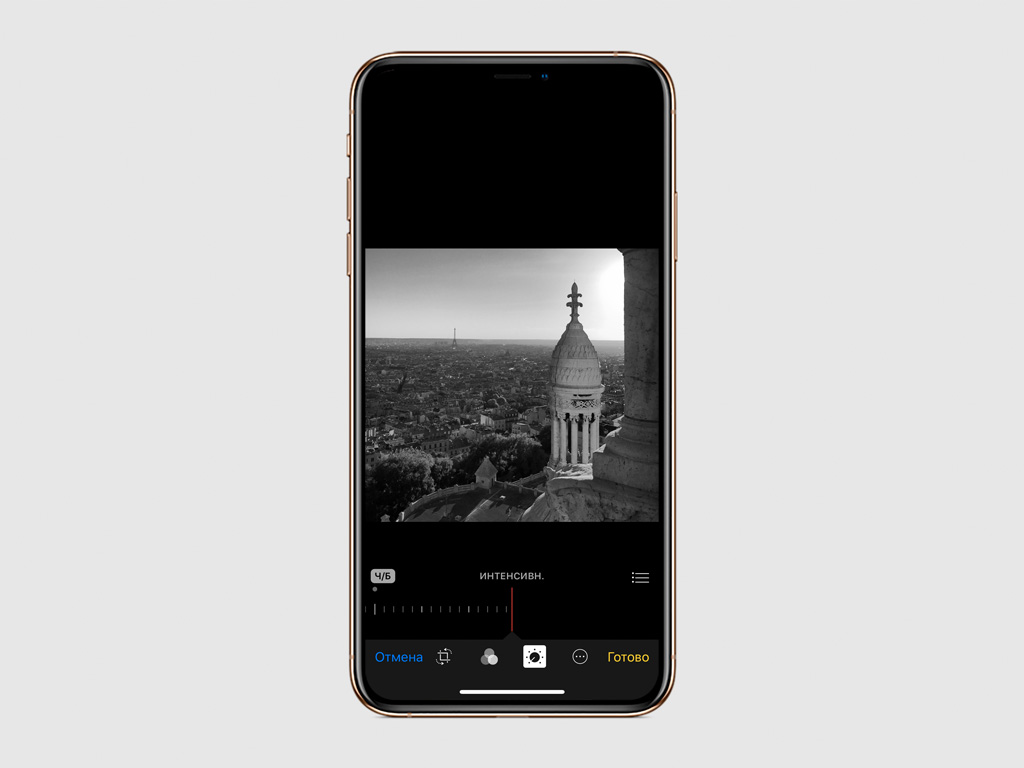
Шаг 1. Откройте снимок.
Шаг 3. Выберите инструмент базовой цветокоррекции.
Шаг 4. Определитесь с параметром в меню «Ч/Б» и откорректируйте его с помощью ползунка.
Чтобы сделать снимок черно-белым, вы можете использовать инструменты «Интенсивн.», «Нейтральн.», «Тон» и «Зерно».
6. Настройте снимки в режиме «Портрет»
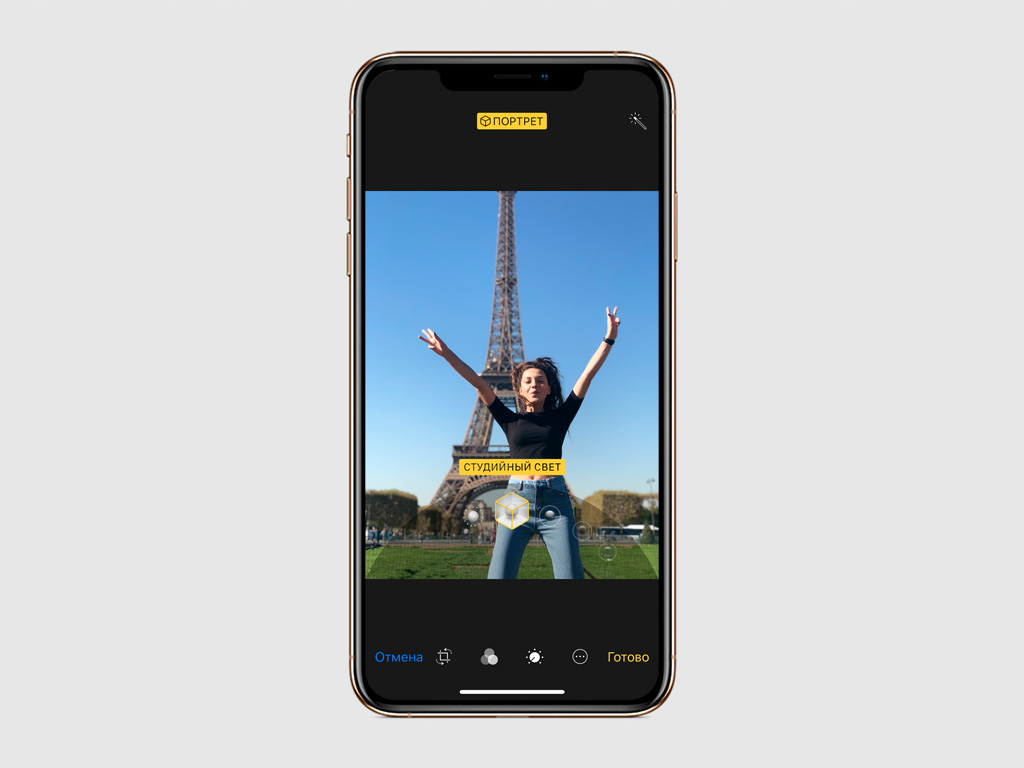
Шаг 1. Откройте снимок.
Шаг 3. Настройте эффекты режима «Портрет»: тип света и глубину размытия заднего плана.
Так вы сможете сделать каждый портретный снимок более индивидуальным и выразительным.
7. Удалите эффект красных глаз на фотографии
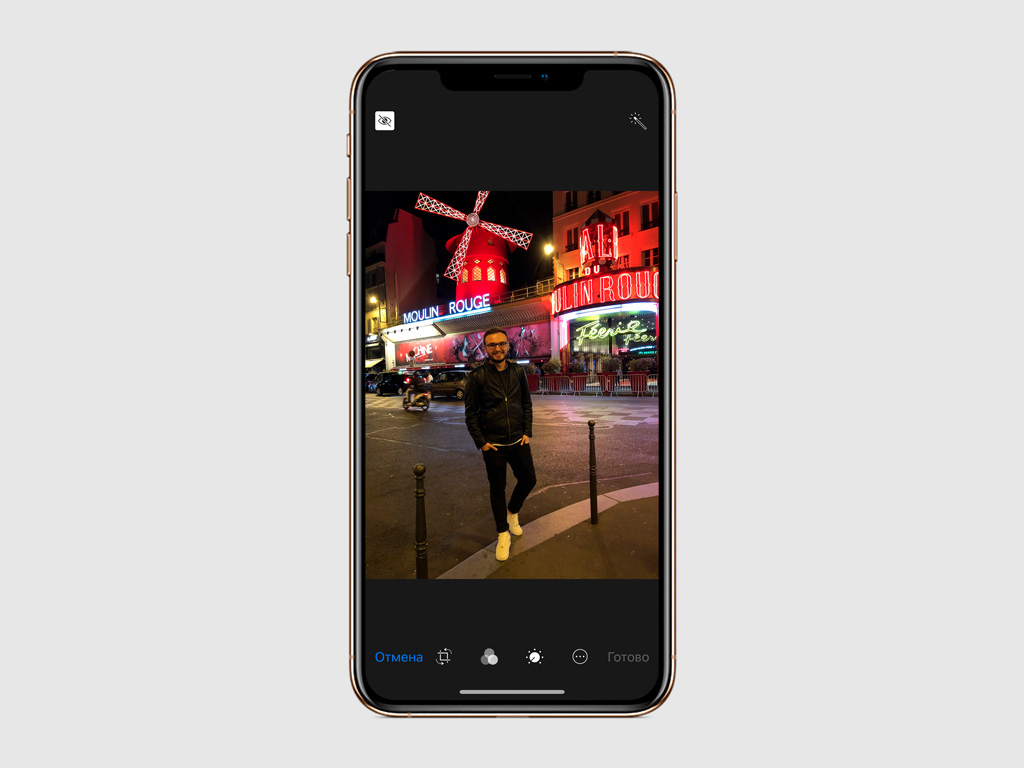
Шаг 1. Откройте снимок.
Шаг 3. Выберите инструмент удаления красных глаз.
Шаг 4. Отметьте область глаз, чтобы удалить эффект.
Инструмент удаления эффекта красных глаз доступен только на снимках, которые выполнены с использованием вспышки.
8. Используйте автоматическое улучшение
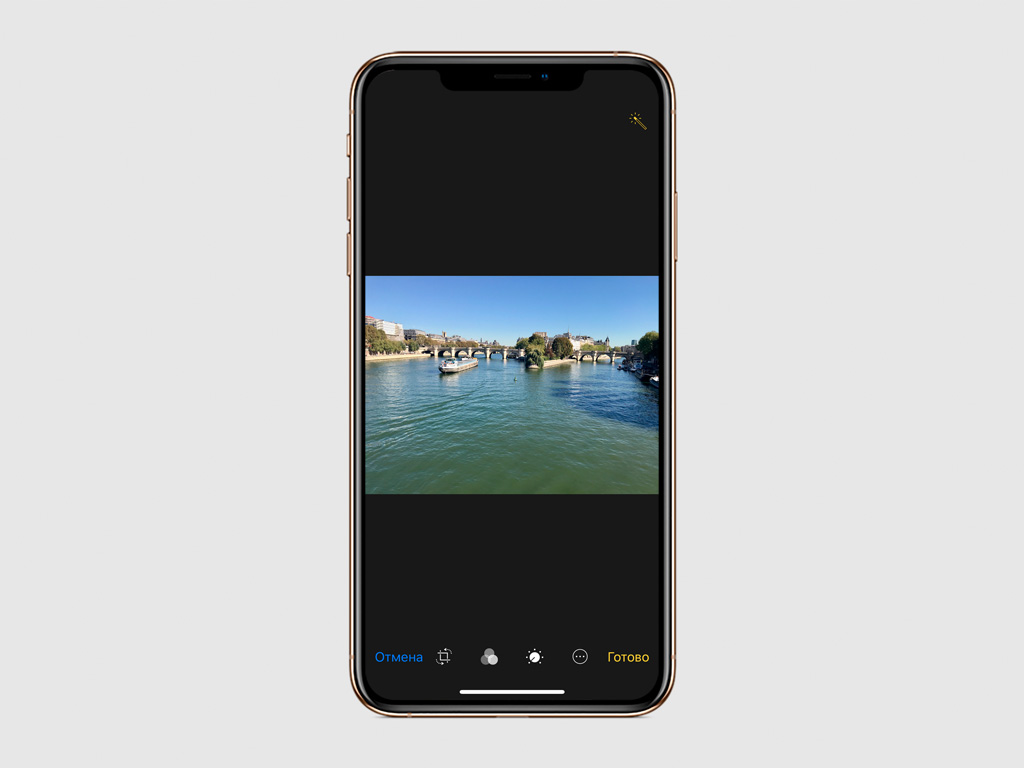
Шаг 1. Откройте снимок.
Шаг 3. Нажмите на кнопку с изображением волшебной палочки.
Используйте инструмент интеллектуального улучшения, чтобы автоматически сделать каждый снимок более ярким, контрастным и насыщенным.
9. Добавьте на изображение разметку
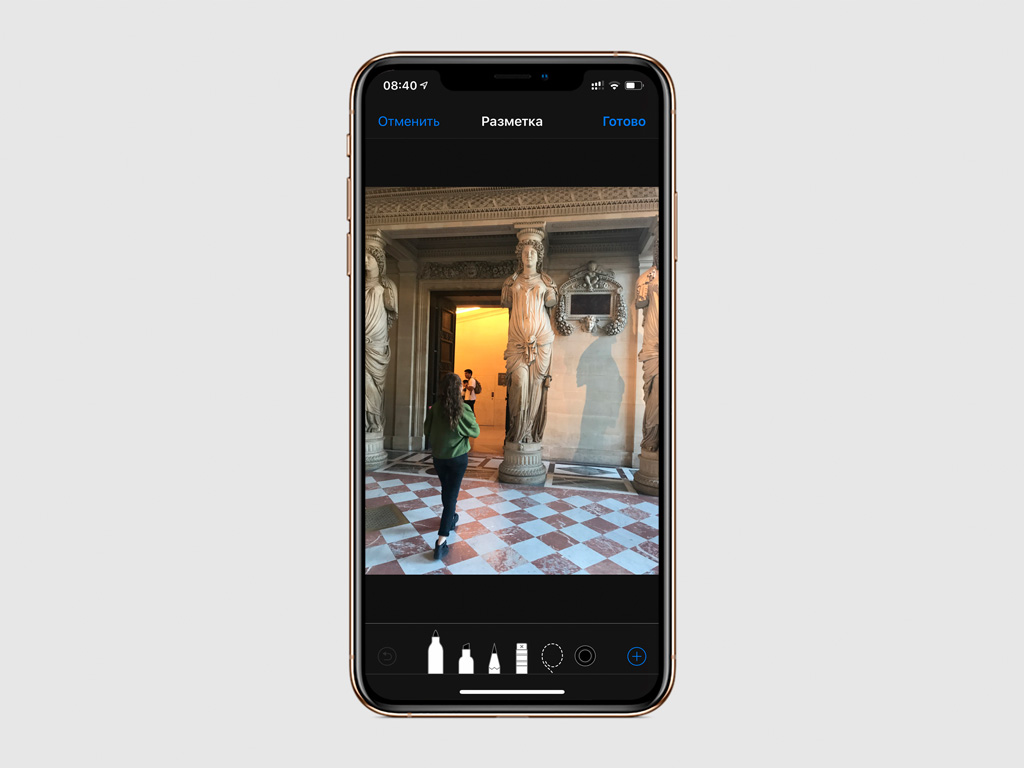
Шаг 1. Откройте снимок.
Шаг 3. Перейдите в меню дополнительных действий.
Шаг 4. Выберите возможность «Разметка».
Шаг 5. Используйте инструменты разметки, чтобы добавить на изображение необходимые пометки.
В вашем распоряжении фломастер, маркер, карандаш, ластик, выделительное лассо, лупа, текст, стрелки и другие объекты.
10. Делайте снимки с длинной выдержкой
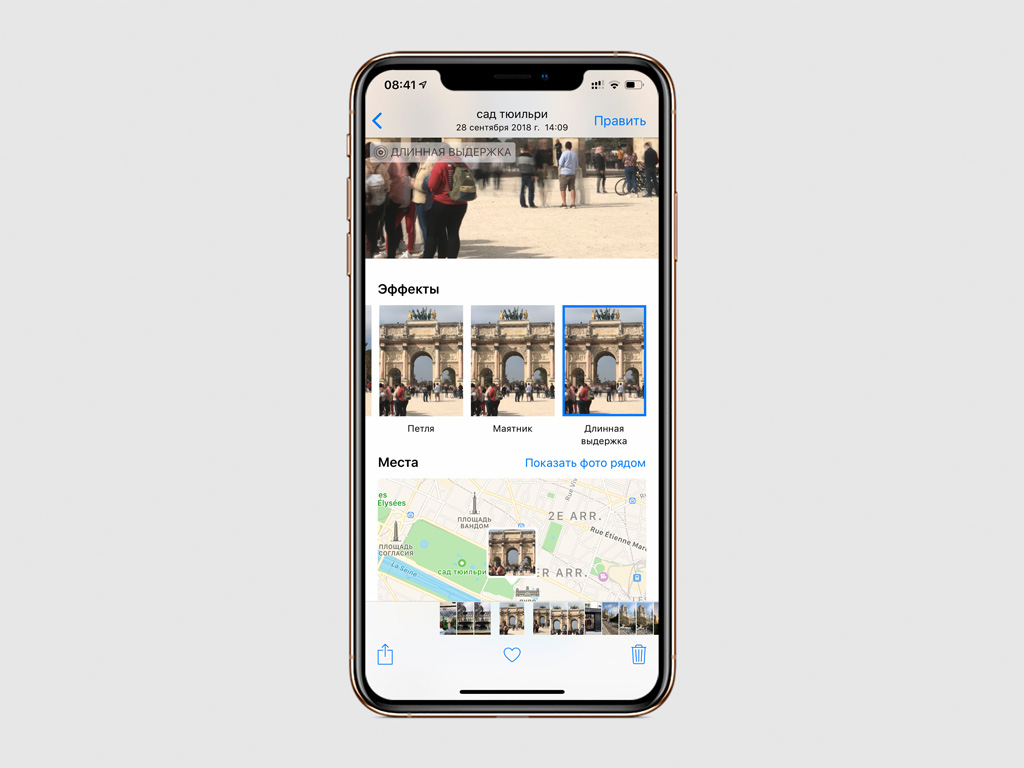
Шаг 1. Откройте снимок.
Шаг 2. Смахните снизу вверх, чтобы перейти в меню дополнительных действий.
Шаг 3. Выберите инструмент «Длинная выдержка».
Этот инструмент доступен только для снимков, которые сделаны в режиме Live. Он позволяет добиться эффекта движения в кадре.
№ 1 Как замазать текст на фото через Photo Eraser

Рекомендуем ознакомиться с инструкцией, чтобы понять соответствие иконки действию. В процессе работы можно использовать подсказки. Недавно мы писали как сделать размытое фото на Айфоне и замазать текст на фото.



№ 2 Facetune
Подходит даже для новичков. Полный пакет инструментов предоставляется после внесения разовой оплаты. Позволяет ретушировать фотографии:
- подчеркнуть детали;
- сгладить кожу;
- улучшить состояние зубной эмали;
- убрать ненужные элементы посредством «Штампа»;
- изменить тон кожи;
- дефокусировать элементы;
- скорректировать детали посредством «Сжижения» и прочее.
Среди плюсов стоит отметить наличие инструкций по использованию инструментов, возможность просмотра фото после каждого действия и отсутствие навязчивой рекламы о необходимости покупки дополнительных функций.

№ 3 Лучшее бесплатное приложение для ретуширования: Photoshop Fix
Несмотря на возможность бесплатного использования, имеет более сложный интерфейс по сравнению с предыдущей утилитой. С помощью программы можно:
- осветлить элементы;
- устранить неровность тона;
- убрать пятна и иные дефекты;
- незаметно выделить элементы (увеличить улыбку, убрать второй подбородок);
- регулировать насыщенность оттенков;
- использовать на нужных деталях дефокусировку;
- виньетирование и другие стандартные функции.

№ 4 Достойно внимания: Pixlr
Главное назначение – ретушироание лица. Приложение бесплатно и не требует покупки дополнительных функций. Имеет стандартный комплект редактирования фото.

№ 5 Lensa
Частично бесплатное приложение для редактирования селфи.

По сравнению с конкурентами, имеет уникальные средства автоматического ретуширования. В процессе удаления дефектов, корректировки тона лица, осветления и других манипуляций текстура изображения остается неизменной. В итоге получается изображение высокого качества, без «замыленного» эффекта.
Анастасия Табалина
Автор статей по настройке и управлению телефонами на базе Андроид и iOS. Помощь в мире онлайна и Интернета: поиск информации, обзоры приложений, программ, настройка и управление
Как замазать часть текста на скриншоте
или фотографии
Мы часто делимся в сети скриншотами, например, если хотим похвастаться результатами в компьютерной игре. Однако логин, номер телефона или адрес электронной почты могут быть использованы для взлома вашего аккаунта. Поэтому некоторые участки снимка нужно скрывать.
- Скачайте ФотоСКРИН и установите на свой компьютер. Запустите софт и вызовите его из панели задач, дважды кликнув по иконке скриншотера.
- Экран монитора станет темным, а курсор приобретет вид крестика. Обозначьте им область, которую хотите сохранить в качестве картинки.
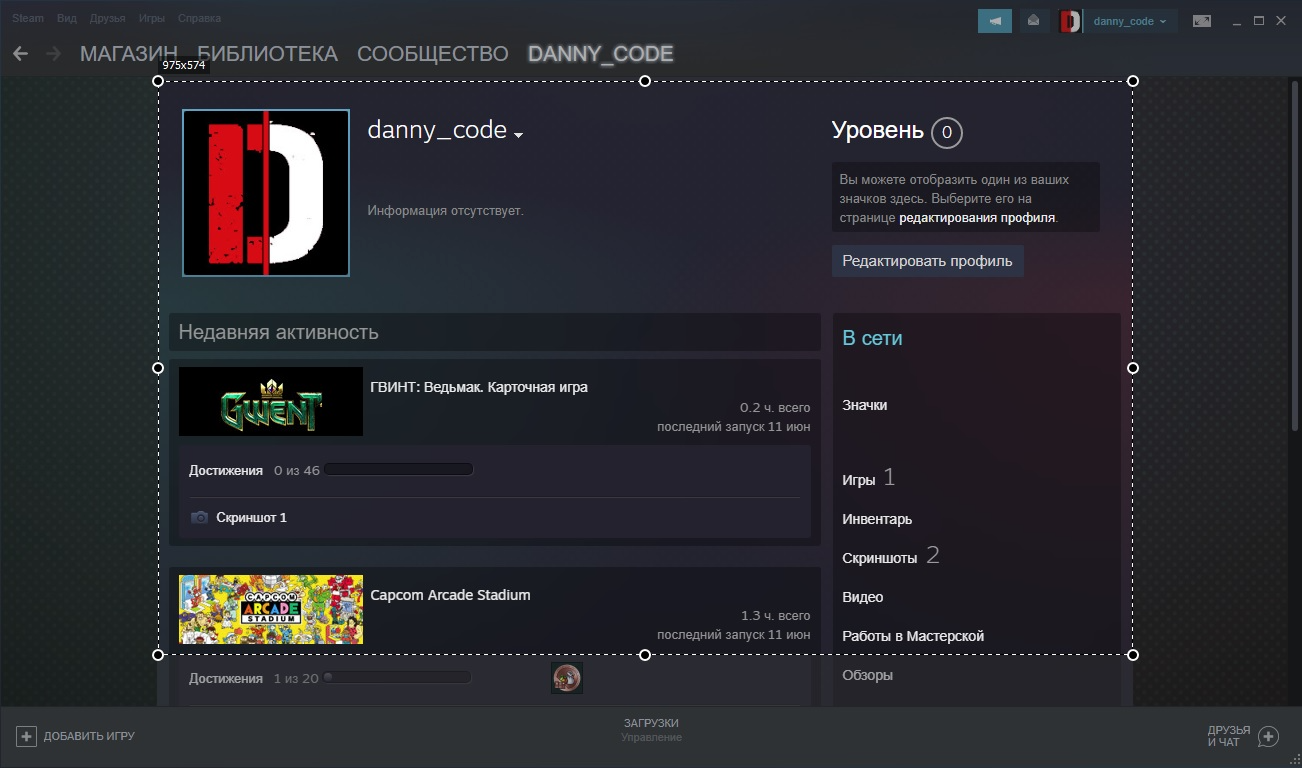
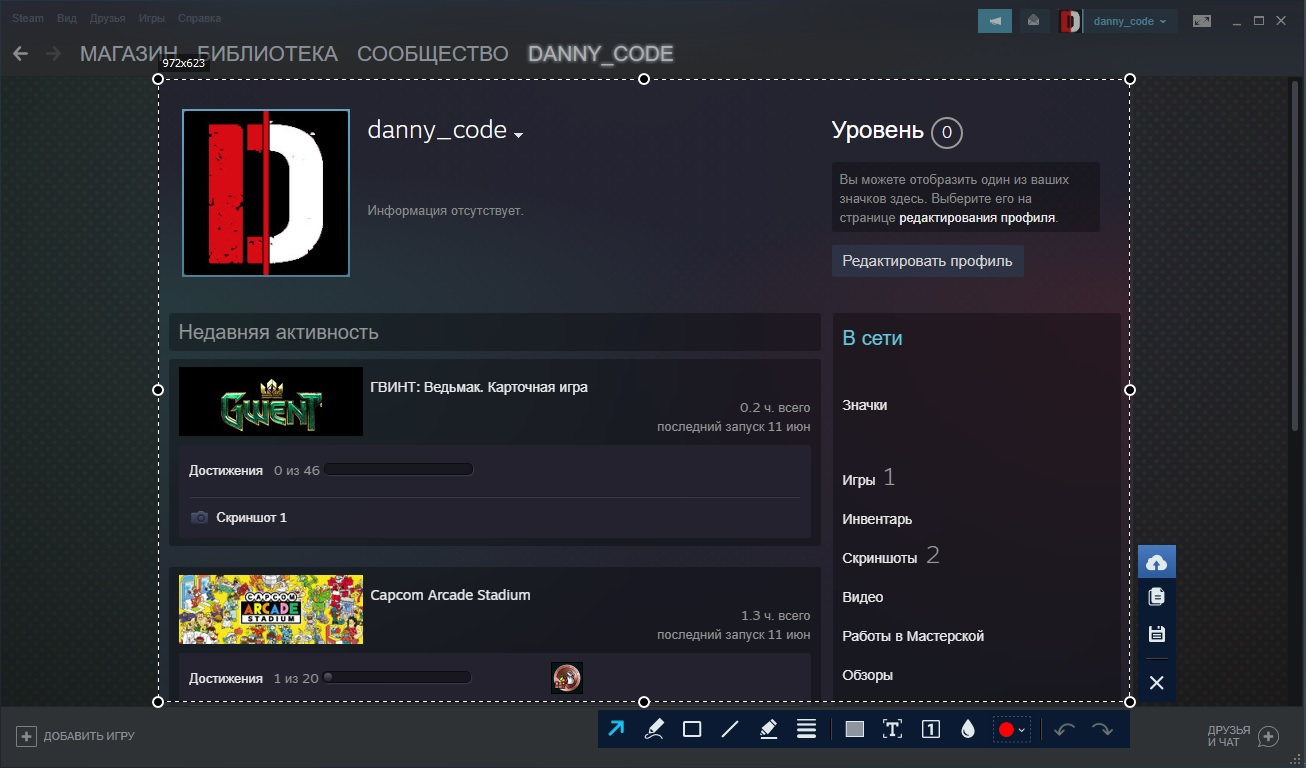
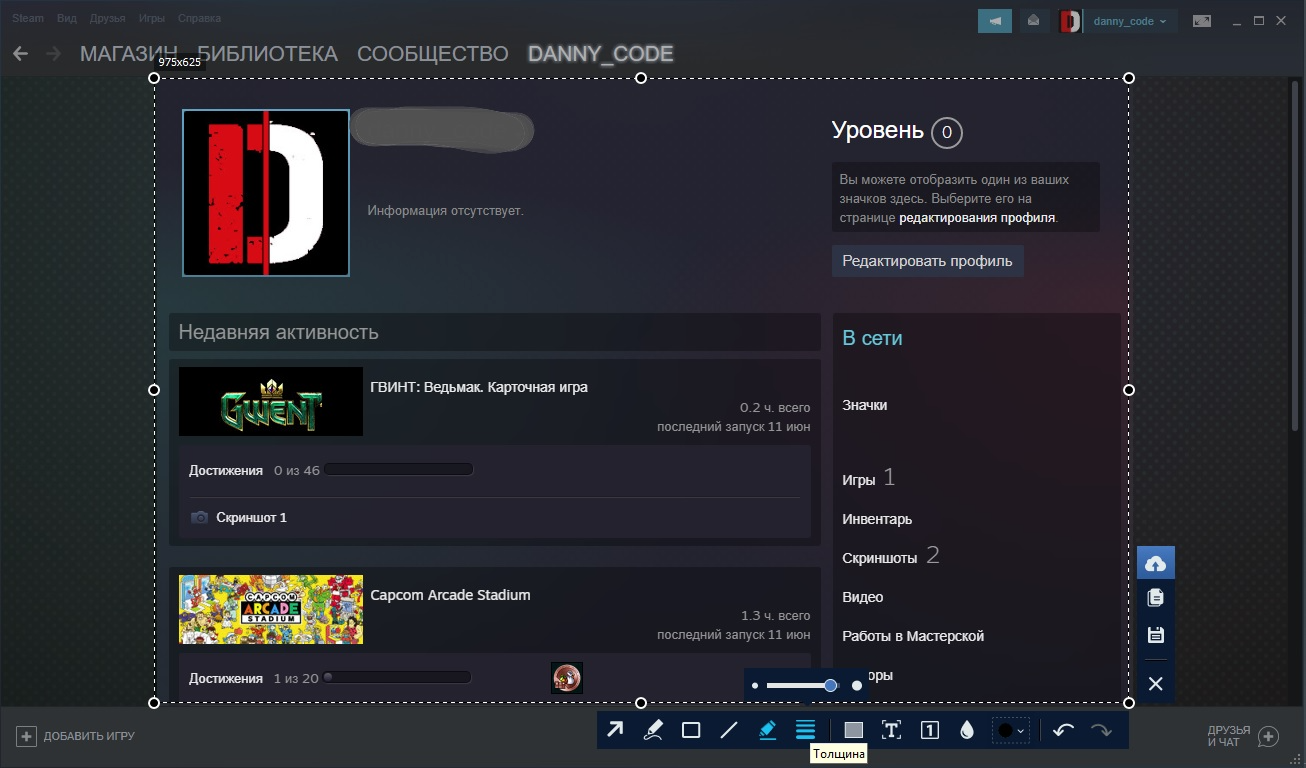
ФотоСКРИН позволяет обрабатывать скриншот несколько раз, защищая от восстановления.
Как посмотреть замазанный текст на компьютере
Итак, теперь вы в курсе, как сделать скриншот на ноутбуке или ПК и сразу скрыть определенные фрагменты от чужих глаз. Но что делать, если вам нужно проделать обратную операцию, то есть восстановить спрятанный фрагмент? Если скриншот был недостаточно защищен, это можно сделать при помощи специальных фоторедакторов. Рассмотрим, как убрать замазанное пятно с фото на компьютере через специальный софт или онлайн-сервисы.
Adobe Photoshop
Photoshop используется для профессиональной обработки, поэтому в нем найдутся все функции, которые необходимы для восстановления скрытого участка.
-
Загрузите фотографию и присвойте ей рабочий профиль RGB (отметьте галочкой второй пункт).
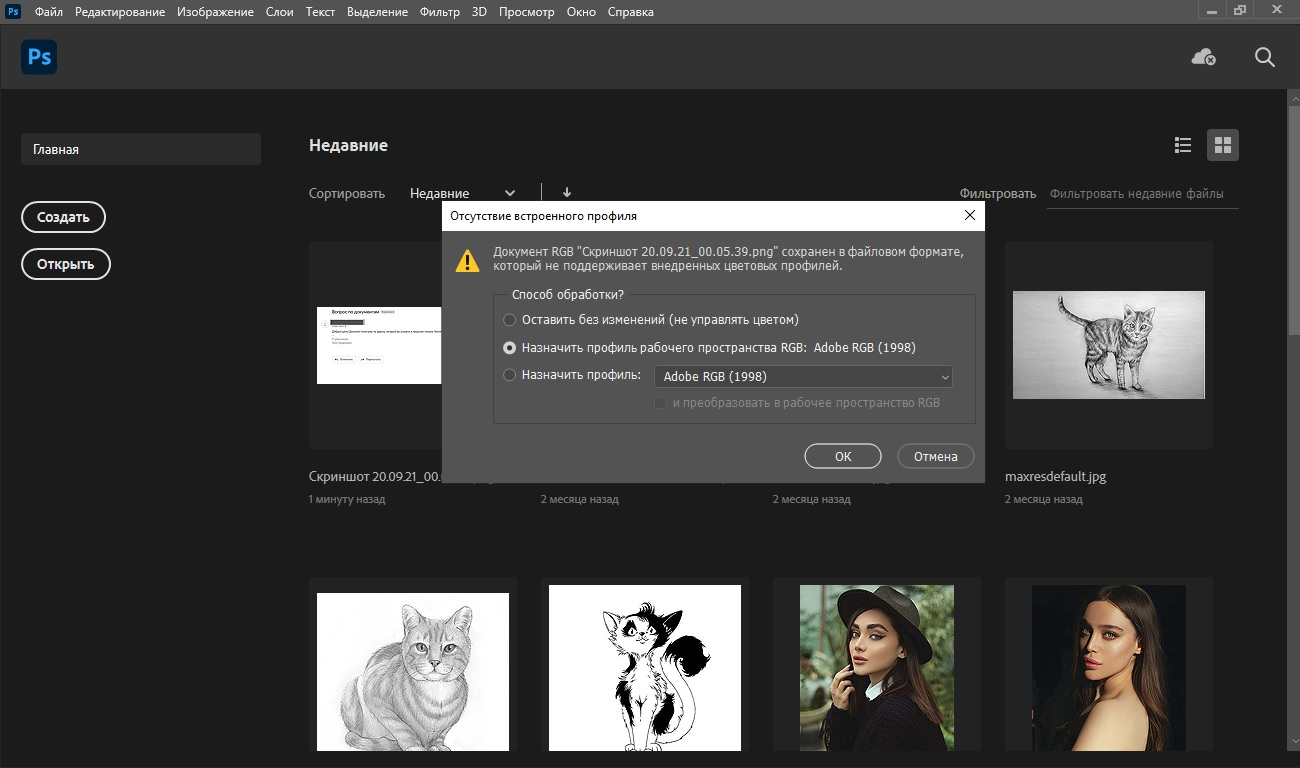
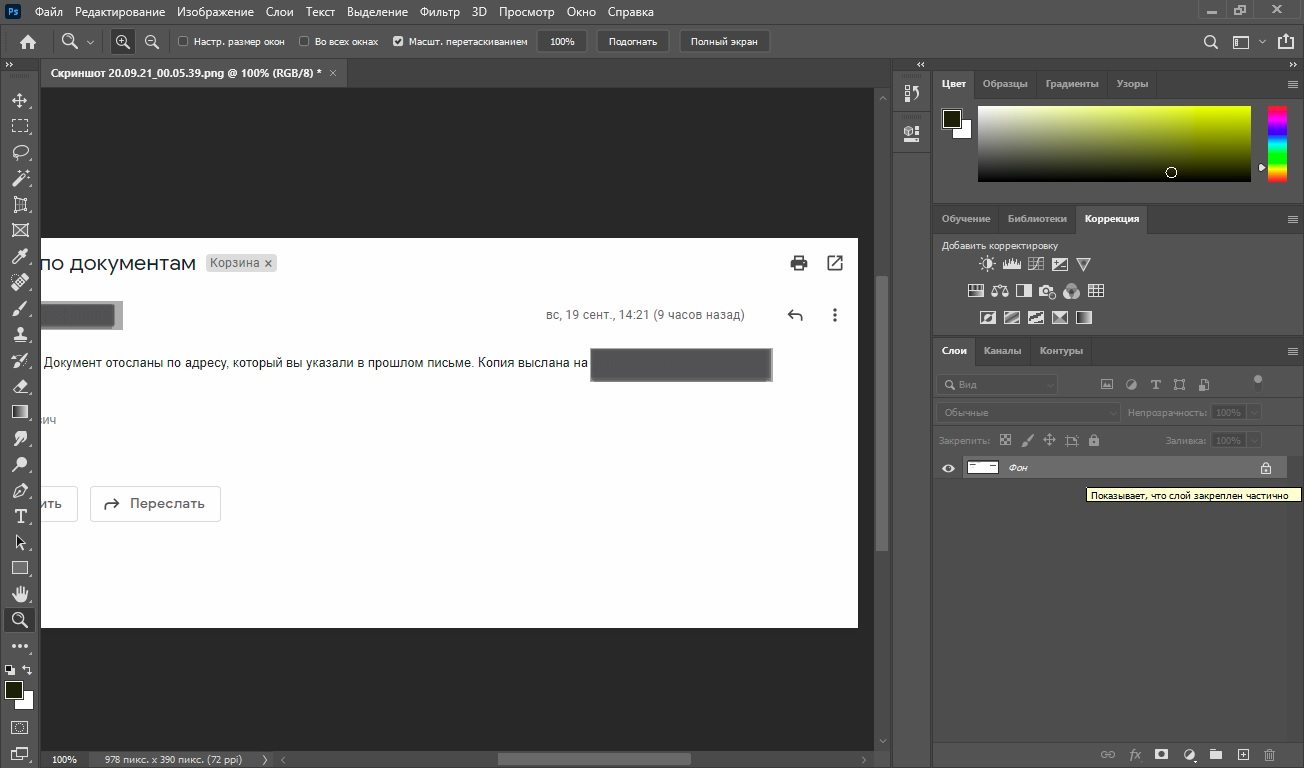
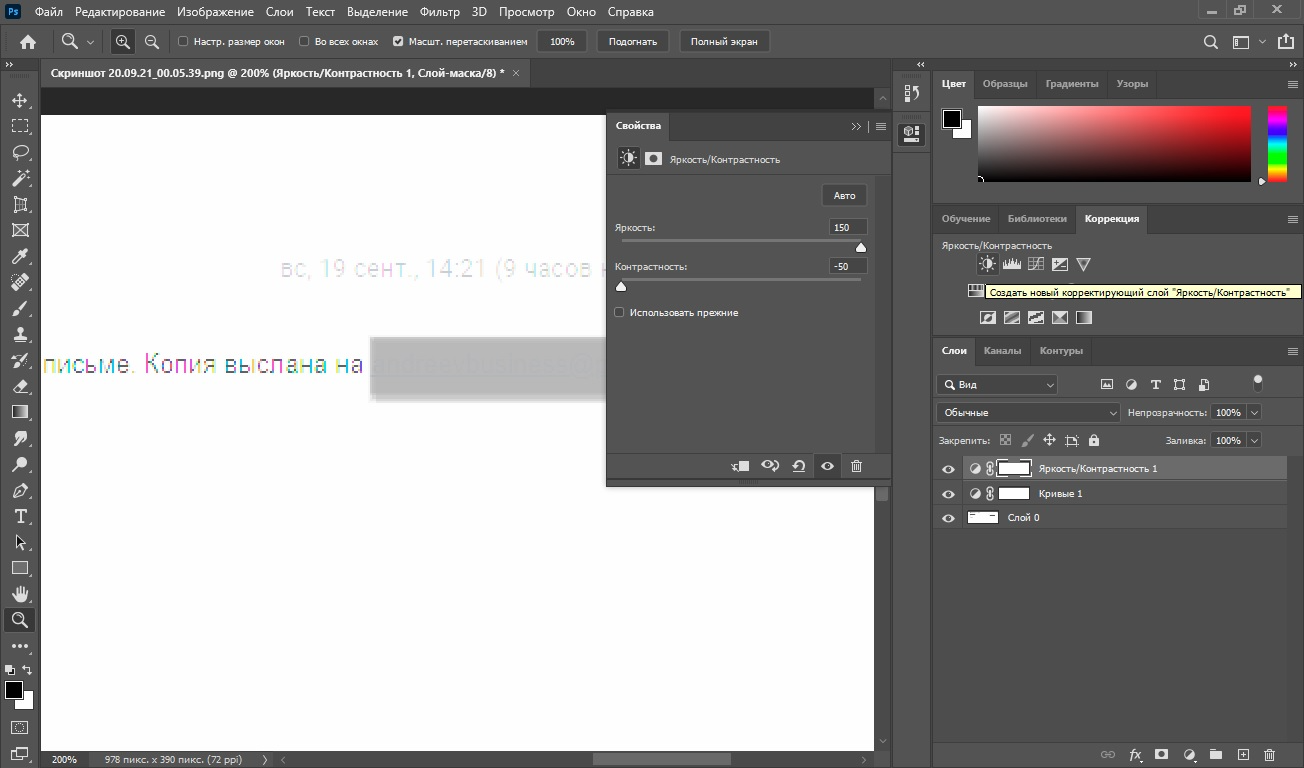
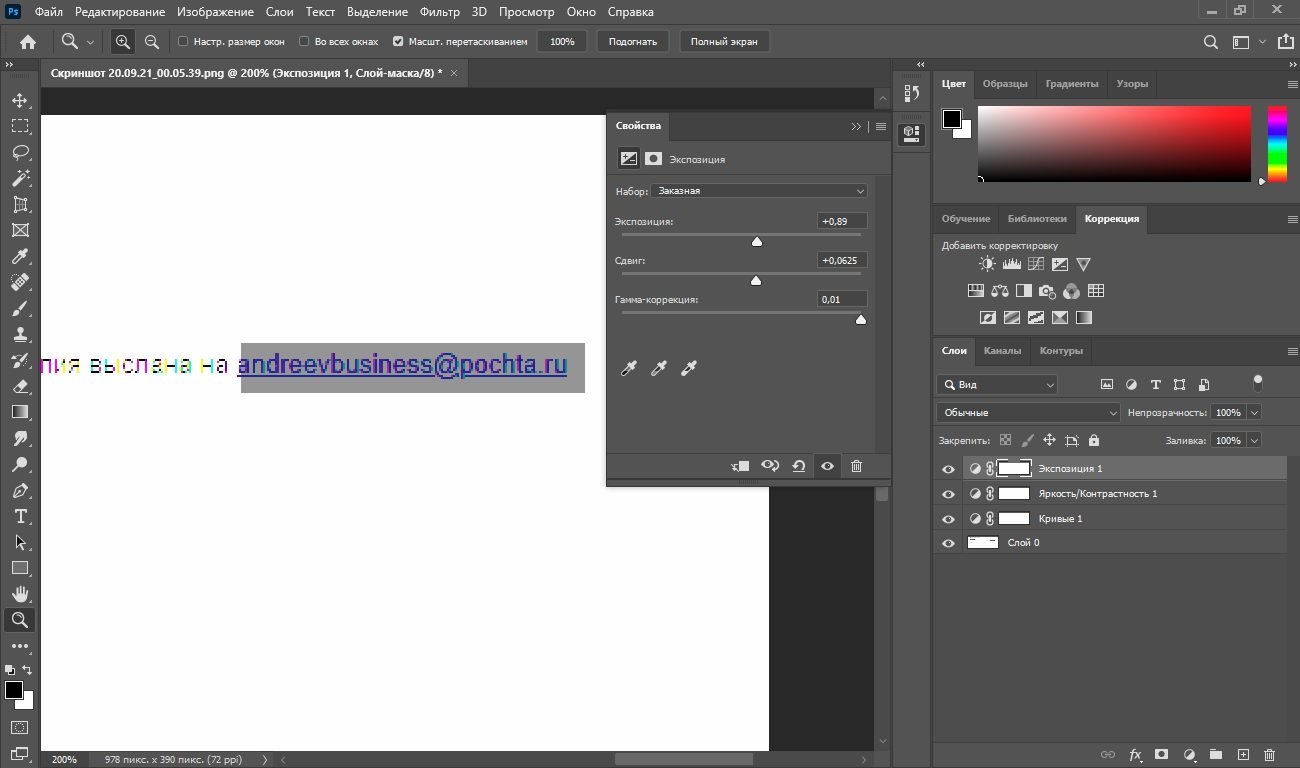
В результате этих манипуляций нам удалось практически полностью восстановить текстовой блок.
Результат зависит от того, насколько тщательно была скрыта информация. Если на снимок было наложено несколько слоев, скорее всего, убрать замазку не получится.
Pixlr
Этот редактор работает в режиме онлайн, позволяя обрабатывать изображения в продвинутом режиме. На сайте имеются все нужные инструменты для проявления замазанной части скриншота.
- На главной странице ресурса выберите вариант Pixlr X.
- Загрузите фотографию через кнопку «Открыть изображение». Имейте в виду, что сайт не поддерживает снимки с разрешением выше 1280px.
- В левом столбце с инструментами отыщите опцию «Отрегулировать».
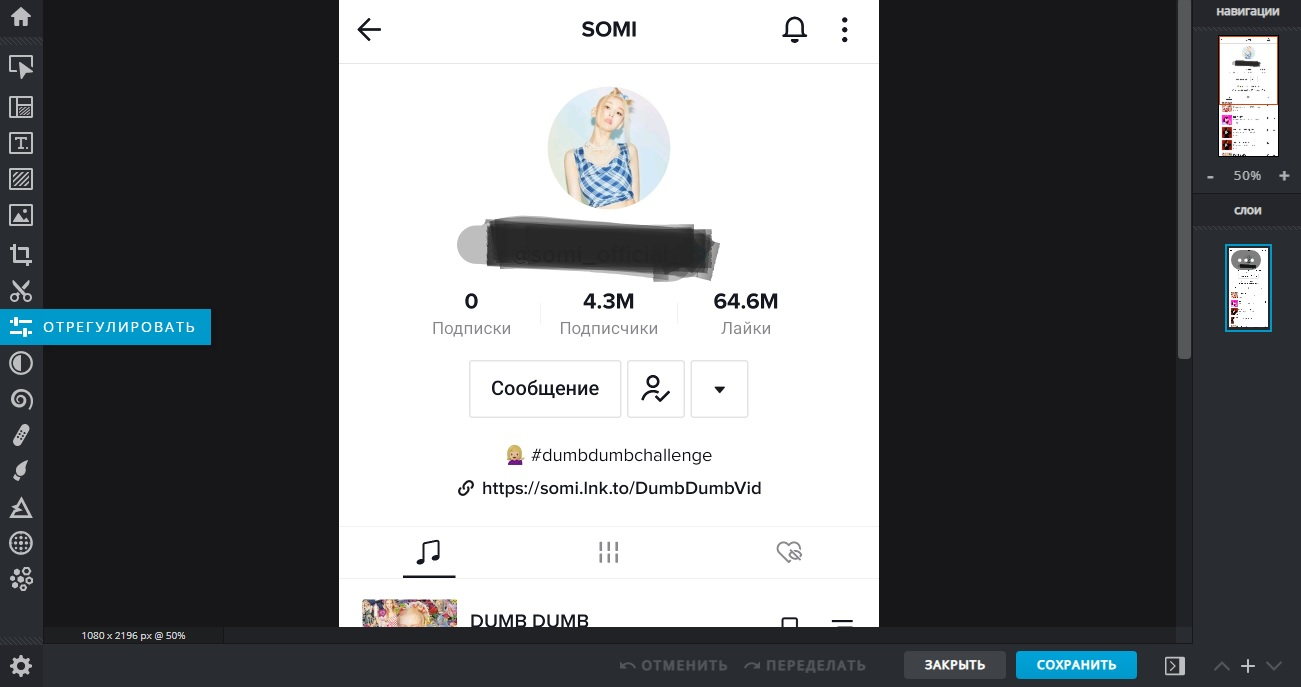


Также может потребоваться отрегулировать экспозицию и контраст. Хотя вы вряд ли получите такую ясную картинку, как в фотошопе, буквы станут достаточно различимыми, чтобы прочитать их.
Как увидеть замазанную часть картинки на Айфоне
Айфон предлагает довольно действенные системные средства, так что в большинстве случаев вам даже не понадобится использовать сторонние ПО. Однако на всякий случай мы рассмотрим несколько вариантов, как убрать с фото замазанную часть на телефоне на базе iOS.
С помощью встроенного функционала
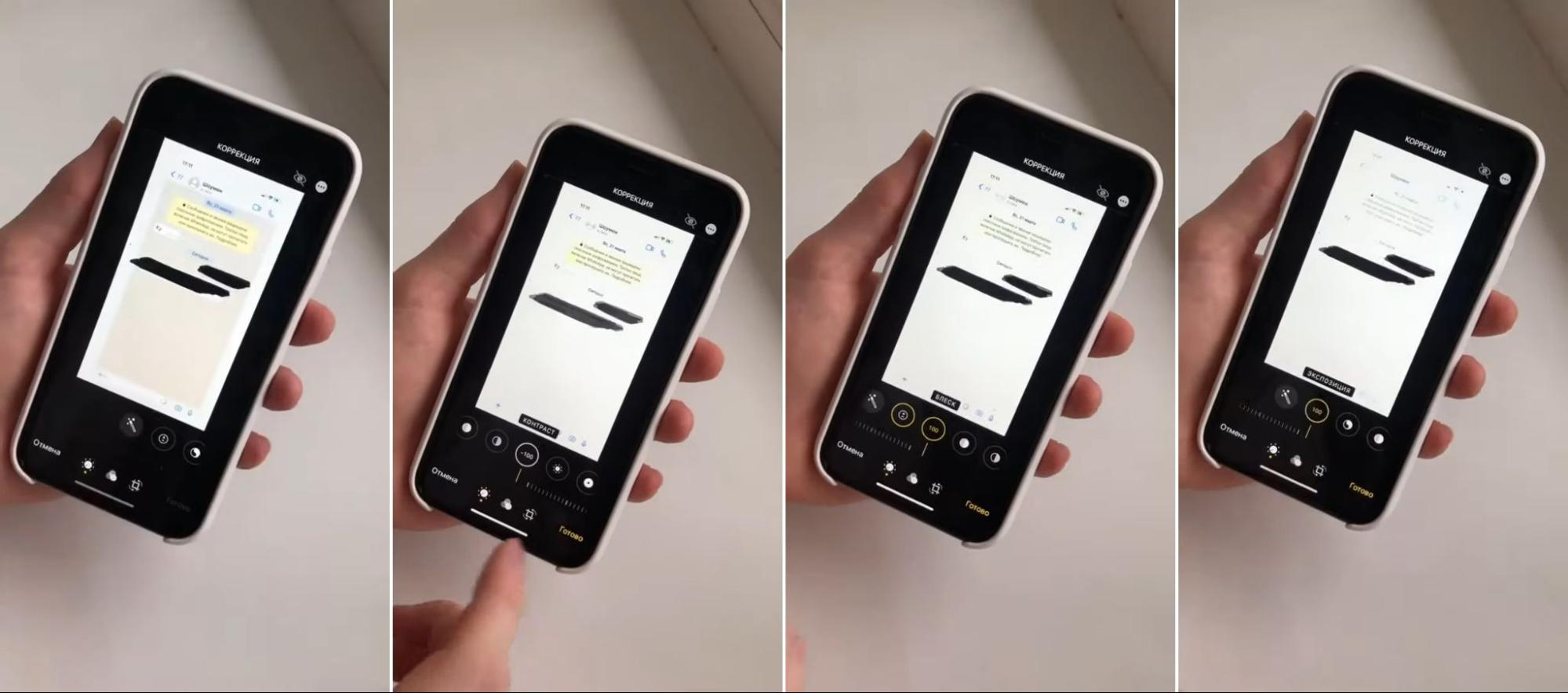
Встроенный редактор айфона позволяет делать прозрачной черную замазку на скринах
В большинстве случаев после этого заливка станет полупрозрачной, и под ней станет заметен текст.
Данный метод работает с темными оттенками, например, черным, красным или темно-синим. Если участок был скрыт под белым цветом, восстановить его, скорее всего, не удастся. Также способ не сработает в случае, если был наложен прямоугольник со сплошной заливкой.
Через специальные приложения
Что делать, если в установленном по умолчанию фоторедакторе добиться нужного результата не получилось? Можно попробовать специальный мобильный софт для обработки фото. Мы рассмотрим процесс на примере кроссплатформенного приложения Polarr.
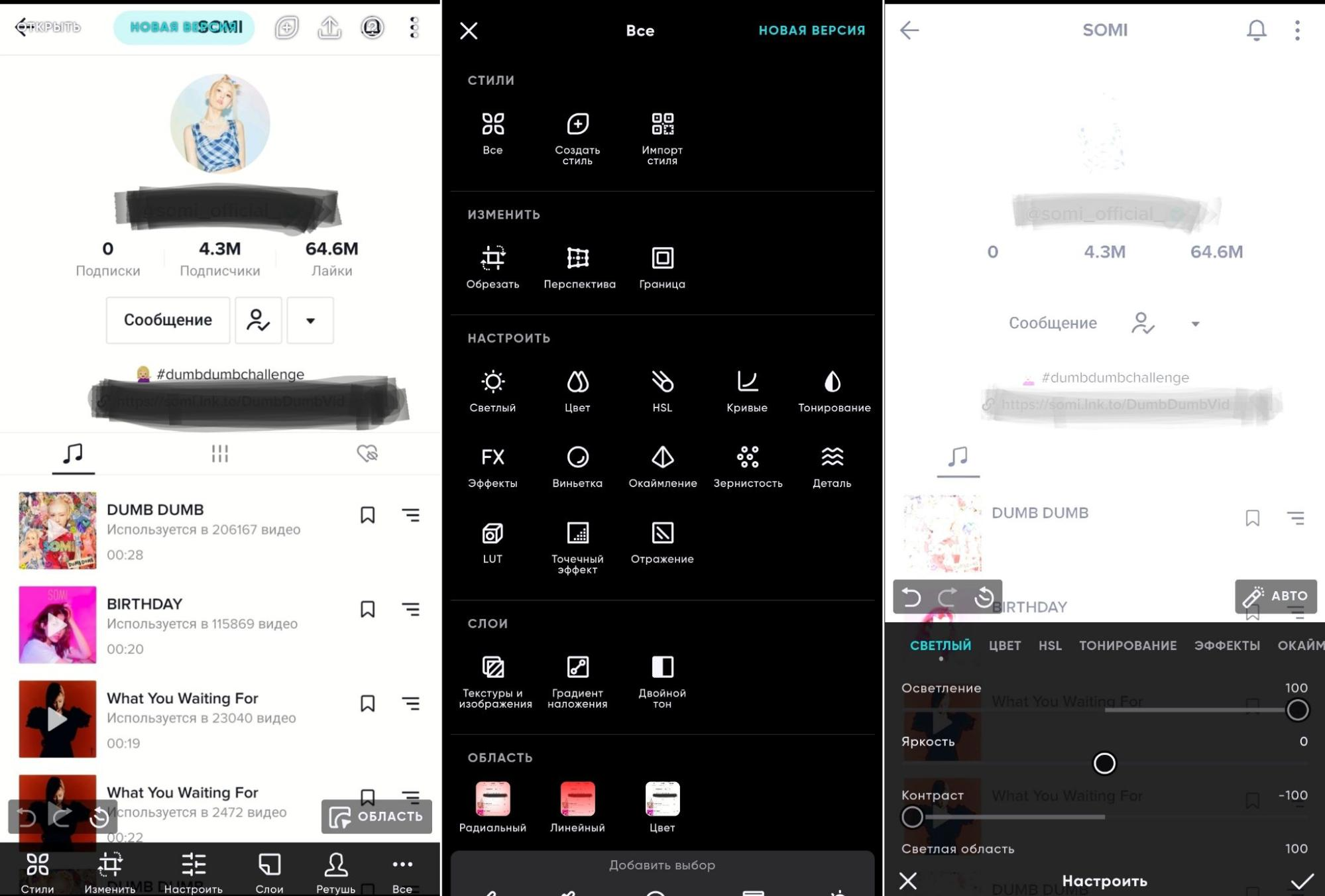
Приложение осветляет темные области, делая видимым спрятанные надписи
- Загрузите приложение из App Store и импортируйте картинку.
- В нижней части экрана отыщите функцию «Настроить» либо крайнюю правую кнопку «Все».
- Во вкладке «Светлый» выставьте на максимум «Осветление», «Светлая область» и «Тени».
- Контраст установите на минимум.
Этого должно хватить, чтобы замазанное посветлело и сквозь них можно было увидеть написанное.
Как убрать со скриншота замазку на Андроиде
Пользователи Android могут убрать замазку с фото, используя встроенные и сторонние средства.
Через системные функции
Телефон на базе Андроид имеет встроенный фоторедактор. Его мы и будем использовать далее.
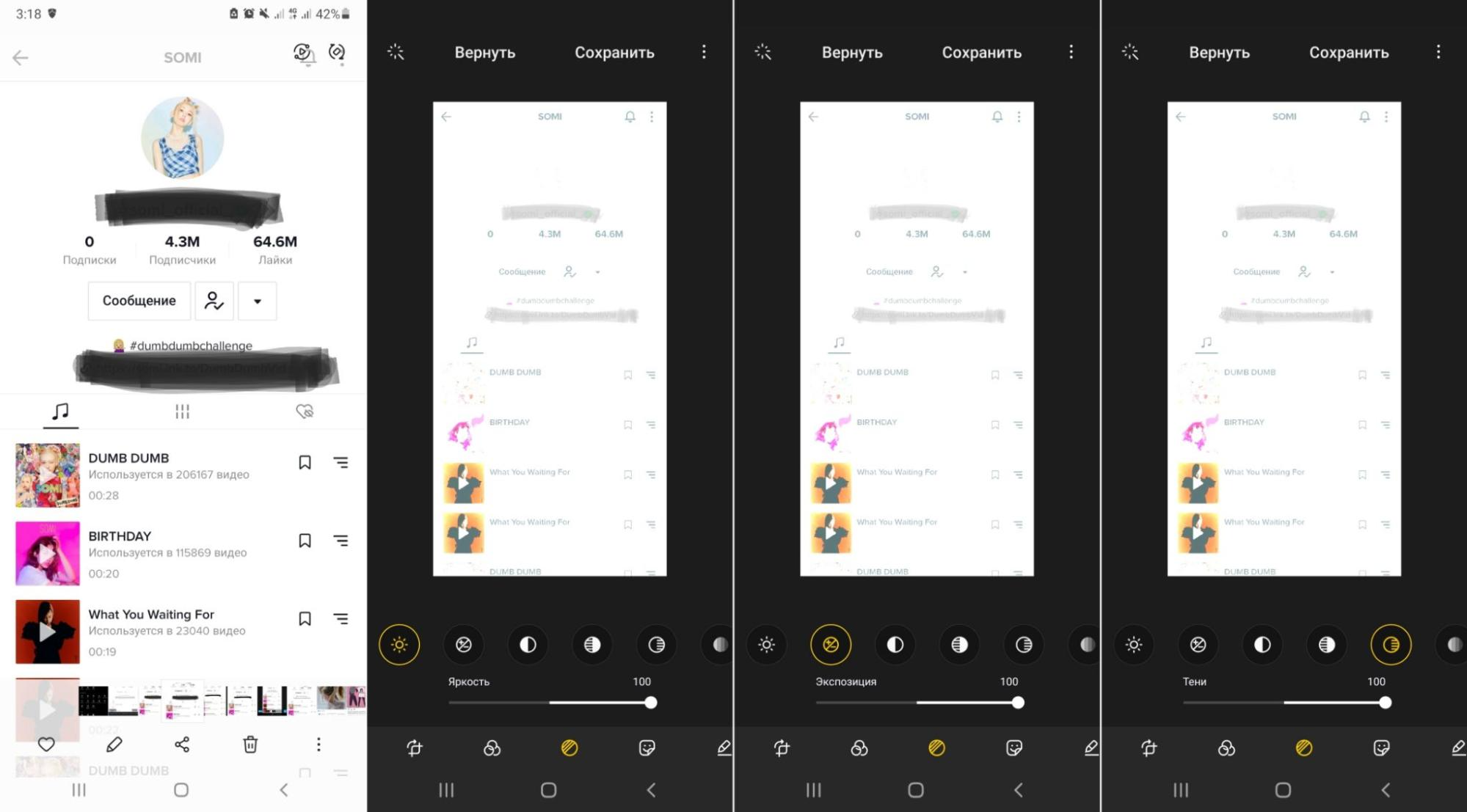
После обработки под замазкой можно будет разглядеть надпись
- Откройте рисунок для редактирования и перейдите в раздел коррекции. У каждой модели этот раздел может называться по-разному.
- Поставьте параметры яркости, экспозиции и теней на самый высокий показатель.
- Отыщите пункт контраста и уберите его до значения минус 100.
После этих манипуляций под закрашенным участком проступят буквы, которые можно прочитать.
Через сторонний софт
Разные модели телефонов оснащены разными фоторедакторами, и не все пользователи могут найти нужные настройки. Если системное средство вам не подошло, то поможет приложение Snapseed.
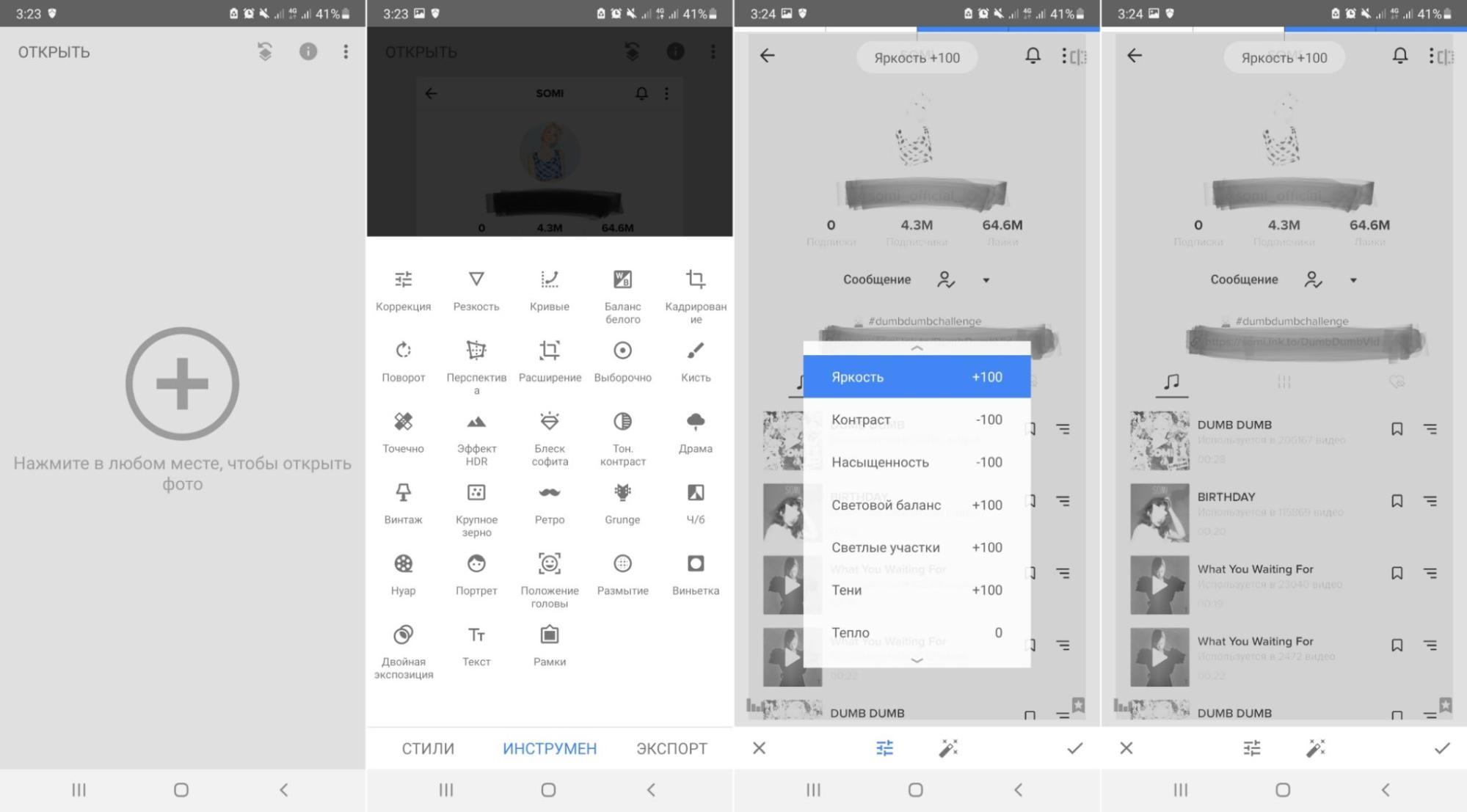
Для нужного результат в Snapseed отрегулируйте все показатели коррекции
- Скачайте редактор фото из магазина Google и добавьте фото, тапнув по иконке плюсика.
- Внизу отыщите кнопку «Инструменты», затем выберите функцию «Коррекция».
- По очереди выставляйте настройки «Яркость», «Насыщенность», «Световой баланс» на самый высокий показатель. Для этого выбирайте нужный пункт и проведите пальцем по экрану.
- Переключите «Контраст» на самый низкий уровень.
- Осталось настроить параметр «Тени». Этот пункт настраивается, исходя из результата, но обычно лучше всего работает самый высокий уровень.
В результате зарисованный участок должен стать полупрозрачным, и под слоем краски станет видна вся раннее закрашенная и скрытая информация.
Эти способы работают только с текстовыми блоками. Если вы хотите проявить лицо, логотип и т.п., вам потребуются специальные программы «анти блюр».
Как защитить замазанный текст, чтобы его точно нельзя было прочитать
Даже начинающий хакер, умеющий обрабатывать фотографии, может просмотреть плохо скрытую информацию. Поэтому недостаточно просто заскринить экран планшета или ПК и замазать данные маркером, чтобы защитить их от кражи. Для обеспечения безопасности делайте следующее:
- Легче всего можно «вскрыть» изменения, внесенные инструментом «Маркер», даже если его применяли несколько раз. Поэтому лучше накладывайте прямоугольник со сплошной заливкой.
- Если ваш редактор поддерживает размытие, лучше всего применить именно его. Накладывайте его несколько раз, чтобы исказить очертания до полной неузнаваемости.
- Отличный способ скрыть надписи без возможности восстановления – закрасить его в цвет фона. То есть, если буквы напечатаны черным по белому, используйте белую заливку.
- Сохраняйте измененную картинку. Файлы PNG сохраняют все слои, наложенных на фото, тем самым их можно обработать отдельно друг от друга. JPG объединяет все изменения в один слой.
Самый «неуязвимый» тип защиты – применение сразу нескольких способов. Это отнимает не так много времени, зато вы будете уверены в том, что ваши личные данные не попадут в чужие руки.
В заключение
В этой статье мы поделились советами, как убрать замазанный текст на фото или защитить себя от кражи скрытых данных. Если вы часто делитесь скриншотами, на которых требуется скрыть личную информацию, советуем использовать программу ФотоСКРИН.
Она предлагает несколько вариантов скрытия выбранных фрагментов, что позволяет тщательно оберегать ваши личные данные, и показала отличные результаты при попытке убрать созданное с ее помощью размытие. Скачайте скриншотер с нашего сайта, создавайте скрины ПК с любой информацией и будьте уверены в своей безопасности!
Cохраните себе статью, чтобы не потерять:
Частые вопросы
Здесь вы найдете ответы на вопросы, которые чаще всего задают пользователи.
С какими настройками фоторедактора легче всего увидеть замазанный текст на изображении?Настройки зависят от того, каким фоторедактором вы пользуетесь. Тем не менее, в каждом из них требуется настроить параметры экспозиции, яркости и теней на максимум, а контраст — на минимум. Если редактор поддерживает значения светлых оттенков и блеска, их также выставляют на максимальное значение.
Во встроенном редакторе отрегулируйте установки «Яркость», «Контраст», «Светлые участки» и «Блеск» на +100, «Контраст» на отрицательную сотню.
Это можно сделать в приложении Snapseed. Выберите инструмент «Коррекция» и выставьте все настройки, кроме контраста, на максимум.
В iOS присутствует инструмент «Разметка», представляющий собой системную функцию, с помощью которой можно создавать аннотации и рисовать фигуры на изображениях и PDF-файлах. Инструмент позволяет рисовать на фотографиях с помощью пера, маркера и ряда базовых фигур, таких как круги и квадраты.
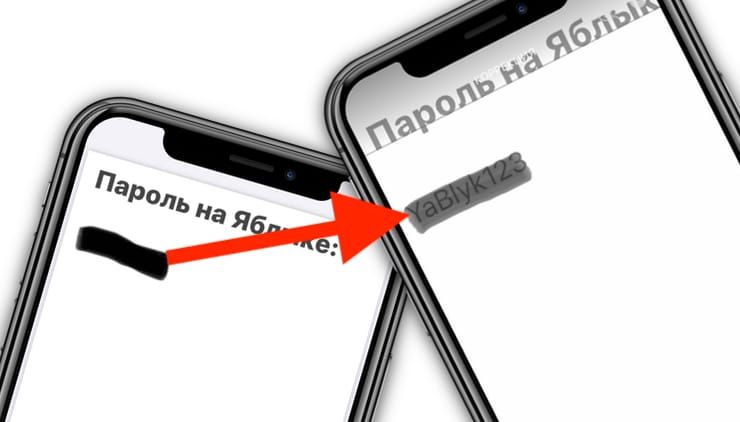
Apple не позиционирует «Разметку» как функцию для сокрытия конфиденциальной информации на фото, однако множество пользователей в социальных сетях используют его именно для этого.
Не пользуйтесь маркером из Разметки на iOS для скрытия данных на скриншотах — их легко увидеть
В подобных случаях нужно быть осторожным, поскольку нарисованное в «Разметке», особенно с помощью инструмента «Маркер», можно с легкостью убрать несколькими простыми действиями в любом редакторе или даже на самом iPhone.
В «Разметке» есть инструменты «Перо» и инструмент «Маркер». Используя их, пользователь может закрасить изображение. Инструмент «Перо» рисует небольшую тонкую линию, тогда как маркер имеет более толстые штрихи, большие и широкие.
«Маркер» кажется очевидным выбором для того, чтобы скрыть какой-либо текст. Однако на самом деле штрихи, нанесенные «Маркером», слегка прозрачные. Если пользователь делает только один слой, это заметно. Если же наносится два или три слоя, человеческий глаз видит сплошной цвет, и можно подумать, что содержимое под ним скрыто.

Однако это не так. Хотя кажется, что контент скрыт, его можно увидеть, открыв изображение в редакторе фотографий и осветлив.
Если изображение было отредактировано с помощью белого маркера, его можно наоборот затемнить, и текст под ним также станет читабельным.

Для затемнения и осветления необязательно нужно стороннее приложение, часто можно рассмотреть отредактированный текст, используя встроенные элементы управления настройкой яркости и контраста в приложении «Фото».
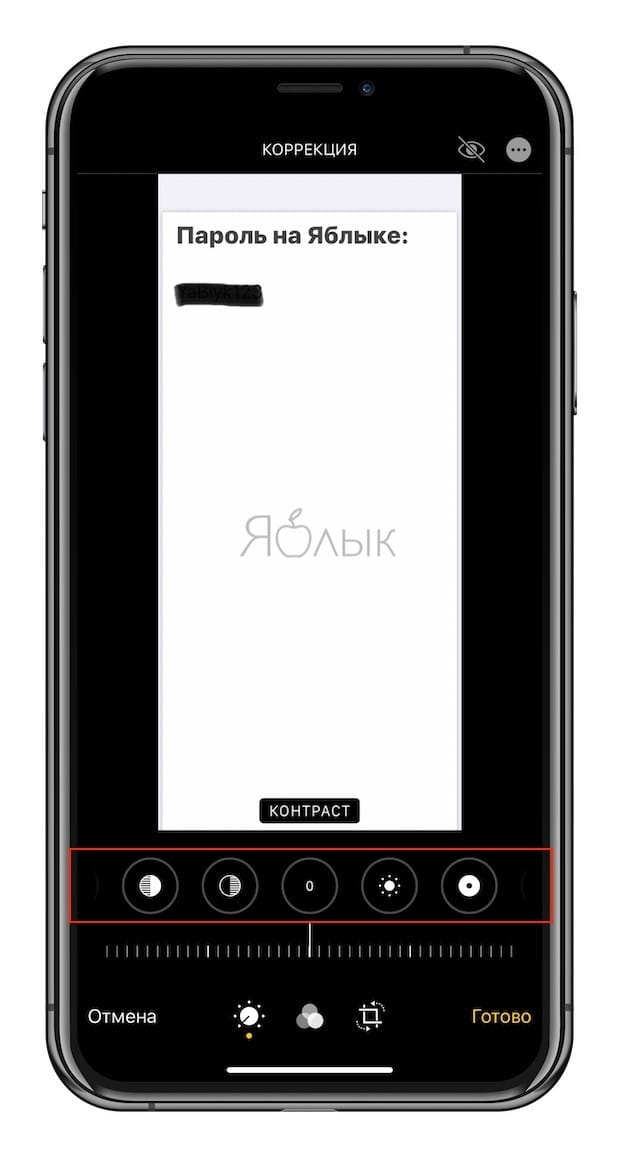
Как правильно заштриховывать секретные данные на скриншотах в iPhone
На самом деле это не ошибка или уязвимость. Просто инструмент «Маркер» не предназначен для цензурирования конфиденциальной информации. В то время как инструмент «Перо» действительно рисует непрозрачные штрихи, он кажется неудобным, потому что размер кисти намного меньше.
Для того чтобы правильно заштриховать данные на скриншоте или другом изображении, находящемся в приложении Фото (в других приложениях принцип практически не отличается), сделайте следующее:
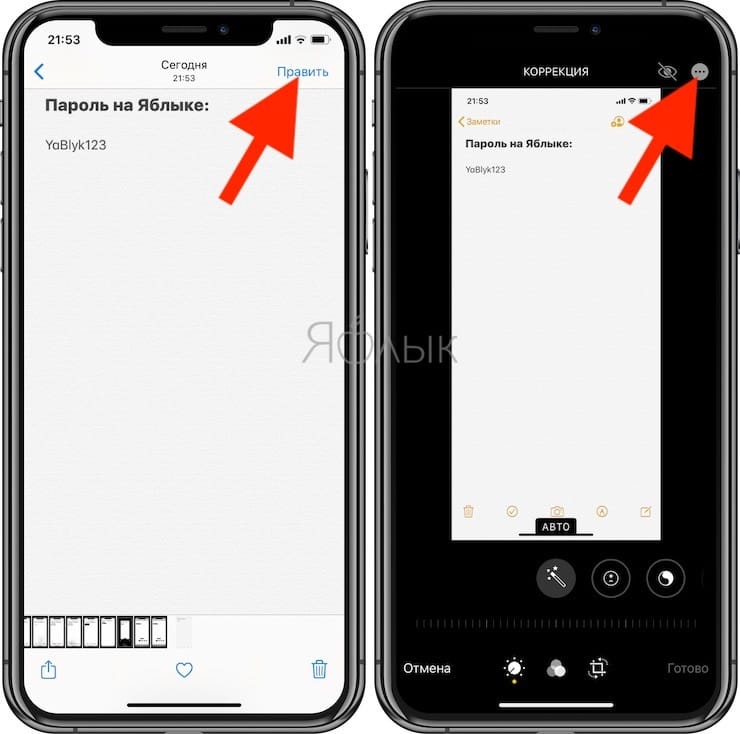
3. В открывшемся меню выберите Разметка.
4. Воспользуйтесь инструментом «Перо» для штриховки секретных данных.
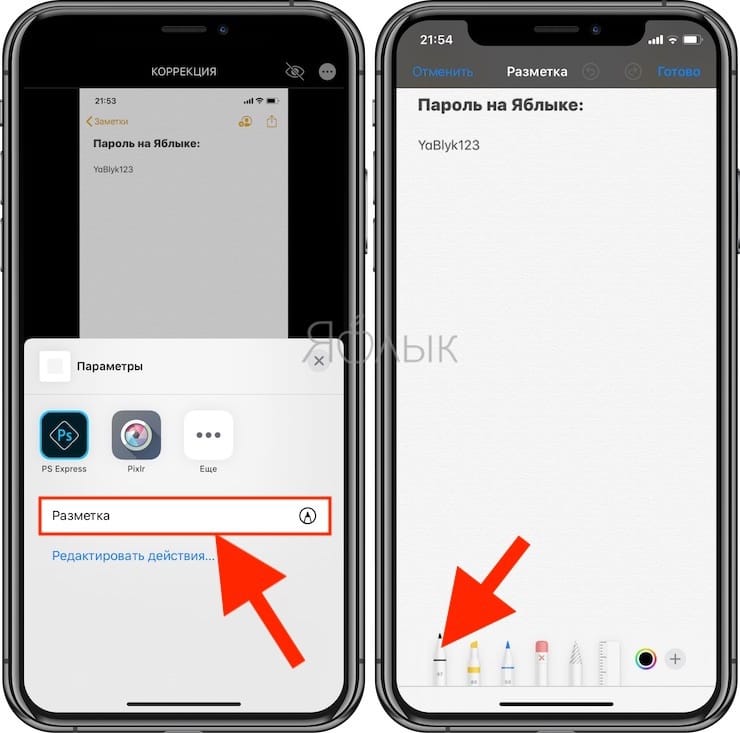
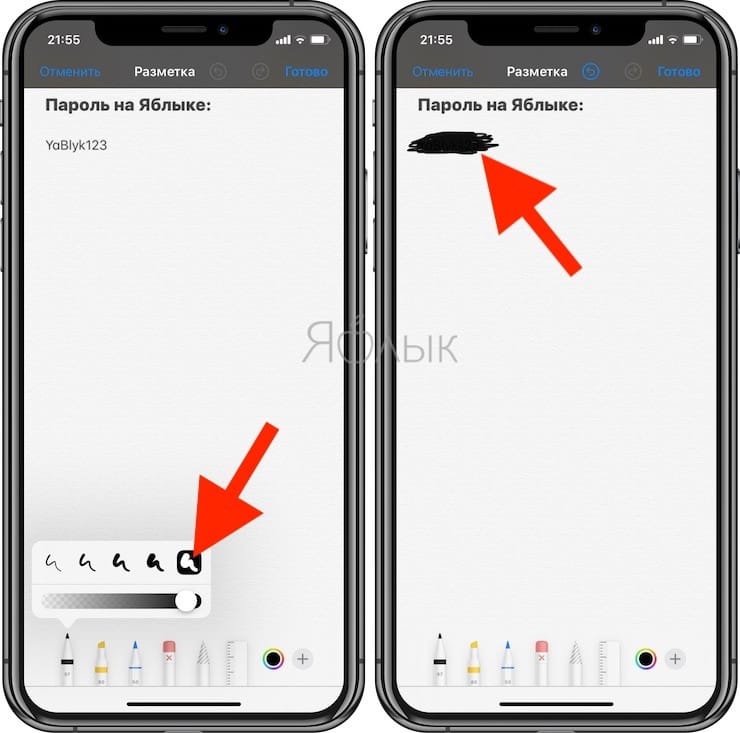
Для редактирования фото подобным образом можно также использовать прямоугольную форму со сплошным цветом.
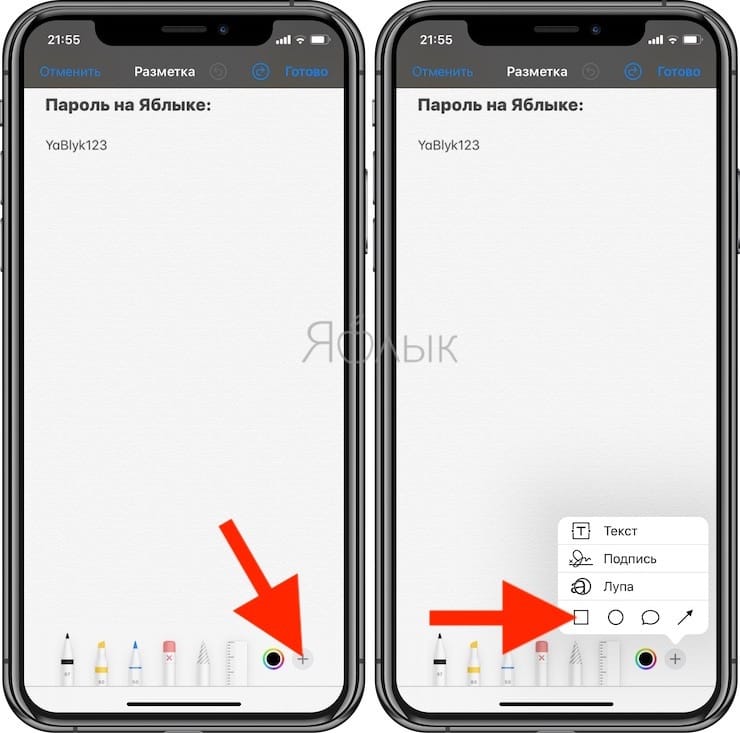
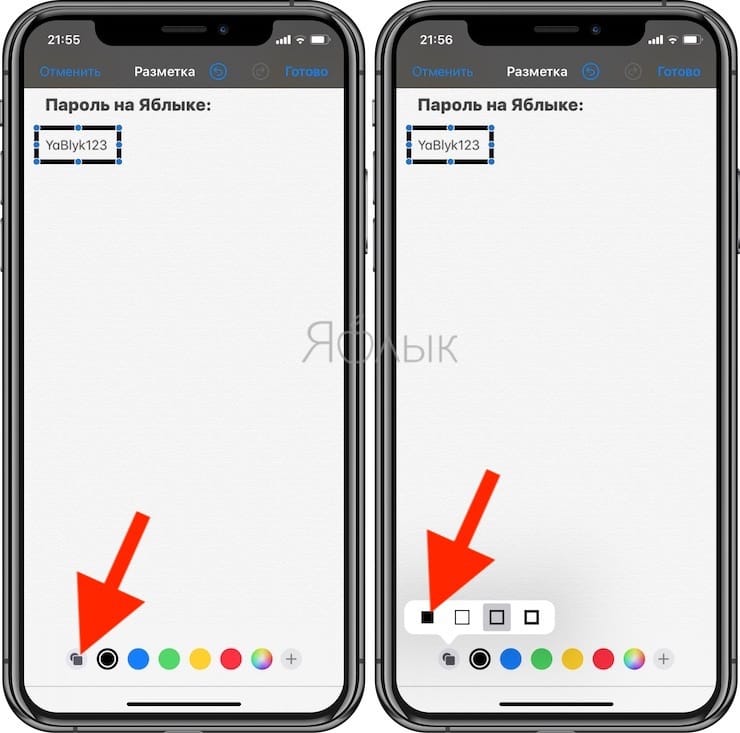
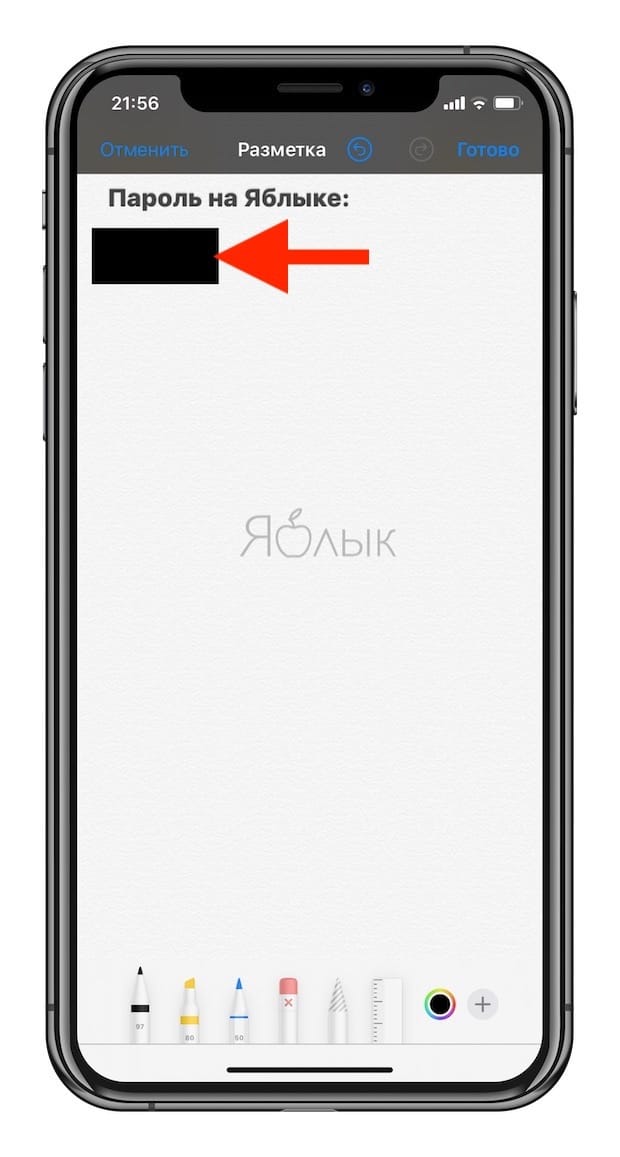
Читайте также:


