Как закрыть приложение яндекс
Запущенные вкладки с сайтами и страницами нагружают оперативную память, из-за чего от них необходимо избавляться. Далее расскажем о том, как закрыть все вкладки в Яндекс Браузере одним нажатием или устранить только отдельные адреса.
Как устранить
Всего существует 5 способов, как убрать открытые страницы в ПК версии обозревателя. О каждом по очереди.
Умная строка
Если значок «X» отсутствует :
Альтернатива всему вышеописанному — воспользуйтесь сочетанием клавиш Ctrl+W на запущенной странице.
Контекстное меню
Простой способ, как сразу удалить все вкладки в Яндекс Browser :
- Снова разверните контекстное меню, нажатием правой кнопки мыши по любому запущенному ресурсу в умной строке.
- Выберите закрыть:
- «Другие» — юзер избавится от всех ресурсов, кроме того, на который клацнул ПКМ;
- «Справа» — убирает все адреса, открытые по правую сторону от выбранной страницы.


Когда нужно избавиться от нескольких конкретных сайтов :
На любое из этих действий придется потратить 2-3 клика мышкой.
Панель управления
Когда развернутых ресурсов около или более 10 :
Панель также позволяет копировать отмеченные URL-адреса или перенести их в отдельное, новое окно.
На телефоне
Из вариантов, как на телефоне закрыть все вкладки в Яндекс Браузере :
От открытых страниц избавляются по одной, по несколько или сразу ото всех. Это распространяется как на десктопную, так и мобильную версию обозревателя.

Все важные мелочи о том, как правильно пользоваться новым приложением и как избегать проблем с работой приложения, мы специально собрали в одной статье для вас.
Рейтинг, тарифы, прибыль и статистика
Теперь самое важное на главном экране приложения – кнопка «на линию». Вторая по важности после неё кнопка с информацией о прибыли за день. Вся остальная информация собрана в профиле водителя в соответствующих пунктах меню или разделах.
Попасть в профиль можно нажав на собственную фотографию в углу экрана.
Начать или закончить работу
Кнопка «на линию» ярко выделяется на экране приложения. Она помогает начать и завершить работу.
В том случае, когда надо окончательно закончить работу необходимо совершить определённое действие, без которого приложение закроется неправильно и дальше будут возникать проблемы во время работы.
Для окончательного окончания работы есть кнопка «Выйти из Яндекс.Про». Таким образом приложение закрывается полностью не тратит батарею устройства и не присылает уведомления.
Для того чтобы снова начать работу, как и всегда используйте кнопку «На линии».
Заработок
В правом верхнем углу есть сумма. Она показывает ваш заработок, с учетом вычета комиссии, за этот день. В 00:00 сумма обнулится и заново начнет считать суточную прибыль.
Во время выполнения заказа сумма скрыта, чтобы пассажиры не видели ваш заработок.
Настройки
Там же в правом углу располагается кнопка перехода в профиль. Как раз там находятся настройки. В них можно включить темную тему, настроить звуки приложения и изменить язык.
Навигатор
Внутри Яндекс Про встроены Яндекс карты с навигатором. Всё это помогает водителю лучше ориентироваться в городе. В будущем навигатор сможет предлагать несколько вариантов маршрута, чтобы водитель мог сам выбрать наиболее удобный или быстрый. При этом использовать внутренний навигатор необязательно.
Заказ
После принятия заказа появится отсчет времени заказа. Если нажать на время, откроется карточка заказа со всей информацией о нём. Чтобы увидеть больше информации, необходимо потянуть карточку вверх.

Все важные мелочи о том, как правильно пользоваться новым приложением и как избегать проблем с работой приложения, мы специально собрали в одной статье для вас.
Рейтинг, тарифы, прибыль и статистика
Теперь самое важное на главном экране приложения – кнопка «на линию». Вторая по важности после неё кнопка с информацией о прибыли за день. Вся остальная информация собрана в профиле водителя в соответствующих пунктах меню или разделах.
Попасть в профиль можно нажав на собственную фотографию в углу экрана.
Начать или закончить работу
Кнопка «на линию» ярко выделяется на экране приложения. Она помогает начать и завершить работу.
В том случае, когда надо окончательно закончить работу необходимо совершить определённое действие, без которого приложение закроется неправильно и дальше будут возникать проблемы во время работы.
Для окончательного окончания работы есть кнопка «Выйти из Яндекс.Про». Таким образом приложение закрывается полностью не тратит батарею устройства и не присылает уведомления.
Для того чтобы снова начать работу, как и всегда используйте кнопку «На линии».
Заработок
В правом верхнем углу есть сумма. Она показывает ваш заработок, с учетом вычета комиссии, за этот день. В 00:00 сумма обнулится и заново начнет считать суточную прибыль.
Во время выполнения заказа сумма скрыта, чтобы пассажиры не видели ваш заработок.
Настройки
Там же в правом углу располагается кнопка перехода в профиль. Как раз там находятся настройки. В них можно включить темную тему, настроить звуки приложения и изменить язык.
Навигатор
Внутри Яндекс Про встроены Яндекс карты с навигатором. Всё это помогает водителю лучше ориентироваться в городе. В будущем навигатор сможет предлагать несколько вариантов маршрута, чтобы водитель мог сам выбрать наиболее удобный или быстрый. При этом использовать внутренний навигатор необязательно.
Заказ
После принятия заказа появится отсчет времени заказа. Если нажать на время, откроется карточка заказа со всей информацией о нём. Чтобы увидеть больше информации, необходимо потянуть карточку вверх.
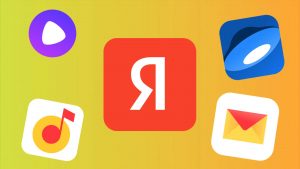
У Яндекс есть несколько достойных внимания сервисов и программ. Но среди продуктов компании есть такие, которые буквально навязывают пользователям, чаще всего во время установки другого ПО. В этой статье расскажем, как очистить компьютер и смартфон от ненужных программ и сервисов Яндекс, которые занимают память и замедляют работу устройств.
Удаления сервисов Яндекс с компьютера
Чтобы удалить со стационарного компьютера или ноутбука ненужные программы, расширения можно пойти двумя путями: стандартным с использованием системных средств или воспользоваться специальной утилитой.
Как удалить с помощью системных средств
В зависимости от программного обеспечения, с которым работает компьютер, нужно выполнить ряд определенных действий.
Удаление с Windows

Прежде чем приступить к удалению сервисов, программ Яндекс, необходимо завершить все связанные с ними процессы. Для этого нужно запустить диспетчер задач, нажав комбинацию CTRL+SHIFT+ESC. В открывшемся окне выбрать нужные пункты и нажать кнопку «Завершить процессы».
После этого можно приступать непосредственно к удалению. Для этого:
- Открыть меню «Пуск» и выбирать в нем раздел «Панель управления».
- Перейти в пункт «Удаление программ» или «Программы и компоненты» (зависит от настроек страницы).
- В списке поочередно выбрать все наименования с издателем Яндекс, например, «Яндекс.Браузер», «Голосовой помощник Алиса», кликнуть правой кнопкой мыши и в открывшемся контекстном меню выбрать удалить.
- В появившемся окне подтвердить удаление кнопкой «Да» и ожидать завершения процесса.
Удаление с macOS

Для удаления установленных сервисов Яндекс в продуктах Apple используют файловый менеджер Finder. Его бело-голубая иконка с улыбающимся лицом расположена в панели Dock. Открыть Finder можно также нажав клавиши Cmd + N.
Далее последовательно выполнить следующие действия:
- В боковой панели слева выбрать вкладку «Программы».
- Найти иконку Яндекс и перетащить ее в корзину вручную или удалить комбинацией Cmd + Backspace.
- Очистить корзину, кликнув по ней правой кнопкой мыши и выбрав «Очистить корзину».
Применение программ
Если по каким-либо причинам вам не нравится вариант удаления с помощью системных средств, можно воспользоваться специальной утилитой для очистки системы.
ОС Windows

Для операционной системы Windows разработаны специальные утилиты, среди которых CCleaner.
Чтобы удалить компоненты Яндекс через нее, выполняем следующие действия:
- Открыть программу и на панели слева выбрать вкладку «Инструменты».
- Перейти в пункт «Удаление программ».
- Найти в списке ненужные сервисы. Чтобы облегчить задачу можно воспользоваться сортировкой ПО по названию и издателю или воспользоваться окном для поиска справа.
- Левой кнопкой мыши выделить нужную программу и нажать кнопку «Деинсталляция». Можно отметить, что расположенная ниже кнопка «Удалить» в данном случае полностью не удаляет файлы.
macOS

В устройствах с macOS для удаления сервисов Яндекс можно воспользоваться программой CleanMyMac X.
Для этого нужно:
- Открыть CleanMyMac X и в панели слева выбрать раздел «Деинсталлятор».
- В списке программ найти компоненты Яндекс и поставить рядом с ними птички.
- В самом низу окна нажать кнопку «Удалить».
В Деинсталляторе есть вкладка «Остатки«, где находится весь мусор, который оставляют после себя приложения. Рекомендуется проверить наличие файлов, связанных с сервисами Яндекс, и удалить их.
Как удалить сервисы Яндекс со смартфонов
Android
- В списке приложений найти и открыть «Настройки».
- Выбрать раздел «Приложения», найти в списке программ ненужные приложения, например, Яндекс.Навигатор, и открыть его.
- На экране появится информация о приложении и кнопка «Удалить», на которую нужно кликнуть.
Для смартфонов и планшетов, которые выпускает компания Apple, используют два способа удаления приложений Яндекс:
- С рабочего стола. Зажать курсором нужное приложение, пока в левом верхнем углу иконки не появится крестик. Нажать на него и в открывшемся окне подтвердить удаление.
- Через «Настройки». В разделе «Основные» настроек смартфона выбрать подпункт «Хранилище iPhone». Найти приложения от Яндекс, зайти в них и нажать кнопку «Удалить приложение».
Как избежать нежелательной установки программ и сервисов Яндекс
Не секрет, что для рекламы своих продуктов компания часто использует метод «комплектации», суть которого в продвижении программного обеспечения с другими программами или сервисами. Таким образом, устанавливая на компьютер новую программу для просмотра видео, можно получить в придачу полный набор сервисов от Яндекс. Чтобы избежать подобных недоразумений можно воспользоваться следующими рекомендациями:
- Внимательно изучать во время установки программ и приложений информацию на экране. Достаточно снять галочки возле предлагаемых для установки сервисов и выбрать установку только нужных компонентов программы.
- Использовать системные средства. Например, в операционной системе Windows, есть встроенная утилита AppLocker. Добавив сервисы Яндекс в список запрещенных программ, можно навсегда решить проблему с их нежелательной установкой.
- Установить специальную программу. Существующие утилиты обнаруживают в запущенном установочном файле скрытые программы и оповещают о них пользователя. Кроме того, во время установки программ они снимают все дополнительные галочки с нежелательными предложениями, которые часто остаются незамеченными.
Теперь вы знаете как правильно, быстро и без лишних нервов удалить ненужные сервисы Яндекс. Просто достаточно выбрать подходящий вариант и следовать кратким указаниям.
Читайте также:


