Как закрыть приложение tkinter
В этом уроке мы узнаем, как разрабатывать графические пользовательские интерфейсы, с помощью разбора некоторых примеров графического интерфейса Python с использованием библиотеки Tkinter.
Библиотека Tkinter установлена в Python в качестве стандартного модуля, поэтому нам не нужно устанавливать что-либо для его использования. Tkinter — очень мощная библиотека. Если вы уже установили Python, можете использовать IDLE, который является интегрированной IDE, поставляемой в Python, эта IDE написана с использованием Tkinter. Звучит круто!
Мы будем использовать Python 3.7 поэтому, если вы все еще используете Python 2.x, настоятельно рекомендуем перейти на Python 3.x, если вы не в курсе нюансов изменения языка, с целью, чтобы вы могли настроить код для запуска без ошибок.
Давайте предположим, что у вас уже есть базовые знания по Python, которые помогут понять что мы будем делать.
Мы начнем с создания окна, в котором мы узнаем, как добавлять виджеты, такие, как кнопки, комбинированные поля и т. д. После этого поэкспериментируем со своими свойствами, поэтому предлагаю начать.
Создание своего первого графического интерфейса
Для начала, следует импортировать Tkinter и создать окно, в котором мы зададим его название:

Результат будет выглядеть следующим образом:
Прекрасно! Наше приложение работает.
Последняя строка вызывает функцию mainloop . Эта функция вызывает бесконечный цикл окна, поэтому окно будет ждать любого взаимодействия с пользователем, пока не будет закрыто.
В случае, если вы забудете вызвать функцию mainloop , для пользователя ничего не отобразится.
Создание виджета Label
Чтобы добавить текст в наш предыдущий пример, мы создадим lbl , с помощью класса Label , например:
Затем мы установим позицию в окне с помощью функции grid и укажем ее следующим образом:
Полный код, будет выглядеть следующим образом:

И вот как будет выглядеть результат:
Если функция grid не будет вызвана, текст не будет отображаться.
Настройка размера и шрифта текста
Вы можете задать шрифт текста и размер. Также можно изменить стиль шрифта. Для этого передайте параметр font таким образом:

Обратите внимание, что параметр font может быть передан любому виджету, для того, чтобы поменять его шрифт, он применяется не только к Label .
Отлично, но стандартное окно слишком мало. Как насчет настройки размера окна?
Настройка размеров окна приложения
Мы можем установить размер окна по умолчанию, используя функцию geometry следующим образом:
В приведенной выше строке устанавливается окно шириной до 400 пикселей и высотой до 250 пикселей.
Попробуем добавить больше виджетов GUI, например, кнопки и посмотреть, как обрабатывается нажатие кнопок.
Добавление виджета Button
Начнем с добавления кнопки в окно. Кнопка создается и добавляется в окно так же, как и метка:
Наш код будет выглядеть вот так:

Результат будет следующим:
Обратите внимание, что мы помещаем кнопку во второй столбец окна, что равно 1. Если вы забудете и поместите кнопку в том же столбце, который равен 0, он покажет только кнопку.
Изменение цвета текста и фона у Button
Вы можете поменять цвет текста кнопки или любого другого виджета, используя свойство fg .
Кроме того, вы можете поменять цвет фона любого виджета, используя свойство bg .

Теперь, если вы попытаетесь щелкнуть по кнопке, ничего не произойдет, потому что событие нажатия кнопки еще не написано.
Кнопка Click
Для начала, мы запишем функцию, которую нужно выполнить при нажатии кнопки:
Затем мы подключим ее с помощью кнопки, указав следующую функцию:
Обратите внимание: мы пишем clicked , а не clicked() с круглыми скобками. Теперь полный код будет выглядеть так:

При нажатии на кнопку, результат, как и ожидалось, будет выглядеть следующим образом:
Круто!
Получение ввода с использованием класса Entry (текстовое поле Tkinter)
В предыдущих примерах GUI Python мы ознакомились со способами добавления простых виджетов, а теперь попробуем получить пользовательский ввод, используя класс Tkinter Entry (текстовое поле Tkinter).
Вы можете создать текстовое поле с помощью класса Tkinter Entry следующим образом:
Затем вы можете добавить его в окно, используя функцию grid .
Наше окно будет выглядеть так:
Во-первых, вы можете получить текст ввода, используя функцию get . Мы можем записать код для выбранной функции таким образом:

Запустите вышеуказанный код и проверьте результат:
Прекрасно!
Каждый раз, когда мы запускаем код, нам нужно нажать на виджет ввода, чтобы настроить фокус на ввод текста, но как насчет автоматической настройки фокуса?
Установка фокуса виджета ввода
Здесь все очень просто, ведь все, что нам нужно сделать, — это вызвать функцию focus :
Когда вы запустите свой код, вы заметите, что виджет ввода в фокусе, который дает возможность сразу написать текст.
Отключить виджет ввода
Чтобы отключить виджет ввода, отключите свойство состояния:

Теперь вы не сможете ввести какой-либо текст.
Добавление виджета Combobox
Чтобы добавить виджет поля с выпадающем списком, используйте класс Combobox из ttk следующим образом:
Затем добавьте свои значения в поле со списком.

Как видите с примера, мы добавляем элементы combobox , используя значения tuple .
Чтобы установить выбранный элемент, вы можете передать индекс нужного элемента текущей функции.
Чтобы получить элемент select , вы можете использовать функцию get вот таким образом:
Добавление виджета Checkbutton (чекбокса)
С целью создания виджета checkbutton , используйте класс Checkbutton :
Кроме того, вы можете задать значение по умолчанию, передав его в параметр var в Checkbutton :

Посмотрите на результат:
Установка состояния Checkbutton
Здесь мы создаем переменную типа BooleanVar , которая не является стандартной переменной Python, это переменная Tkinter, затем передаем ее классу Checkbutton , чтобы установить состояние чекбокса как True в приведенном выше примере.
Вы можете установить для BooleanVar значение false, что бы чекбокс не был отмечен.
Так же, используйте IntVar вместо BooleanVar и установите значения 0 и 1.
Эти примеры дают тот же результат, что и BooleanVar .
Добавление виджетов Radio Button
Чтобы добавить radio кнопки, используйте класс RadioButton :
Обратите внимание, что вы должны установить value для каждой radio кнопки с уникальным значением, иначе они не будут работать.

Результатом вышеприведенного кода будет следующий:
Кроме того, вы можете задать command любой из этих кнопок для определенной функции. Если пользователь нажимает на такую кнопку, она запустит код функции.
Вот пример:
Получение значения Radio Button (Избранная Radio Button)
Чтобы получить текущую выбранную radio кнопку или ее значение, вы можете передать параметр переменной и получить его значение.

Каждый раз, когда вы выбираете radio button, значение переменной будет изменено на значение кнопки.
Добавление виджета ScrolledText (текстовая область Tkinter)
Чтобы добавить виджет ScrolledText , используйте класс ScrolledText :
Здесь нужно указать ширину и высоту ScrolledText , иначе он заполнит все окно.

Результат:
Настройка содержимого Scrolledtext
Используйте метод insert , чтобы настроить содержимое Scrolledtext :
Удаление/Очистка содержимого Scrolledtext
Чтобы очистить содержимое данного виджета, используйте метод delete :
Чтобы показать всплывающее окно с помощью Tkinter, используйте messagebox следующим образом:

Когда вы нажмете на кнопку, появится информационное окно.
Показ диалоговых окон с выбором варианта
Если вы кликнете OK, yes или retry, значение станет True, а если выберете no или cancel, значение будет False.
Единственной функцией, которая возвращает одно из трех значений, является функция askyesnocancel ; она возвращает True/False/None.
Добавление SpinBox (Виджет спинбокс)
Для создания виджета спинбокса, используйте класс Spinbox :
Таким образом, мы создаем виджет Spinbox , и передаем параметры from и to , чтобы указать диапазон номеров.
Кроме того, вы можете указать ширину виджета с помощью параметра width :
Проверим пример полностью:

Вы можете указать числа для Spinbox , вместо использования всего диапазона следующим образом:
Виджет покажет только эти 3 числа: 3, 8 и 11.
Задать значение по умолчанию для Spinbox
В случае, если вам нужно задать значение по умолчанию для Spinbox, вы можете передать значение параметру textvariable следующим образом:
Теперь, если вы запустите программу, она покажет 36 как значение по умолчанию для Spinbox.
Добавление виджета Progressbar
Чтобы создать данный виджет, используйте класс progressbar :
Установите значение progressbar таким образом:
Вы можете установить это значение на основе любого процесса или при выполнении задачи.
Изменение цвета Progressbar
Изменение цвета Progressbar немного сложно. Сначала нужно создать стиль и задать цвет фона, а затем настроить созданный стиль на Progressbar. Посмотрите следующий пример:

И в результате вы получите следующее:
Добавление поля загрузки файла
Для добавления поля с файлом, используйте класс filedialog :
После того, как вы выберете файл, нажмите “Открыть”; переменная файла будет содержать этот путь к файлу. Кроме того, вы можете запросить несколько файлов:
Указание типа файлов (расширение фильтра файлов)
Возможность указания типа файлов доступна при использовании параметра filetypes , однако при этом важно указать расширение в tuples.
Вы можете запросить каталог, используя метод askdirectory :
Вы можете указать начальную директорию для диалогового окна файла, указав initialdir следующим образом:
Добавление панели меню
Для добавления панели меню, используйте класс menu :
Сначала мы создаем меню, затем добавляем наш первый пункт подменю. Вы можете добавлять пункты меню в любое меню с помощью функции add_cascade() таким образом:
Наш код будет выглядеть так:

Таким образом, вы можете добавить столько пунктов меню, сколько захотите.

Теперь мы добавляем еще один пункт меню “Изменить” с разделителем меню. Вы можете заметить пунктирную линию в начале, если вы нажмете на эту строку, она отобразит пункты меню в небольшом отдельном окне.
Можно отключить эту функцию, с помощью tearoff подобным образом:
Просто отредактируйте new_item , как в приведенном выше примере и он больше не будет отображать пунктирную линию.
Вы так же можете ввести любой код, который работает, при нажатии пользователем на любой элемент меню, задавая свойство команды.
Добавление виджета Notebook (Управление вкладкой)
Для удобного управления вкладками реализуйте следующее:
- Для начала, создается элемент управления вкладкой, с помощью класса Notebook .
- Создайте вкладку, используя класс Frame .
- Добавьте эту вкладку в элемент управления вкладками.
- Запакуйте элемент управления вкладкой, чтобы он стал видимым в окне.

Таким образом, вы можете добавлять столько вкладок, сколько нужно.
Добавление виджетов на вкладку
После создания вкладок вы можете поместить виджеты внутри этих вкладок, назначив родительское свойство нужной вкладке.

Добавление интервала для виджетов (Заполнение)
Вы можете добавить отступы для элементов управления, чтобы они выглядели хорошо организованными с использованием свойств padx и pady .
Передайте padx и pady любому виджету и задайте значение.
Это очень просто!
В этом уроке мы увидели много примеров GUI Python с использованием библиотеки Tkinter. Так же рассмотрели основные аспекты разработки графического интерфейса Python. Не стоит на этом останавливаться. Нет учебника или книги, которая может охватывать все детали. Надеюсь, эти примеры были полезными для вас.
Как мне завершить программу Tkinter? Допустим, у меня есть этот код:
Как я должен определить quit функцию, чтобы выйти из моего приложения?
ОТВЕТЫ
Ответ 1
Вы должны использовать destroy() чтобы закрыть окно tkinter.
Объяснение:
Выше линии только Обход root.mainloop() т.е. root.mainloop() по- прежнему будет работать в фоновом режиме, если quit() выполняется команда.
В то время как команда destroy() исчезает из root.mainloop() то есть root.mainloop() останавливается.
Так как вы просто хотите выйти из программы, вы должны использовать root.destroy() как это остановит mainloop() .
Но если вы хотите запустить какой-то бесконечный цикл и не хотите разрушать свое окно Tk и хотите выполнить некоторый код после root.mainloop() тогда вы должны использовать root.quit() . Пример:
Ответ 2
Ответ 3
Ответ 4
Обычный способ выхода из программы Python:
(которому вы также можете передать статус выхода) или
отлично работает в программе Tkinter.
Ответ 5
Я думаю, что вы неправильно поняли функцию выхода из Tkinter. Эта функция не требует от вас определения.
Во-первых, вы должны изменить свою функцию следующим образом:
Затем вы должны использовать суффикс ".pyw", чтобы сохранить эти файлы, и дважды щелкнуть файл ".pyw", чтобы запустить ваш графический интерфейс. На этот раз вы можете завершить работу графического интерфейса одним нажатием кнопки, и вы также можете найти, что не будет неприятного окна DOS. (Если вы запустите файл '.py', функция выхода завершится ошибкой.)
Ответ 6
Освещение в случае путаницы.
A) destroy() останавливает mainloop и убивает окно, но оставляет запуск python
B) exit() останавливает весь процесс
Просто, чтобы прояснить, если кто-то пропустил действие destroy(), и OP также спросил, как "закончить" программу tkinter.
Ответ 7
В модуле idlelib.PyShell переменная root типа Tk определяется как глобальная
В конце функции PyShell.main() он вызывает функцию root.mainloop() , которая представляет собой бесконечный цикл и работает до тех пор, пока цикл не будет прерван функцией root.quit() . Следовательно, root.quit() будет прерывать выполнение mainloop
Чтобы уничтожить все виджеты, относящиеся к этому окну idlelib, нужно вызвать root.destroy() , которая является последней строкой функции idlelib.PyShell.main() .
Ответ 8
Вы можете использовать:
Если это не сработает, измените корень на то, что ваша переменная находилась в начале вашей программы.
Ответ 9
Самый простой способ - нажать на красную кнопку (крайняя слева в macOS и крайняя справа в Windows). Если вы хотите привязать определенную функцию к виджету кнопки, вы можете сделать это:
Или, чтобы сделать вещи немного сложнее, используйте обработчики протоколов и метод destroy() .
Ответ 10
В случае, если кто-то хочет привязать свою кнопку Escape к закрытию всего GUI:
Ответ 11
вам нужно всего лишь набрать это:
и вам даже не нужно вызывать функцию quit(), если вы установите ее в качестве команды, то она закроет всю программу.
Ответ 12
Ответ 13
Должен делать то, что вы просите.
Ответ 14
Ответ 15
Я использую ниже коды для выхода из окна Tkinter:
Ответ 16
Фрагмент кода ниже. Я предлагаю небольшой сценарий.
Я создал здесь пустое окно & добавить опцию меню файла в том же окне (корневое окно), где я добавляю только одну опцию выхода.
Затем просто запустите mainaop для root.
Попробуйте сделать это один раз
Ответ 17
Использовать root.destroy()! Работает для меня просто отлично.
Ответ 18
Ответ 19
возможно, вы отправите параметр root как кадр, который вы сделали. поэтому, если вы хотите закончить его, вы должны позвонить своему отцу, чтобы он мог закрыть все, вместо того, чтобы закрыть каждого из своих детей.
Учебное пособие по графическому интерфейсу пользователя Tkinter Python для начинающих 4 - Обработка события нажатия кнопки
Напишите приложение с графическим интерфейсом пользователя с кнопкой с надписью 'Good-bye' . Когда Button щелкает, окно закрывается.
Пока это мой код, но он не работает. Может ли кто-нибудь помочь мне с моим кодом?
С минимальным редактированием вашего кода (не уверен, преподавали ли они уроки или нет в вашем курсе), измените:
и он должен работать.
Пояснение:
Ваша версия close_window определяется для ожидания единственного аргумента, а именно root . Впоследствии любые вызовы вашей версии close_window нужен этот аргумент, иначе Python даст вам ошибка выполнения.
Когда вы создали Button , вы сказали кнопке запустить close_window когда по нему щелкают. Однако исходный код виджета Button выглядит примерно так:
Как говорится в моем коде, Button class вызовет вашу функцию без аргументов. Однако ваша функция ожидает аргумента. Таким образом, у вас была ошибка. Итак, если мы выберем этот аргумент, чтобы вызов функции выполнялся внутри класса Button, у нас останется:
Но это тоже неправильно, потому что root никогда не имеет значения. Это было бы похоже на ввод print(x) когда вы не определили x , пока что.
Глядя на ваш код, я подумал, что вы хотите позвонить destroy на window , поэтому я изменил root к window .
Вы можете создать класс, расширяющий Tkinter Button класс, который будет специализирован для закрытия вашего окна, связав destroy метод к его command атрибут:
И причина, по которой ваш код раньше не работал:
У меня есть небольшое предчувствие, что вы могли получить рут из другого места, так как вы это сделали window = tk() .
Когда вы вызываете уничтожение на window в Tkinter означает уничтожение всего приложения, так как ваш window (корневое окно) - это главное окно приложения. ИМХО, думаю стоит поменять свой window к root .
Вы можете напрямую связать функциональный объект window.destroy к command атрибут вашего button :
Таким образом, вам не понадобится функция close_window чтобы закрыть для вас окно.
- Хотя этот код может дать ответ на вопрос, ему не хватает объяснения. Пожалуйста, подумайте о добавлении текста, чтобы объяснить, что он делает и почему отвечает на поставленный вопрос.
Ты можешь использовать lambda передать ссылку на window объект как аргумент close_window функция:
Это работает, потому что command Атрибут ожидает вызываемый или вызываемый подобный объект. А lambda является вызываемым, но в данном случае это, по сути, результат вызова данной функции с заданными параметрами.
По сути, вы вызываете лямбда-оболочку функции, у которой нет аргументов, а не саму функцию.
Как я должен определить "выход" функция, чтобы выйти из моего приложения?
Вы должны использовать уничтожить () , чтобы закрыть окно tkinter.
Объяснение:
Эту строку просто обходит корень.mainloop() я.е корень.mainloop() будет по-прежнему работает в фоновом режиме, если команда бросить()` выполняется.
В то время как уничтожить() корень команду денется .mainloop() я.е корень.mainloop () перестанет.
Так как вы просто хотите, чтобы выйти из программы, так что вы должны использовать root.уничтожить (), как это остановить mainloop()`.
Обычный способ для выхода из программы на Python:
(к которому можно также передать код выхода) или
будет прекрасно работать в программе Tkinter.
Я думаю, вы неправильно поняли бросила функция Tkinter. Эта функция не требует от вас, чтобы определить.
Во-первых, вы должны изменить вашу функцию следующим образом:
Освещение в случае замешательства.
А) уничтожить() останавливает mainloop и убивает окне, но листья на Python работает
Б) выход() останавливает весь процесс
Просто уточняю на случай, если кто-то что-то пропустила уничтожить() делал, и в ОП и спросили, как на "конце" а программа tkinter.
Вы можете использовать:
Если это не сработает, изменение корня в какой-либо переменной в начале вашей программы
В idlelib.Модуль PyShell , корень переменная типа ТК` определяется глобальным
В конце PyShell.основной() функция, она называет корень.mainloop() функция, которая является бесконечный цикл и он выполняется до цикла прерывается корня.выход () функция. Следовательно, корня.выход () будет только прервать выполнение mainloop
Для того, чтобы уничтожить все виджеты, относящиеся к окну idlelib, корня.уничтожить нужды () , чтобы быть под названием, который является последней линией idlelib.PyShell.основной()` функция.
Проще всего будет нажать красную кнопку (левую на правую macOS и в Windows). Если вы хотите привязать конкретную функцию к виджет, вы можете сделать это:
Или, чтобы сделать вещи немного более сложным, использовать обработчики протоколов и уничтожить()` метод.
В случае, если кто-то хочет связать свою кнопку Escape, чтобы закрыть весь GUI:
вам нужно только типа этого:
Должен делать то, что вы просите.
Я использую ниже коды для выхода из окна Tkinter:
`` импорт tkinter как ТК из импорт tkinter *
выход деф(): если askokcancel (на"бросить" и, "Ты действительно хочешь уйти?&и quot;): корень.уничтожить()
Я создал здесь пустое окно &ампер; добавить пункт меню Файл в том же окне(основное окно), где я добавить только один вариант выход.
Тогда просто запустить mainloop по корень.
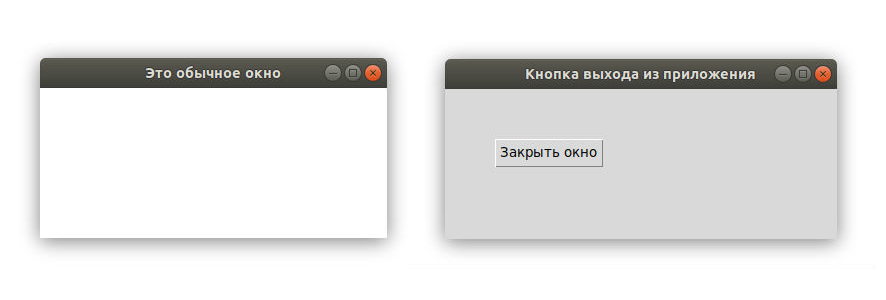
В этой части обучения Tkinter мы познакомим Вас с инструментом Tkinter и создадим первые программы. Целью этого руководства является ознакомление с базой инструментария Tkinter. Я использовал несколько иконок из набора Tango от Gnome project.
Содержание курса
- Создание окна по центру и кнопка выхода в Tkinter
Содержание статьи
Tkinter библиотека для создания графических интерфейсов
Tkinter – это графическая библиотека на основе Tk, которая входит в стандартную библиотеку Python. Tk является библиотекой базовых элементов графического интерфейса для языка Tcl. Tkinter реализован как оболочка Python для Tcl интерпретатора, встроенного в интерпретатор Python. Существует и несколько других популярных графических инструментов для Python. Наиболее популярными являются wxPython, PyQt5 и PyGTK.
Язык программирования Python
Python – это высокоуровневый, динамичный, объектно-ориентированный язык программирования. Он ориентирован на повышение производительности программиста и читаемости кода. Разработчиком кода является Гвидо ван Россум. Впервые язык увидел свет в 1991 году. При создании Python, автор вдохновлялся такими языками программирования как ABC, Haskell, Java, Lisp, Icon и Perl. Python является высокоуровневым, кроссплатформенным, но в то же время минималистичным языком. Одним из его основных преимуществ является отсутствие скобок и точек с запятой. Вместо этого Python использует отступы. Сегодня существует две основные ветви языка: Python 2.7 и Python 3.x.
Для перехода программного обеспечения и самих разработчиков на Python 3.x потребуется какое-то время. Уже перешли все на Python 3. Сегодня Python поддерживается большим количеством добровольцев со всего мира. Напомню, что язык имеет открытый исходный код.
Python – это идеальный язык для тех людей, которые хотят научиться программировать.
Язык программирования Python поддерживает несколько стилей программирования. Он не принуждает разработчика придерживаться определенной парадигмы. Python поддерживает объектно-ориентированное и процедурное программирование. Существует и ограниченная поддержка функционального программирования.
Читайте также:


