Как закрыть приложение на iphone xr
Многие обладатели смартфонов от Apple последних версий задаются вполне логичным вопросом, как на айфоне закрыть все открытые приложения сразу, либо сделать это выборочно. Обусловлено это тем, что разработчики сделали в выполнении эту процедуру не настолько очевидной, как было ранее. Мера эта была вынужденной, поскольку новые модели имеют безрамочный экран, кнопка «Home» больше не используется. Экран многозадачности на мобильном устройстве имеет два типа свайпа: вниз – открыть конкретное приложение, вверх – свернуть утилиты.
Как правильно закрывать приложения на айфоне
Прежде чем приступить к ознакомлению с алгоритмами для конкретных моделей, рекомендуется рассмотреть общие инструкции, как закрыть приложение на iPhone и iPad. И открываться, и закрыться они должны довольно легко.

Эволюция смартфонов Apple
- Дважды тапнуть кнопку «Home».
- «Смахнуть» вверх прямоугольник с изображением интерфейса конкретного приложения.
- Повторять манипуляцию, пока все ненужные программы не будут закрыты.
- Два раза нажать кнопку «Home» на своем мобильном устройстве.
- Тапнуть иконки программ, которые необходимо закрыть.
- Одним свайпом «смахнуть» вверх одновременно ненужные программы.
Как закрыть открытые программы на айфон X
Последовательность действий, как закрывать приложения на айфоне X, выглядит следующим образом:
- Открыть меню переключения при помощи свайпа из нижнего края экрана и до его середины.
- Зажать изображение любой программы, пока на экране не отобразится дополнительно иконка для ее закрытия.
- Нажать на новую иконку или же сделать «смахивание» вверх.
На последних моделях смартфонов закрываться приложения начали несколько иначе. Дополнительно теперь требуется делать еще одно действие.
Обратите внимание! Обладатели iPhone X отмечают, что быстро привыкли к новшеству, а некоторым такая реализация нравится даже больше.
Как закрывать приложения на айфоне XR
Алгоритм, как правильно закрывать приложения на айфоне XR, выглядит так:
- Пальцем коснуться панели жестов, которая расположена внизу на экранчике смартфона.
- «Смахнуть» пальцем вверх, и в этот момент ненадолго задержать палец до тех пор, пока не отобразится панель многозадачности.
- Для закрытия определенных приложений необходимо жестами смахнуть их иконки вверх.
Процедура, как закрыть приложение на iPhone XR, практически идентична процессу закрытия приложений на десятом айфоне.
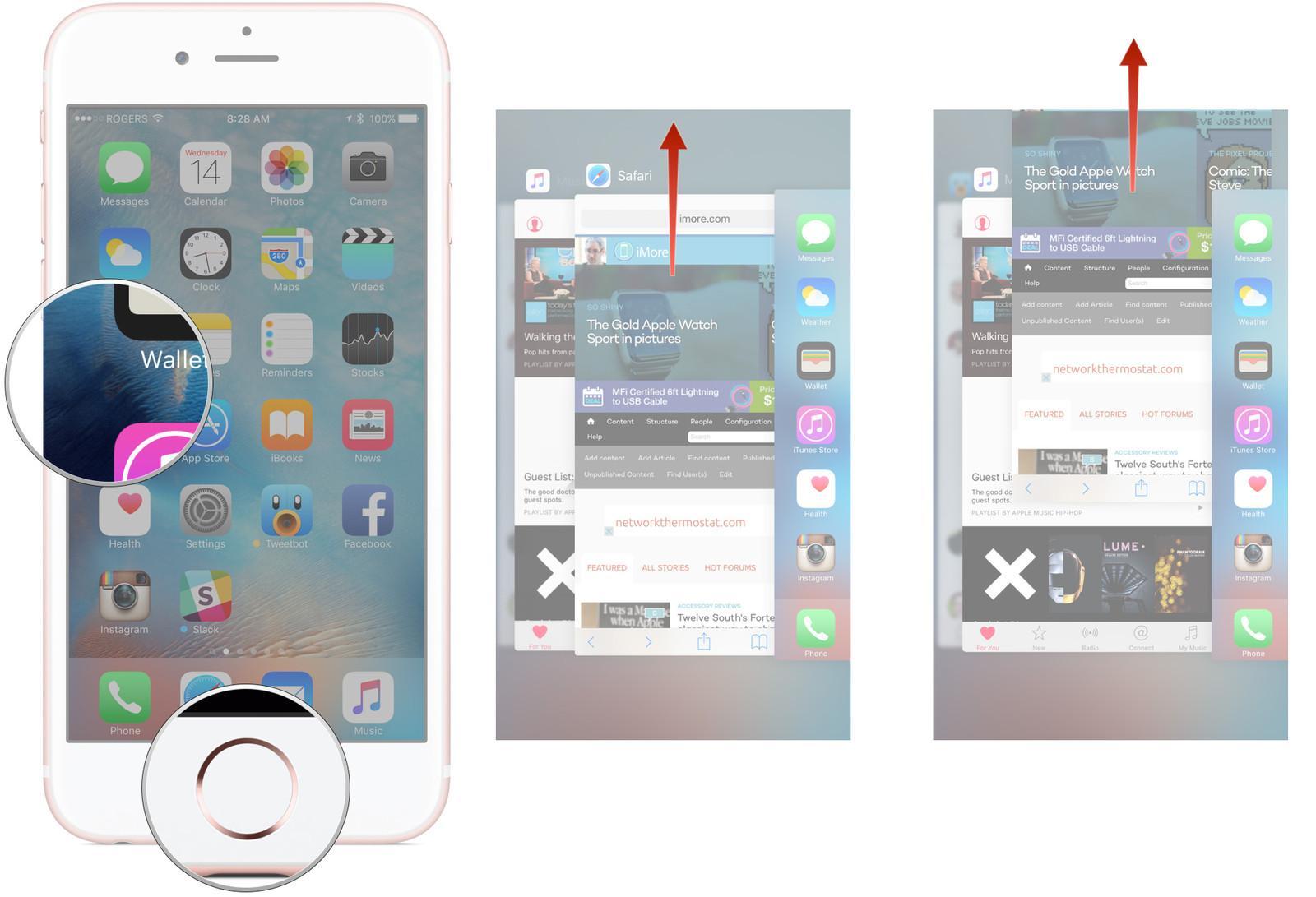
Как закрывать приложения на iPhone
Закрытие программ на других моделях iPhone
Не менее распространенный вопрос, как закрыть приложения на iPhone других моделей, ведь не все имеют возможность приобрести один из последних смартфонов.
Пользователи могут завершить работу программ следующим образом:
- Кликнуть пальцем и непрерывно удерживать кнопку блокировки мобильного устройства до тех пор, пока не отобразится на экране привычное меню выключения.
- Теперь необходимо нажать и удерживать кнопку «Home».
- По истечении нескольких секунд на экране отобразится рабочий стол, что послужит подтверждением того, что все программы были успешно закрыты.
Обратите внимание! Такой подход в закрытии утилит можно назвать универсальным и применимым ко всем моделям гаджетов. Для его реализации достаточно нескольких секунд. Оперативная память мобильного устройства будет полностью очищена.
Как переключаться между программами на айфоне
Опция мгновенного переключения между открытыми приложениями позволяет переходить с одной программы на другую и продолжать выполнять действие с того места, где оно было закончено.
Переключение на iPhone X и iPad
Для осуществления процедуры необходимо выполнить такие действия:
- От нижней части экрана устройства смахнуть пальцем вверх к середине. Касание удерживают до тех пор, пока на экране не отобразится приложение «Переключатель программ».
- Для поиска приложения нужно смахивать пальцем влево/вправо.
- Кликнуть на нужную утилиту.
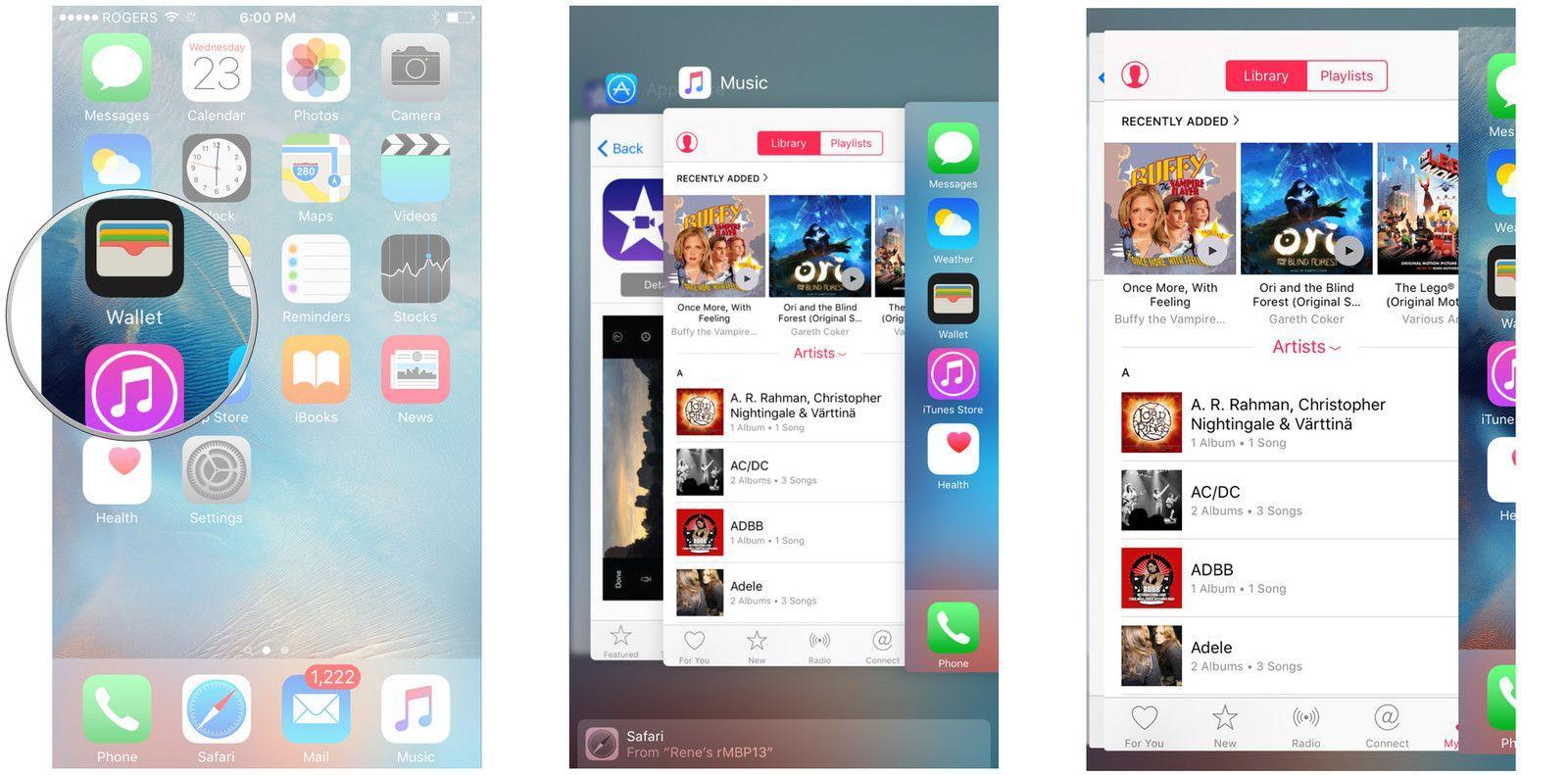
Переключение между программами на айфоне
Обратите внимание! Если владелец гаджета использует Bluetooth или клавиатуру Smart Keyboard, то переключаться между нужными ему программами можно с помощью клавиши Command-Tab.
Переключение с помощью кнопки «Home»
Если у пользователя iPhone 8 версии или более ранний, то выполнять действие необходимо следующим образом:
- Чтобы на экране мобильного устройства отобразился список недавно открытых приложений, нужно дважды нажать на кнопку «Home».
- Для поиска конкретного приложения необходимо смахивать влево/вправо.
Как только будет найдена нужная программа, остается на нее просто тапнуть пальцем.
Использование опции «Обновление контента»
После перехода в другое приложение, некоторые программы могут полноценно функционировать в течение непродолжительного времени, после чего приостанавливаются и не потребляют ресурсы системы. Благодаря опции «Обновление контента» приостановленные приложения проверяют наличие нового контента и обновлений.
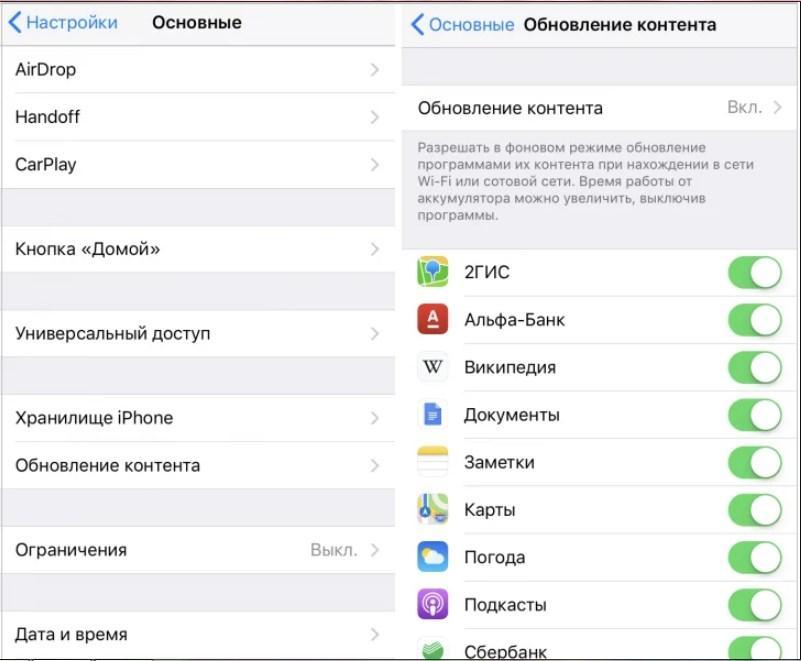
Использование опции «Обновление контента» в iPhone
Обратите внимание! Если приложение завершить, используя переключатель программ, оно может не функционировать и не проверять наличие контента до следующего запуска.
Способы открыть экран многозадачности на iPhone
Панель многозадачности довольно быстро засоряется большим количеством иконок, что немного усложняет навигацию и обеспечивает обратный эффект. Открывать новые программы и работать с ними становится весьма затруднительно. Для очищения оперативной памяти мобильного устройства от запущенных утилит, нужно воспользоваться некоторыми функциональными возможностями экрана многозадачности.
На новых моделях с безрамочным экраном подход в открытии любого экрана многозадачности будет несколько иной. Новый дизайн вынудил инженеров Apple изменить некоторые жесты. И это важно знать:
- Переключение между запущенными приложениями осуществляется «смахиванием» по нижней части экрана.
- Чтобы вызвать меню многозадачности, необходимо осуществить медленный свайп с нижней части экрана и до его середины, пока на нем не отобразятся иконки приложений.
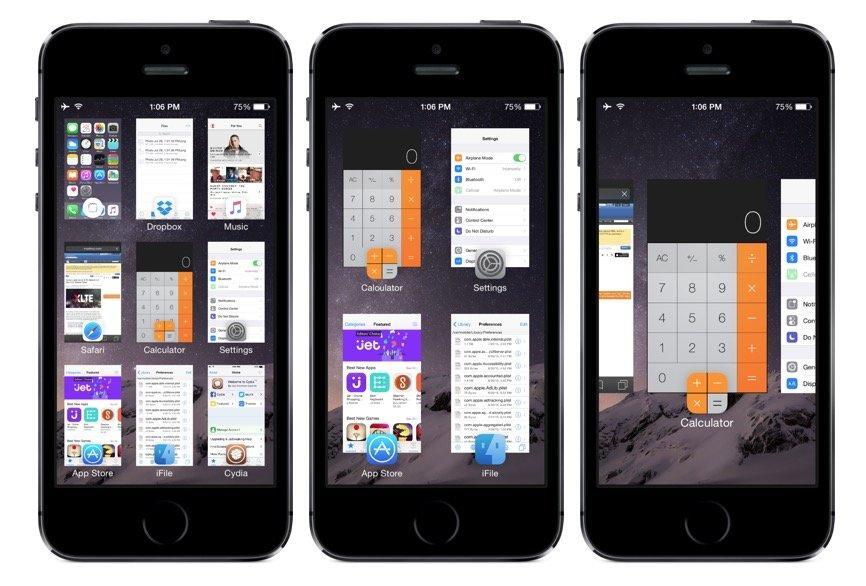
Отображение панели многозадачности на айфоне
Чтобы скрыть окно многозадачности, необходимо лишь провести пальцем по экрану вверх из любой точки.
Как на айфоне посмотреть открытые программы
Чтобы просмотреть в своем телефоне открытые приложения, необходимо повторить следующие действия:
- На разблокированном яблочном устройстве дважды нажать на кнопку «Home».
- На экране отобразятся открытые (запущенные) программы в данное время.
Эта опция удобна тем, что позволяет быстро найти необходимое приложение или же закрыть то, которое на данный момент будет не нужно.
Как свернуть открытые приложения на iPhone
Разработчики iPhone и iPad приняли решение, что программы телефона не будут работать в фоновом режиме. Это не очень удобно для пользователя, как им кажется, поэтому сторонние разработчики разработали приложение, которое позволит это делать. Речь идет об утилите Backgrounder. Для настройки дополнительно понадобится ПК.
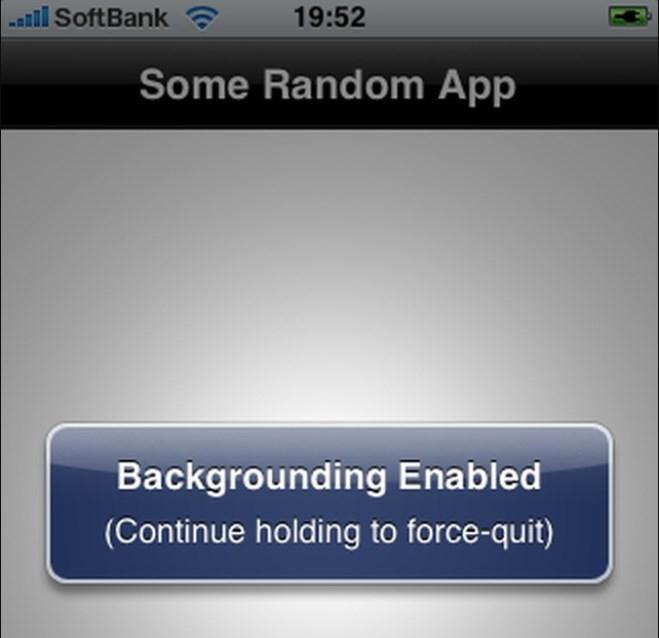
- Установить на свой персональный компьютер программу Backgrounder. Сохранить установочный файл необходимо в том месте, где он всегда сможет находиться. После перемещать его нельзя, поскольку при повторной синхронизации мобильного устройства с компьютером, первый попросту не найдет необходимый файл.
- Когда программа будет установлена, необходимо подключить устройства между собой и синхронизировать их через iTunes.
- Вручную загрузить программу в смартфон.
Обратите внимание! Программа не имеет интерфейса, поэтому искать иконки в телефоне не имеет смысла, приложение никак не указывает на свое присутствие в телефоне, оно просто работает.
Для проверки работоспособности необходимо открыть любую программу. Чтобы ее свернуть, нужно нажать на кнопку «Home» и удерживать ее приблизительно 3 секунды. Если на экране отобразилось уведомление «Backgrounder Enabled», значит пользователем все было сделано правильно.
Для запуска свернутой утилиты необходимо снова зажать на несколько секунда кнопку «Home» и на экране отобразится иконка фоновой программы и уведомление «Background Disabled».
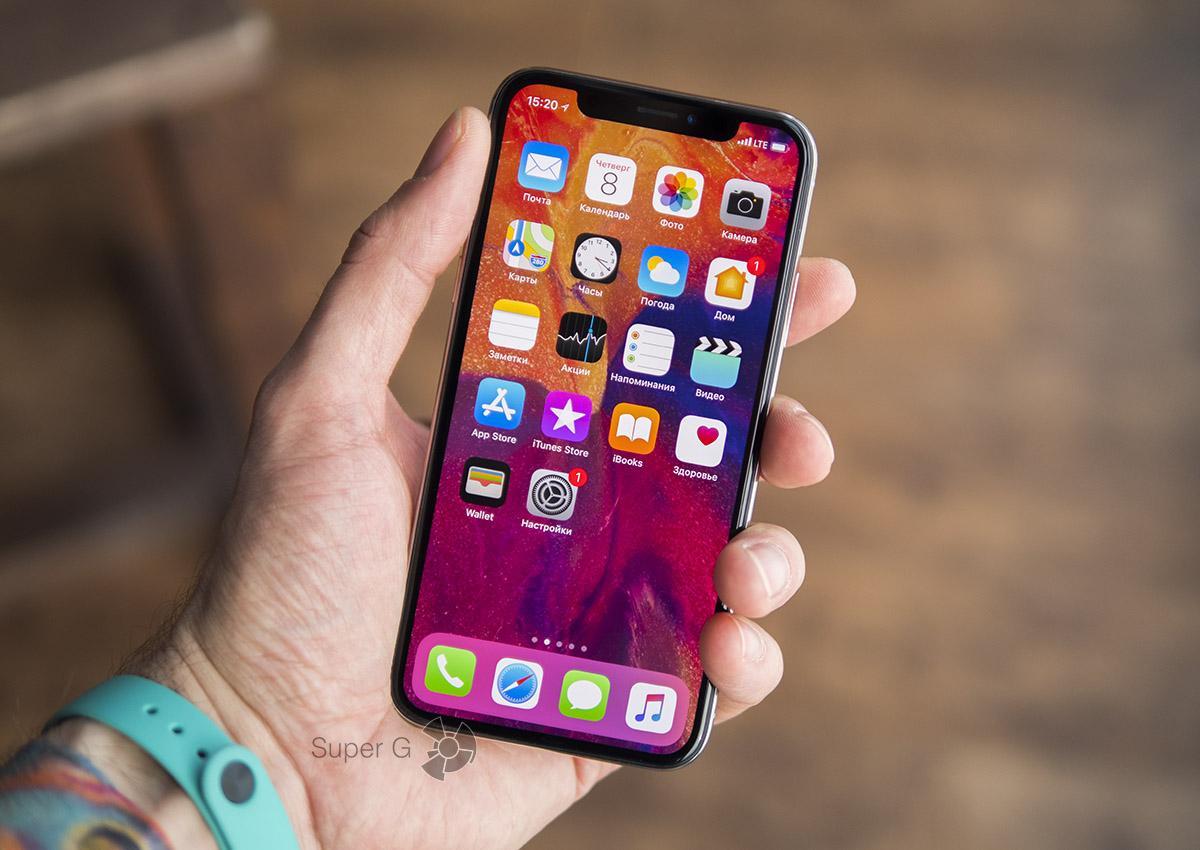
Внешний вид безрамочного iPhone X
iPhone, несмотря на свою дороговизну, довольно продолжительный промежуток времени пользуется большим спросом. Обусловлено это высоким качеством изготовления, оптимизированной работой и стильным внешним дизайном. Интерфейс операционной системы довольно прост. И управлять ею, в том числе и решать проблему, как в айфоне легко закрыть все открытые приложения, – совсем несложно. Достаточно ознакомиться с краткими, но понятными инструкциями.
В течение первых десяти лет центром управления iPhone была кнопка Домой. В зависимости от того, сколько раз нажать и как долго удерживать эту кнопку, она выполняет самые разные функции, начиная от вызова Siri и запуска Apple Pay и заканчивая открытием переключателя приложений и меню универсального доступа.

Но начиная с iPhone X компания Apple избавилась от кнопки Домой с целью убрать рамку и освободить больше места для дисплея. На смену навигации с помощью этой кнопки пришло управление жестами. Если вы только сейчас перешли с «кнопочного» iPhone на более современную модель, оснащенную сканером Face ID, ниже мы расскажем, как им управлять без использования кнопки Домой.
Как открыть домашний экран на iPhone с Face ID
Кнопки Домой больше нет, однако на главный домашний экран все равно нужно как-то попасть (например, с экрана блокировки, с других домашних экранов, с экранов виджетов, из приложений и пр.). В iPhone 13, 13 mini, 13 Pro / 13 Pro Max, 12, 12 mini, 12 Pro / 12 Pro Max, 11, 11 Pro / 11 Pro Max, iPhone XS, iPhone XS Max, iPhone XR и iPhone X вместо кнопки для этого используется специальный жест.
1. Коснитесь пальцем панели жестов в нижней части дисплея;
2. Быстрым коротким движением смахните вверх и сразу же отпустите палец.
Жест практически такой же, как для вызова Пункта управления в других моделях iPhone. Он очень прост и быстро становится привычным.
Как переключаться между приложениями
В старых моделях iPhone для переключения с одного приложения на другое нужно было вызывать экран многозадачности. В последних моделях iPhone переключаться с одной программы на другую стало еще быстрее. Теперь вы можете перелистывать приложения.
1. Коснитесь пальцем панели жестов в нижней части дисплея;
2. Проведите пальцем слева направо, чтобы вернуться к предыдущему приложению;
3. Проведите пальцем справа налево, чтобы перейти к следующему открытому приложению.
Обратите внимание, если вы остановились или вас прервали, последнее приложение, в котором вы находились, будет считаться самым последним открытым приложением. То есть, вы сможете листать только назад, но не вперед.
Как открыть экран многозадачности
В последних моделях iPhone вы также можете легко и быстро переключаться между множеством приложений. Конечно, для этого вы больше не сможете дважды нажать кнопку Домой. К счастью, теперь предусмотрен специальный жест для вызова экрана многозадачности.
1. Коснитесь пальцем панели жестов в нижней части дисплея;
2. Смахните вверх и немного задержите палец у экрана.
На первых порах вам может понадобиться повторить жест несколько раз, чтобы открыть многозадачность, однако со временем вы достаточно попрактикуетесь, чтобы все получалось с первого раза.
Как быстро закрыть приложение
Процедура закрытия приложений в смартфонах без кнопки Домой была упрощена.
1. Коснитесь пальцем панели жестов в нижней части дисплея;
2. Смахните вверх и немного задержите палец у экрана – откроется панель многозадачности.
3. Смахните свайпами (жестами) вверх необходимые карточки приложений для их закрытия.
Как включить режим Удобный доступ (опускать экран iPhone, чтобы дотягиваться пальцем одной руки до верхней части дисплея)
Современные iPhone оснащены большими дисплеями и далеко не все пользователи обладают достаточно длинными большими пальцами, чтобы доставать до любого места на экране при пользовании смартфоном одной рукой. К счастью, теперь вы можете опустить вниз экран, чтобы расположить его ближе к нижнему краю для более комфортного использования одним пальцем.
Для начала проверьте, включена ли функция Удобный доступ на iPhone.
1. На домашнем экране откройте «Настройки» → «Универсальный доступ» → Касание;
2. Передвиньте бегунок напротив Удобный доступ в позицию «вкл»;


3. Включив функцию, вы можете пользоваться ею в любое время.
4. Коснитесь пальцем панели жестов в нижней части дисплея;
5. Сделайте быстрый и короткий свайп вниз.

В режиме Удобный доступ вы даже можете делать свайп одним пальцем с правого верхнего угла для доступа к «Пункту управления».
Как открыть «Пункт управления»
Свайп снизу вверх на современных iPhone открывает не «Пункт управления», как в старых смартфонах Apple, а сворачивает приложение, либо открывает режим многозадачности. Кроме того, в новых смартфонах «Пункт управления» переехал наверх, потеснив «Центр уведомлений», который теперь вызывается свайпом вниз от верхнего левого «ушка» или от модуля камеры TrueDepth в центре. Правое же «ушко» занимает «Пункт управления».
1. Прикоснитесь к правому «ушку» вверху экрана, где расположен индикатор заряда батареи.
2. Сделайте свайп вниз.
3. Как уже было сказано выше, в режиме Удобный доступ (Reachability) вы можете делать свайп одной рукой даже с правого верхнего угла экрана.
Как активировать (разбудить) дисплей
Раньше для этого нужно было нажимать на кнопку Домой или боковую кнопку, теперь же достаточно просто коснуться экрана.
Как включить iPhone
Нажмите и удерживайте боковую кнопку.

Как заблокировать экран
Нажмите на боковую кнопку.

Как вызвать Siri
Нажмите и удерживайте боковую кнопку (или настройте функцию «Привет, Siri»).
Как сделать Экстренный вызов (SOS)
1. Одновременно нажмите и удерживайте боковую кнопку и одну из кнопок громкости (то есть, сожмите устройство по бокам).

2. Передвиньте ползунок отвечающий за нужную функцию, чтобы послать сигнал о помощи (SOS).

Как выключить iPhone
1. Одновременно нажмите и удерживайте боковую кнопку и одну из кнопок громкости (то есть, сожмите устройство по бокам);

2. Передвиньте ползунок отвечающий за нужную функцию, чтобы выключить устройство.

Как привязать действия к касанию задней части корпуса iPhone (постучать по крышке → действие)
Не многие знают, что в Айфоне есть функция, которая позволяет смартфону выполнять быстрые действия, реагируя на постукивания по задней его части. Она может использоваться для создания скриншотов, мгновенного запуска Пункта управления, вызова Siri для запуска быстрых команд и т.д.
Для того чтобы включить ее и привязать необходимые действия, перейдите по пути: Настройки → Универсальный доступ → Касание → Касание задней панели (подробно).



Как сделать скриншот
Одновременно нажмите на боковую кнопку и кнопку увеличения громкости.

Как вызвать Apple Pay (оплачивать покупки)
Для вызова функции Apple Pay также отдельных жестов не предусмотрели. Активируется опция двойным нажатием на боковую кнопку гаджета (Вкл).
Если вы недавно перешли на Apple бюджетный iPhone XR со старого iPhone вы можете не знать, как правильно закрыть приложения на телефоне.
Если у вас ранее был iPhone 8, iPhone 7, более старая модель iPhone, вы привыкли закрывать свои приложения с помощью кнопки «Домой».
В iPhone XR, как и в сериях iPhone 12, iPhone 11, iPhone XS и iPhone X, нет физической кнопки «Домой», что означает, что вам нужно использовать экранные жесты для закрытия приложений.
Сначала это может показаться немного пугающим, но вам понадобится всего несколько дней, чтобы привыкнуть к новому процессу. В этом руководстве мы расскажем вам об этом. И как только вы проделаете это несколько раз, мышечная память должна взять верх.
Вот как закрыть приложения на iPhone XR.

Вам нужно использовать экранные жесты, чтобы закрыть приложения на iPhone XR.
Как закрыть приложения на iPhone XR
Если вы хотите закрыть приложение на своем iPhone XR, вы должны запустить функцию переключения приложений на своем телефоне. Вот как это сделать:
- Находясь на главном экране или в приложении, потяните вверх от нижней части экрана iPhone XR и удерживайте в течение секунды. Отпустите, когда увидите переключатель приложений и карточки приложений.
- Пока вы находитесь в переключателе приложений, вы можете прокручивать приложения, открытые на вашем телефоне, проводя пальцем влево и вправо.
- Если вы хотите закрыть приложение, вам просто нужно смахнуть вверх от карточки приложения.
Закрытие приложений, вероятно, не улучшит время автономной работы вашего iPhone XR, но может улучшить производительность вашего устройства, особенно если вы используете фоновое обновление.
Когда фоновое обновление активно, ваши приложения будут работать в фоновом режиме, что может отрицательно повлиять на производительность вашего телефона, если им не управлять правильно.


Многие покупатели iPhone X могли задаться логичным вопросом: «Как закрыть приложение в этом смартфоне?». И ведь это не так очевидно, как было раньше.
В экране многозадачности появились два типа свайпов. Вверх — свернуть программы, вниз — открыть выделенное приложение.
Как закрыть приложение
Шаг 1. Открываем меню переключения свайпом из нижнего края до середины экрана.
Шаг 2. Зажимаем любое приложение, пока не появится иконка закрытия.
Шаг 3. Нажимаем на новую иконку, либо совершаем свайп вверх.
И правда, технология закрытия приложений немного изменилась. Добавилось дополнительное действие.
Правда, со временем к этому быстро привыкаешь, и уже не замечаешь лишнего действия. Как по мне, это достаточно удобная реализация функции.
(19 голосов, общий рейтинг: 3.95 из 5)
Артём Баусов
Главный по новостям, кликбейту и опечаткам. Люблю электротехнику и занимаюсь огненной магией. Telegram: @TemaBausov
В Telegram для iOS и macOS появится распознавание текста на картинках
Geekbench 5 для iOS прямо сейчас раздают бесплатно. Было 99 рублей
Производителей смартфонов обяжут получать «явный отказ» пользователей от установки российских приложений
Google прекращает поддержку Ассистента на iOS для беспроводных наушников
AR-шлем от Apple получит два процессора и сравняется по мощности с Mac
Как пользоваться новой функцией SharePlay на iPhone и iPad. Все возможности совместного просмотра и прослушивания
Как разблокировать iPhone или iPad голосом. Круто, но не очень безопасно
Как менять обои iPhone в зависимости от уровня заряда батареи
🙈 Комментарии 31
Это единственное к чему я до сих пор не могу привыкнуть. Очень неудобно:(
@shnaisel , действительно тупо. Почему бы не сделать закрытие просто свайпом вверх в списке задач?
Привык сразу. Лучше чем нарисованная кнопка.
Вообще никогда ничего не закрываю)
@Patriktw , приходится закрывать карты и навигаторы, так как они в фоне продолжают отслеживать геолокацию и сажают батарейку, а также вещают о маршруте.
@Denis , надо настроить геолокацию и саму программу. Это легко сделать и сложенные они не будут следить и болтать почём зря.
@Denis , в карта такого не наблюдал, а в навигаторе нужно просто завершать маршрут
как включить iPhone?
@AS_999 , я рассчитывал на пособие для всего модельного ряда)
@Dirty Mike , То, когда легкий троллинг напоролся на стену :)
@Нияз Зарипов , благодарю
@Артём Баусов, аплодирую стоя! Вы правда просматриваете свои тексты перед публикацией?
А закрыть все приложения сразу ??
такое закрытие было в 2010 году (и до 2010, но там иконки открытого приложения были снизу)
@bRiP4 , до ios 7 такое было, странно что об этом все забыли, как будто начали пользоваться своими айфонами только недавно
@bRiP4 , Вы сейчас спровоцировали у меня приступ ностальгии- вспомнил, как это было :)
Зачем нужен второй шаг?
Что будет, если сразу к третьему перейти?
Переход же к приложению по тапу, а не по свайпу не?
@ironDrew , Без второго этапа, свайп вверх просто свернёт все приложения
@Никита Горяинов, извиняюсь за беспокойство:

В этом уроке вы узнаете, как закрывать приложения на iPhone X и более новых моделях. Это должно помочь вашему iPhone XR работать правильно и без сбоев.
Если вы новичок в iOS, вы, вероятно, задаетесь вопросом, где и как добраться до главного экрана, закрыть приложения, переключаться между приложениями, выполнять многозадачность или выполнять другие действия, которые вы обычно делаете с помощью кнопки «Домой». Прошло десять лет с тех пор, как кнопка «Домой» стала центром навигации по iPhone. Это означает, что независимо от того, где вы были и чем занимались, вы всегда можете вернуться домой, просто щелкнув Домой один или два раза. Но с тех пор, как Apple представила iPhone X, ситуация больше не изменилась. Теперь, когда мы попали в мир пост-кнопок, многие вещи также изменились.
Очевидно, Apple заменила кнопку «Домой» плавной навигационной областью, основанной на жестах, чтобы освободить место для дисплея от края до края, который впервые виден на iPhone X. То же самое происходит с недавно выпущенным iPhone XS, XS Max, и варианты XR. Если вам интересно, как вызвать переключатель приложений или закрыть приложения на вашем iPhone XR, если кнопка «Домой» больше не существует, я разработал упрощенное руководство, к которому вы можете обратиться. Читайте дальше для получения дополнительной информации.
Как запустить App Switcher и закрыть приложения на iPhone XR
Для начала вам нужно вызвать App Switcher или предварительный просмотр многозадачности, содержащий список недавно использованных приложений на вашем iPhone XR. Вот как это делается:
Опять же, вы больше не можете дважды щелкнуть кнопку «Домой» или использовать фирменный мазок 3D Touch. Вместо этого вам придется использовать этот новый жест:
- Прикоснитесь пальцем к области жестов, расположенной в самом низу экрана вашего iPhone.
- Затем слегка проведите пальцем вверх, пока не увидите быстрый многозадачный переключатель приложений.
Не щелкайте пальцами, а просто держите палец на экране, пока не доберетесь до короткого пути, а затем оторвитесь.
Чтобы закрыть приложения на iPhone X, просто выполните следующие действия:
- Прикоснитесь пальцем к области жестов в нижней части дисплея.
- Слегка проведите пальцем вверх, а затем сделайте паузу на несколько секунд, пока не появится переключатель приложений.
- Затем поднимите палец, когда увидите карточки приложений или превью.
- Чтобы закрыть приложение, просто проведите пальцем вверх по карте приложения.
Вы также можете закрыть сразу несколько приложений (до 3-х приложений), когда вам понадобится очистить все фоновые приложения на вашем iPhone XR. Вот как это сделать:
- Откройте переключатель приложений, проведя вверх от нижней части главного экрана, затем сделайте паузу или удерживайте палец на дисплее в течение доли секунды, а затем удалите его.
- Когда вы увидите превью приложений или карточки приложений, поместите два пальца на две карточки приложений, а затем проведите пальцем вверх, чтобы закрыть их.
- Или вы можете переместить основное приложение вправо, чтобы показать третью карту приложения, а затем положите три пальца на карты приложений, чтобы закрыть три приложения одновременно.
Apple рекомендует принудительно закрывать приложение только в том случае, если вам нужно перезапустить его, или если оно выходит из строя или не работает должным образом. Приложения, которые вы видите в App Switcher, находятся в приостановленном состоянии, поэтому они, как правило, не используют ресурсы вашего телефона. Apple также объяснила, что принудительное закрытие приложения не улучшает время автономной работы, в отличие от того, что большинство людей думали, что это будет. Следовательно, вы должны принудительно закрывать приложения, только когда они работают.
Прочтите: Писатель Always Sunny в Филадельфии представляет предстоящее шоу Apple TV + Mythic Quest на E3 |Преимущества закрытия фоновых приложений
Временами вы чувствуете, что ваш iPhone XR или какое-либо другое устройство кажется вялым или медленным. Несмотря на то, что существуют другие факторы, которые могут вызывать эту проблему, наиболее распространенным из них является то, что в фоновом режиме работает множество приложений.
Всегда помните, что переключение с одного приложения на другое не закрывает предыдущее приложение, которое вы использовали. Он будет работать в фоновом режиме с использованием процессора, графического процессора, оперативной памяти и других ресурсов вашего iPhone. Смартфоны превратились в карманные компьютеры, но у них все еще есть ограничения. Так что, если есть много приложений, которые используют ресурсы вашего устройства, это просто вопрос времени, прежде чем вы заметите, что ваше устройство стало таким медленным и вялым. По этой причине вам приходится время от времени закрывать приложения.
Для получения более полезных руководств по iPhone XR посетите страницу устранения неполадок на этом сайте, а затем перейдите в раздел учебников. Мы уже рассмотрели некоторые проблемы с этим устройством, а также опубликовали некоторые подробные руководства и руководства.
Я надеюсь, что это руководство помогло вам в том, как закрыть приложения на iPhone X. Пожалуйста, помогите нам распространить информацию, поделившись этим постом со своими друзьями или людьми, у которых также могут быть подобные проблемы. Спасибо за чтение!
связаться с нами
Мы стремимся помочь нашим читателям решить проблемы с их телефонами, а также научиться правильно использовать их устройства. Так что, если у вас есть другие проблемы, вы можете посетить нашу страницу устранения неполадок, чтобы вы могли самостоятельно проверить статьи, которые мы уже опубликовали, и которые содержат решения общих проблем. Кроме того, мы создаем видео, чтобы продемонстрировать, как все делается на вашем телефоне. Посетите наш канал Youtube и подпишитесь на него. Благодарю.
Читайте также:


