Как закрыть приложение на ipad pro 11
Нам в комментариях задают постоянно вопросы: как закрывать приложение на iPad? Но давайте разберёмся: нужно ли закрывать приложения?
Нужно ли закрывать приложения на iPad?
Для ответа на этот вопрос воспользуемся определением многозадачности:
Многозадачность — это функция ОС iOS, которая позволяет программам выполнять определенные задачи в фоновом режиме, пока пользователь работает с другой программой.
Проще говоря, в операционной системе iOS одновременно могут быть запущены несколько приложений. Отдельные приложения в фоне ведут себя тихо мирно (таких большинство), а какие-то продолжают потреблять ресурсы. Например, картографическая программа может теоретически в фоне запрашивать данные геолокации. Причем это может быть как сознательно заложено разработчиками, так и сделано по ошибке.
Нужны ли вам постоянно в фоне такие программы? Нет!
Как бы Apple не говорила, что куча запущенных приложений ни на что не влияет, на практике, если не закрывать приложения, то iPad начинает на отдельных приложениях подтупливать. Встречались на нашем сайте комментаторы, которые даже не знали, что приложения можно закрывать, год пользуясь iPad.
Вывод: приложения иногда нужно закрывать! И это первое, что вы должны сделать, если у вас какие-то проблемы с батареей или какое-то активное приложение тормозит.
Как закрывать приложения в iOS 6 и меньше
В iOS 3, iOS 4, iOS 5, iOS 6 закрытие приложений не претерпевало изменений.
1. Жмем быстро два раза кнопку Home на передней панели iPad. Альтернативой этому может быть жест 4 пальца по экрану вверху (если у вас включены жесты многозадачности). Появляется панель открытых приложений.
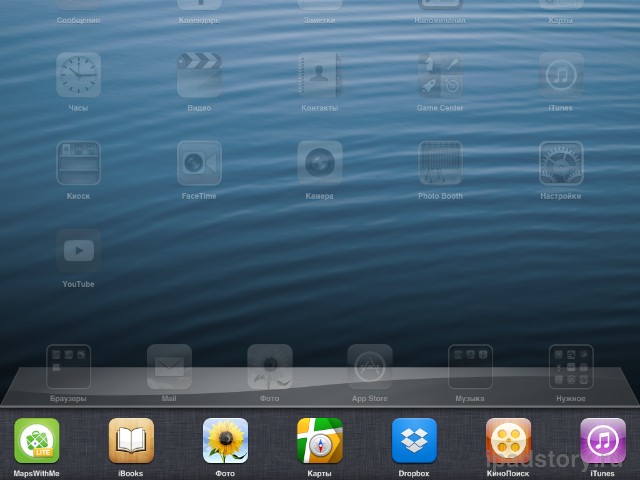
2. Далее поставьте палец на иконку и держите. Через пару секунд иконки начнут дрожать и на них появится значок стоп. Отпускаем палец.


Для выхода из режима закрытия приложений, нажмите единожды кнопку Home.
Как закрывать приложения в iOS 7 и выше
В iOS 7 многозадачность претерпела существенные изменения, как визуально, так и функционально. В iOS 7, на мой взгляд, ещё более возрос риск посадить батарею из-за слишком активного фонового приложения. Давайте посмотрим, что по поводу многозадачности в iOS 7 говорит сама Apple:
Теперь эта функция стала ещё лучше. iOS 7 запоминает, когда вы пользуетесь определёнными приложениями, и обновляет их контент до того, как вы их откроете. Например, если обычно вы заходите в свою любимую социальную сеть в 9 часов утра, то лента обновлений уже будет готова к этому времени. Вот так работает многозадачность в iOS 7. Она знает, что вы собираетесь делать, до того, как вы это сделаете.
1. Жмем быстро два раза кнопку Home на передней панели iPad. Альтернативой этому может быть жест 4 пальца по экрану вверху (если у вас включены жесты многозадачности). Появляется панель открытых приложений. В iOS 7, как видите она поменялась кардинально.
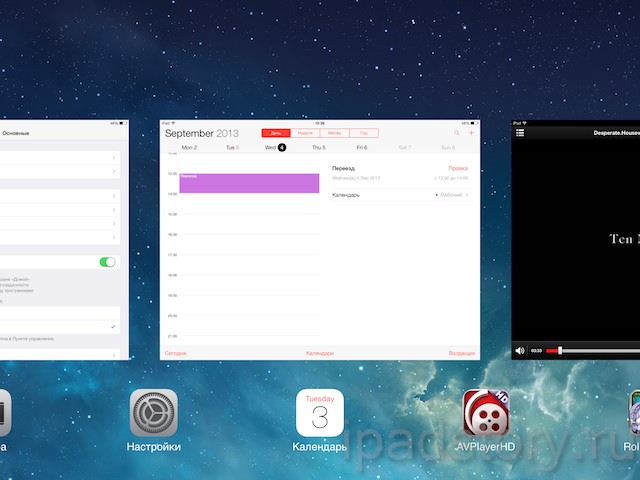
С помощью свайпа вверх по окну предпросмотра закрываем приложения. Скриншот ниже замечательно иллюстрирует всё.
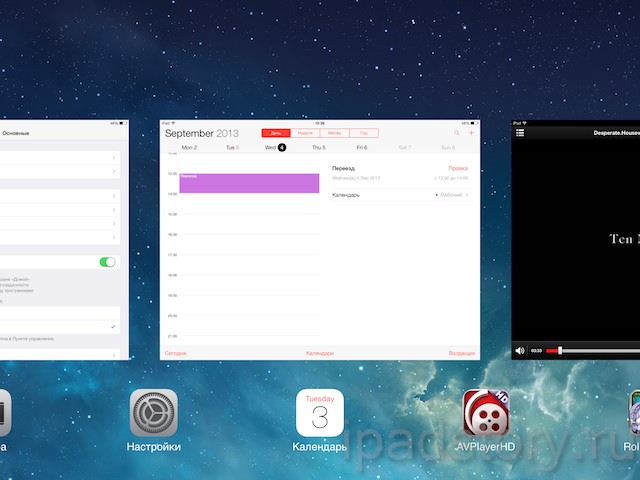
Таким образом закрыть можно все приложения на iPad и спокойно наслаждаться работой дальше.
Как закрыть приложение на iPad: 17 комментариев
Читая сайт в Сафари, нечаянно задеваю картинку, она увеличивается и все, вернуться к тексту не могу. Только что установила ios7, не прочитав комментариев. Что изменилось, как решить проблему?
спасибо вам большое!все оОООООч доступно объяснено!благодарность)))
Есть люди, которые на второй год пользования iPad, с удивлением узнают, что программы можно закрывать:)
Алиллуйя! Спасибо. Наконец-то хоть кто-то объяснил как это делается.
Доброй ночи!Подскажите,за ночь 4s сьедает20% зарядки это нормально.
Да, это же Смартфон:)
Не пойму, iPad ловит сеть моего маршрутизатора, а Safari не может соединиться с сервером. Уже перезапускал свой TP-Link, закрывал все окна на планшете, стирал и вновь вводил пароль роутера (сети), раньше это помогало. Третий день не могу соединиться. Уже грешил на перегрузку сети и на слабость роутера, но в час ночи тоже не соединяется. Может какая-то хитрая настройка слетела?
Есть ли возможность закрыть все фоновые приложения одним махом? Или только каждое в отдельности?
Только по отдельности. В Cydia (нужен джейлбрейк) есть твик, позволяющий закрывать сразу все приложения. Но это уже другая история:)
Вот, как раз сегодня задалась подобным вопросом) я новичок) с помощью 4 пальцев случайно сама разобралась, как закрывать, а вот два раза на кнопку home беру на заметку, спасибо.
Есть программа прокриэйт и перестала запускаться отпрыгает чёрный экран что делать?
Переключатель приложений на iPhone, iPad или iPod touch остался простым и удобным, сохранив почти все главные черты операционной системы iOS.

На iOS 10 двойное нажатие кнопки Home открывает недавно использованные приложения в виде карточек, которые можно смахнуть. А с помощью 3D Touch вы можете открыть эти карточки, посильнее нажав на левую часть экрана. На iPad с той же целью можно провести по экрану вверх четырьмя пальцами.
Чтобы закрыть приложение на iOS 10, его нужно найти в недавно использованных и смахнуть вверх.
На iOS 11 и выше доступ к недавно использованным приложениям не изменился, но на iPad они теперь закрываются по-другому.
Как закрыть недавно использованные приложения на iPad с iOS 11
1) Дважды нажмите на кнопку Home, чтобы открыть список с приложениями.
2) Зажмите превью любого приложения, как сделали бы это на главном экране, пока в верхнем левом углу не появится маленький “x”.
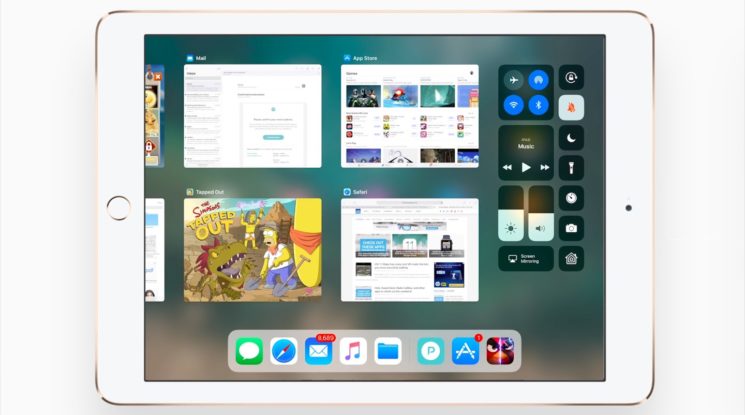
3) Закройте зависшее или ненужное приложение, нажав на этот “x”.
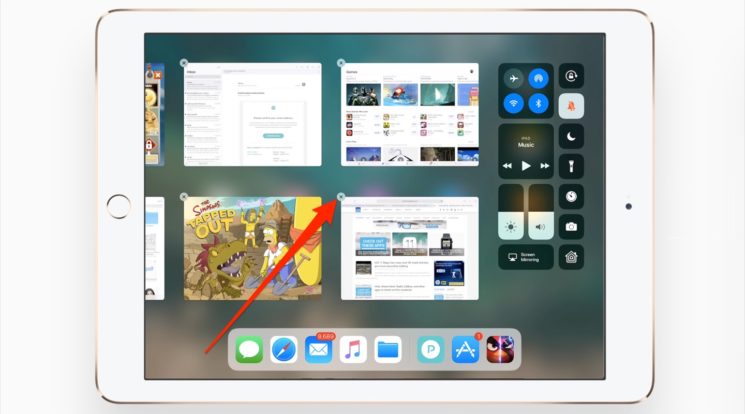
СОВЕТ: Вы можете продолжить закрывать другие приложения, если в этом есть нужда.
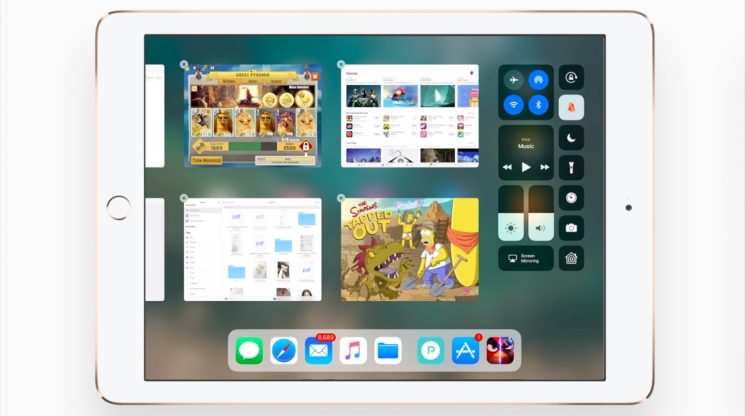
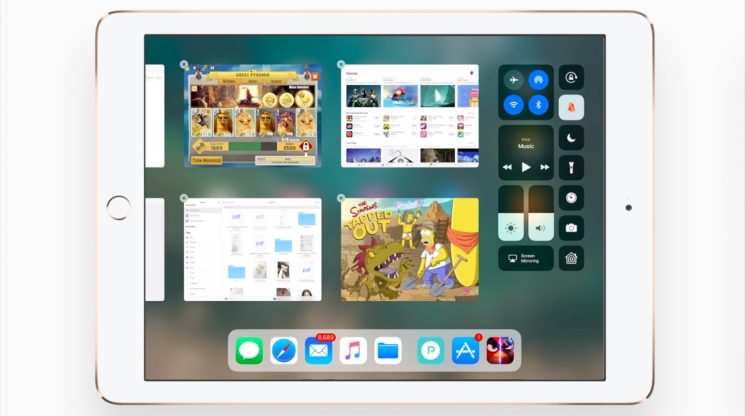
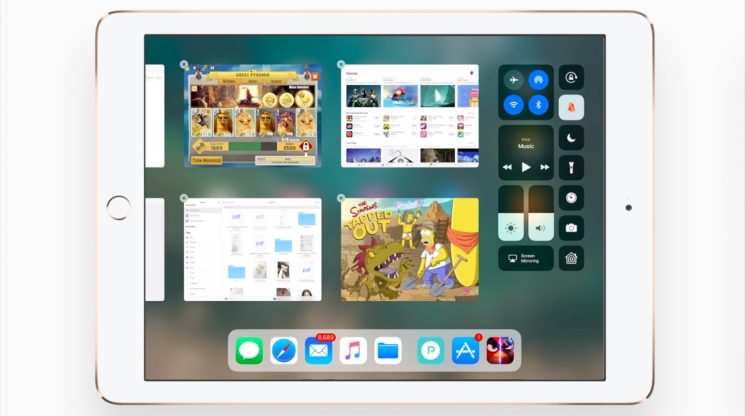
4) Выйдите из недавно использованных приложений, нажав на кнопку Home.
На iPhone и iPod Touch закрытие приложений происходит точно так же, как и на iOS 10.
Стоит сказать, что закрывать приложения на iOS вовсе не обязательно, если они не зависают или не занимают много памяти. Нет смысла закрывать приложения, которыми вы не пользуетесь, потому что память на iOS распределяется автоматически.
Более того, когда вы закрываете приложение, а позже запускаете его, iOS приходится грузить его из хранилища flash в RAM, на что тратится энергия.
Для людей, которые перешли на Айфон 11, 12 или 13 с более старых версий, таких как iPhone 7 или 8, придется привыкать к управлению жестами. Все действия выполняются теперь не так как раньше, в том числе это касается просмотра и закрытия приложений. В результате у новичков зачастую возникает вопрос — как убрать вкладки на Айфоне 11? Подробно об этом расскажем ниже.

Нужно ли закрывать приложения на Айфоне
Сам производитель не рекомендует постоянно закрывать вкладки приложений, объясняя это тем, что в процессе закрытия и открытия приложений, ресурсов расходуется гораздо больше, чем при работе программы в фоновом режиме. Однако, это не значит, что приложения вовсе закрывать никогда не надо. В некоторых ситуациях данная функция весьма полезна или даже необходима:
- приложение зависло или работает неправильно;
- вы используете программу крайне редко, поэтому держать ее открытой не имеет смысла;
- слишком много открытых вкладок, что затрудняет навигацию между ними;
- хотите открыть ресурсоемкое приложение, которое требует много оперативной памяти, к примеру, игру.
В остальных случаях действительно закрывать кладки не имеет никакого смысла — и прибавку автономности, ни улучшение производительности вы не заметите.

Как убрать вкладки на Айфоне 11
Чтобы закрыть вкладки, выполните следующие действия:
- Разблокируйте смартфон, если он заблокирован.
- Сделайте свайп от нижнего края смартфона вверх до середины, и удерживайте, пока не появятся вкладки.
- Чтобы закрыть интересующую вкладку, коснитесь ее и смахните вверх. Тремя пальцами можно смахивать сразу по три вкладки.
Как вы видите, в управлении смартфоном жестами нет ничего сложного, в том числе закрывать вкладки не сложнее, чем на предыдущих моделях смартфона.
Многие владельцы iPhone ошибочно полагают, что принудительное закрытие приложения поможет сэкономить заряд аккумулятора. Это мнение не только ошибочно, но и не приветствуется Apple.
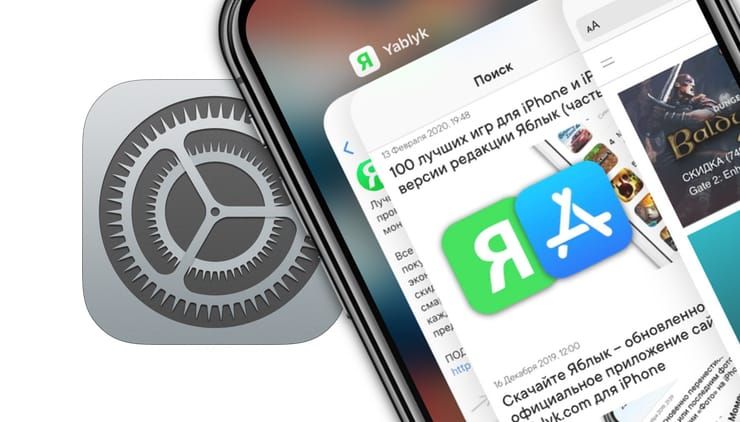
Специалисты компании советуют прибегать к данному способу только в случае, если приложение перестало отвечать. Тем не менее, некоторые пользователи продолжают постоянно принудительно закрывать программы из панели многозадачности.
Запустите «Режим многозадачности»
Чтобы закрыть приложение на iPhone или iPad, вам необходимо открыть встроенный «Режим многозадачности» (Переключатель программ). Эта функция необходима для реализации многозадачности в iOS. С помощью этого переключателя можно легко управлять запущенными приложениями и быстро переключаться между ними.
Вот как запустить «Режим многозадачности»:
- На iPhone X или более поздней версии / iPad с iOS 12 или более поздней версии. Проведите пальцем вверх от нижнего края экрана до его середины и уберите палец.
- На iPhone и iPad с кнопкой «Домой»: быстро дважды нажмите кнопку «Домой».
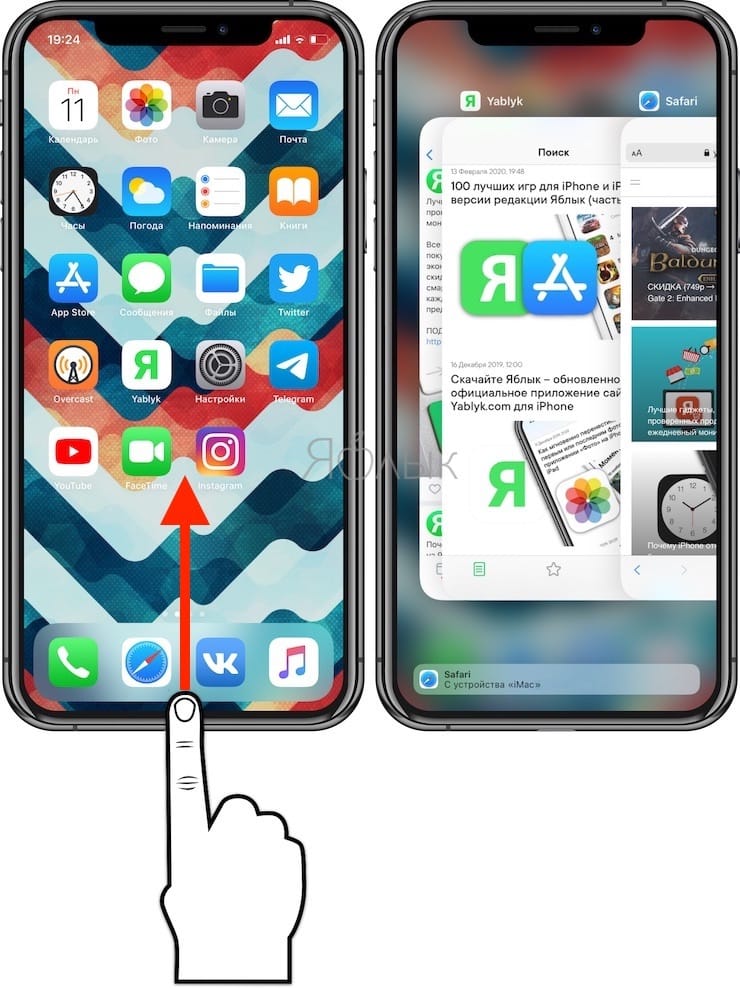
Как закрыть (выгрузить) приложение на iPhone
После запуска «Режима многозадачности» на iPhone вы увидите экран, похожий на показанный нами ниже. На дисплее отобразятся большие миниатюры всех недавно открытых приложений. Движением пальцем влево или вправо по экрану вы можете просмотреть этот список.
Перелистывайте пальцем миниатюры, пока вы не найдете нужное приложение, требующее закрытия. Расположите его посередине экрана.
Теперь проведите пальцем вверх по миниатюре приложения, чтобы она исчезла с экрана.
После этого миниатюра больше не будет отображаться на экране «Режима многозадачности», так как программа уже закрыта.
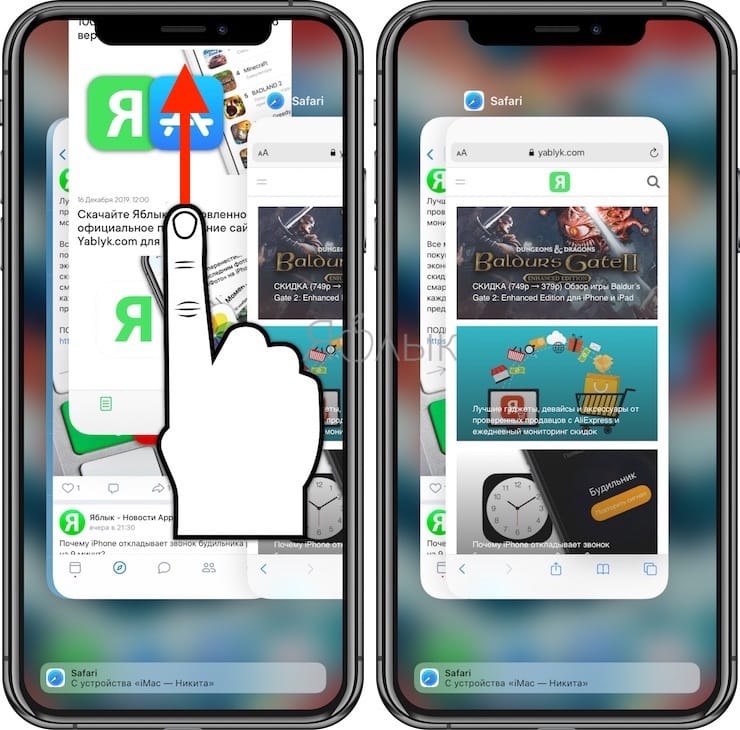
Для перезапуска приложения найдите его значок на главном экране и коснитесь его.
Закрытие приложения на iPad
После запуска «Режима многозадачности» описанным выше способом вы увидите сетку на основе миниатюр всех недавно открытых приложений. Если в последнее время вы запускали много программ, то сможете перемещаться по списку влево или вправо, пока не найдете нужное вам приложение.
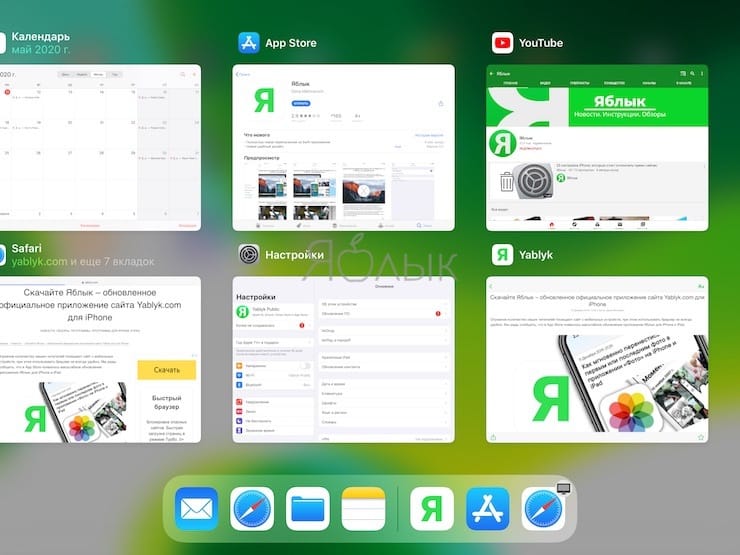
Быстро проведите пальцем вверх по миниатюре приложения, пока она не исчезнет. Вы даже можете использовать несколько пальцев, чтобы сразу закрыть несколько приложений.
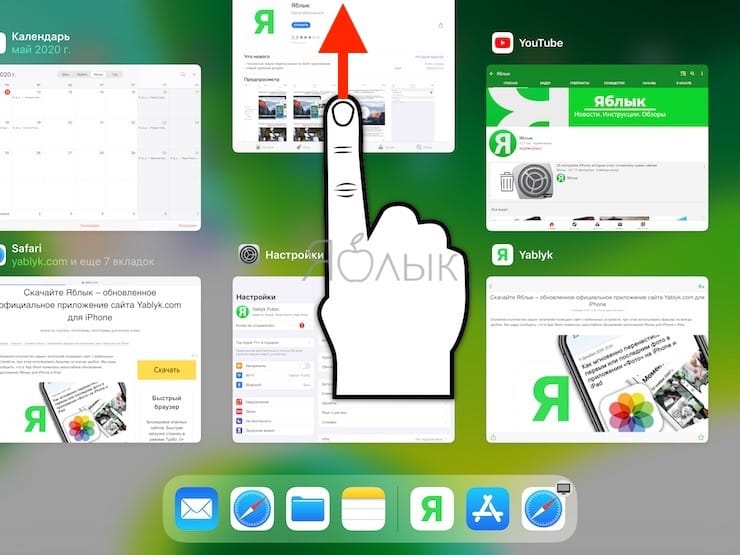
После того, как вы проведете пальцем по эскизу приложения, оно будет закрыто и уже не будет отображаться на экране «Режима многозадачности».
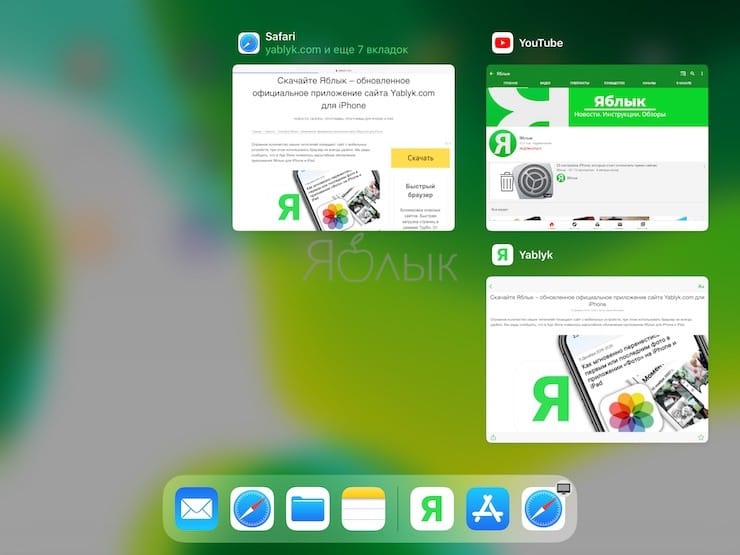
Чтобы перезапустить приложение, коснитесь его значка на главном экране. Это приведет к новой загрузке приложения в память устройства. Стоит надеяться, что на этот раз оно будет работать правильно.
Все еще возникают проблемы с приложением?
Если после перезагрузки приложения оно по-прежнему зависает, тормозит или создает другие проблемы, то попробуйте перезагрузить iPhone или iPad. Если не помогает уже и это, то можно обратиться к другим методам, в том числе обновить систему или переустановить приложение. Иногда стоит попробовать связаться с разработчиком приложения и рассказать о своей проблеме.
Читайте также:


