Как закрепить приложение на рабочем столе windows 8
Нажмите и удерживайте приложение на начальном экране или щелкните его правой кнопкой мыши, а затем выберите пункт Дополнительно > Закрепить на панели задач.
Если приложение уже открыто на рабочем столе, нажмите и удерживайте кнопку приложения на панели задач или щелкните ее правой кнопкой мыши, а затем выберите команду Закрепить на панели задач..
Примечание: Для удаления закрепленного приложения с панели задач откройте список переходов приложения, а затем выберите команду Изъять программу из панели задач.
Добавление ярлыков на рабочий стол
Нажмите и удерживайте любое место на рабочем столе либо щелкните рабочий стол правой кнопкой мыши, а затем последовательно выберите пункты Создать > Ярлык.
Укажите расположение элемента или нажмите кнопку Обзор и найдите элемент в проводнике.
Чтобы удалить ярлык с рабочего стола, нажмите и удерживайте его (или щелкните правой кнопкой мыши) и выберите команду Удалить.
При удалении ярлыка удаляется только сам ярлык, но не исходный объект.
Для приложений Магазина Windows невозможно создавать ярлыки.
Закрепление приложений на панели задач
Нажмите и удерживайте приложение на начальном экране или щелкните его правой кнопкой мыши, а затем выберите пункт Дополнительно > Закрепить на панели задач.
Если приложение уже открыто на рабочем столе, нажмите и удерживайте кнопку приложения на панели задач или щелкните ее правой кнопкой мыши, а затем выберите команду Закрепить на панели задач..
Примечание: Для удаления закрепленного приложения с панели задач откройте список переходов приложения, а затем выберите команду Изъять программу из панели задач.
Добавление ярлыков на рабочий стол
Нажмите и удерживайте любое место на рабочем столе либо щелкните рабочий стол правой кнопкой мыши, а затем последовательно выберите пункты Создать > Ярлык.
Укажите расположение элемента или нажмите кнопку Обзор и найдите элемент в проводнике.
Чтобы удалить ярлык с рабочего стола, нажмите и удерживайте его (или щелкните правой кнопкой мыши) и выберите команду Удалить.
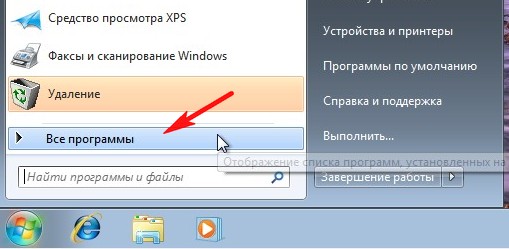
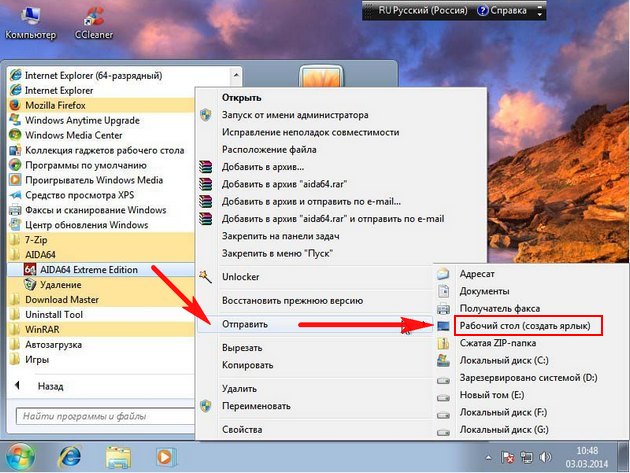
Всё, ярлык нужной нам программы находится на рабочем столе.
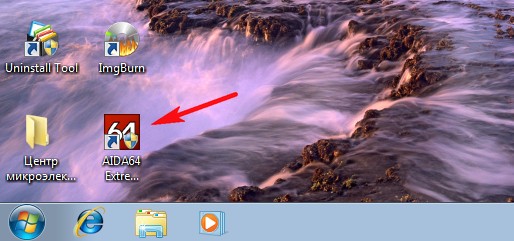
Как добавить ярлык на рабочий стол в Windows 8
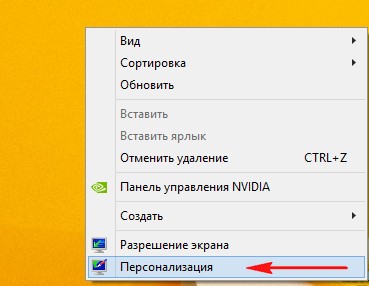
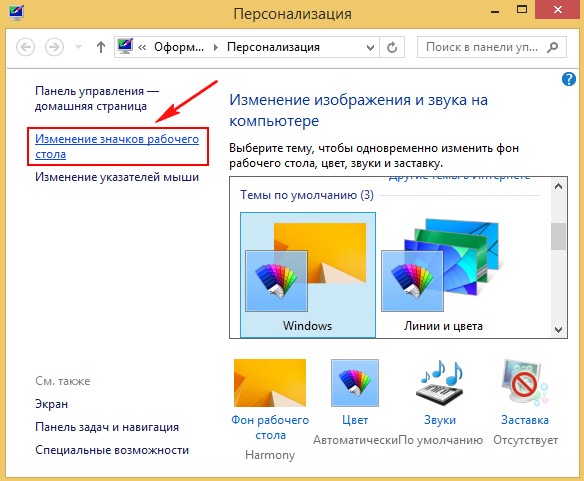
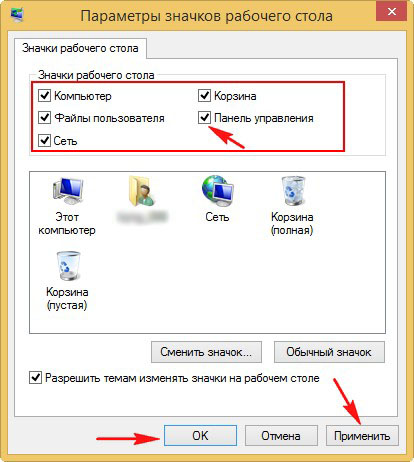
Наиважнейшие ярлыки теперь находятся на рабочем столе
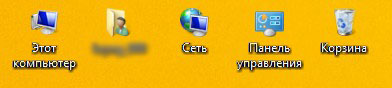
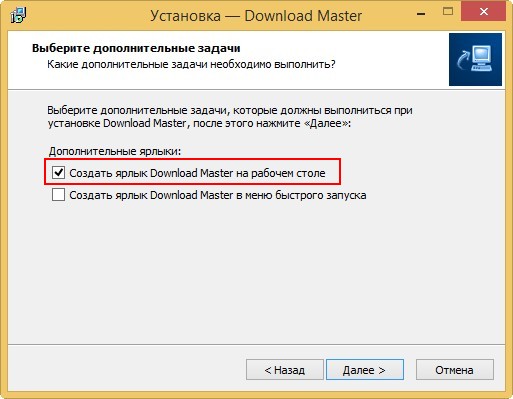
Если же при установке программы Вы прозевали данный момент (часто бывает и со мной), тогда действуем так.
Щёлкаем мышью в левом нижнем углу и попадаем в интерфейс "Метро",

щёлкаем на стрелочку
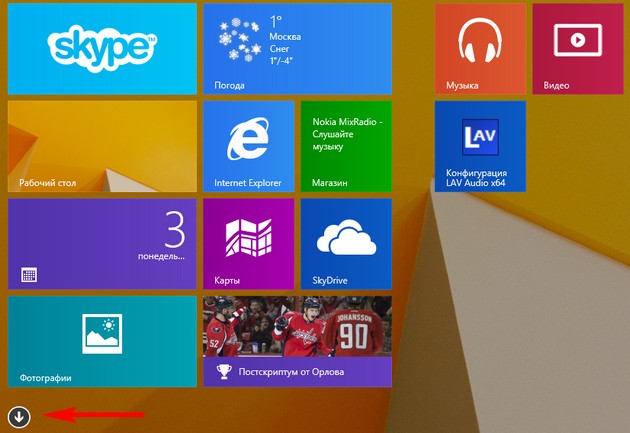
и входим в окно "Все приложения", находим значок нужной нам программы и щёлкаем на нём правой мышью, откроется меню, в нём нужно выбрать "Открыть расположение файла",
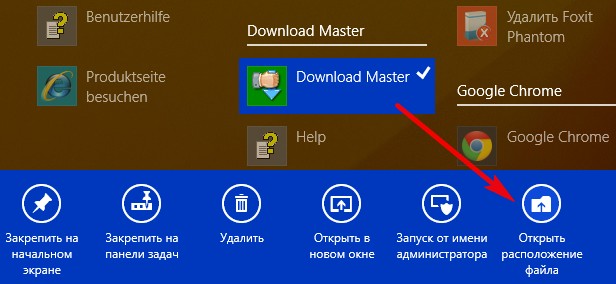
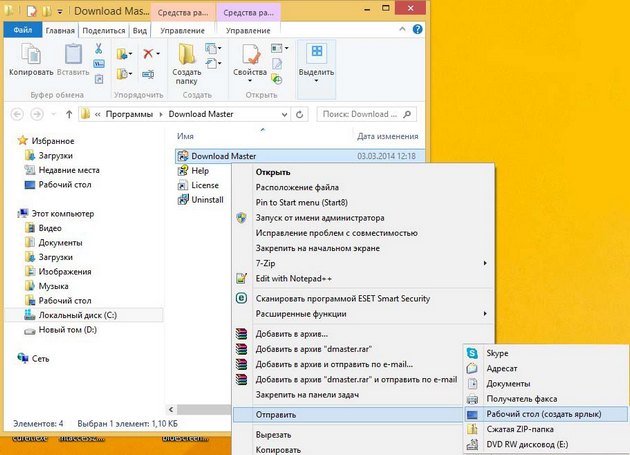
и наш ярлык уже находится на рабочем столе.
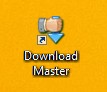
Если же в данном меню выбрать "Закрепить на начальном экране",
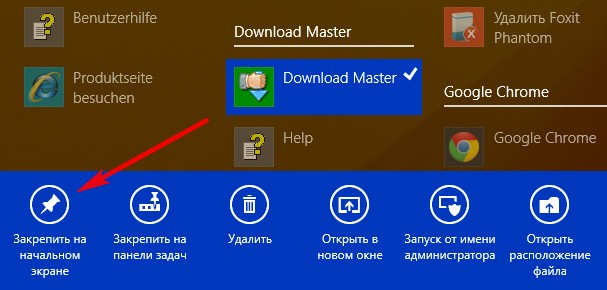
то ярлык добавится на начальный экран интерфейса Метро.
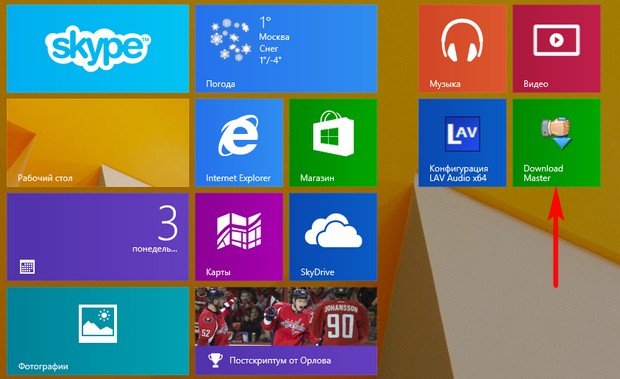
Ещё один способ добавить ярлык на рабочий стол
Друзья, дайте создадим панель инструментов и с помощью неё добавим ярлык нужной нам программы на рабочий стол. Щёлкаем на панели задач правой кнопкой мыши и выбираем Панели-->Создать панель инструментов,
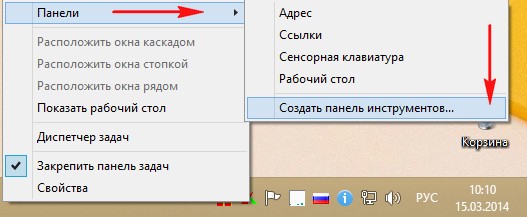
в появившемся окне "Новая панель инструментов - Выбор папки", выбираем папку Program Files или Program Files (x86) и нажимаем на кнопку Выбор папки.
Это довольно простая задача. Сначала найдите приложение, которое хотите закрепить. Для этого нажмите правой кнопкой мыши в любом пустом месте начального экрана. Внизу появится панель.

На этой панели нажмите кнопку «Все приложения» (All apps).

Откроется список всех установленных на компьютере программ.

Выделите приложение, которое хотите прикрепить, нажав на нем правой кнопкой мыши. На сенсорном экране для этого нужно прикоснуться к значку и слегка потянуть его вниз. После этого в нижней панели появится набор действий, доступных для данного приложения.

Одна из опций – «Закрепить на начальном экране» (Pin to Start) или «Открепить от начального экрана» (Unpin to Start), в зависимости от текущего состояния.


Как видите, все очень просто.
Как закреплять настольные программы
Опять же, сначала нужно найти программу, которую требуется закрепить на начальном экране. Можно воспользоваться ярлыком программы, например, на Рабочем столе.

Или можно открыть папку, в которой установлена программа, и выделить основной исполняемый файл.

Третий вариант – воспользоваться поиском в Проводнике (File Explorer).

Обнаружив нужную программу, нажмите на ней правой кнопкой мыши или прикоснитесь к значку и удерживайте его. В контекстном меню выберите пункт «Закрепить на начальном экране» (Pin to Start).

Теперь можете заглянуть на начальный экран, чтобы убедиться: там появился значок выбранной программы.

Как закреплять папки и библиотеки
Папки и библиотеки закрепляются на начальном экране примерно так же, как настольные программы. Просто выделите папку или библиотеку, нажмите на ней правой кнопкой мыши или прикоснитесь и удерживайте, а затем выберите опцию «Закрепить на начальном экране» (Pin to Start).

После этого значок папки или библиотеки появится на начальном экране.
Как закреплять сетевые ресурсы
Сетевые ресурсы закрепляются на начальном экране так же, как папки и библиотеки. Порядок действий практически такой же: сначала найдите сетевое размещение в Проводнике. Это может быть сетевая папка или целый компьютер.

Затем нажмите на сетевом ресурсе правой кнопкой мыши и выберите в контекстном меню опцию «Закрепить на начальном экране» (Pin to Start).

Только стоит помнить, что значок сетевого ресурса отображается на начальном экране постоянно, даже если сам ресурс в этот момент недоступен.
Как закреплять веб-сайты
Одна из интересных особенностей Windows 8 заключается в том, что на начальном экране можно закреплять и веб-сайты – правда, только при использовании Internet Explorer. Опция доступна и в настольной версии IE, и в полноэкранной.
Сначала давайте посмотрим, как закреплять сайты из полноэкранной версии Internet Explorer. Прежде всего, необходимо открыть нужный сайт.

Теперь нажмите правой кнопкой мыши в любом пустом месте страницы или проведите пальцем от верхнего края экрана вниз либо от нижнего вверх. Появятся две панели, одна вверху, другая внизу.

Нам нужна та, что внизу. Справа на ней есть значок в виде канцелярской кнопки.

Нажмите на нем. Появится контекстное меню с двумя опциями: «Закрепить на начальном экране» (Pin to Start) и «Добавить в избранное» (Add to Favorites). Выберите пункт «Закрепить на начальном экране».

Появится небольшое окошко, в котором можно изменить название сайта, если вас не устраивает вариант по умолчанию. После этого нажмите кнопку «Закрепить на начальном экране».

Теперь на начальном экране есть значок сайта с указанным именем.

В настольной версии Internet Explorer тоже все очень просто. Открыв нужный сайт, посмотрите на панель в верхнем правом углу окна браузера. Там есть несколько значков. Последний открывает меню «Сервис» (Tools).

Нажмите на нем и выберите в появившемся меню опцию «Добавить сайт на начальный экран» (Add site to Start Screen).

Кстати, то же самое меню можно вызвать клавишами [Alt]+[X].
После выбора нужной опции значок сайта появится на начальном экране.
Как закреплять элементы Панели управления
Сначала я попробовал искать нужные разделы Панели управления поиском на начальном экране, нажимать на них правой кнопкой мыши и закреплять, но к сожалению, этот метод не работает.
Единственный способ закрепления таких элементов – открыть Панель управления и найти нужный пункт. Для примера возьмем раздел «Программы и компоненты (Programs and Features). Чтобы его закрепить, перейдите в раздел «Программы» (Programs).

Нажмите на нужном элементе правой кнопкой мыши и выберите пункт «Закрепить на начальном экране» (Pin to Start).

После этого значок соответствующего раздела Панели управления появится на начальном экране.
Как видите, закреплять элементы на начальном экране очень просто. Не стесняйтесь экспериментировать и создавать собственные наборы значков!
Автор: Codrut Neagu
Перевод SVET
Оцените статью: Голосов
Помощь пенсионерам в изучении компьютера и интернета, компьютерные курсы для пенсионеров бесплатно, бесплатные уроки по изучению компьютера и интернета для пенсионеров, программы для работы на компьютере, все для пенсионера в одном месте, полезная информация для пенсионеров, самообучение пенсионеров, пенсии и пособия, увлечения и досуг пенсионеров

Как закрепить ярлыки на рабочем столе. Каждый из нас располагает ярлыки на своем рабочем столе таким образом, чтобы ими было удобно пользоваться. Мы их перетаскиваем с места на место и надеемся на то, что они останутся на своих местах до тех пор, пока мы сами не решим поменять их местами. И удивляемся, если они вдруг самостоятельно куда-то переместились и нарушили, установленный нами порядок. Почему так происходит? Давайте разберемся.
Причиной изменения расположения ярлыков на рабочем столе может быть смена разрешения экрана, установка новых программ или наша невнимательность. Сначала посмотрим, какое у нас установлено разрешение экрана. Буду показывать на примере своего компьютера ОС Windows 10, как закрепить ярлыки на рабочем столе. В семействе Windows различия будут незначительные, а принцип работы одинаковый.
Щелкаю правой кнопкой мыши по чистому полю рабочего стола, выбираю «Параметры экрана» (у вас может быть написано «Разрешение экрана») и вижу, что из нескольких предлагаемых вариантов разрешения экрана у меня установлено рекомендуемое разрешение 1366 х 768.


На вашем компьютере оно может быть другим, например: 1920 х 1080 или 1360 х 768, или какое-то еще. Чтобы закрепить ярлыки на рабочем столе важно установить рекомендуемое стандартное разрешение для вашего компьютера. После того, как вы выберете рекомендуемое разрешение, не забудьте подтвердить свои действия и нажмите на кнопку «Применить».
Теперь посмотрим еще один параметр. Опять щелкаем по чистому полю рабочего стола правой кнопкой мыши, выбираем «Вид» и смотрим, стоит ли галочка на пункте «Упорядочить значки автоматически». Если стоит, то снимаем эту галочку. Именно эта галочка 🙂 и сортирует значки на рабочем столе по своему усмотрению.

Вот теперь мы спокойно можем расставить ярлыки на рабочем столе так, как нам нравится и не опасаться, что они опять как-то все перемешаются. Для этого осталось произвести еще одно небольшое действие.
Сохраняем новые параметры. Опять щелкаем правой кнопкой мыши по чистому полю рабочего стола и выбираем команду «Обновить».

Если на вашем компьютере установлены более старые версии ОС, то предложенный мной способ закрепления ярлыков на рабочем столе может не сработать. И тогда возможно вам придется устанавливать дополнительные программы, предназначенные специально для того, чтобы закреплять на рабочем столе выбранный вариант расположения ярлыков. Они так и называются – программы для управления иконками (Icon Restore, Icon Position, Desktop Icon Position Saver 64-bit).
Программы запоминают выбранные нами команды. Если мы что-то меняем, то надо помнить о том, что всякий раз необходимо заново все сохранять и обновлять.
И напоследок поделюсь своим опытом. Я не люблю засорять рабочий стол ярлыками. Для них я создала отдельную папку на рабочем столе, в которую и поместила все свои наиболее часто используемые ярлыки. Оставила только иконку «Этот компьютер», иконку браузера, которым постоянно пользуюсь, и Корзину. Если мне нужно открыть какую-то программу, то я открываю эту папку с ярлыками и выбираю там нужную программу.
Другие похожие статьи на этом сайте
Как сделать скриншот. Сначала разберемся, что такое скриншот, а потом научимся делать скриншоты. Скриншотом называют моментальный снимок всего экрана на…
Копирование файлов на съемные носители у неопытных пользователей вызывает затруднение. Бывает так, что у нас на компьютере есть какая-то сохраненная…
Читайте также:


