Как закрепить приложение на рабочем столе макбука
Первое, что любой пользователь делает со своим Mac, — добавляет в док значки своих любимых программ. Для этого используется простое перетаскивание. Ухватите значок приложения в Launchpad, в папке «Программы» или любом месте в Finder и перенесите его в область дока. Затем отпустите, и значок окажется там, куда вы его положили. Ничего проще и быть не может.
Ещё вариант — запустить какую-нибудь программу, затем щёлкнуть её значок в доке правой кнопкой мыши и выбрать «Параметры» → «Оставить в Dock».
Помимо программ, в док можно добавлять файлы, папки и документы. Только их нужно перетаскивать на правую сторону дока.
И, конечно, имеющиеся в доке значки можно перемещать, настраивая их порядок. Делается это примерно вот так.
Удаляем лишние иконки
Удаляются значки из дока тоже очень просто. Возьмите ненужную иконку, зажав её левой кнопкой мыши, и перетащите из дока в любое место. Затем отпустите, и она испарится.
Либо нажмите правой кнопкой мыши на значок и щёлкните «Параметры» → «Удалить из Dock».
Добавляем сайты
Закрепить в доке можно не только значки, но и ссылки на сайты. Откройте любой из них (например, наш) в браузере, и перетащите ссылку из адресной строки в правую часть дока.
Ссылка превратится в значок в виде синего глобуса и останется в доке. К сожалению, macOS не умеет устанавливать иконки сайтов в качестве изображения для такой ссылки. Так что много сайтов в док не добавишь: вы будете путаться в синих глобусах.
Настраиваем размер дока
Откройте параметры дока. Для этого нажмите «Системные параметры» → Dock. Первое, что вы увидите — ползунок, изменяющий размеры дока и его значков. С его помощью можно сделать док меньше или, наоборот, больше.
Настраиваем увеличение значков
Следующий ползунок в этом же разделе регулирует степень увеличения значков, когда на них наведён курсор. В принципе, эту функцию можно и отключить, чтобы док не мельтешил при неосторожном движении мышью. Для этого достаточно снять галочку рядом с параметром «Увеличение».
Но на MacBook или MacBook Air увеличение значков лучше включить, а ползунок вытянуть на максимум. Когда док не нужен, он будет занимать меньше места. А когда понадобится запустить какое-нибудь приложение, просто наведите на док курсор, и значки увеличатся — так будет легче их рассмотреть.
Кстати, существует трюк, который позволяет увеличивать значки ещё больше, даже когда ползунок выкручен до предела. Откройте «Терминал» и введите команду:
defaults write com.apple.dock largesize -float 360; killall Dock
По умолчанию увеличение значков в macOS настроено на 128. Если ползунок на максимуме, число равно 256. В эту команду вы можете подставлять любое произвольное число. В примере ниже выбрано 360.
Чтобы сбросить эту настройку, переместите ползунок «Увеличение».
Изменяем положение дока на экране
По умолчанию док в macOS располагается внизу. На огромных экранах iMac это вполне оправдано, но вот если вы пользуетесь MacBook или даже MacBook Air, док начинает отнимать слишком много места. Да и пустое экранное пространство слева и справа от него используется неэффективно.
Поэтому на ноутбуках резонно поменять расположение дока, переместив его в левую часть экрана и сделав вертикальным. Так он будет напоминать панель приложений в каком-нибудь Linux с GNOME.
Откройте параметры дока, нажав «Системные настройки» → Dock. В пункте «Расположение на экране» выберите вариант «Слева».
В принципе, док можно разместить и справа. Но тогда он будет пересекаться с панелью уведомлений. Поэтому расположение с левой стороны — идеальный вариант.
Меняем анимацию окон
Когда вы сворачиваете окно, оно убирается в док и делает это красиво. По умолчанию macOS использует анимацию «Джинн». Выглядит она эффектно, но её можно и заменить.
Перейдите в «Системные настройки» → Dock. Отыщите там параметр «Убирать в Dock с эффектом» и нажмите на выпадающий список. Выберите вариант «Простое уменьшение». Анимация поменяется на более быструю и не такую вычурную. Так будет удобнее поклонникам Windows и адептам минимализма.
Но помимо «Джинна» и «Простого уменьшения», в macOS есть ещё одна скрытая анимация для окон. Она называется «Засасывание» (Suck). Включить её можно через «Терминал» следующей командой:
defaults write com.apple.dock mineffect suck; killall Dock
Вот как она выглядит.
Если вы попробовали эту анимацию и решили, что она не для вас, просто смените её на другую в настройках.
Сворачиваем окна в значки программ
По умолчанию сворачиваемые окна переносятся в правую часть дока, рядом с «Корзиной». Для каждого из них создаётся отдельный значок-превью. Это удобно, если вы работаете с небольшим количеством окон, но когда свёрнутых программ много, они начинают переполнять док.
Зайдите в настройки дока и отыщите там галочку «Убирать окно в Dock в значок программы». Это поможет сберечь место на доке. Кроме того, пользователям Windows и Linux, перешедшим на macOS, так будет привычнее — нажатие на значок в доке не будет открывать новый экземпляр программы, а развернёт уже запущенный.
Включаем автоматическое скрытие дока
С автоматическим скрытием дока вы сэкономите ещё больше места на экране. Для этого в его параметрах включите галочку «Автоматически показывать или скрывать Dock».
Теперь, чтобы заставить док появиться, подведите курсор к тому краю экрана, где он расположен. Окна в таком режиме будут занимать всю площадь экрана, и место не будет тратиться впустую.
Убираем раздел с запущенными приложениями
Откройте настройки, перейдите раздел Dock и снимите галочку с пункта «Показать недавние программы в Dock». Это сбережёт место, а открывать часто используемые программы можно и более удобным способом.
Отображаем только активные приложения
Есть ещё один специальный режим работы дока. Если его включить, на панели будут отображаться только те программы, которые в данный момент запущены. Значки, оставленные на потом, исчезнут. Закрытые программы тоже пропадут из дока.
Чтобы активировать этот режим, наберите следующую команду. Главное, не забудьте перед этим запомнить, что у вас было в доке закреплено.
defaults write com.apple.dock static-only -bool true; killall Dock
Запускать программы теперь придётся через Launchpad, зато вас не будут отвлекать лишние значки. Отключить режим можно командой:
defaults write com.apple.dock static-only -bool false; killall Dock
Добавляем разделители
По умолчанию все значки в доке расположены один к одному. Но если у вас в нём много всяких программ и вы хотите рассортировать их более наглядно — воспользуйтесь такой командой.
defaults write com.apple.dock persistent-apps -array-add ''; killall Dock
Она создаст в доке разделитель — небольшое пустое пространство. Его можно перетаскивать, отделяя одну группу программ от другой. Команду можно повторять сколько угодно раз, чтобы создать нужное количество разделителей.
Мы писали и о других командах, создающих разделители большего размера или разделители для папок.
Добавляем в док недавние файлы
Если вы постоянно работаете с группой файлов в течение некоторого времени, неплохо бы иметь способ быстро открывать их. И он есть.
- Откройте Finder и перейдите в настройки.
- В разделе «Боковое меню» активируйте пункт «Недавние».
- Перетащите папку «Недавние» с боковой панели Finder в док.
Добавляем в док недавние элементы
Вышеописанным способом вы получите доступ только к недавним документам. Но аналогичным образом можно открывать и часто используемые программы, и диски, и прочие элементы.
Для того чтобы создать в доке стек с часто используемыми приложениями, откройте «Терминал» и введите команду:
defaults write com.apple.dock persistent-others -array-add '; "tile-type" = "recents-tile";>'; killall Dock
Теперь в доке появится новый стек. Щёлкните по нему правой кнопкой мыши и выберите, что он должен отображать: программы, диски, серверы или избранные элементы.
Повторно вводя команду в «Терминал», можно создать несколько таких стеков. Настройте их через контекстное меню, чтобы каждый отображал то, что нужно.
Добавляем жест прокруткой
В доке macOS есть ещё одна скрытая функция, которую можно активировать из «Терминала». Введите команду:
defaults write com.apple.dock scroll-to-open -bool TRUE; killall Dock
Теперь откройте несколько окон одной и той же программы. Наведите на её значок в доке курсор и проведите пальцем по мыши или тачбару, как будто скроллите. И перед вами появятся все окна этого приложения в режиме «Обзор». Полезная вещь для тех, кто работает со множеством окон одновременно.
Выключить функцию можно командой:
defaults write com.apple.dock scroll-to-open -bool FALSE; killall Dock
Возвращаем исходный вид дока
Если слишком увлечься шаманством с доком, он превратится в нечто совершенно неудобоваримое. В таком случае вы можете сбросить его настройки полностью, сделав док таким, каким он был во время первого включения вашего Mac. Для этого наберите в «Терминале» команду
defaults delete com.apple.dock; killall Dock
Может быть, вы знаете ещё какие-то хитрости и приёмы для работы с доком? Поделитесь в комментариях.
Ярлыки для приложений, папок или файлов позволяют легко и быстро получить к ним доступ на вашем Mac. Вместо того, чтобы каждый раз открывать диск и папку, куда был сохранен файл, достаточно просто кликнуть на ярлык, и файл откроется. Ярлыки на Mac работают точно так же, как и на компьютерах под управлением Windows, и вы можете хранить их в наиболее удобном для вас месте.

Возможность создавать ярлыки предусмотрена в Mac уже давно, однако пользователи обычно предпочитают ей другие функции, такие как Spotlight, Launchpad и Dock. Ниже мы расскажем вам, как создавать ярлыки, предоставляющие быстрый доступ к файлам, папкам и программам.
Ярлык в macOS носит название «псевдоним».
Как создать ярлык для любого файла, папки или приложения на Mac
Для того чтобы создать ярлык для объекта, выбранного в Finder, нужно проделать следующее:
1. В Finder выделите объект, для которого нужно создать ярлык.
2. Выберите опцию «Файл» в строке меню и в открывшемся окошке нажмите на «Создать псевдоним». Тоже действие доступно по нажатию правой кнопки мыши.

3. Ярлык будет повторять название выбранного вами объекта со словом «Псевдоним». Переместите его в любое удобное для вас место.

4. Повторите процедуру для каждого выбранного вами объекта в Finder.
Узнать ярлык можно по маленькой стрелочке в левом нижнем иглу иконки. Обратите внимание, ярлык лишь предоставляет быстрый доступ к объекту, но сам объект остается на своем прежнем месте. Вы можете создать тематическую папку для ярлыков, например, игр или приложений, чтобы получать быстрый доступ к любой игре из одного места.

Эту папку можно превратить в панель для быстрого доступа на Dock – достаточно просто перетащить папку в левую часть Dock.

Ярлыки также отлично подходят для создания точки быстрого доступа к множественным файлам, разбросанным по операционной или файловой системе. Кроме того, они существенно упрощают работу с папками и приложениями, которыми вы часто пользуетесь.
Как создать ярлык с помощью «горячих клавиш»
Если вы выбрали нужный объект в Finder, просто нажмите на клавиатуре ⌘Cmd + L, и у вас тут же появится возможность создать для него ярлык. Еще одна удобная опция – зажать клавиши ⌘Cmd + ⌥Option (Alt), перетащить и отпустить выбранный объект. Сам файл перемещен не будет, зато в нужном месте в мгновения ока появится его ярлык.
После удаления ярлыка файл остается на прежнем месте и никуда не девается.
Как быстро найти оригинал файла
Для того чтобы быстро отыскать оригинал файла, выделите его ярлык и нажмите на клавиатуре ⌘Cmd + L. Тоже действие (Показать оригинал) доступно по нажатию правой кнопки мыши по ярлыку.
Если при открытии приложений беспорядок на рабочем столе Mac растет, можно использовать Mission Control для создания дополнительных рабочих столов, которые называются пространствами. При работе в области Spaces отображаются только те окна, которые находятся в этой области Spaces.

Создать область
Если Вы работаете с приложениями в полноэкранном режиме или Split View, миниатюры приложений отображаются в панели Spaces.

В панели Spaces нажмите кнопку добавления .
Система поддерживает до 16 пространств.
Закончив, нажмите миниатюру пространства, чтобы открыть его.
Совет. Сделайте каждое пространство уникальным, назначив всем пространствам разные картинки рабочего стола. Сначала назначьте всем Рабочим столам Системные настройки, затем измените картинку Рабочего стола в каждой области Spaces.
Перемещение между пространствами
На Mac можно сделать следующее.
При использовании трекпада смахните влево или вправо тремя или четырьмя пальцами. На Magic Mouse смахните двумя пальцами.
Нажмите клавишу Control и клавишу со стрелкой вправо или влево.
Войдите в Mission Control, переместите указатель к верхнему краю экрана, затем нажмите пространство в панели Spaces.
Если у Вашего Mac есть панель Touch Bar, можно включить показ пространств в панели Touch Bar, используя раздел настроек «Клавиатура». Затем можно будет просто коснуться пространства в панели Touch Bar, чтобы его открыть.
Перенос окна приложения из одной области в другую
На Mac можно сделать следующее.
Перетяните окно приложения, которое хотите переместить, к краю экрана. Через короткое время окно перемещается в следующую область.
Перейдите в пространство, в котором находится окно для переноса, войдите в Mission Control, затем перетяните окно вверх в пространство, которое хотите использовать.
Перетянув окно на приложение в полноэкранном режиме в панели Spaces, можно использовать приложения в режиме Split View.
Назначение пространств для приложений
Если Вы используете две области или более, Вы можете назначить приложение (или Системные настройки) определенной области, чтобы оно всегда открывалось в этой области.
На Mac нажмите значок приложения в Dock, удерживая клавишу Control.
Возможно, Вам придется сначала открыть приложение, чтобы его значок появился в панели Dock.
В появившемся контекстном меню выберите «Параметры», затем выберите один из следующих вариантов.
Все Рабочие столы. Приложение открывается во всех областях.
Этот Рабочий стол. Приложение открывается только в текущей области. Если Вы используете приложение в полноэкранном режиме, оно отображается в своей собственной области.
Рабочий стол на дисплее [номер]. Приложение открывается в текущей области на определенном дисплее (если доступно несколько дисплеев).
Нет. Приложение открывается в той области, в которой Вы работаете в данный момент.
По умолчанию при переходе к приложению автоматически отображается пространство, в котором находятся открытые окна этого приложения. Например, если Вы создаете новый документ TextEdit на рабочем столе 3, однако окна TextEdit уже открыты на рабочем столе 2, новый документ открывается на рабочем столе 2. Чтобы изменить эту настройку, откройте меню Apple


> «Системные настройки», нажмите «Mission Control» и снимите флажок переключения.
Удаление области
На Mac войдите в Mission Control, затем переместите указатель к верхнему краю экрана.

В панели Spaces наведите указатель на область, которую хотите удалить, затем нажмите появившуюся кнопку «Удалить» .
Если в области есть открытые окна, они будут перемещены в другую область.

Чтобы быстро выйти из полноэкранного режима приложения или режима Split View, наведите указатель на миниатюру в панели Space, а затем нажмите появившуюся кнопку «Выход» .

Это сочетание клавиш закрывает текущую вкладку. Если вкладки не используются, то сочетание закрывает окно.
Нажать две клавиши быстрее, чем попасть курсором в кнопку на экране.
Комбинация работает в самых разных приложениях.
2. Закрыть все окна программы
⌘Command + ⌥Option + W

Это сочетание клавиш закрывает сразу все окна у программы, которая сейчас активна.
Оно помогает, например, когда открыто слишком много писем в «Почте».
Обратите внимание: для закрытия всех окон Safari используется комбинация клавиш ⌘Command + ⌥Option + ⇧Shift + W.
3. Свернуть текущее окно приложения

Комбинация сворачивает текущее окно. Это полезно, когда вы хотите временно приостановить работу с окном.
Чтобы восстановить свернутое окно, нажмите на значок приложения в Dock. Если вы свернули несколько окон, нажмите на значок правой кнопкой мыши, чтобы вызвать контекстное меню и открыть из него нужное окно.
4. Скрыть текущее приложение

В отличие от ⌘Command + M, с помощью этой комбинации клавиш вы мгновенно скроете с экрана сразу все окна приложения, с которым работали.
Это полезно, например, если вы заказываете супругу сюрприз ко Дню рождения, а тот внезапно начал заходить в вашу комнату.
Чтобы вернуться к работе с приложением, нажмите на его значок в Dock.
5. Скрыть все другие программы
⌘Command + ⌥Option + H

Сочетание скрывает все окна, кроме окон текущего приложения.
Это может помочь вам возможность сконцентрироваться на одной задаче.
6. Переключиться на другое окно программы

Сочетание переключает между окнами одного приложения.
Это ускоряет работу с несколькими окнами одного приложения.
7. Развернуть окно на весь экран
⌘Command + ⌃Control + F

Если вы хотите сконцентрироваться на работе с конкретным документом, используйте это сочетание клавиш, которое развернет его на весь экран.
Вы сможете вернуться к первоначальному размеру окна с помощью повторного использования этой комбинации.
8. Создать новое окно для приложения

Это сочетание клавиш помогает быстро создать новое окно приложения. Так вы сможете открыть еще одно окно Finder для работы с файлами или создать новый документ в Pages.
9. Создать новую вкладку в окне программы

Это сочетание клавиш добавляет в текущее окно приложения дополнительную вкладку.
10. Переключиться на следующую вкладку

Это сочетание клавиш переключает вас на соседнюю вкладку окна. Это удобно, например, когда вы работаете с несколькими вкладками в Safari или несколькими письмами в «Почте».
Чтобы переключиться на предыдущую вкладку, используйте комбинацию клавиш ⌃Control + ⇧Shift + ⇥Tab.
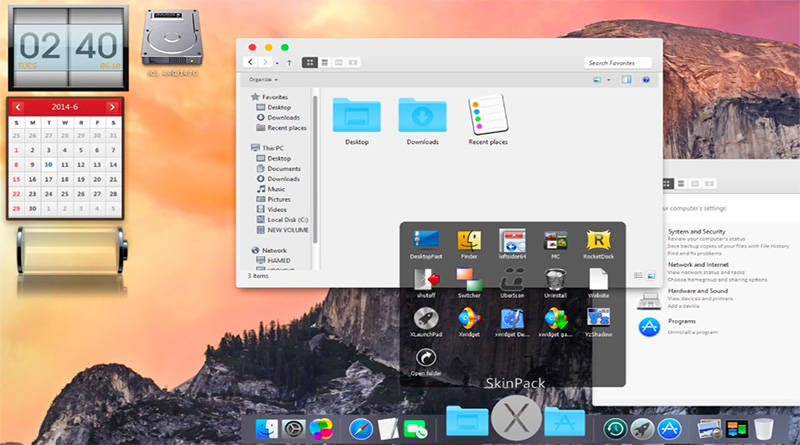
Наиболее простой и очевидный метод добиться этой цели — постоянно нажимать клавишу управления Dashboard или шарик прокрутки (scroll ball) на лазерной беспроводной программируемой мыши Mighty Mouse. Однако постоянное переключение на Dashboard может утомлять. Что нам требуется, так это способ переместить виджет из Dashboard на рабочий стол. Здесь, как и повсюду в мире Apple, у вас есть возможности выбора. Во-первых, вы без труда можете найти в Web программу, которая выполнит для вас эту задачу.
Но оптимальный (и более подходящий для хакера) вариант заключается в том, чтобы сэкономить время и деньги, выполнив эту задачу самостоятельно с помощью приложения Terminal:
- Раскройте новое окно Terminal.
- Когда появится приглашение командной строки (здесь и повсюду на сайте оно отображается в виде значка $, хотя в вашем случае оно может быть и иным), введите следующую команду (обратите внимание, что в данном случае все имеет значение — и написание команд, и пробелы, и символы на верхнем и нижнем регистрах клавиатуры):1$ defaults write com.apple.Dashboard devmode YES
- Нажмите клавишу Return.
Возможно, вас удивит тот факт, что, на первый взгляд, ничего не изменилось.
В действительности же эта команда меняет многое, просто эти изменения невидимы «невооруженным глазом». Фактически, вы подготовились к переходу в режим Dashboard, предназначенный для разработчиков. В этом режиме вам будут предоставлены удобные возможности тестирования и настройки виджетов без запуска Dashboard. Перед тем как вы сможете переместить свой любимый виджет на рабочий стол, вам необходимо тем или иным способом закрыть приложение Dock. Наиболее очевидный способ состоит в том, чтобы выйти из системы, а затем вновь зарегистрироваться. Но данный метод обладает тем недостатком, что при его использовании вы завершите работу и всех остальных приложений. Но, поскольку мы воспользовались приложением Terminal для активизации режима разработки, почему бы не воспользоваться им для того, чтобы завершить работу Dock? Для этого достаточно ввести из командной строки следующую простую команду:
Вполне возможно, что ваши открытые окна чуть дрогнут, но в действительности эта команда повлияет только на процесс приложения Dock. После завершения работы этой команды процедура перемещения виджета на рабочий стол будет очень простой, несмотря даже на то, что она подразумевает некоторый объем ручной работы.
Запустите приложение Dashboard любым из доступных вам методов (нажатием функциональной клавиши Dashboard, щелчком по значку Dashboard в панели Dock, с помощью шарика прокрутки беспроводной мыши Mighty Mouse), а затем выделите щелчком мыши понравившийся вам виджет и начните перемещать его с помощью мыши. Одновременно с перетаскиванием виджета нажмите функциональную клавишу Dashboard, а затем отпустите кнопку мыши. Приложение Dashboard исчезнет, а виджет окажется на вашем рабочем столе (рис. 3.2). Повторите эту процедуру для всех виджетов, которые вам хочется переместить на рабочий стол. Чтобы отменить выполненные действия, начните перетаскивать виджет мышью, нажмите функциональную клавишу Dashboard, а затем отпустите кнопку мыши.
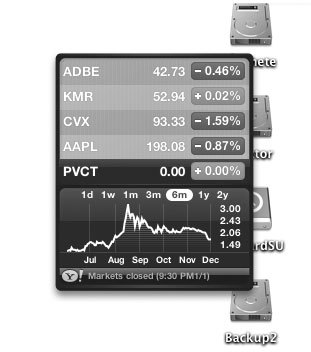
Рис. 3.2. Виджет, перемещенный на рабочий стол, будет доступен всегда
Естественно, перенос виджетов на рабочий стол имеет и свои недостатки. Во-первых, вы немедленно заметите, что виджет будет «плавать» поверх всех остальных окон. Это не будет представлять большой проблемы, если виджет достаточно невелик или если у вас большой монитор (например, 30-дюймовый). Но, тем не менее, часть пространства рабочего стола все равно выделяется виджету (а значит, теряется для других приложений).
Еще один недостаток «плавающих» виджетов состоит в том, что они постоянно потребляют ресурсы вашего компьютера. В идеальном случае, виджеты Dashboard потребляют ресурсы, только когда работает само приложение Dashboard (хотя для некоторых не слишком удачно разработанных виджетов это не так). Однако если виджет работает постоянно, он оказывает негативный эффект на производительность системы.
Последующее управление виджетами
Представьте себе, что вы переместили виджет на рабочий стол, но впоследствии захотели от него избавиться. Если вы хотите удалять виджеты с рабочего стола поштучно, то сделать это очень просто. Нажмите клавишу Option и, удерживая ее в этом состоянии, наведите курсор на область в окрестностях виджета. В левом верхнем углу виджета появится всплывающая кнопка с символом X в центре. Чтобы закрыть виджет, щелкните мышью по этому значку, как показано на рис. 3.3 (данный метод работает не только на рабочем столе, но и в Dashboard).
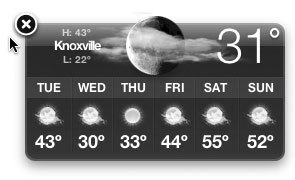
Рис. 3.3. «Изгнание» виджета с рабочего стола
Удаление виджета таким способом удаляет его и из Dashboard, поэтому когда вы в следующий раз захотите использовать этот виджет в Dashboard, вам потребуется найти его среди доступных, но не установленных виджетов, и перетащить его мышью в поле Dashboard. Если вы хотите вернуть систему в то состояние, которое она имела по умолчанию (удалить все виджеты с рабочего стола и обратно в Dashboard), просто повторите процедуру входа в режим разработки (Developer mode), как было описано ранее, но вместо опции YES используйте опцию NO:
Читайте также:


