Как зайти в яндекс аккаунт без телефона
Чтобы работать с персональными сервисами Яндекса (Почтой, Диском и т. п.), войдите в аккаунт одним из способов:
сканируйте QR-код в приложении Яндекс.Ключ, если у вас включена двухфакторная аутентификация.Настроить способы входа
В разделе Пароли и авторизация нажмите Способ входа .Выберите основной способ входа:
Пароль + СМС — безопаснее, чем вход с паролем. Для входа нужно будет сначала ввести пароль, а затем — код из SMS. Так, даже зная пароль, злоумышленник не сможет попасть в аккаунт без доступа к вашему телефону. Яндекс.Ключ — самый надежный способ. Для входа нужно будет ввести одноразовый пароль из приложения Яндекс.Ключ.Если нужно, в блоке Дополнительно включите вспомогательные способы, которые не требуют ввода пароля:
Переключение между аккаунтами
Если вы пользуетесь несколькими аккаунтами на Яндексе, вы можете переключаться между ними, не вводя логин и пароль:
Вы можете выбирать аккаунт и на других сервисах Яндекса, которые поддерживают эту возможность. Выбранный аккаунт считается основным: с ним вы сможете входить на сервисы, которые пока не поддерживают переключение.
В список можно добавить не более 15 аккаунтов. Чтобы удалить какой-либо аккаунт из списка, переключитесь на него и перейдите по ссылке Выйти . Текущий аккаунт исчезнет из списка, и вы автоматически переключитесь на следующий.
Как безопасно входить на Яндекс на чужом устройстве
Когда вы авторизовались на Яндексе, снова вводить пароль на этом устройстве придется только в случае, если вы не будете заходить на сервисы Яндекса три месяца или больше. Это удобно для личного или домашнего компьютера, но опасно на компьютерах общего пользования (например, в интернет-кафе): если вы забудете выйти из аккаунта, следующий человек за тем же компьютером получит доступ к вашим данным.
Чтобы обезопасить свой аккаунт на чужом компьютере, используйте режим инкогнито в браузере.
Если на компьютере нет браузера, который поддерживает режим инкогнито:
Выйдите из аккаунта — нажмите свой портрет в правом верхнем углу и выберите пункт Выйти в выпадающем меню. Если вы забыли выйти из аккаунта на чужом устройстве, перейдите по ссылке Выйти на всех устройствах на странице Управление аккаунтом.Чтобы работать с персональными сервисами Яндекса (Почтой, Диском и т. п.), войдите в аккаунт одним из способов:
сканируйте QR-код в приложении Яндекс.Ключ, если у вас включена двухфакторная аутентификация.Настроить способы входа
В разделе Пароли и авторизация нажмите Способ входа .Выберите основной способ входа:
Пароль + СМС — безопаснее, чем вход с паролем. Для входа нужно будет сначала ввести пароль, а затем — код из SMS. Так, даже зная пароль, злоумышленник не сможет попасть в аккаунт без доступа к вашему телефону. Яндекс.Ключ — самый надежный способ. Для входа нужно будет ввести одноразовый пароль из приложения Яндекс.Ключ.Если нужно, в блоке Дополнительно включите вспомогательные способы, которые не требуют ввода пароля:
Переключение между аккаунтами
Если вы пользуетесь несколькими аккаунтами на Яндексе, вы можете переключаться между ними, не вводя логин и пароль:

Вы можете выбирать аккаунт и на других сервисах Яндекса, которые поддерживают эту возможность. Выбранный аккаунт считается основным: с ним вы сможете входить на сервисы, которые пока не поддерживают переключение.
В список можно добавить не более 15 аккаунтов. Чтобы удалить какой-либо аккаунт из списка, переключитесь на него и перейдите по ссылке Выйти . Текущий аккаунт исчезнет из списка, и вы автоматически переключитесь на следующий.
Как безопасно входить на Яндекс на чужом устройстве
Когда вы авторизовались на Яндексе, снова вводить пароль на этом устройстве придется только в случае, если вы не будете заходить на сервисы Яндекса три месяца или больше. Это удобно для личного или домашнего компьютера, но опасно на компьютерах общего пользования (например, в интернет-кафе): если вы забудете выйти из аккаунта, следующий человек за тем же компьютером получит доступ к вашим данным.
Чтобы обезопасить свой аккаунт на чужом компьютере, используйте режим инкогнито в браузере.
Если вы включили двухфакторную аутентификацию, вы сможете войти с помощью одноразового пароля на любой сервис или в приложения Яндекса. Если вы добавили несколько аккаунтов в Яндекс.Ключ, перед вводом пин-кода не забудьте переключиться на нужный аккаунт. Еще вы можете войти на некоторые сервисы Яндекса с помощью QR-кода.
Для входа в сторонние приложения и программы (почтовых клиентах, мессенджерах, сборщиках почты и т. п.) используйте пароли приложений.
Внимание. Приложения, разработанные в Яндексе, требуют именно одноразового пароля — даже правильно созданные пароли приложений не подойдут.Вы можете ввести одноразовый пароль при входе на сервисы или в приложения Яндекса.
Примечание. Одноразовый пароль нужно успеть ввести, пока он отображается в приложении. Если до обновления осталось слишком мало времени, просто дождитесь нового пароля.Чтобы получить одноразовый пароль, запустите Яндекс.Ключ и введите пин-код, который вы задали при настройке двухфакторной аутентификации. Приложение начнет генерировать пароли раз в 30 секунд.
Вы можете скопировать текущий пароль из Яндекс.Ключа в другое приложение. Для этого нажмите значок рядом с паролем. Одноразовые пароли нет смысла сохранять в браузере или где-то еще. Даже если вы не используете какой-либо пароль сразу, очень скоро он перестанет работать.Яндекс.Ключ не проверяет введенный вами пин-код и генерирует одноразовые пароли, даже если вы ввели свой пин-код неправильно. В этом случае созданные пароли также будут неверными и войти с их помощью не получится. Чтобы ввести правильный пин-код, достаточно выйти из приложения и запустить его снова.
Некоторые сервисы (например, главная страница Яндекса, Диск и Почта) позволяют войти на Яндекс, просто наведя камеру на QR-код. При этом ваше мобильное устройство должно быть подключено к интернету, чтобы Яндекс.Ключ мог связаться с сервером авторизации.
Чтобы войти с помощью QR-кода:
Нажмите значок QR-кода в браузере.
Если такого значка нет, значит войти на этот сервис можно только с помощью пароля. В этом случае вы можете войти в аккаунт с помощью QR-кода, а затем перейти к нужному сервису.
Войдите в приложение Яндекс.Ключ на вашем устройстве с помощью пин-кода и нажмите Войти по QR-коду . Наведите камеру вашего устройства на QR-код в браузере.Приложения или сайты, которым нужен доступ к вашим данным на Яндексе, иногда требуют ввести пароль, чтобы войти в аккаунт. В таких случаях одноразовые пароли не сработают — для каждого такого приложения необходимо создать отдельный пароль приложения.
Внимание. В приложениях и сервисах Яндекса работают только одноразовые пароли. Даже если вы создадите пароль приложения, например, для Яндекс.Диска, войти с его помощью не получится.Перенос Яндекс.Ключа
Вы можете перенести генерацию одноразовых паролей на другое устройство или настроить Яндекс.Ключ на нескольких смартфонах одновременно. Это можно сделать двумя способами:
Используйте резервную копию данных.
Восстановите данные. Теперь вы можете пользоваться Ключом на новом устройстве так же, как и на старом.Несколько аккаунтов в Яндекс.Ключе
Один и тот же Яндекс.Ключ можно использовать для нескольких аккаунтов с одноразовыми паролями. Чтобы добавить в приложение еще один аккаунт, при настройке одноразовых паролей на шаге 3 нажмите в приложении значок . Кроме того, вы можете добавить в Яндекс.Ключ генерацию паролей для других сервисов, поддерживающих такую двухфакторную аутентификацию. Инструкции для самых популярных сервисов приведены на странице о создании кодов проверки не для Яндекса.
Чтобы удалить привязку аккаунта к Яндекс.Ключу, нажмите и удерживайте соответствующий портрет в приложении, пока справа от него не появится крестик. Когда вы нажмете на крестик, привязка аккаунта к Яндекс.Ключу будет удалена.
Внимание. Если вы удалите аккаунт, для которого включены одноразовые пароли, вы не сможете получить одноразовый пароль для входа на Яндекс. В этом случае будет нужно восстанавливать доступ.Отпечаток пальца вместо пин-кода
Если устройство оснащено сканером отпечатков пальца, отпечаток пальца можно использовать вместо пин-кода. Заменить пин-код отпечатком можно на:
смартфонах с Android 6.0 и выше;
iPhone, начиная с модели 5S;
iPad, начиная с модели Air 2.
На смартфонах и планшетах с iOS отпечаток пальца можно обойти, введя пароль устройства. Чтобы защититься от этого, включите мастер-пароль или измените пароль на более сложный: откройте приложение Настройки и выберите пункт Touch ID и код-пароль .
Чтобы включить проверку отпечатка:
Выберите нужный аккаунт.
Включите опцию Отпечаток пальца (для Android) или Touch ID (для iOS).
Мастер-пароль
Чтобы дополнительно защитить ваши одноразовые пароли, создайте мастер-пароль: → Мастер-пароль .
С помощью мастер-пароля вы можете:
сделать так, чтобы вместо отпечатка можно было ввести только мастер-пароль Яндекс.Ключа, а не код блокировки устройства;
сохранить пин-код для Яндекс ID в приложении, чтобы его не приходилось вводить каждый раз, когда вам нужен новый одноразовый пароль.
Резервная копия данных Яндекс.Ключа
Вы можете создать резервную копию Ключа на сервере Яндекса, чтобы иметь возможность перенести ее на другое устройство или восстановить данные, если вы потеряли телефон или планшет.
Чтобы получить данные из резервной копии, нужно:
иметь доступ к номеру телефона, который вы указали при создании копии;
помнить пароль, который вы придумали для шифрования резервной копии.
На сервер копируются данные всех аккаунтов, добавленных в Ключ на момент создания копии. Больше одной резервной копии создать нельзя, каждая следующая копия данных для определенного номера телефона замещает предыдущую.
Внимание. Резервная копия содержит только логины и секреты, необходимые для генерации одноразовых паролей. Пин-код, который вы задали в приложении, когда включали двухфакторную аутентификацию, необходимо помнить.Удалить резервную копию с сервера Яндекса самому пока нельзя. Она удаляется с сервера Яндекса автоматически, если вы не пользуетесь ей больше года.
Создание резервной копии
Выберите пункт Создать резервную копию в настройках приложения.
Введите номер телефона, к которому будет привязана резервная копия (например, «380671234567» ), и нажмите кнопку Далее .
Яндекс отправит код подтверждения на введенный номер телефона. Как только вы получите код, введите его в приложении и нажмите Далее .
Придумайте пароль, которым будет зашифрована резервная копия ваших данных. Этот пароль нельзя восстановить, поэтому убедитесь в том, что вы не забудете или не потеряете его.
Введите придуманный пароль два раза и нажмите кнопку Готово . Яндекс.Ключ зашифрует резервную копию, отправит ее на сервер Яндекса и сообщит об этом.
Восстановление из резервной копии
Выберите пункт Восстановить из резервной копии в настройках приложения.
Введите номер телефона, который вы использовали при создании резервной копии (например, «380671234567» ), и нажмите кнопку Далее .
Если для указанного номера найдена резервная копия данных Ключа, Яндекс отправит код подтверждения на этот номер телефона. Как только вы получите код, введите его в приложении.
Убедитесь, что имя устройства, дата и время создания резервной копии соответствуют той резервной копии, которую вы хотите использовать. Затем нажмите кнопку Восстановить .
Введите пароль, который вы задали при создании резервной копии. Если вы не помните его, к сожалению, расшифровать резервную копию будет невозможно.
Яндекс.Ключ расшифрует данные резервной копии и сообщит о том, что данные восстановлены.
Как одноразовые пароли зависят от точного времени
При генерации одноразовых паролей Яндекс.Ключ учитывает текущее время и часовой пояс, установленные на устройстве. Когда доступно интернет-соединение, Ключ также запрашивает точное время с сервера: если на устройстве время выставлено неверно, приложение сделает поправку на это. Но в некоторых ситуациях даже после поправки и при корректном пин-коде одноразовый пароль будет неправильным.
Если вы уверены, что вводите пин-код и пароль верно, но войти не получается:
Убедитесь, что на вашем устройстве установлено корректное время и часовой пояс. После этого попробуйте войти с новым одноразовым паролем.
Подключите устройство к интернету, чтобы Яндекс.Ключ мог получить точное время самостоятельно. Затем перезапустите приложение и попробуйте ввести новый одноразовый пароль.
Если проблема не разрешилась, обратитесь в службу поддержки через форму ниже.
Если вы включили двухфакторную аутентификацию, вы сможете войти с помощью одноразового пароля на любой сервис или в приложения Яндекса. Если вы добавили несколько аккаунтов в Яндекс.Ключ, перед вводом пин-кода не забудьте переключиться на нужный аккаунт. Еще вы можете войти на некоторые сервисы Яндекса с помощью QR-кода.
Для входа в сторонние приложения и программы (почтовых клиентах, мессенджерах, сборщиках почты и т. п.) используйте пароли приложений.
Внимание. Приложения, разработанные в Яндексе, требуют именно одноразового пароля — даже правильно созданные пароли приложений не подойдут.Вы можете ввести одноразовый пароль при входе на сервисы или в приложения Яндекса.
Примечание. Одноразовый пароль нужно успеть ввести, пока он отображается в приложении. Если до обновления осталось слишком мало времени, просто дождитесь нового пароля.Чтобы получить одноразовый пароль, запустите Яндекс.Ключ и введите пин-код, который вы задали при настройке двухфакторной аутентификации. Приложение начнет генерировать пароли раз в 30 секунд.

Яндекс.Ключ не проверяет введенный вами пин-код и генерирует одноразовые пароли, даже если вы ввели свой пин-код неправильно. В этом случае созданные пароли также будут неверными и войти с их помощью не получится. Чтобы ввести правильный пин-код, достаточно выйти из приложения и запустить его снова.
Некоторые сервисы (например, главная страница Яндекса, Диск и Почта) позволяют войти на Яндекс, просто наведя камеру на QR-код. При этом ваше мобильное устройство должно быть подключено к интернету, чтобы Яндекс.Ключ мог связаться с сервером авторизации.
Чтобы войти с помощью QR-кода:
Нажмите значок QR-кода в браузере.
Если такого значка нет, значит войти на этот сервис можно только с помощью пароля. В этом случае вы можете войти в аккаунт с помощью QR-кода, а затем перейти к нужному сервису.
Войдите в приложение Яндекс.Ключ на вашем устройстве с помощью пин-кода и нажмите Войти по QR-коду . Наведите камеру вашего устройства на QR-код в браузере.

Приложения или сайты, которым нужен доступ к вашим данным на Яндексе, иногда требуют ввести пароль, чтобы войти в аккаунт. В таких случаях одноразовые пароли не сработают — для каждого такого приложения необходимо создать отдельный пароль приложения.
Внимание. В приложениях и сервисах Яндекса работают только одноразовые пароли. Даже если вы создадите пароль приложения, например, для Яндекс.Диска, войти с его помощью не получится.Перенос Яндекс.Ключа
Вы можете перенести генерацию одноразовых паролей на другое устройство или настроить Яндекс.Ключ на нескольких смартфонах одновременно. Это можно сделать двумя способами:
Используйте резервную копию данных.
Восстановите данные. Теперь вы можете пользоваться Ключом на новом устройстве так же, как и на старом.Несколько аккаунтов в Яндекс.Ключе

Один и тот же Яндекс.Ключ можно использовать для нескольких аккаунтов с одноразовыми паролями. Чтобы добавить в приложение еще один аккаунт, при настройке одноразовых паролей на шаге 3 нажмите в приложении значок . Кроме того, вы можете добавить в Яндекс.Ключ генерацию паролей для других сервисов, поддерживающих такую двухфакторную аутентификацию. Инструкции для самых популярных сервисов приведены на странице о создании кодов проверки не для Яндекса.
Чтобы удалить привязку аккаунта к Яндекс.Ключу, нажмите и удерживайте соответствующий портрет в приложении, пока справа от него не появится крестик. Когда вы нажмете на крестик, привязка аккаунта к Яндекс.Ключу будет удалена.

Отпечаток пальца вместо пин-кода
Если устройство оснащено сканером отпечатков пальца, отпечаток пальца можно использовать вместо пин-кода. Заменить пин-код отпечатком можно на:
Я наверное как те самые мыши, которые «плакали, кололись, но продолжали жрать кактус». Который раз пытаюсь патриотично пользоваться сервисами Яндекса — и который раз это выходит мне боком.
В этот раз заблокировали доступ к почте под предлогом «подозрения на взлом». А в реальности — потому что при регистрации не указал номер телефона, что вообще-то не возбраняется, но как всегда есть НО…
Небольшой разбор ситуации под катом.
Почтовый ящик я создал в 14 июня этого года. Нужно было собрать номера телефонов от жителей нашего многоквартирного дома для того, чтобы внести их в шлагбаум с GSM-управлением. Ящик я решил создать на Яндексе и повесил объявление с E-mail в подъезде.
При регистрации можно не указывать номер мобильного телефона

Вообще я считаю это правильно, что можно не указывать номер телефона при регистрации почты. Больше всего веселит, что при подключении у оператора мобильной связи сейчас тоже просят номер мобильного телефона. То есть считается нереальным, что мне нужна первая и единственная симка?
Ладно, раз можно не указывать номер телефона, то не будем его указывать. Правда нужно указать контрольный вопрос, придумать на него ответ. И ввести капчу. Хорошо, так и сделал.

Пароль как всегда генерировал в KeePass около 20 символов буквоцифр.
Первое время все было нормально, люди прислали письма с номерами, я внес их в базу. Потом поток писем иссяк. Чтобы «не проворонить» новые письма я настроил уведомление о новом письме на личный почтовый ящик. Последнее письмо было 14 июля.
И тут меня ждал сюрприз. После ввода логина и пароля я получил уведомление:

Вот это да! Аккаунт взломали? Подобрали пароль из 20 символов, а потом его НЕ поменяли? Хорошо, ввожу ответ на контрольный вопрос и получаю такую вот форму:

Так, постойте! Я же при регистрации указал «у меня нет телефона»! А теперь мне предлагают его ввести, причем далее нельзя продвинуться никак. И как же его вводить, если у меня его нет? Или есть, но не мобильный, а стационарный?
Ладно, до дыр читаю Help на тему, как восстановить учетку. Да и еще не вводя номер телефона. Там в основном ответы вроде «не помню логин», «не помню пароль». А я их помню (вернее помнит KeePass).
Есть вариант восстановить доступ заполнив анкету, но там все еще смешнее. Например, нужно ввести дату рождения. Которую я конечно не заполнял.

Почему-то в Яндексе уверены, что если я не заполнил дату при регистрации (а это возможно), то я заполню ее позже. Если указать дату неверно (я пробовал такой вариант) сообщается что данные введены неверно и восстановление доступа невозможно. А если не указать — форма не отправляется.
В итоге я немного устал от этой наглости Яндекса с выклянчиванием телефона, и ввел свой номер. Первый раз что-то пошло не так

Но второй раз все получилось и я попал в почту.
Введенный мной номер автоматически «привязался» к аккаунту, хотя я этого не просил. Нашел, что его можно отвязать от аккаунта. И тут снова сюрприз: для того, чтобы отвязать номер, нужно ввести пароль от аккаунта и код из СМС, который придет на отвязываемый номер. То есть если аккаунт действительно взломали злоумышленники и привязали свой номер — вы сами его не отвяжете. Ну или если к почтовому ящику привязан телефон, к которому у вас теперь нет доступа (допустим, вы расторгли договор с сотовым оператором) — то тоже его не отвяжете. А номер этот через некоторое время выдадут другому человеку.
Так как я не исключал случая, что «мой аккаунт взломали или у меня вирусы», то я конечно же просканировал компьютер одним из рекомендуемых антивирусов (выбор пал на KVRT). И конечно же не нашел никаких вирусов.
Предположим, подобрали пароль. Или «угнали» cookie. Тогда должны остаться логи входов с другого адреса, ну или хотя бы какая-то активность в аккаунте (вероятно, отправленные письма)
Посмотрим логи входов:

14 июня мой последний вход. 7 августа — мой вход после восстановления доступа. В промежутке между этими датами никто в аккаунт не входил. Да и вообще никто не входил в аккаунт с адреса, отличного от моего домашнего IP. Никаких писем в почте, кроме тех, что я отправлял, тоже нет. Файлов на Я.Диске нет, Я.Деньги не активировал (кошелек не создан).
Посмотрим логи активности в аккаунте (читать снизу вверх):

А вот тут интересно
- Истории действий ранее 15 июля нет, хотя история входов — есть
- 15 июля произведен «выход на всех устройствах». Причем делал это не я. И в логах не отображено детальной информации (например, нет IP с которого совершена операция)
- А вот 7 августа для проверки я самостоятельно сделал «выход на всех устройствах» и информация о моем браузере, ОС и IP-адресе зафиксировалась
- Отдельно доставило про «восстановление через: undefined»
2.3. Яндекс оставляет за собой право в любой момент потребовать от Пользователя подтверждения данных, указанных при регистрации, и запросить в связи с этим подтверждающие документы (в частности — документы, удостоверяющие личность), непредоставление которых, по усмотрению Яндекса, может быть приравнено к предоставлению недостоверной информации и повлечь последствия, предусмотренные п. 2.2 Соглашения. В случае если данные Пользователя, указанные в предоставленных им документах, не соответствуют данным, указанным при регистрации, а также в случае, когда данные, указанные при регистрации, не позволяют идентифицировать пользователя, Яндекс вправе отказать Пользователю в доступе к учетной записи и использовании сервисов Яндекса.
Блокировка произошла ровно через месяц после регистрации (регистрация 14 июня, блокировка ночью 15 июля), наверняка автоматическая.
Все бы ничего, но зачем вводить пользователей в заблуждение про «попытки взлома»? И давать возможность зарегистрироваться без номера телефона, если он так необходим для идентификации? Прямо так и писали бы: телефон нужен для того, чтобы привязать ваши посты на форумах, где вы регистрировались с использованием e-mail, к вашему телефону. А далее, через оператора мобильной связи, к вашим паспортным данным.
Интересно отметить, что при регистрации просят «Фамилию и Имя», а в соглашении ссылаются потом на случаи «когда данные, указанные при регистрации, не позволяют идентифицировать пользователя». Можно сказать, что Фамилия и Имя никогда не позволяют однозначно идентифицировать пользователя, и поэтому «Яндекс вправе отказать Пользователю в доступе к учетной записи и использовании сервисов Яндекса».
Так же интересной показалась ситуация с автоматической привязкой неподтвержденного ранее номера телефона к аккаунту и невозможности его впоследствии отвязать.
UPD: чукча не читатель, чукча писатель. Не первый раз такая проблема и я еще легко отделался — Очередная подлянка от Яндекс-почты
UPD2: ответ сотрудника Яндекса:
Конечно же, для использования Яндекс.Почты не требуется номер телефона в обязательном порядке. Многие наши пользователи используют Почту годами без привязанного номера и не сталкиваются с запросами дополнительной информации.
В вашем случае, скорее всего, сработала наша антифрод-система. Она работает уже не первый год и создана специально для выявления новых аккаунтов, из которых формируются спам- и фрод-фермы.
Система анализирует более ста различных факторов. Наличие привязанного телефона – один из них, но не решающий. Поэтому и потребовалась дополнительная идентификация аккаунта.
Яндекс аккаунт (он же Яндекс.почта и Яндекс.Паспорт), для его создания потребуется пройти простую инструкцию, что в дальнейшем позволит использовать все сервисы поисковика.
Создание аккаунта в Яндексе способ №1
Чтобы зарегистрироваться необходимо посетить главную страницу поисковика, после чего нажать на кнопку «Завести почту».
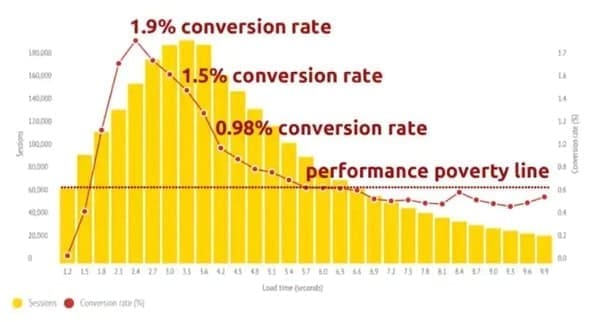
После заполнить все поля, представленные в анкете, среди которых:

После этого получаем СМС и вводим ее в соответствующее поле и
нажимаем на кнопку «Зарегистрироваться».

Если у Вы не хотите привязывать личный номер мобильного к Паспорту аккаунта можно выбрать альтернативный способ, нажав на кнопку «У меня нет телефона».

После этого заполняем поля:
- Контрольный вопрос. Выбираем из имеющегося списка базовых или вводим свой;
- Ответ на контрольный вопрос;
- Заполняем CAPCHA для подтверждения, что Вы не робот.

Нажимаем на кнопку «Зарегистрироваться».
Создание Яндекс.Паспорта через другие сервисы (способ №2)
Для регистрации через социальные сети или Google (подробнее о том, как создать аккаунт в Google) достаточно посетить любой сервис Яндекса, после чего нажать на клавишу «Войти».
После этого выбираем один из предложенных вариантов:
- ВКонтакте
- Мой Мир
- Одноклассники
Важно! Если интересующего сервиса не представлено в первом списке, то необходимо нажать на кнопку «Троеточие».

После выбора подходящей системы потребуется выбрать связанный аккаунт (например Google).

Далее даем разрешение для подключения к системе.

Теперь необходимо заполнить все те же данные, что и в первом случае.

Восстановление доступа к учетной записи Yandex (Способ №1)
После нажимаем на клавишу «Не помню пароль».

Выбираем логин (если он сохранился) или вводим «Нужного логина нет в списке» и вводим CAPCHA и проходим «Продолжить».


Если у Вас был привязан номер телефона, то понадобиться ввести его и подтвердить при помощи СМС права владения аккаунтом. В противном случае необходимо предоставить ответ на контрольный вопрос, который был введен при регистрации.
Теперь следует ввести новый пароль и подтвердить его.

Восстановление доступа к Яндекс.Паспорту без логина (Способ №2)
Если логин также не известен доступно восстановление учетной записи по привязанному номеру телефона. Для этого вводим привязанный мобильный телефон, заполняем капчу и жмем «Продолжить».

Подтверждаем права владения номером, путем ввода СМС, которая придет на привязанный номер.
Читайте также:


