Как зайти в приложения в айфоне
Как посмотреть последние открытые приложения на iPhone?
1. Для того, чтобы узнать, когда последний раз запускалось приложение, откройте приложение Настройки и перейдите по пути Основные → Хранилище iPhone (или iPad). 2. На следующем экране размещена полезная информация об использовании хранилища, рекомендации по экономии места и список установленных приложений.
Как посмотреть историю действий на айфоне?
Просмотр истории покупок на устройстве iPhone, iPad или iPod touch
- Откройте приложение «Настройки».
- Нажмите на свое имя, затем нажмите «Медиаматериалы и покупки». Может потребоваться выполнить вход.
- Нажмите «История покупок».
- Отобразится история ваших покупок.
Как посмотреть недавно открытые приложения?
Как посмотреть ранее открытые приложения
- При разблокированном дисплее нажимаем и удерживаем (несколько секунд) сенсорную кнопку «←».
- На дисплее отобразятся все, ранее открытые приложения в виде их уменьшенных начальных экранов.
- Для просмотра следующего приложение сдвиньте дисплей вправо (влево).
Как посмотреть открытые приложения на айфоне?
Просто проведите пальцем слева направо по нижней части экрана iPhone X. Мгновение, и у вас уже открыто последнее свернутое приложение.
Как следить за айфоном через локатор?
Включение функции “Найти” на устройствах iPhone, iPad и iPod touch:
Как посмотреть всю историю сафари на айфоне?
Чтобы управлять своей историей «по умному», нажмите на иконку «книжечки» на нижней панели Safari. После этого необходимо зайти в раздел «История», где вам откроется список всех посещенных в последнее время веб-страниц.
Как удалить историю приложений на айфоне?
Заходим в Настройки, далее выбираем Основные и нажимаем на Статистика. На экране вы увидите список всех приложений на устройстве, вам нужно выбрать то, которое желаете удалить. Нажимаем на иконку приложения, выбираем Удалить программу и подтверждаем. Третий способ – удаление через iTunes.
Как убрать недавно открытые приложения?
Как включить или отключить историю приложений и веб-поиска
Как закрыть недавно открытые приложения?
Самый простой способ
Как посмотреть последние действия на телефоне?
Как найти действие
Как на айфоне 11 убрать открытые приложения?
Чтобы принудительно закрыть приложение, просто смахните его карточку вверх. Вы можете смахивать по три карточки сразу, используя три пальца. Напомним, что постоянно закрывать приложения на iPhone не стоит. Делайте это только с теми приложениями, которыми пользуетесь редко.
Как закрыть все открытые приложения на айфоне?
Зажми кнопку Домой и держи до тех пор, пока не появится главный экран. Окна недавно запущенных приложений на некоторых устройствах могут оставаться, но из памяти программы выгрузятся в любом случае. Теперь меню открытых приложений будет полностью очищено, а вся процедура занимает всего 10 секунд времени.
Как закрыть приложения на айфоне без кнопки домой?
Как закрыть все приложения без входа в диспетчер приложений iPhone или iPad
- Зайдите в приложение, которое вы хотите принудительно закрыть.
- Удерживайте кнопки Питания, пока не появится слайдер «выключить».
- Удерживайте кнопку Домой, пока не перейдете на рабочий устройства.
Как на айфоне следить за другим айфоном?
Как в локаторе найти чужой айфон?
Коснитесь «Люди», затем коснитесь имени пользователя, которого требуется найти.
Можно ли следить за айфоном?
Все очень просто. На iPhone в приложении Настройки есть раздел Локатор, в котором имеется пункт Найти iPhone. Именно эта опция и позволяет лицам, имеющим доступ к вашему Apple ID, получать данные о местонахождении.
Guide-Apple
Как закрыть приложение на iPhone 11, iPhone 11 Pro и iPhone 11 Pro Max?
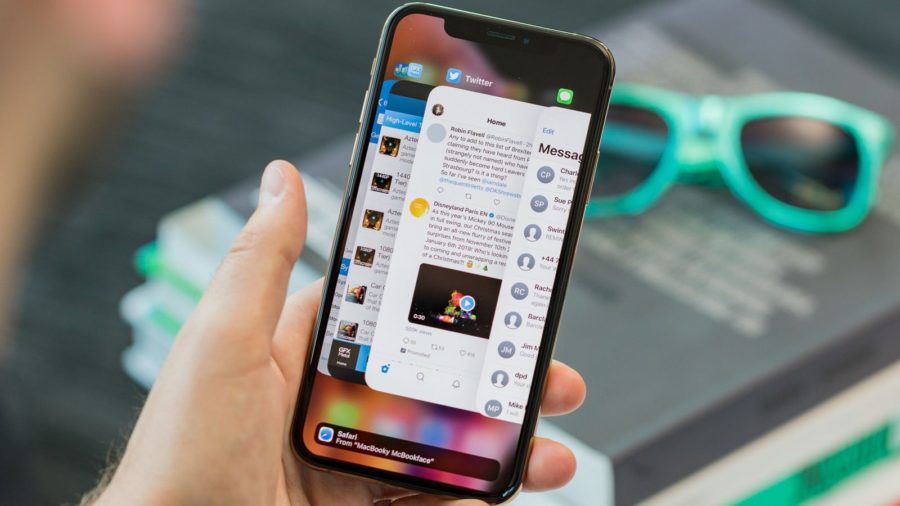
Многозадачность на iPhone
Переходя со старых iPhone на новые модели, всегда возникает очень много вопросов по использованию. Жесты это классно, когда знаешь как ими пользоваться.
Один из них помогает закрывать открытые приложения на iPhone 11, iPhone 11 Pro и iPhone 11 Pro Max. Давайте детально об этом и поговорим.
Как закрыть программу на iPhone 11, iPhone 11 Pro и iPhone 11 Pro Max?
Ещё начиная с iPhone X, было представлено управление жестами. Как оказалось, управлять iOS таким образом куда удобнее, чем с участием кнопки Home.
На первый взгляд может показаться, что это достаточно сложно освоить. Но после пару дней использования девайса и поиска в Гугле некоторых жестов, всё становится очень простым.
Вот например как происходит закрывание открытого приложения:
- вы проводите пальцем снизу вверх и немного задерживаетесь в средней части экрана;
- теперь, открывается многозадачность и вы находите нужную программу, листая вправо и влево;
- дальше, для закрытия приложения, вы просто смахиваете её вверх.
Рекомендуется не закрывать программу, если она находится в режиме ожидания. Лучше всего это делать только в том случае, если она не отвечает.
Когда-то Apple упомянула, что открытие и закрытие приложений тратит достаточно много батарейки. Так что не обязательно, постоянно закрывать их таким образом.
Как закрывать приложения на айфоне XR — подробная инструкция
Многие обладатели смартфонов от Apple последних версий задаются вполне логичным вопросом, как на айфоне закрыть все открытые приложения сразу, либо сделать это выборочно. Обусловлено это тем, что разработчики сделали в выполнении эту процедуру не настолько очевидной, как было ранее. Мера эта была вынужденной, поскольку новые модели имеют безрамочный экран, кнопка «Home» больше не используется. Экран многозадачности на мобильном устройстве имеет два типа свайпа: вниз – открыть конкретное приложение, вверх – свернуть утилиты.
Как правильно закрывать приложения на айфоне
Прежде чем приступить к ознакомлению с алгоритмами для конкретных моделей, рекомендуется рассмотреть общие инструкции, как закрыть приложение на iPhone и iPad. И открываться, и закрыться они должны довольно легко.

Эволюция смартфонов Apple
- Дважды тапнуть кнопку «Home».
- «Смахнуть» вверх прямоугольник с изображением интерфейса конкретного приложения.
- Повторять манипуляцию, пока все ненужные программы не будут закрыты.
- Два раза нажать кнопку «Home» на своем мобильном устройстве.
- Тапнуть иконки программ, которые необходимо закрыть.
- Одним свайпом «смахнуть» вверх одновременно ненужные программы.
Как закрыть открытые программы на айфон X
Последовательность действий, как закрывать приложения на айфоне X, выглядит следующим образом:
- Открыть меню переключения при помощи свайпа из нижнего края экрана и до его середины.
- Зажать изображение любой программы, пока на экране не отобразится дополнительно иконка для ее закрытия.
- Нажать на новую иконку или же сделать «смахивание» вверх.
На последних моделях смартфонов закрываться приложения начали несколько иначе. Дополнительно теперь требуется делать еще одно действие.
Обратите внимание! Обладатели iPhone X отмечают, что быстро привыкли к новшеству, а некоторым такая реализация нравится даже больше.
Как закрывать приложения на айфоне XR
Алгоритм, как правильно закрывать приложения на айфоне XR, выглядит так:
- Пальцем коснуться панели жестов, которая расположена внизу на экранчике смартфона.
- «Смахнуть» пальцем вверх, и в этот момент ненадолго задержать палец до тех пор, пока не отобразится панель многозадачности.
- Для закрытия определенных приложений необходимо жестами смахнуть их иконки вверх.
Процедура, как закрыть приложение на iPhone XR, практически идентична процессу закрытия приложений на десятом айфоне.
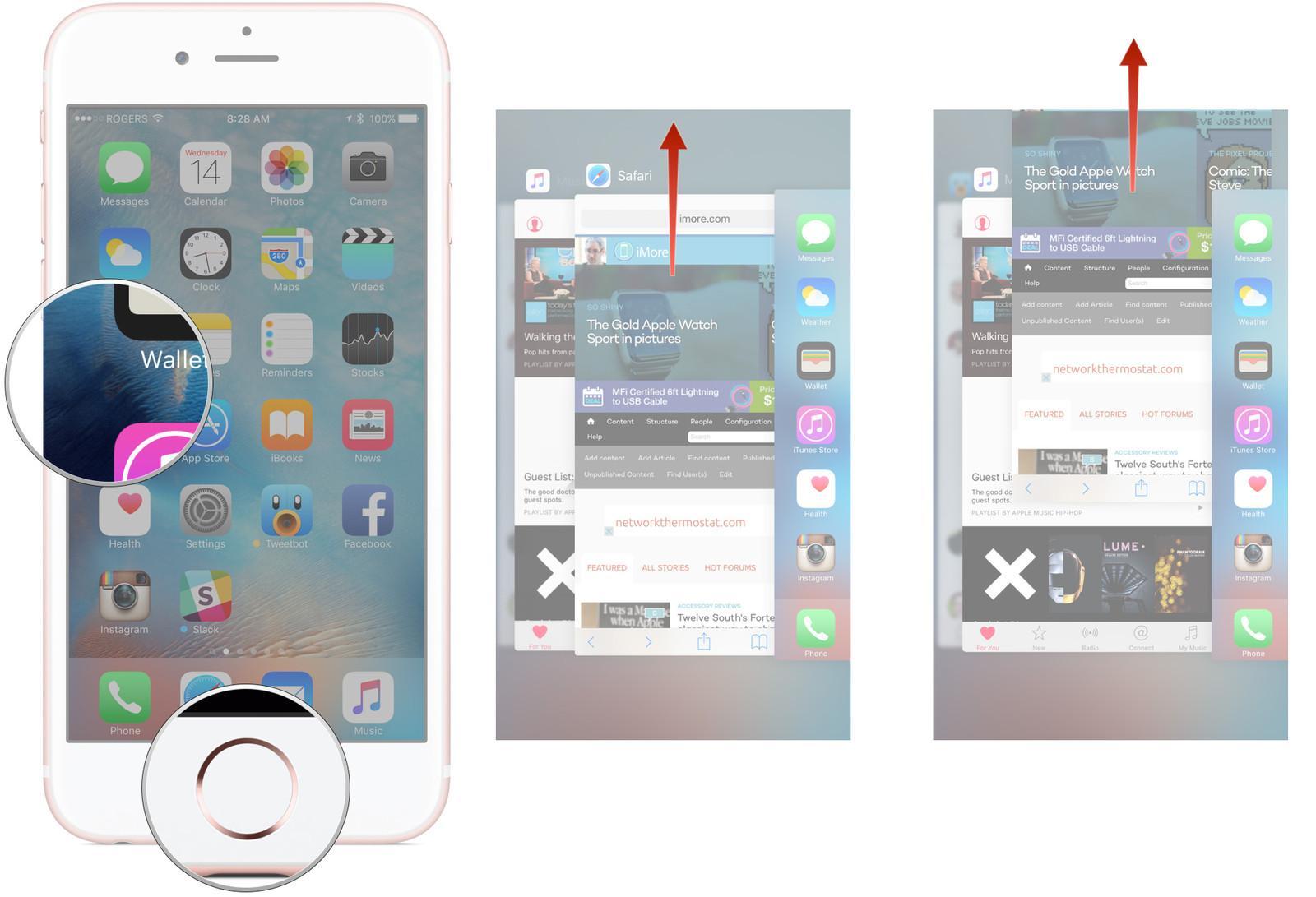
Как закрывать приложения на iPhone
Закрытие программ на других моделях iPhone
Не менее распространенный вопрос, как закрыть приложения на iPhone других моделей, ведь не все имеют возможность приобрести один из последних смартфонов.
Пользователи могут завершить работу программ следующим образом:
- Кликнуть пальцем и непрерывно удерживать кнопку блокировки мобильного устройства до тех пор, пока не отобразится на экране привычное меню выключения.
- Теперь необходимо нажать и удерживать кнопку «Home».
- По истечении нескольких секунд на экране отобразится рабочий стол, что послужит подтверждением того, что все программы были успешно закрыты.
Обратите внимание! Такой подход в закрытии утилит можно назвать универсальным и применимым ко всем моделям гаджетов. Для его реализации достаточно нескольких секунд. Оперативная память мобильного устройства будет полностью очищена.
Как переключаться между программами на айфоне
Опция мгновенного переключения между открытыми приложениями позволяет переходить с одной программы на другую и продолжать выполнять действие с того места, где оно было закончено.
Переключение на iPhone X и iPad
Для осуществления процедуры необходимо выполнить такие действия:
- От нижней части экрана устройства смахнуть пальцем вверх к середине. Касание удерживают до тех пор, пока на экране не отобразится приложение «Переключатель программ».
- Для поиска приложения нужно смахивать пальцем влево/вправо.
- Кликнуть на нужную утилиту.
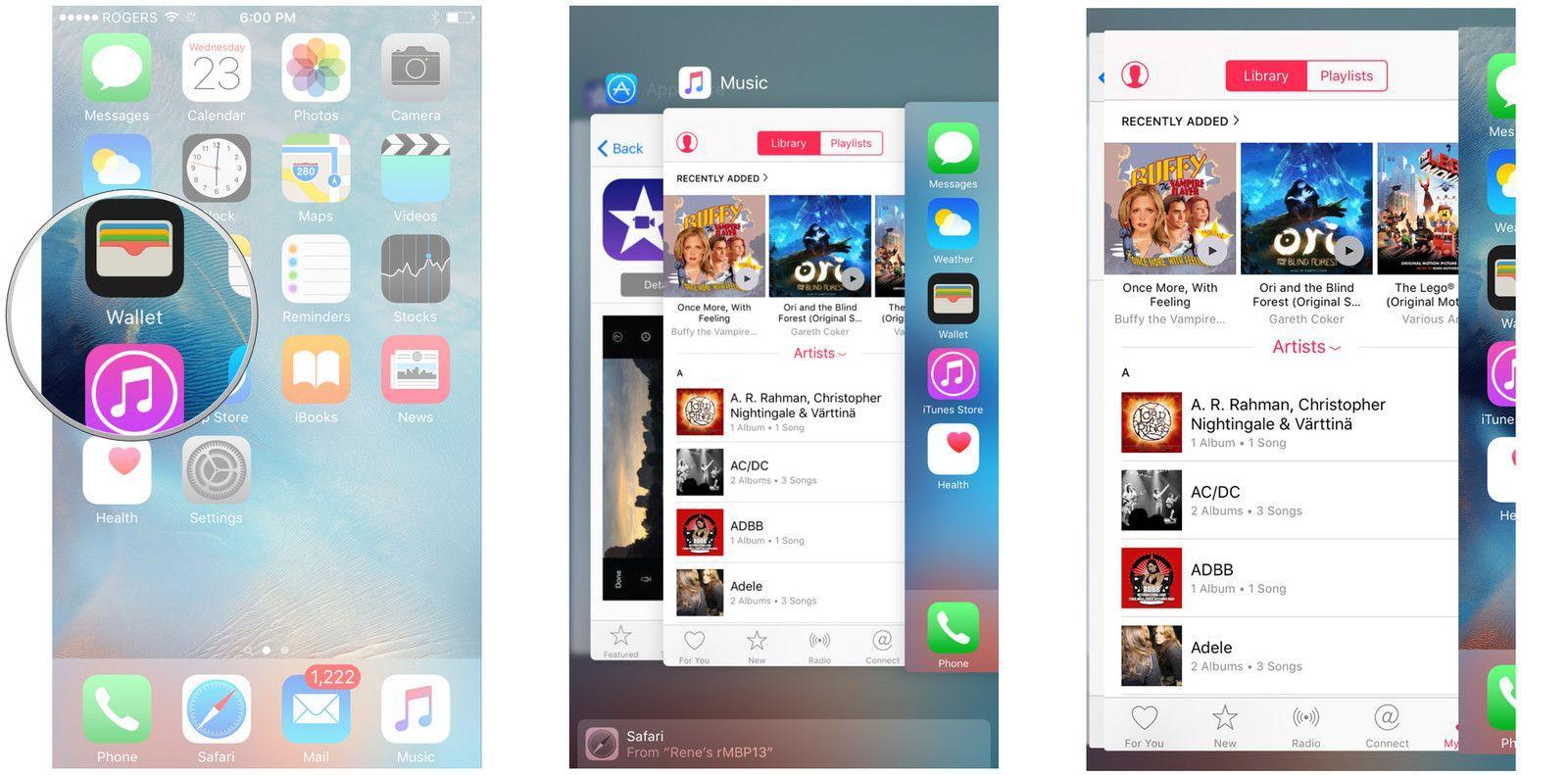
Переключение между программами на айфоне
Обратите внимание! Если владелец гаджета использует Bluetooth или клавиатуру Smart Keyboard, то переключаться между нужными ему программами можно с помощью клавиши Command-Tab.
Переключение с помощью кнопки «Home»
Если у пользователя iPhone 8 версии или более ранний, то выполнять действие необходимо следующим образом:
- Чтобы на экране мобильного устройства отобразился список недавно открытых приложений, нужно дважды нажать на кнопку «Home».
- Для поиска конкретного приложения необходимо смахивать влево/вправо.
Как только будет найдена нужная программа, остается на нее просто тапнуть пальцем.
Использование опции «Обновление контента»
После перехода в другое приложение, некоторые программы могут полноценно функционировать в течение непродолжительного времени, после чего приостанавливаются и не потребляют ресурсы системы. Благодаря опции «Обновление контента» приостановленные приложения проверяют наличие нового контента и обновлений.
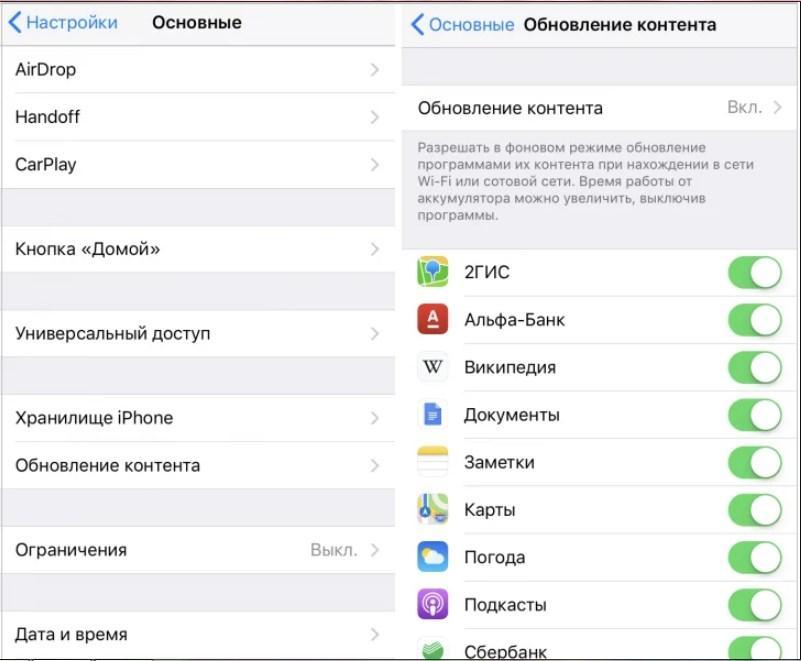
Использование опции «Обновление контента» в iPhone
Обратите внимание! Если приложение завершить, используя переключатель программ, оно может не функционировать и не проверять наличие контента до следующего запуска.
Способы открыть экран многозадачности на iPhone
Панель многозадачности довольно быстро засоряется большим количеством иконок, что немного усложняет навигацию и обеспечивает обратный эффект. Открывать новые программы и работать с ними становится весьма затруднительно. Для очищения оперативной памяти мобильного устройства от запущенных утилит, нужно воспользоваться некоторыми функциональными возможностями экрана многозадачности.
На новых моделях с безрамочным экраном подход в открытии любого экрана многозадачности будет несколько иной. Новый дизайн вынудил инженеров Apple изменить некоторые жесты. И это важно знать:
- Переключение между запущенными приложениями осуществляется «смахиванием» по нижней части экрана.
- Чтобы вызвать меню многозадачности, необходимо осуществить медленный свайп с нижней части экрана и до его середины, пока на нем не отобразятся иконки приложений.
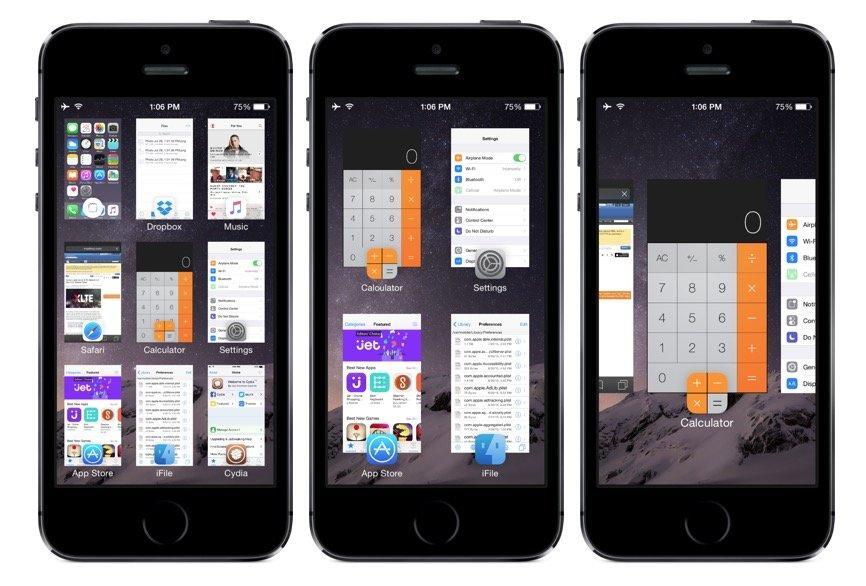
Отображение панели многозадачности на айфоне
Чтобы скрыть окно многозадачности, необходимо лишь провести пальцем по экрану вверх из любой точки.
Как на айфоне посмотреть открытые программы
Чтобы просмотреть в своем телефоне открытые приложения, необходимо повторить следующие действия:
- На разблокированном яблочном устройстве дважды нажать на кнопку «Home».
- На экране отобразятся открытые (запущенные) программы в данное время.
Эта опция удобна тем, что позволяет быстро найти необходимое приложение или же закрыть то, которое на данный момент будет не нужно.
Как свернуть открытые приложения на iPhone
Разработчики iPhone и iPad приняли решение, что программы телефона не будут работать в фоновом режиме. Это не очень удобно для пользователя, как им кажется, поэтому сторонние разработчики разработали приложение, которое позволит это делать. Речь идет об утилите Backgrounder. Для настройки дополнительно понадобится ПК.
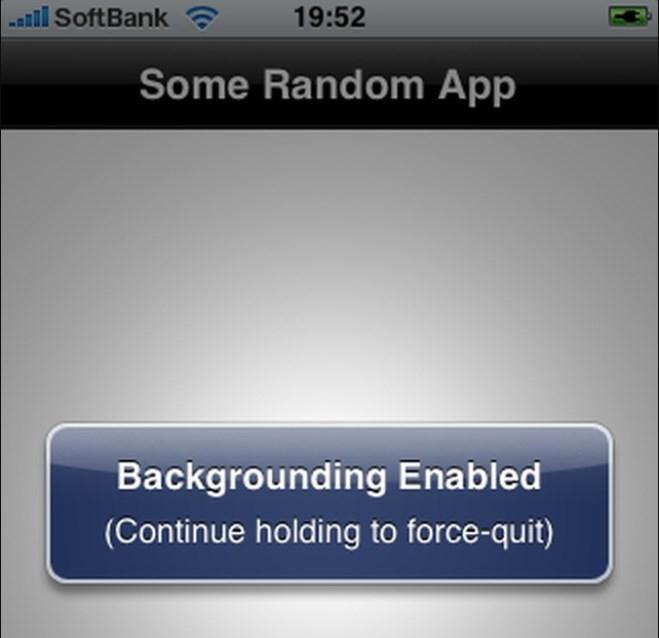
- Установить на свой персональный компьютер программу Backgrounder. Сохранить установочный файл необходимо в том месте, где он всегда сможет находиться. После перемещать его нельзя, поскольку при повторной синхронизации мобильного устройства с компьютером, первый попросту не найдет необходимый файл.
- Когда программа будет установлена, необходимо подключить устройства между собой и синхронизировать их через iTunes.
- Вручную загрузить программу в смартфон.
Обратите внимание! Программа не имеет интерфейса, поэтому искать иконки в телефоне не имеет смысла, приложение никак не указывает на свое присутствие в телефоне, оно просто работает.
Для проверки работоспособности необходимо открыть любую программу. Чтобы ее свернуть, нужно нажать на кнопку «Home» и удерживать ее приблизительно 3 секунды. Если на экране отобразилось уведомление «Backgrounder Enabled», значит пользователем все было сделано правильно.
Для запуска свернутой утилиты необходимо снова зажать на несколько секунда кнопку «Home» и на экране отобразится иконка фоновой программы и уведомление «Background Disabled».
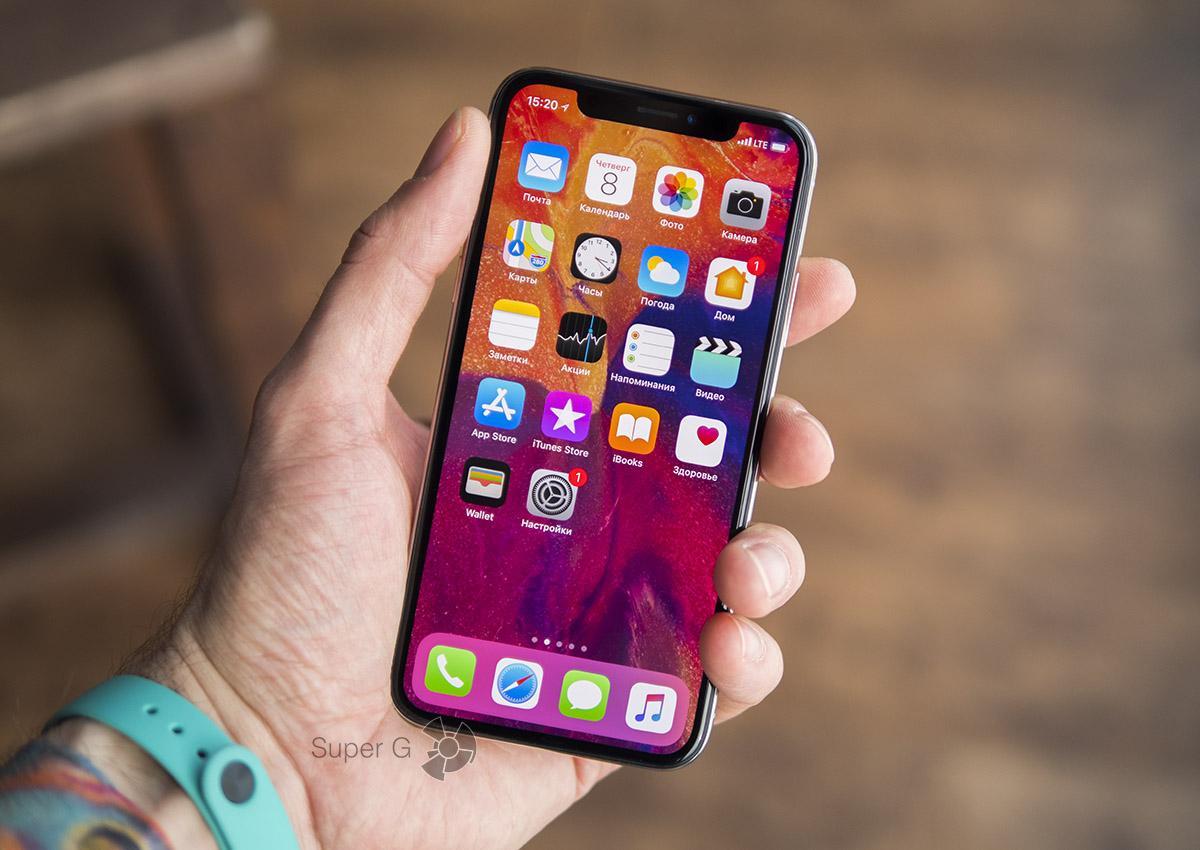
Внешний вид безрамочного iPhone X
iPhone, несмотря на свою дороговизну, довольно продолжительный промежуток времени пользуется большим спросом. Обусловлено это высоким качеством изготовления, оптимизированной работой и стильным внешним дизайном. Интерфейс операционной системы довольно прост. И управлять ею, в том числе и решать проблему, как в айфоне легко закрыть все открытые приложения, – совсем несложно. Достаточно ознакомиться с краткими, но понятными инструкциями.

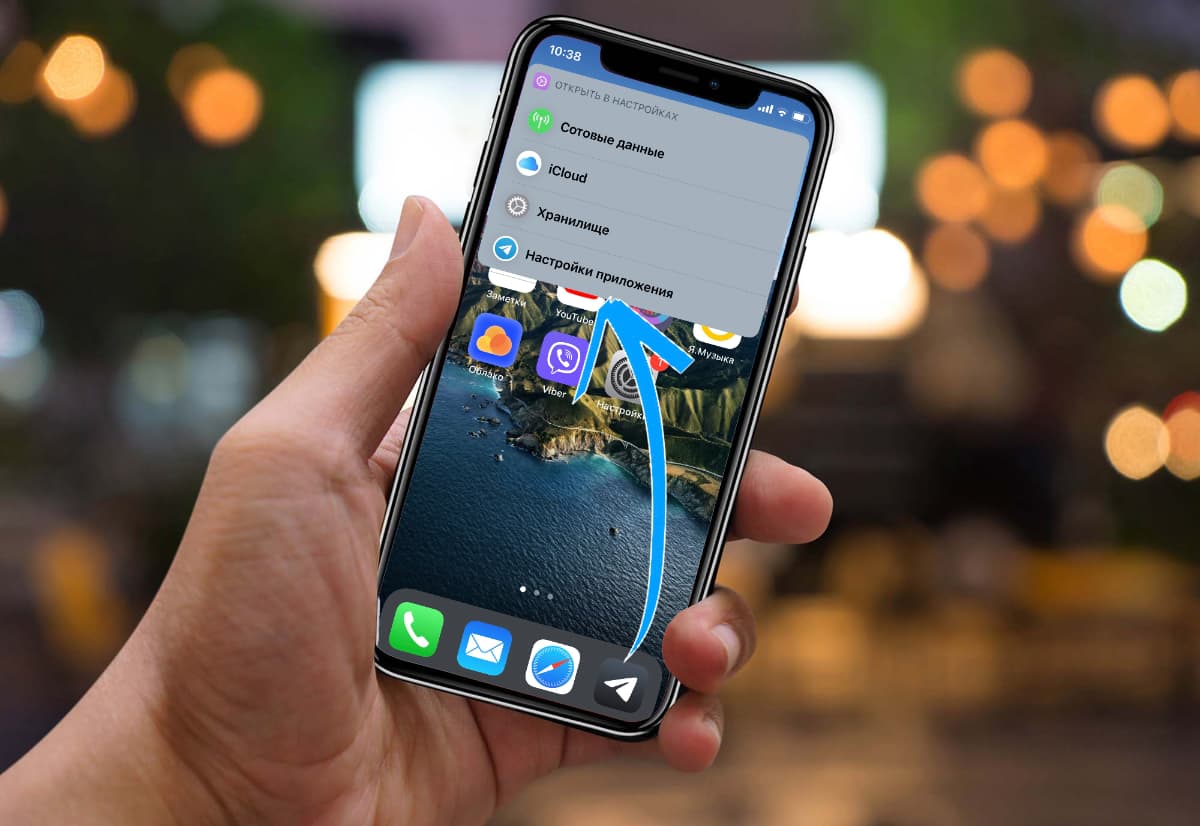
Параметры большинства приложений на iPhone разбросаны по всем уголкам системы. Это не вина разработчиков, а логика организации самой iOS.
Уникальные настройки программ расположены в самих приложениях, а общие параметры располагаются в системных настройках iOS. Здесь есть и параметры для работы с мобильной сетью, и настройки уведомлений, и опции для iCloud.
Чтобы не бегать по разным разделам меню в поисках нужных переключателей, можно использовать более простой и быстрый способ.
Как настроить быстрый переход к параметрам приложения в iOS

1. Загрузите приложение Быстрые команды из App Store.
2. Скачайте специальную команду для перехода к настройкам приложения.
Спасибо ребятам из iosshortcut за разработку скрипта.
3. Подтвердите загрузку скрипта и выдайте необходимые разрешения при первом запуске.
Теперь все готово, вы можете быстро открывать нужные разделы с параметрами системы.
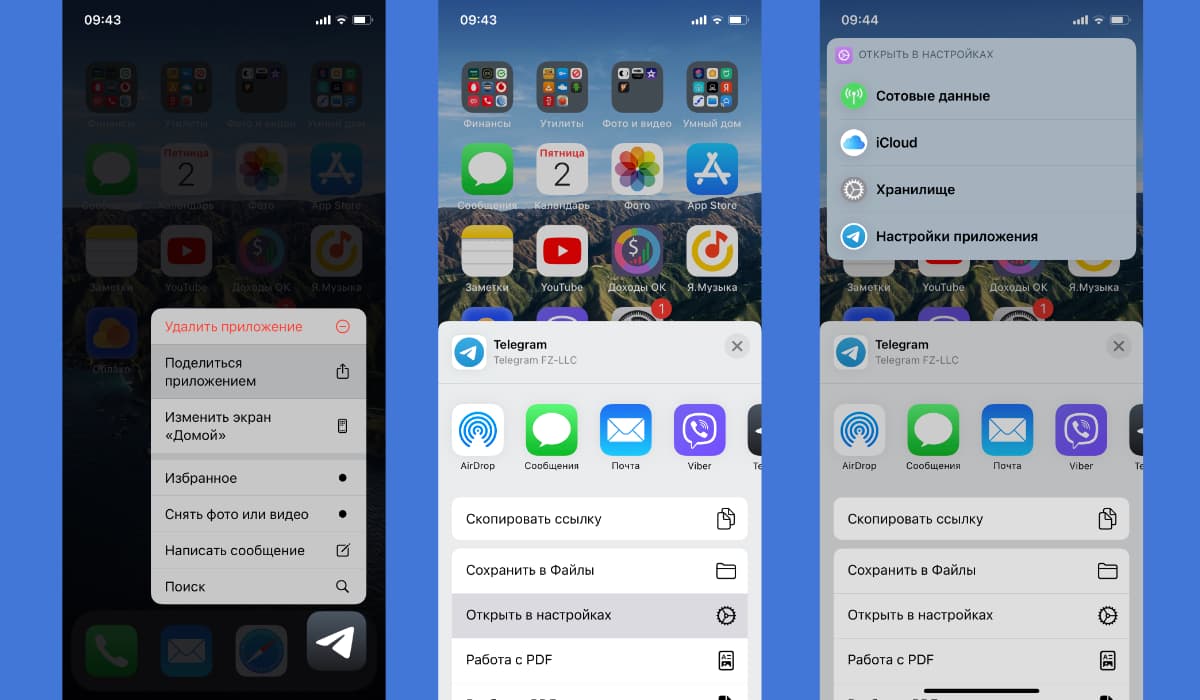
► Задержите палец на иконке программы.
► В меню укажите Открыть в настройках.
Так сможете сразу попасть в параметры приложения, открыть раздел с настройками iCloud для программы или изменить опции мобильного интернета для утилиты.
(9 голосов, общий рейтинг: 4.33 из 5)
Пока одни пользователи и компании тщательно оберегают свои персональные данные, другие собирают ее по крупицам разными способами с целью продажи. Личная информация нужна не только злоумышленникам-одиночкам с целью кражи средств – крупные компании ведут куда более серьезную игру.
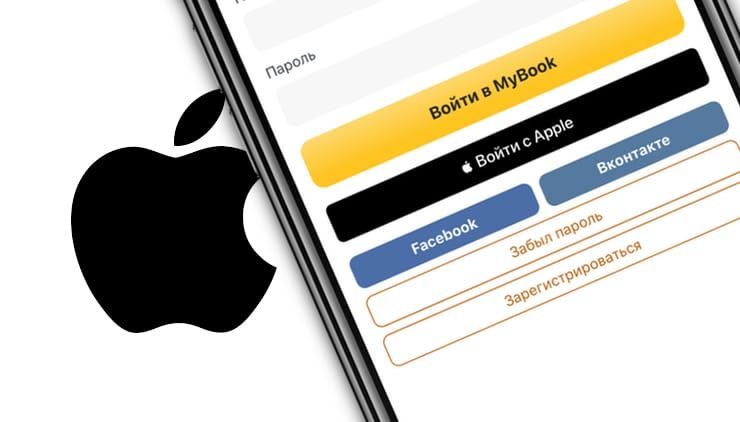
Для чего компаниям данные пользователей
Изучение поведения пользователей Интернета банально позволяет улучшить продажи, предлагая именно то, в чем человек и нуждается в данный момент. Не секрет, что сервисы, которыми мы каждый день пользуемся, знают о нас все: пол, возраст, интересы, историю передвижений, покупок, номер телефона и емейл, не говоря уже об имени и фамилии.
Чаще всего для доступа к самым интересным функциям сайта или ресурса пользователю предлагается там зарегистрироваться. Обычно вход осуществляется путем создания нового аккаунта посредством ввода e-mail (номера телефона) или с использованием стандартного набора вариантов из учетных записей популярных социальных сетей. Возможность быстрого входа при помощи имеющейся учетки в другом сервисе прельщает, вот только точно ли вы готовы предоставить неизвестным доступ к своим профилям в Facebook или ВКонтакте? А полная регистрация занимает пусть и небольшое, но время, к тому же чаще всего еще и придется подтверждать свой емейл или телефон. Эти шаги некоторых пользователей даже отпугивают.
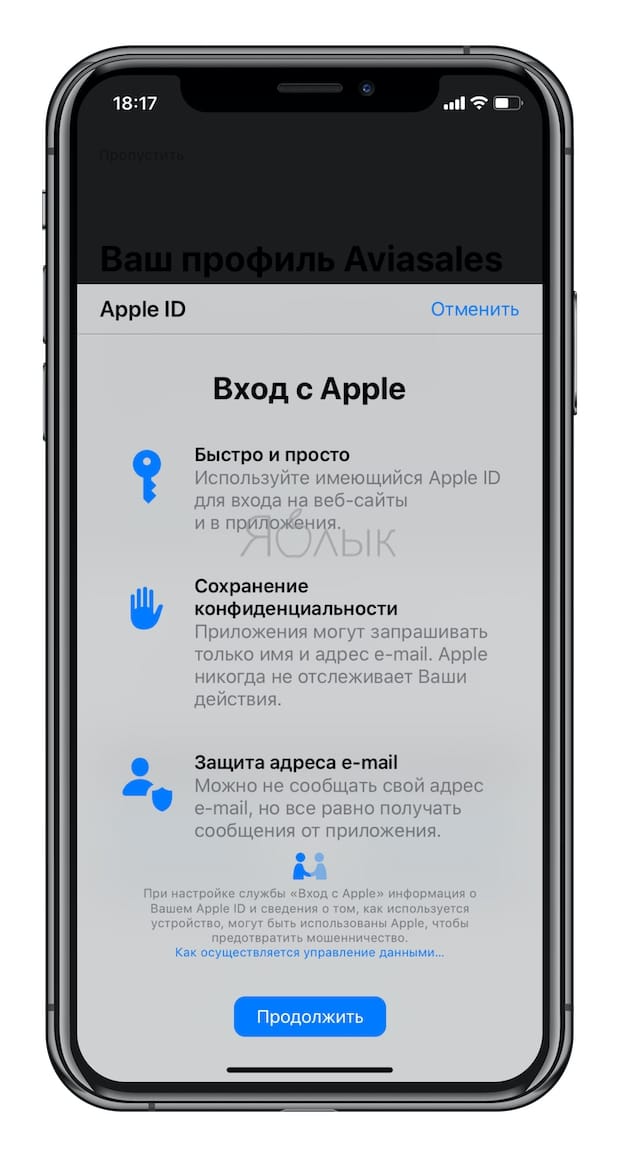
Правда, сама по себе эта опция не возникает – тут уж должны подсуетиться разработчики.
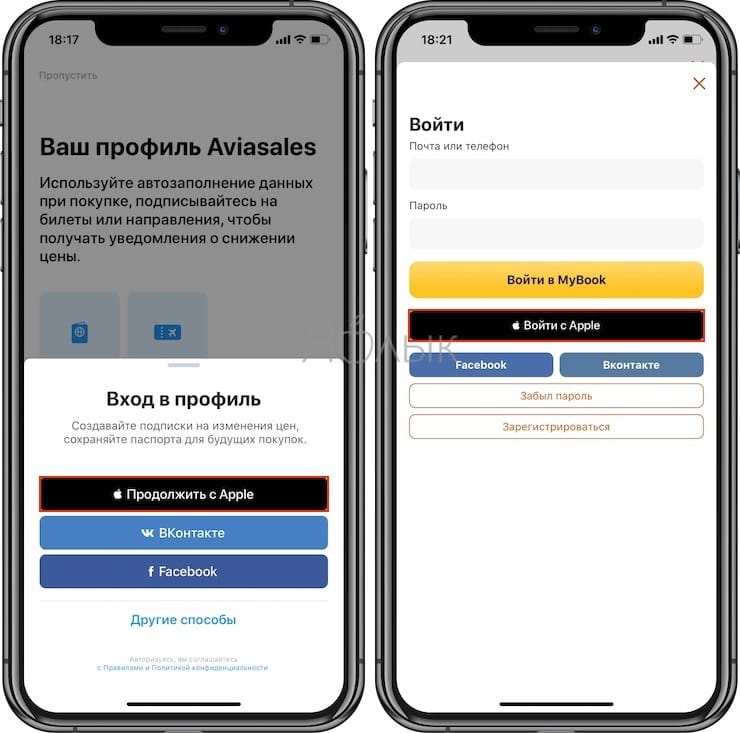
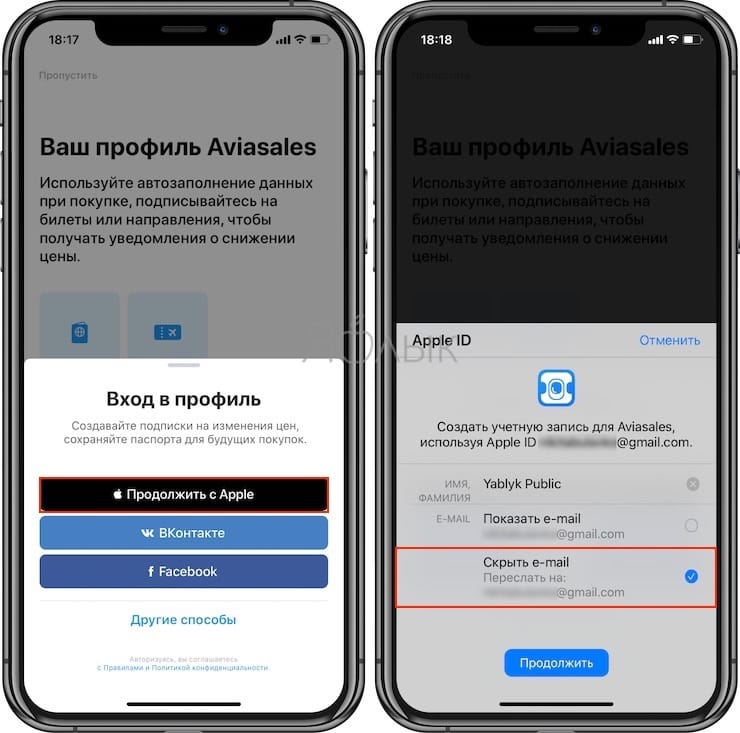
Туда Apple и будет отправлять все письма со стороны сервиса. Остается лишь пройти идентификацию по лицу или отпечатку пальцев, но тут уже все зависит от самого устройства. Действия кажутся простыми и действительно безопасными.
Как изменять настройки функции «Войти с Apple» для конкретного приложения и веб-сайта на iPhone или iPad
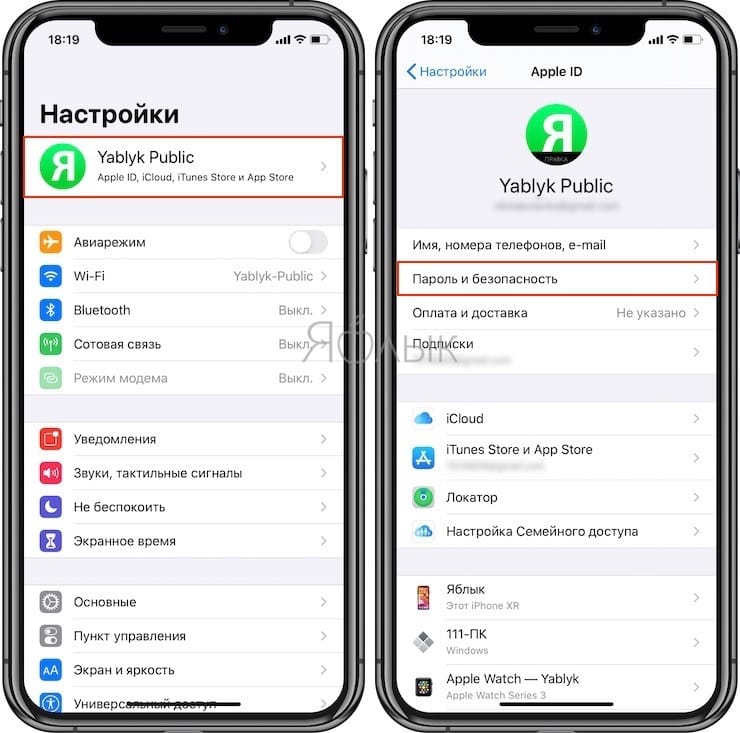
Нажмите на пункт Приложения, использующие Apple ID.
Здесь будет размещен список приложений, в которые был осуществлен вход с помощью этого инструмента Apple.
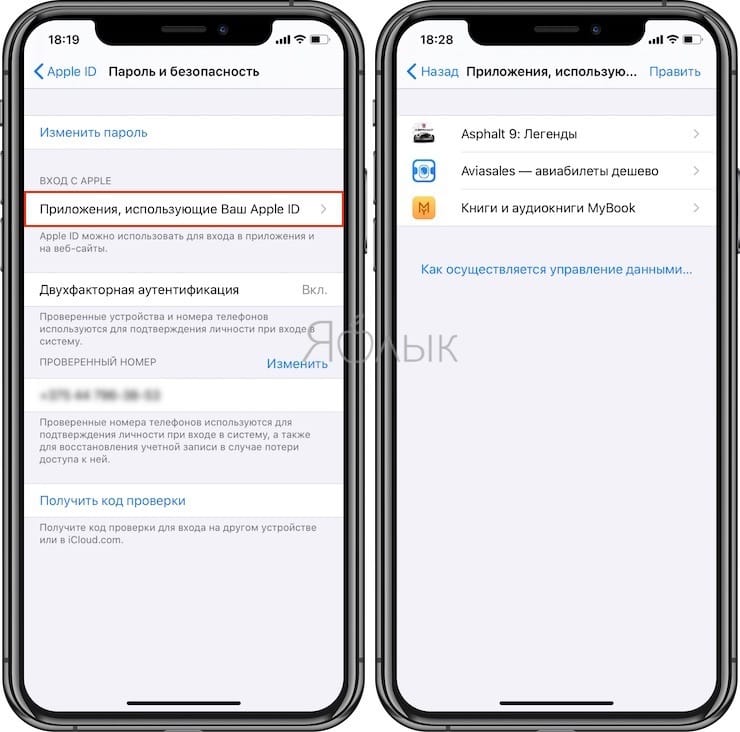
Настройте поведение функции для необходимого приложения: осуществлять или нет переадресацию на реальный ящик или вообще отменить использование «Войти с Apple».
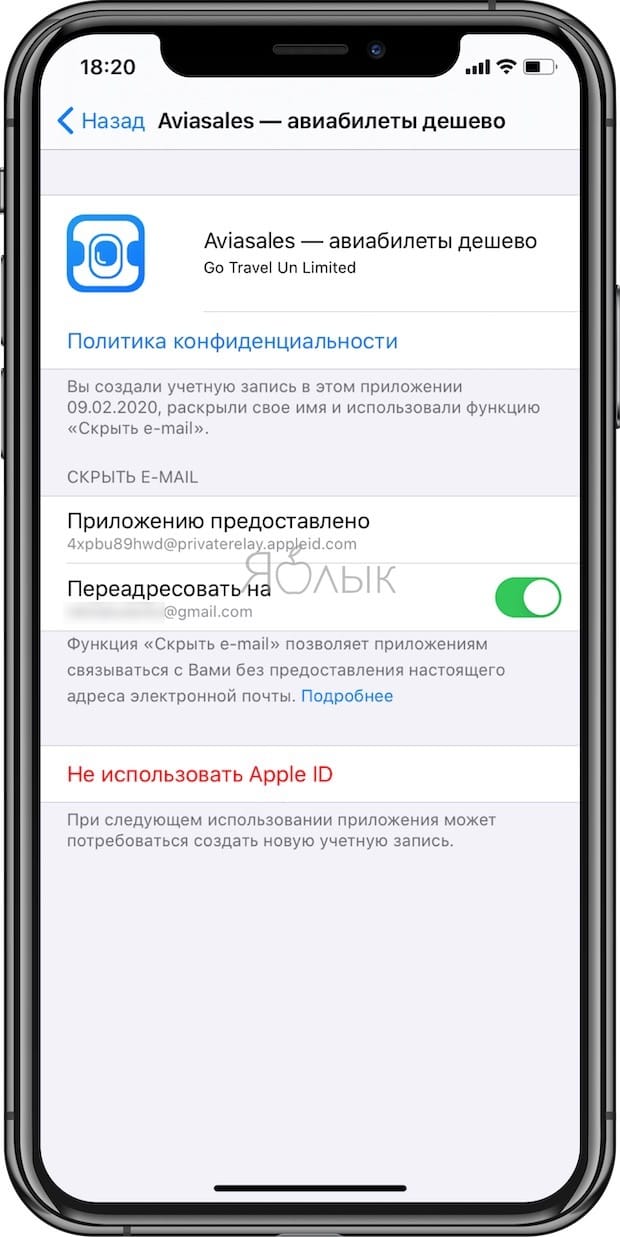
Как изменить e-mail, используемый для переадресации
Если при создании учетной записи вами был выбран вариант сокрытия электронного адреса, вы можете изменить e-mail, на который приходят переадресованные электронные письма. Для этого:
Перейдите по пути «Настройки» → <Ваше имя> → «Имя, Номера телефонов, e-mail» → «Переадресация».
Выберите другой электронный адрес.
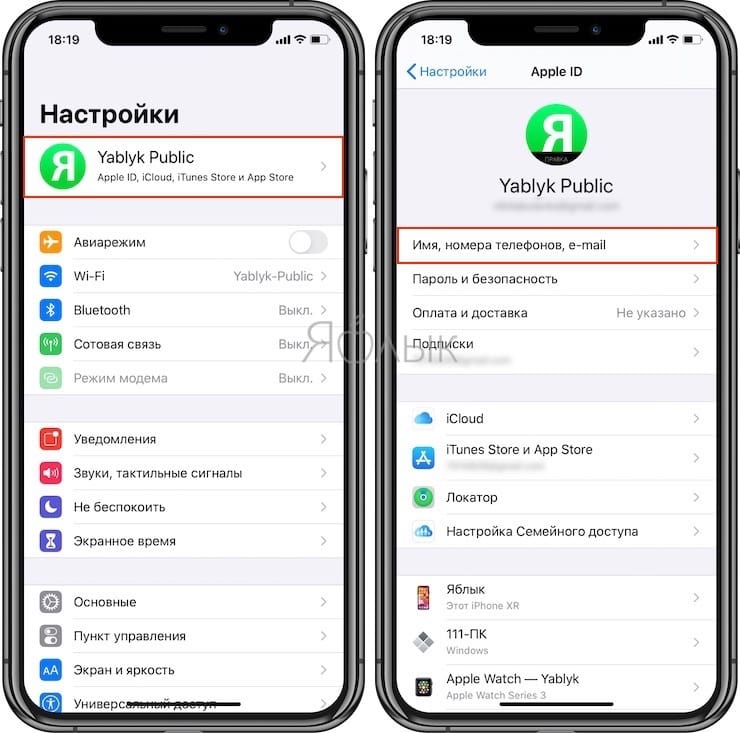

Для добавления новых адресов e-mail используйте раздел Контактные данные выше на этой же странице.
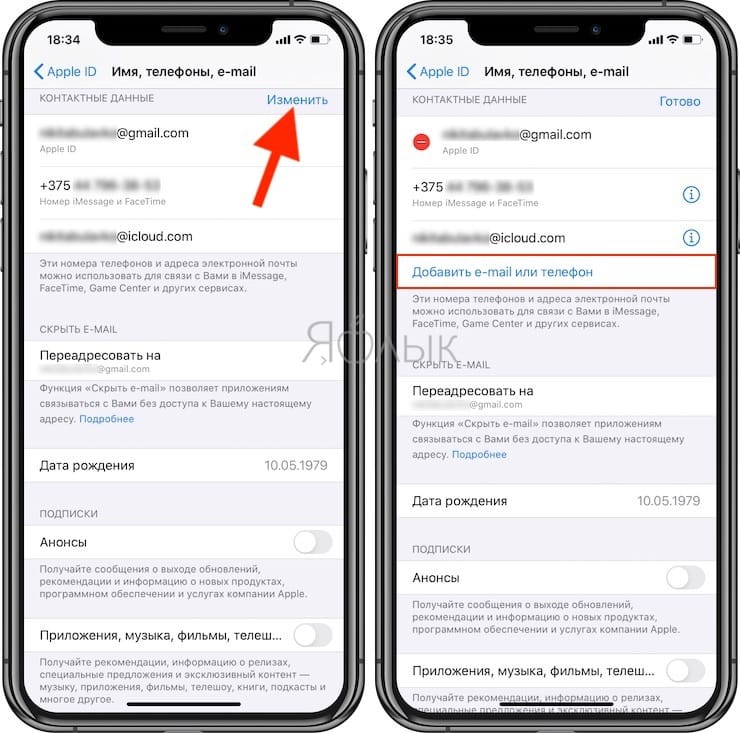
Какая польза от использования функции «Войти с Apple»
Пока вы все еще работаете в выбранной программе или сервисе, уведомления от них особенно не мешают. Письма приходят редко, да и информация в них может быть полезной (скидки, новые функции, напоминания). Со временем сервис уже перестает быть нужным нам, но при этом он все еще предлагает свои услуги, а рассылка эта становится похожей на спам. Порой адрес попадает в списки рассылки, отписаться от которых уже и невозможно.
Если используется авторизация с помощью «Войти с Apple», то такая проблема легко решается. Достаточно лишь запретить пересылку с виртуального ящика на свой основной.
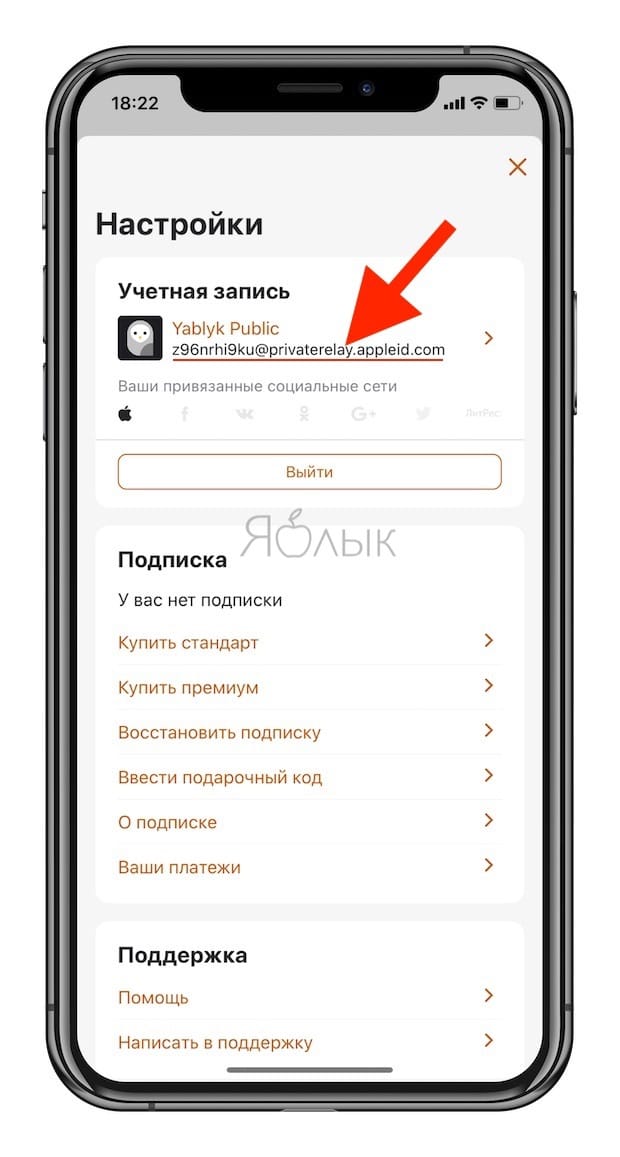
Да и авторизацию приложению тоже отозвать несложно.
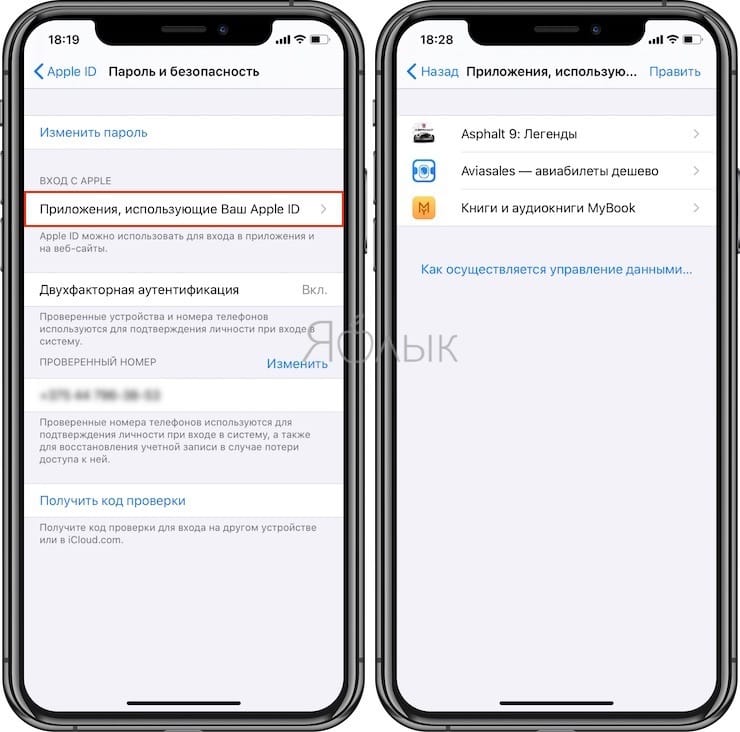
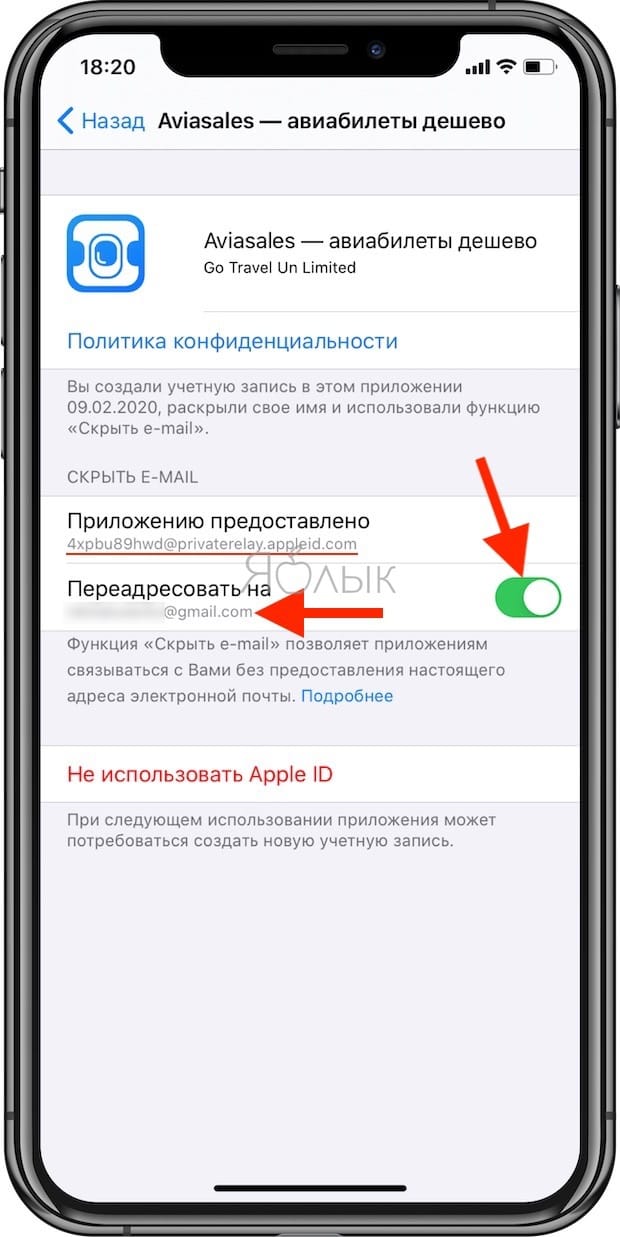
При совершении этого действия в Настройках попутно можно удалить и другие устаревшие уже регистрации. Интересно, что даже без устройства Apple созданной регистрацией можно будет пользоваться на других устройствах. Потеряно будет разве что удобство, так как придется вводить логин и пароль.
Разве не удобно чувствовать, что именно ты отвечаешь за сохранность своих данных? Конечно же, доступ к ним есть и у Apple, но тут уж придется довериться этой компании – если она начнет торговать информацией о своих пользователях, то ее репутации придет конец.
Для пользователя функция несет одни плюсы, а вот разработчики не особенно счастливы. Они теряют часть своего законного заработка в виде информации – пользователь остается неопознанным. Неслучайно в 2019 году в Америке некоторые розничные сети даже отказались принимать к оплате Apple Pay, так как эта платежная система мешала сбору дополнительной информации о клиентах.
Заключение
Обычному пользователю трудно пользоваться Интернетом и не оставлять при этом следы. Нас уже не удивляют рекламные предложения продукта, который мы недавно искали. Скоро информация о человеке станет еще более разнообразной. Пугаться прогресса не стоит – к тому же часто это еще и помогает. Но пользователи все чаще хотят лично принимать решение, кому позволять немного заглянуть в свою личную жизнь, а кого оградить от этого. И хочется тратить для защиты как можно меньше времени, тем более, его всегда не хватает.

Нередко после покупки нового "Айфона" появляются незначительные моменты, влияющие на правильную работу мобильного устройства. Одной из таких проблем являются случаи, когда не запускаются приложения на гаджете.
В сегодняшней публикации мы расскажем о том, почему Iphone не запускает приложения.
Категории неисправностей
Приложения для Iphone оказывают большое влияние на работоспособность мобильного устройства. Поэтому из-за их установки возникают всевозможные проблемы.

Все проблемы, связанные с установленными на гаджете программами, делятся на три основные категории:
- Прекращение функционирования программного обеспечения, установленного до момента покупки мобильного устройства.
- Некоторые программы перестали функционировать и стали вылетать после запуска. Остальные утилиты работают в штатном режиме.
- После переброса приложений из iTunes запустить их невозможно. Имеющиеся программы работают, как прежде, перед установкой приложения.
На «Айфоне» не открываются приложения. Решение проблем с открытием приложений
Перечисленные категории неполадок тесно связаны с джейлбрейком на гаджете. Также одной из возможных причин является скачивание программного обеспечения с неофициальных сайтов. Рекомендуем скачивать программы на "Айфон" исключительно через AppStore. В противном случае операционная система постоянно будет накапливать всевозможные ошибки, препятствующие правильному функционированию приложений.
На "Айфоне" не открываются приложения, и это сильно влияет на работоспособность мобильного устройства? Вероятно, причиной отказа в работе с приложениями является отсутствие свободного места на телефоне. Изначально система должна всячески уведомлять о данной проблеме. Однако в большинстве случае пользователи попросту не знают о недостатке памяти на мобильном устройстве. Из-за отсутствия памяти возникают проблемы с функционированием многих приложений.

Приложения на «Айфоне» не открываются, возможно, из-за мусора. Разумеется, главным решением станет очистка операционной системы от всякого хлама, который засоряет память устройства. Настоятельно рекомендуется также удалить сторонние приложения, которые негативно влияют на функциональность мобильного устройства. К примеру, всякие Facebook, Instagram, Uber или какие-нибудь игры нежелательно хранить на мобильном устройстве.
Чтобы убедиться в наличии свободного места на телефоне, нужно выполнить следующие действия:
- Открываем «Настройки».
- Переходим в раздел «Основные».
- Находим «Хранилище и iCloud».
В данной папке имеется полная информация о доступном пространстве на мобильном устройстве.
Для правильного удаления программ рекомендуется применить специальные утилиты. Альтернативный способом является самостоятельное удаление вручную приложений. На "Айфоне" не открываются приложения зачастую именно из-за данной проблемы.
Мнение экспертов и специалистов
Если самостоятельно решить проблему не удается, а всевозможные советы из Интернета не помогают, следует обратиться за помощью к профессионалам.

Наиболее правильным решением в этом случае является обращение за помощью в официальный сервисный центр. Специально обученные люди проведут диагностику вашего телефона и выявят вероятные проблемы в операционной системе.
Читайте также:


