Как зайти в приложение inet
загрузить и установить INET на вашем персональном компьютере и Mac
Некоторые приложения, например, те, которые вы ищете, доступны для Windows! Получите это ниже:
Или следуйте инструкциям ниже для использования на ПК :
Если вы хотите установить и использовать INET на вашем ПК или Mac, вам нужно будет загрузить и установить эмулятор Desktop App для своего компьютера. Мы усердно работали, чтобы помочь вам понять, как использовать app для вашего компьютера в 4 простых шагах ниже:
Шаг 1: Загрузите эмулятор Android для ПК и Mac
Хорошо. Прежде всего. Если вы хотите использовать приложение на своем компьютере, сначала посетите магазин Mac или Windows AppStore и найдите либо приложение Bluestacks, либо Приложение Nox . Большинство учебных пособий в Интернете рекомендуют приложение Bluestacks, и у меня может возникнуть соблазн рекомендовать его, потому что вы с большей вероятностью сможете легко найти решения в Интернете, если у вас возникнут проблемы с использованием приложения Bluestacks на вашем компьютере. Вы можете загрузить программное обеспечение Bluestacks Pc или Mac here .
Шаг 2: установите эмулятор на ПК или Mac
Теперь, когда вы загрузили эмулятор по вашему выбору, перейдите в папку «Загрузка» на вашем компьютере, чтобы найти приложение эмулятора или Bluestacks.
Как только вы его нашли, щелкните его, чтобы установить приложение или exe на компьютер или компьютер Mac.
Теперь нажмите «Далее», чтобы принять лицензионное соглашение.
Чтобы правильно установить приложение, следуйте инструкциям на экране.
Если вы правильно это сделаете, приложение Emulator будет успешно установлено.
Шаг 3: INET для ПК - Windows 7/8 / 8.1 / 10/ 11
Теперь откройте приложение Emulator, которое вы установили, и найдите его панель поиска. Найдя его, введите INET в строке поиска и нажмите «Поиск». Нажмите на INETзначок приложения. Окно INET в Play Маркете или магазине приложений, и он отобразит Store в вашем приложении эмулятора. Теперь нажмите кнопку «Установить» и, например, на устройстве iPhone или Android, ваше приложение начнет загрузку. Теперь мы все закончили.
Вы увидите значок под названием «Все приложения».
Нажмите на нее, и она перенесет вас на страницу, содержащую все установленные вами приложения.
Вы должны увидеть . Нажмите на нее и начните использовать приложение.
Шаг 4: INET для Mac OS
Привет. Пользователь Mac!
Шаги по использованию INET для Mac точно такие же, как для ОС Windows выше. Все, что вам нужно сделать, это установить Nox Application Emulator или Bluestack на вашем Macintosh. Вы можете получить Это здесь .
Все знают, что для выхода в интернет необходим браузер. Его, в свою очередь, предварительно скачивают и устанавливают на компьютер, как и любую другую программу.
На компьютерах с Windows обычно имеется стандартный браузер (Internet Explorer или Microsoft Edge), с помощью которого можно легко выйти из затруднения. Тем не менее, иногда предустановленные программы отказываются работать, а в некоторых случаях сетевой администратор блокирует доступ в интернет через эти обозреватели.

Нестандартный инструмент для входа в интернет
Оказывается, даже при заблокированном Internet Explorer и отсутствии других браузеров вы все равно сможете зайти в сеть на любом ПК с Windows. Дело в том, что на любой версии «винды» (начиная с 98 и заканчивая «десяткой») имеется встроенная справочная система, которая в случае необходимости связывается с онлайн-базами данных Microsoft.
Функционирование справки осуществляется с помощью небольшой программы hh.exe, которая умеет просматривать файлы в формате HTML и CHM. Практически на всех сайтах для отображения информации используется именно HTML, так что hh.exe способна работать как браузер.
Пошаговая инструкция
Чтобы попасть в интернет через справку в формате HTML, необходимо:
Откроется окно, которое очень похоже на обычное окно любого интернет-обозревателя. Через поисковик вы можете попасть на любой нужный вам сайт или найти необходимую информацию.
Обратите внимание, что в HTML-справке отсутствует адресная строка. Таким образом, если вы хотите ввести новый адрес, то для этого нужно снова вызвать команду «Выполнить».
Почему HTML справка не заменит браузер
Нужно учитывать, что HTML-справка рассчитана на просмотр достаточно простых веб-страниц. Как правило, справочные базы Microsoft представляют собой текст со множеством гиперссылок и небольших значков. Для отображения этой информации возможностей hh.exe вполне хватает.
Как HTML справка входит в сеть
Для доступа в интернет hh.exe использует возможности Internet Explorer. Даже если этот браузер заблокирован администратором или не отображается в списке установленных программ, часть его функционала все равно доступна для работы справки Windows. Так, если вы откроете какую-нибудь страницу и найдете в главном меню раздел «Параметры» – «Свойства браузера», то перед вами появится диалоговое окошко с различными настройками и опциями. Многие из них непосредственно ссылаются на Internet Explorer.
Когда пригодится доступ в интернет через hh.exe
С помощью HTML-справки вы можете:
- скачать полноценный браузер;
- обойти блокировку, установленную системным администратором;
- скрытно посмотреть какую-либо информацию, не оставив следов в истории обычного обозревателя.
Таким образом, hh.exe представляет собой «палочку-выручалочку», которая может помочь в чрезвычайных ситуациях, но для повседневного серфинга в интернете этот способ не годится.
Как выйти в интернет на любом компьютере, не используя браузер : 16 комментариев
Вообще огонь! Никогда не слышал раньше о таком! Спасибо, очень интересно)
HH.exe нету в виндовсе 8 и выше.
Зачем обманывать! Удали полностью броузер с компа. Все браузеры удали! А это можно, если ты не тупой. И никакая командная строка не даст тебе выход в инет.
Ну и зачем столько заморочек?
Господи избавь мир от идиотов !
Спасибо, расширили горизонт возможностей.
Как всё удивительно и просто..
Админ просто заблокирует 80-й порт и пытайтесь чем хотите.
Что за бред и подмена понятий.
Браузер нужен НЕ ДЛЯ ВЫХОДА В ИНТЕРНЕТ. Браузер нужен ДЛЯ ПРОСМОТРА СТРАНИЦ В HTML КОДЕ.
На 10-е работает. Спасибо!.
Cпасибо. моГЁт быть и получится закачать хоть какой-то браузеришКО! А то нет инета и всё тут, даже письма не написать.
Спасибо за новость, буду пытаться!
«Даркнет» («DarkNet») — тёмный слой Интернета, подключиться к которому можно только через специальный браузер — Tor. Даркнет характерен более высокой степенью анонимности, поэтому именно в нём сконцентрированы сообщества, занимающиеся незаконной деятельностью — торговля оружием, наркотиками и банковскими картами. Но также существуют и легальные проекты — библиотеки, литературные журналы. Люди выбирают эту сеть ради свободы слова и сохранения приватности. В этом материале вы узнаете, как попасть в даркнет как с компьютера, так и с мобильных устройств на базе айфон и андройд.

Как зайти в «Даркнет»
Всё довольно просто. Необходимо скачать Tor-браузер с официального сайта. Крайне не рекомендуется скачивать Tor с других ресурсов, т.к. такой дистрибутив может содержать в себе трояны, которые могут рассекретить ваше присутствие в сети. Далее нужно установить браузер.
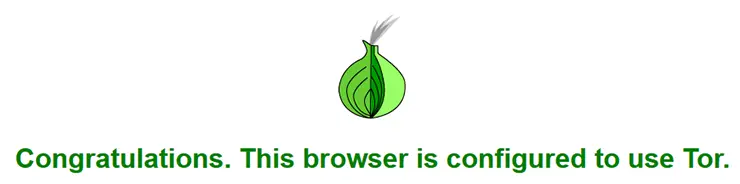
Как работает Tor-Браузер
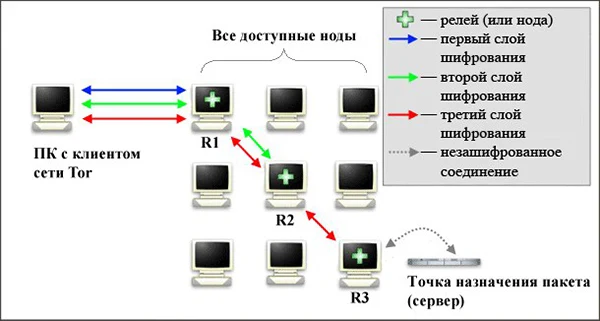
Суть работы отображена в логотипе — луковице. Так же как и она, соединение состоит из слоёв — цепочки прокси. Информация проходит через 3 случайно выбранных узла сети. На стороне клиента перед отправкой пакета происходит последовательное шифрование для каждого из узлов.
Браузер Тор для Андройд и Айфон
Даркнет через Андройд
Официальное приложение Tor Browser для Android доступно в Google Play.
Даркнет в Айфон
Сайты Даркнета. Поисковики
Сайты в сети Tor располагаются в доменной зоне .onion. Ниже приводим список некоторых ресурсов:
not Evil — поисковик по сети Tor
Grams — аналог Google в даркнете
TORCH — еще один поисковик
Candle — тоже поисковик
Fess — поисковая система
Ahmia — поисковик
Флибуста — книжная библиотека
Если вас смутил адрес hss3uro2hsxfogfq.onion, то следует заметить, что почти все сайты в этой сети выглядят подобным образом.
Сообщество о «луковой стране» («Onionland») также существует на реддите. Там тоже можно найти всевозможные ссылки.
Безопасность
Следует отметить, что использование Tor-браузера не является гарантией анонимности производимых вами действий. Информация и предложения из сети могут быть ложными. Остерегайтесь мошенников! Сам факт вашего захода в Tor виден провайдеру. Также для более высокой степени безопасности рекомендуется использовать VPN.

Чем DarkNet отличается от DeepWeb?
«DeepWeb» или «глубокий интернет» это информация, которая не индексируется поисковиками и находится в закрытой части интернета — в приватных сетях. Например, государственные хранилища данных, доступ к которым можно получить только по паролю.
Другие сети
Tor популярная, но не единственная анонимная сеть. Множество Тор-проектов имеют зеркала в I2P. Еще одной востребованной сетью является Freenet.
Может быть несколько причин, по которым приложение не работает с мобильными данными. Это может быть из-за проблем с интернетом, если приложение отключено для мобильного интернета, проблем с настройками APN и т. д. Ниже мы описали некоторые шаги по устранению неполадок, которые вы можете использовать, чтобы решить проблему с телефоном Android.
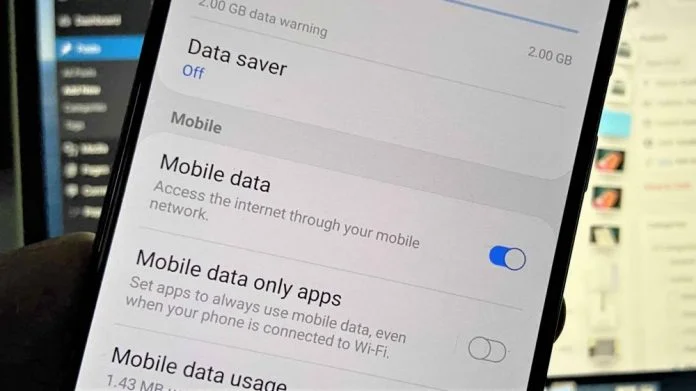
1. Проверьте подключение данных
- Есть ли у вас активный интернет-пакет на симке.
- Возможно, вы исчерпали мобильный трафик или дневной лимит данных.
2. Проверьте лимит мобильных данных
Следующее, что вам нужно сделать, это проверить, возможно у вас включена функция ограничения мобильных данных в настройках телефона. Если этот параметр включен, Android автоматически отключит передачу данных по достижении установленного лимита данных.



- Откройте Настройки на телефоне.
- Перейдите в Сеть и Интернет > Мобильная сеть.
- Здесь найдите параметр Предупреждение или ограничение данных. Отключите любые ограничения, если они включены.
- Если вы не можете найти нужный вариант, найдите что-то подобное в настройках.
3. Извлеките SIM-карту, перезагрузите телефон
Если у вас есть активный интернет-пакет на SIM-карте, перезагрузите телефон, чтобы проверить, заработает ли снова интернет. Если этого не произошло, выключите телефон, извлеките SIM-карту и снова вставьте ее. Затем через минуту или две включите телефон.
4. Включите интернет в роуминге
Если вы приехали в другой регион, вам необходимо включить роуминг, чтобы мобильный Интернет заработал. Для этого:



- Откройте Настройки на телефоне.
- Перейдите в Настройки сети и Интернета.
- Зайдите в раздел Мобильная сеть.
- Включите Роуминг и перезагрузите телефон.
Если только у определенных приложений возникают проблемы с подключением к Интернету при передаче мобильных данных, выполните следующие действия по устранению неполадок.
5. Проверьте, возможно отключен интернет для конкретного приложения
На Android вы можете запретить приложению использовать мобильные данные, если хотите. Есть вероятность, что вы случайно отключили мобильные данные для приложения, из-за чего оно не может подключиться к Интернету. Чтобы проверить это:



- Откройте Настройки на телефоне.
- Перейдите в Приложения и уведомления > Все приложения.
- Найдите здесь приложение, которое не работает с мобильными данными. Коснитесь его.
- Нажмите Мобильные данные и Wi-Fi.
- Проверьте, возможно для него отключена передача мобильных данных или ограничена фоновая передача данных. Если да, включите или разрешите передачу.
6. Отключите экономию трафика
Поэтому, отключите функцию экономии данных, выполнив действия, указанные ниже. Обратите внимание, что действия могут отличаться в зависимости от марки и модели вашего телефона. В этом случае найдите Экономия трафика в настройках.



- Откройте Настройки на телефоне.
- Перейдите в Настройки сети и Интернета.
- Коснитесь Экономия трафика. Отключите его (если он включен).
7. Сбросьте APN на значения по умолчанию
Сброс настроек APN может помочь решить любые проблемы с настройкой мобильных данных на телефоне. Чтобы сделать это нужно:



- Откройте Настройки на телефоне.
- Перейдите в Сеть и Интернет > Мобильная сеть.
- Теперь нажмите Точки доступа (APN).
- Щелкните трехточечное меню и нажмите Восстановить значения по умолчанию.
8. Сбросьте настройки сети
Вы можете дополнительно сбросить настройки сети на телефоне. Это даст новый старт всем соединениям.



- Откройте Настройки на телефоне.
- Перейдите в <>Системные > Параметры сброса.
- Здесь нажмите Сбросить настройки сети или Сбросить Wi-Fi.
- При появлении запроса введите пароль для экрана блокировки.
9. Попробуйте изменить DNS, чтобы приложения подключались к Интернету

Чтобы изменить DNS, перейдите в Настройки телефона > Wi-Fi и сеть > Частный DNS. Измените его с автоматического на частный DNS. Затем введите dns.google в качестве имени хоста поставщика DNS. Затем нажмите Сохранить.
Cloudflare DNS
10. Приложение заблокировано? Серверы не работают?
Разные приложения могут быть запрещены в России. Следовательно, даже если вы загрузите их из других источников, они могут не работать с мобильным интернетом, поскольку блокируются операторами связи.
В этом случае придется либо использовать VPN, либо попробовать метод изменения DNS, описанный выше. Однако мы не рекомендуем вам использовать эти приложения, поскольку они могут представлять угрозу для вашей конфиденциальности.
Читайте также:


