Как загрузить приложение в galaxy store

Если вы хотите получить максимальную отдачу от своего устройства, вам нужно будет загружать приложения, которые отражают ваши интересы и потребности. Возможно, вам также понравится возможность синхронизировать определенные приложения с уже встроенными в ваш телефон или планшет.
Как найти приложения в Galaxy Apps
Некоторые из вас могут быть опытными охотниками за приложениями и просто хотят знать, как получить удовольствие от вашего устройства. Если это вы, перейдите к разделу «Как загружать приложения из Galaxy Apps».
- Запустите приложения Galaxy на главном экране или нажав « Приложения» в правом нижнем углу экрана. Это округлый белый квадрат с перевернутой радугой и надписью «Галактика».
- Найдите приложение, которое вы хотите скачать.
- Нажмите « Категория», чтобы просмотреть приложения в таких группах, как «Игры», «Социальные сети и общение» и «Фотография».
- Нажмите Best Picks или проведите пальцем влево, чтобы просмотреть приложения, рекомендованные Samsung.
- Нажмите « Для Galaxy» или проведите пальцем влево, чтобы просмотреть приложения, доступные исключительно пользователям Samsung.
- Нажмите Top или проведите пальцем влево, чтобы просмотреть приложения с самым высоким рейтингом в магазине. Чтобы просмотреть платный контент, нажмите « Топ бесплатно», чтобы раскрыть его, и выберите «Топ платных».
- Нажмите « Поиск» в правом верхнем углу экрана, чтобы выполнить поиск приложений по названию.
Нажмите на приложение, чтобы просмотреть информацию о приложении и отзывы.

Как загрузить приложения из Galaxy Apps
Некоторые приложения требуют оплаты. Инструкции по настройке способов оплаты см. В разделе Как начать работу с Galaxy Apps, магазин Samsung .
- Нажмите Установить, если вы хотите установить приложение. Нажмите значок стрелки рядом с приложением, если вы хотите просто загрузить приложение и не нужно просматривать его информацию.
- Введите пароль своей учетной записи Samsung, если будет предложено.
- Нажмите Принять и загрузить , как только вы прочитаете условия и положения приложения.
Нажмите « Открыть» после загрузки приложения.

Приложение должно создать собственный ярлык на главном экране, как только вы откроете его в первый раз. Если это не так, вы можете перетащить его на главный экран из ящика приложения.
Как удалить приложения из магазина приложений Samsung
Вы можете удалять приложения, загруженные из магазина приложений Samsung, так же, как и любое другое приложение! Вот как: Как удалить Galaxy Apps с вашего телефона Samsung
Как обновить приложения в магазине приложений Samsung
Вам нравятся глючные приложения? Вам нравится, когда ваш высокий балл выходит из окна, когда ваша игра падает? Конечно нет! Держите свои приложения Samsung в актуальном состоянии! Вот как:
Как вручную обновить приложения, которые вы загрузили из магазина Samsung
Есть два способа убедиться, что ваши приложения обновлены. Вот как вы вручную обновляете приложения, загруженные из магазина приложений Samsung.
-
Запустите приложения Galaxy на главном экране или нажав « Приложения» в правом нижнем углу экрана. Это округлый белый квадрат с перевернутой радугой и надписью «Галактика».
Нажмите Galaxy Apps в левом верхнем углу экрана.

Нажмите « Обновить все», если существует несколько приложений, требующих обновления, или нажмите приложение, которое вы хотите обновить, и нажмите « Обновить» .

Как автоматически обновлять приложения, которые вы загрузили из Galaxy Apps
Самый простой способ сохранить ваше приложение в магазине приложений Samsung обновленным — просто включить автоматические обновления. Вот как настроить автоматическое обновление в соответствии с вашими потребностями.
- Запустите приложения Galaxy на главном экране или нажав « Приложения» в правом нижнем углу экрана. Это округлый белый квадрат с перевернутой радугой и надписью «Галактика».
- Нажмите Galaxy Apps в левом верхнем углу экрана.
Нажмите Настройки в списке.

Нажмите « Автоматическое обновление приложений» и выберите параметр.
-
Нажмите « Через Wi-Fi», только если вы хотите, чтобы приложения обновлялись только тогда, когда ваше устройство подключено к сети Wi-Fi.
Коснитесь По возможности, если вы хотите, чтобы приложения обновлялись даже при подключении к мобильной сети. Помните, что в зависимости от вашего плана может взиматься плата за передачу данных.

Выберите « Только через Wi-Fi» или « По возможности», как указано выше.

Теперь приложения, загруженные через магазин приложений Samsung, будут обновляться без необходимости отслеживать их каждый день вручную. Просто следите за надоедливыми расходами на передачу данных, если вы решите обновлять, когда доступно обновление.
В этом уроке мы рассмотрим особенности публикации приложения для Samsung Gear S2/S3. В данный момент опубликовать приложение можно только через Samsung Galaxy Apps.
При переходе по ссылке открывается экран входа в магазин:

Язык интерфейса магазина можно выбрать в верхнем левом углу. На данный момент поддерживается 3 языка: английский, корейский и китайский.
Для входа в магазин, создайте аккаунт. Для этого нажмите Sign Up Now. Открывается форма, в которой заполняется основная информация.

Email и password, которые будут использоваться для входа в магазин.
Type of Member – регистрируется частный пользователь или компания.
Type of Seller – имеются ли партнерские отношения с Samsung Electronics Co. Если да - потребуется указать корпоративный email сотрудника компании, который уполномочен подтвердить партнерство.
Country – выбрать одну из стран, предложенных в списке.
Нажмите на кнопку Next. Откроется окно, которое содержит описание условий публикации и пользования магазином. После каждого блока описания или нажав на Agree to All внизу страницы, необходимо подтвердить (поставить флажок), что представленные правила были внимательно прочитаны и полностью принимаются.

Нажмите Next, открывается форма для заполнения основной информации.
Basic Information – укажите email, пароль и личную информацию.

Information for Seller Page – информация об издателе приложения, которая будет доступна для пользователей в магазине.

Важно:
Basic Information необходимо заполнять на английском языке.
Обязательны для заполнения только поля, помеченные красной звездочкой *
После нажатия Confirm, на указанную почту будет отправлено письмо для подтверждения регистрации. Необходимо открыть это письмо и перейти по указанной в нем ссылке.
Для авторизации в магазине на экране входа перейдите в раздел Sign In, введите email и пароль, которые были указаны при создании аккаунта, и нажмите кнопку Sign In . Откроется главный экран магазина.

На главном экране представлена такая базовая информация:
Daily Sales Summary – статистика полученных средств и загрузок по всем опубликованными приложениям за последний отчетный день (Base Date).
My Applications – информацию о статусе публикуемых приложений (сколько приложений находится на регистрации, проверке и сколько доступны для скачивания).
Notice – общие уведомления магазина.
Buyer Comments – последние комментарии пользователей по опубликованным приложениям.
Кнопка Add New Application слева сверху – позволяет перейти на форму публикации нового приложения.
Кнопка Change в левой части экрана – позволяет изменить профиль.
Кнопка Request Commercial Status – запрос на изменения статуса аккаунта, позволяет публиковать платные приложения.
Кнопка Guide в правом верхнем углу - содержит ссылки на документацию, описывающую все возможности магазина и способы их использования.

Важно:
Документы в разделе Guide содержат полезную информацию и описывают множество деталей. При возникновении вопросов, в первую очередь стоит поискать ответы в этом разделе.
Также в верхней части главного экрана можно найти ссылки на другие разделы магазина:
Profile – изменение данных аккаунта.
BuyerComments – все комментарии пользователей по опубликованными приложениям.
Applications – содержит 3 подраздела управления: приложениями, купонами и скидками.
Accounting – позволяет сформировать различные финансовые отчеты.
Statistics – позволяет сформировать отчеты по количеству загрузок приложений.
Assistance – содержит ссылки на все уведомления магазина, документацию, часто задаваемые вопросы и позволяет задать свой вопрос непосредственно в службу поддержки.
Важно:
Разделы BuyerComments, Accounting, Statistics и Assistance позволяют выгрузить отчеты в виде Excel файла. Данные могут быть отфильтрованы. Кроме того, для статистики скачиваний приложений в разделе Statistics → Applications можно построить информативные графики прямо в магазине.
Публикация нового приложения в Samsung Galaxy AppsДля публикации нового приложения нажмите Add New Application в левом верхнем углу.

App Information – основная информация о приложении, которая будет видна пользователям в магазине.
Binary – раздел для загрузки и настройки параметров исполняемого модуля.
Country & Price – выбор условий распространения и стран, в которых приложение будет доступно.
In App Purchase – настройки продаж внутри приложения.
Validation – информация для команды проверки, которая перед публикацией будет тестировать приложение на стороне магазина.
Важно:
Обязательны для заполнения только поля, помеченные красной звездочкой *
Для разделов App Information, Binary и Country & Price можно переключаться между simple и advanced режимами для ввода расширенной информации.

В разделе App Information нужно указать:
Application title – имя приложения.
Description – описание.
Icon – иконка приложения в формате PNG с разрешением 512х512 и размером меньше 1024kb.
Screenshots – от 4 до 8 скриншотов приложения в формате JPG/PNG, с разрешением от 320 до 3840 точек по каждому из измерений (и ширина, и высота должны находиться в этом диапазоне) и с соотношением сторон не более чем 2:1 (ширина не может быть более чем в 2 раза больше длины и наоборот).
Category – выбрать раздел магазина, к которому будет относиться приложение.
Age Restriction – выбрать возрастное ограничение.
Supported Languages – выбрать языки, которые поддерживает приложение.
Support E-Mail – указать почтовый адрес для обратной связи.
В advanced режиме раздела App Information можно также добавить название, описание и скриншоты на языках, которые не являются основным для приложения (кнопка +Add). Также есть возможность указать имя бренда, 5 тэгов (будут использованы для поиска приложения в магазине) и ряд внешних ссылок на материалы, связанных с приложением, например, ссылка на видео на YouTube.
Важно:
При заполнении информации в любом из разделов рекомендуется как можно чаще пользоваться кнопкой Save, которая расположена вверху или в самом низу страницы. Это позволит не потерять уже введенную информацию.
Также если некоторое время не проводить никаких действий (не нажимать кнопок и не переходить между разделами магазина) – произойдет окончание сессии и все не сохранённые данные будут утеряны.
Раздел Binary можно условно разделить на 2 части. Первая - для загрузки исполняемого модуля, а вторая - для указания информации по закрытому бета-тестированию. Приложение может быть опубликовано и без закрытого бета-тестирования и, в таком случае, поля в этом разделе заполнять необязательно.

Нажмите на кнопку Add Binary, откроется диалоговое окно для загрузки исполняемого модуля. Здесь укажите:
Gear Resolution(s) – поддерживаемые разрешения экрана. На основе выбранных разрешений будет сформирован список устройств, для которых публикуемое приложение будет доступно в магазине.
Google Mobile Service – использует ли приложения сервисы Google. В случае использования, Китай будет автоматически исключен из стран, в которых приложение будет доступно для скачивания, так как использование этих сервисов запрещено в данной стране.
Binary Upload – загрузка исполняемого модуля.

В advanced режиме раздела Binary можно посмотреть и, при необходимости, изменить все комбинации устройств, для которых будет доступно приложение в магазине.

В разделе Country & Price укажите страны, в которых приложение будет доступно и его стоимость. В advanced режиме можно редактировать список стран, а также указать даты старта и окончания продаж.
Важно:
В разделе Validation обязательно укажите всю необходимую для тестирования информацию. Рекомендуется подробно описать основные способы использования приложения и тестовые данные (включая аккаунт), на которых можно проверить работоспособность приложения.
При этом нужно понимать, что тестирования будет происходить на стороне магазина и может проводиться людьми, которые абсолютно ничего не знают о публикуемом приложении или сервисе, который оно предоставляет.
После ввода и сохранения всей информации кнопка Submit станет активной, нажмите на нее. Приложение будет отправлено на проверку и публикацию в магазин. Для отправки приложения на закрытое бета-тестирование нужно использовать кнопку Submit Beta Test.
После отправки приложения вся указанная информация и работоспособность приложения будут протестированы на стороне магазина. Обычно процесс проверки и финальной публикации занимает до 5 рабочих дней.
В процессе проверки, приложения проходит несколько этапов, которые можно проследить на странице приложений Applications → My Applications.
Application Created → Ready to Pre-Validation → Ready to Pre-Reviews → Under Pre-Reviews → Under Content Review → Under Device Test → Under Test Confirmation → Ready for Change → For Sale.
Стоит отметить, что процесс публикации может быть отменен в любой момент.
Важно:
Полный список изменения состояний приложения можно посмотреть, если нажать на дату в последней колонке Last Updated.

Если вся указанная информация является корректной и приложение функционирует правильно, то после проверки оно переходит в состояние For Sale и становится доступным в магазине. Но если в процессе проверки были обнаружены какие-то проблемы, то приложение будет отклонено и перейдет в состояние Rejected. В таком случае, для получения подробной информации об обнаруженных проблемах, нужно нажать на статус и скачать архив, который обычно содержит описание проблем в текстовом виде и, при необходимости, скриншоты, видео или другую информацию.
Для исправления проблем необходимо перевести приложение в состояние Re-Register и отредактировать нужную информацию или загрузить исправленный исполняемый модуль. Процесс обновления или перерегистрации приложения практически не отличается от процесса регистрации, за исключением того, что все поля уже содержат ранее введенную информацию.
Также нужно отметить, что распространение опубликованного приложения может быть приостановлено, приложение может быть обновлено или удалено из магазина. Удобней всего это можно сделать через список всех приложений, используя кнопки Update, Suspend, и Delete в разделе Applications->My Applications.
Важно:
В случае возникновения вопросов и уточнений, по поводу найденных проблем, можно задать вопрос в техническую поддержку магазина. Для этого нужно воспользоваться разделом Assistance → My question, нажать кнопку Contact us и заполнить открывшуюся форму.
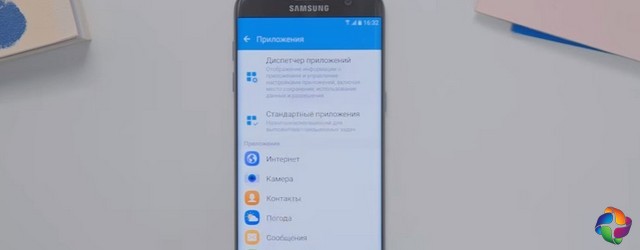
Как правильно устанавливать приложения
В прошлом выпуске мы смотрели, как перенести данные со старого смартфона на новый с помощью Smart Switch. Пришло время правильной установки приложений на новый телефон Samsung Galaxy.
Приложения бывают 2 видов:
Системные приложения устанавливаются производителем смартфона. Их нельзя переместить или удалить. Это основное отличие от загруженных приложений, которые можно самостоятельно скачивать c Play Маркет и Galaxy Apps.
Play Маркет и Galaxy Apps – официальные магазины приложений для смартфонов.
Galaxy Apps отличается от Play Market тем, что это магазин отобранных приложений, созданных специально для пользователей Samsung. Например, только в каталоге Galaxy Apps вы найдёте эксклюзивные приложения для умных часов серии Gear.
Чтобы скачать приложения из магазина Play маркет, настройте учётную запись Google. Аккаунт Samsung понадобится для магазина Galaxy Apps. Как их настроить, вы можете узнать, тут.
Что может произойти при неправильной установке приложений?
При неправильной установке приложений смартфон начнёт тормозить или быстро разряжаться. Чтобы этого не произошло, следуйте простым правилам.
При установке приложений внимательно просматривайте список разрешений, то есть действий, которые приложение сможет выполнять на вашем устройстве.
Если их неоправданно много, то со временем устройство начнёт работать некорректно.
К примеру, установим приложение «фонарик». Неясно, зачем этому приложению необходимы разрешения на подключение к интернету и определение вашего местоположения.
Вот так должен выглядеть список разрешений для подобного приложения.
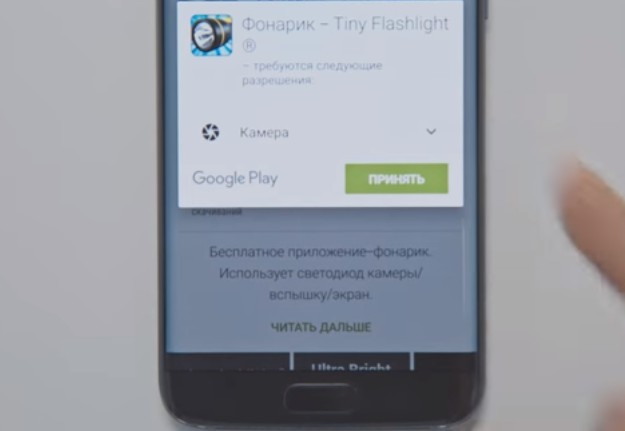
правильно устанавливать приложения на новый Galaxy
Вы можете посмотреть список разрешений уже установленных приложений и изменить его.
Загружайте приложения, которые имеют больше 10 000 скачиваний, Play Market их помечает синим цветом, начиная со 100 000 – зелёным, свыше миллиона скачиваний – красным.
Так же обращайте внимание на рейтинг: смотрите оценки и читайте комментарии к приложению.
Устанавливайте приложения только из надёжных источников, таких как Play Маркет и Galaxy Apps. Для этого: в «Настройках» смартфона проверьте опцию «Неизвестные источники». Она должна быть отключена.
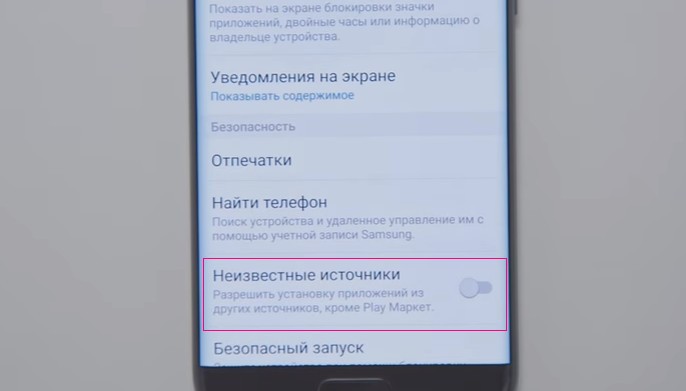
Удаление приложений
Со временем, пользователь не замечает, как начинает накапливать у себя на смартфоне ненужные приложения. А они, в свою очередь, не только занимают место, но и влияют на снижение производительности и заряда аккумулятора.
Но когда вы удаляете загруженное приложение обычным способом, то часть его сохраняется на вашем устройстве в виде остаточных файлов. Это так же приводит к снижению производительности.
Чтобы полностью избавиться от приложения, нужно сначала очистить данные приложения, а затем удалить его. Таковы особенности Андроид.
Вы можете, не удаляя загруженные приложения, перенести их на карту памяти. Тем самым освободив внутреннюю память смартфона.
Важно понимать, что даже после перемещения, приложение будет работать только на том устройстве, на которое оно устанавливалось.
Видео

Как скачать и установить
Судя по всему этот вопрос волнует если не всех, то многих владельцев смартфонов и планшетов Samsung Galaxy. Уделив всего несколько минут на прочтение данной статьи, вы будете наверняка знать как скачивать приложения и игры с нашего сайта и магазина Google Play, а после этого сможете легко установить все что нужно в ваш смартфон или планшет.
В этой инструкции вы узнаете:
- Как устанавливать игры
- Как установить аську, агент и оперу на ваш Самсунг
- Как устанавливать приложения для навигации и карты
- Как установить тему и многое другое.
Теория.
Итак, немного теории. В Android устройствах изначально используются установочные пакеты, имеющие расширение apk. Они представляют собой ни что иное, как архив, который можно преспокойно открыть, переименовав apk в rar или tar. Изначально в большинстве андроид смартфонов запрещена установка приложений из непроверенных источников и если в iOS это обойти порой сложно, то в Android достаточно зайти в настройки и поставить галочку на соответствующий пункт.

Как скачивать с этого сайта.
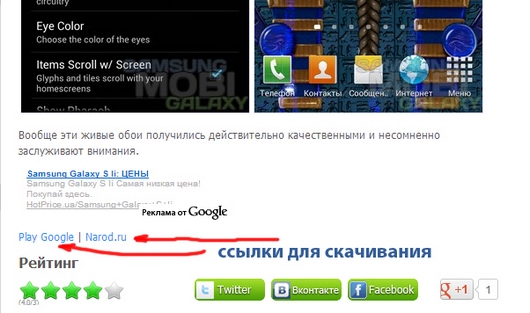
Сделать это можно соединив телефон и компьютер с помощью кабеля, но удобнее всего через облачный сервис Dropbox. Вам достаточно установить клиенты на ПК и Android и вы сможете без проблем перетаскивать любые файлы по воздуху. Итак, закачали, находим в устройстве нужную папку и файлы, которые закидывали, нажимаем на каждый по очереди, устанавливаем.
Собственно вот и все, что нужно знать касаемо установки софта на Андроид устройствах. Если у вас возникли вопросы, пишите в комментариях.

Несмотря на то, что Samsung мобильные телефоны Гугл игры и рынок Galaxy Store для загрузки приложений, возможность загрузки приложения альтернативным способом по-прежнему отключена по умолчанию. В меры безопасности реализованы по умолчанию предотвратить это, и, кроме того, мы должны выбрать, какие приложения мы можем или не можем скачать известные файлы .APK.

Есть много обстоятельств, при которых нам может потребоваться загрузить приложение из так называемых «неизвестных источников» Android. Это вариант, который нужен многим пользователям, например, чтобы скачать определенную версию приложения , или когда разработчик не включил его на официальные базары. Кроме того, есть известные игры, такие как Fortnite, которых нет в Google Play и которые требуют загрузки с сервера компании, что вынуждает нас включить неизвестное происхождение.
Необходимая мера безопасности
Возможность установки файлов с расширением. APK-файлы, содержащиеся в приложениях Android, по умолчанию отключено на мобильных устройствах Samsung . Кроме того, мы должны указать на своем мобильном телефоне, из какого приложения мы будем загружать эти файлы, поскольку система различает, например, загрузку файла APK из Chrome браузер или из e-mail что пришло через Gmail.
Прежде чем продолжить, мы должны вспомнить, почему эта опция отключена по умолчанию. Это мера безопасности предотвратить заражение нашего мобильного телефона вирусами и вредоносными программами , поскольку при загрузке с внешнего сайта на официальные базары они не прошли соответствующие меры безопасности Google или Samsung, поэтому считаются более опасными.

Как разрешить установку файлов APK на Samsung
Чтобы снять это ограничение, нам нужно будет провести пальцем вверх или вниз, чтобы получить доступ к экрану приложений. После этого нам нужно будет нажать на «Настройки» и ввести «Биометрические данные и безопасность». Оказавшись внутри, нам нужно будет выбрать Установить приложение. неизвестно. Теперь нам останется только активировать неизвестные источники во всех тех приложениях, из которых нам нужен этот тип доступа.

Включить во всех приложениях
Эти типы файлов обычно загружаются из репозиториев APK, поэтому обычно нам придется предоставить доступ к нашему веб-браузеру для доступа к загрузке и установка этих файлов. Однако, если мы устанавливаем базары, такие как AppToide и подобные, мы должны отметить эти приложения, чтобы включить неизвестные источники.
Читайте также:


