Как загрузить приложение откос в автокад
Более сорока лет назад разработан и внедрен в использование для выполнения целей искусственного интеллекта язык программирования LISP (ЛИСП), позднее ставший популярным среди пользователей ПО AutoCAD. Он создан для символьных вычислений. С течением времени был преобразован, чтобы соответствовать новым потребностям ИИ.
Начинающим пользователям, изучающим его архитектуру, рекомендуется рассматривать его в качестве формальной знаковой системы.
Это imperative language (императивный), действия которого описывают выполнение алгоритма, отличается от других, декларативных, предполагающих определение ограничений и соотношений в предметной сфере поставленной цели. По сравнению с другими подобными разработками С++ и FORTRAN, ЛИСП наделен большей функциональностью. Его популярность обусловлена большими возможностями для программирования в сочетании с мощным набором:
Это средства построения данных структур обозначения высокого уровня.
Конструкция
LISP синтаксис и семантика, разработанные программистами, обусловлены теорией рекурсивных функций. Символьные, s-выражения, являются элементами предложений, сочетаний. В них представлены софты и файлы. Они могут отображаться в виде списка (list) или атомов (atom).
Во втором варианте включены числовые комбинации, цифры, буквы латинского алфавита и знаки: *, -, +, /,@, %, , &, _, ,

Несколько поочередно идущих абзацев составляют каталог. Они обязательно разделяются пробелами и замыкаются в скобки.

Составляющими одних перечислений могут служить другие, более мелкие, подпункты. Символьные структуры разной формы и уровня сложности можно создавать благодаря произвольной углубленности и вложенности. Существует пустая строка, она обозначается – () и называется «nill». При возведении информационной структуры, а также при способе управления ею, она играет особенную роль, представляясь одновременно и атомом, и списком.
Язык LISP относится к языкам программирования, которые используются для создания дополнительных загрузок к ПО по проектированию и моделированию. Для их использования необязательно хорошо разбираться в компьютере на уровне профессионала.
После изучения основных принципов работы в таких пакетах, как AutoCAD или ZWCAD 2018 Professional, который является аналогом ACAD, появляется необходимость упростить выполнение длительных рутинных операций или полностью избавиться от них. Для этого дополнения и нужны. Если они написаны на ЛИСПе, скрипты называются LISP-приложения. Каждое из них представляет собой текстовый файл с определенным встроенным кодом для выполнения команды и подсказками от производителя. Определитесь с нужными для работы свойствами, выбирайте надстройку, скачивайте ее и загружайте в «ЗВКАД» или другую платформу. Рассмотрим возможности одного такого модуля на образце скрипта «Выравнивание текстов».




Примеры программ на ЛИСПе (lisp) для Автокада
Приложение форматирует страницу горизонтально и вертикально по заданной точке. Это полезная возможность, непредусмотренная в основном ПО. Файл с расширением *.lsp открывается двумя кликами левой кнопки мыши. В окне появится «блокнот».
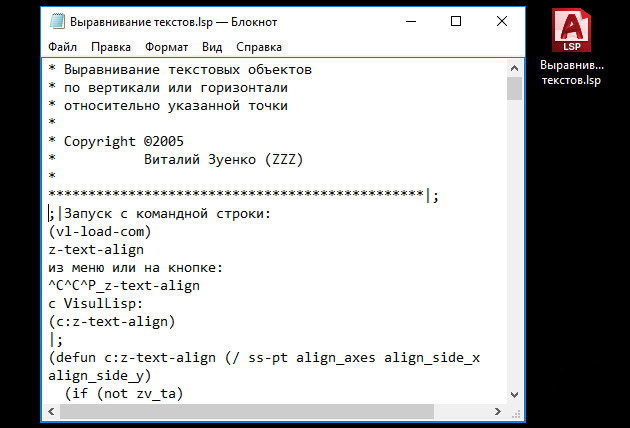
Чтобы сгладить и уподобить несколько напечатанных строк в готовом чертеже, обычно приходится выполнять однообразные действия много раз. Со скачанным скриптом это выполняется одной командой (в примере указана Z-TEXT-ALIGN).
Подобные дополнения полезны на любом этапе проектирования. Их существует очень много, но совсем необязательно устанавливать все. Перед скачиванием, посмотрите, подходит ли скрипт для выполнения нужных конкретных задач. Для каждой области написаны подходящие:
- для инженерного проектирования в строительстве;
- коммунальных структур, занимающихся планированием и укладкой сетей;
- ЛИСПы Автокада для геодезистов.
Как загрузить вспомогательную часть в ПО
После выбора нужного вложения возникает надобность его внедрения. Если речь идет об ACAD, для него доступны файлы с такими расширениями:
Помимо файлов lisp также поддерживается загрузка форматов:
На примере того же модуля для выравнивания текста рассмотрим, как подгрузить в основную программу его файл.
Обратите внимание: при скачивании архивированного лисп-приложения, распакуйте его, чтобы на ПК фрагмент сохранился перед загрузкой.
Этапы установки LISP (их можно отследить по истории):
- Перейдите по пути «Управление» – «Приложения» – «Загрузить».
- В командной строке основного ПО введите «_appload».
- В окне «Загрузка/Выгрузка» найдите файл с одним из вышеперечисленных расширений и кликните «Загрузить».
- Процедура завершена. Переходите к тестированию и написанию кода.

Важно: при каждом запуске базовой утилиты нажмите кнопку «Добавить» в разделе «Добавить в автозагрузку». Если этого не сделать, то будет выполнен единоразовый вход в модуль, который не сохраняется с закрытием софта.
Команды LISP-программы для Автокада (Autocad)
В главном ПО их посмотреть невозможно, поэтому нужно обратиться к исходному файлу дополнения. Он открывается в «Блокноте», вверху которого находится название команды для запуска лиспа и вся необходимая информация для работы от его создателей. В примере указано z-text-align, что и нужно ввести в командную строку, чтобы вызвать нужный инструмент.
После этого, следите за указаниями вложения. Обычно такие скрипты интуитивно понятны и не требуют дополнительных разъяснений относительно дальнейших действий пользователя.
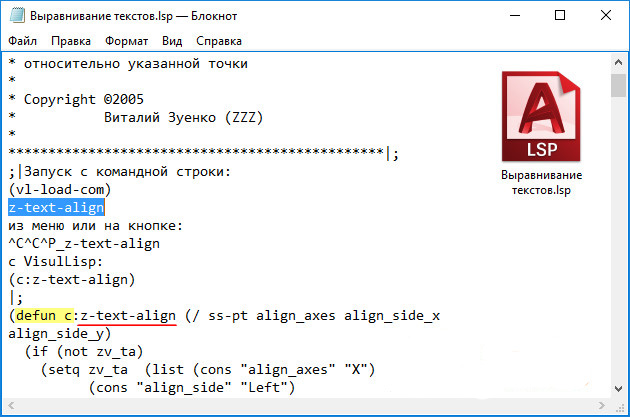
Обратите внимание: в случае отсутствия подобной подсказки, ищите ее в коде – в строке «defun c: z-text-align».
Вложения, написанные на диалекте, разработаны только для внедрения в полную версию ACAD и в схожие программы, например, ZWCAD 2018 Professional, NanoCAD, они не подгружаются. Для них существуют другие приложения.
Список функций лисп (LISP) – языка программирования для Autocad
С оператора defun начинается определение задач. С его помощью создают опции с переменными. Зависимо от назначения, каждая из них будет действовать по-разному.
Варианты, производимые этим оператором:
- с префиксом «С:» (circle) – команда на выполнение s-выражения в сфере деятельности;
- без приставки – их вычисления используются в теле программы-дополнения.
В каждом модуле, написанном этим диалектом, есть встроенный интерпретатор. Он выполняет вычисление введенных данных и возвращает их в программную среду для дальнейшей обработки. Готовые наработки передаются на высший уровень системы или сохраняются в переменной. Это значит, что скрипт получает информацию, когда ее вводит пользователь, или при самостоятельном выборе из существующей. Он сохраняет ее в переменную, и производит вычисления, включающие неизвестное значение и функцию.
Есть участок кода: (setq gh (+ 4 5)), где setq – одна из прописанных единиц. Она объявляет вариацию gh. В скобках знак + тоже опция, числа 4 и 5 – данные, которые были введены в систему. Значение выражения в gh сохранится, то есть 4+5 =9, gh=9. При заданном условии (setqhj (* gh 2), в результат hj сохраняется 18 – gh = 9, 9 умножить на 2 равно 18.
Синтаксис отличен от привычной большинству математики. Его порядок представлен сначала задачей, а потом переменными. В школьном счете это выглядит, как (3+2), а здесь (+ 3 2), однако, смысл одинаковый.
Список функций lisp, работа которых является основой дополнительных приложений:
- для преобразования данных (float);
- вычислений (fix);
- организации циклов (if);
- логические (and, nul,=, , or и другие);
- арифметические (+, -,
При помощи этого программного диалекта создают новые уравнения 3-х классов:
Язык, который не позволяет этого – бесполезен. Часто используется LISP в геодезии, инженерии и строительстве, применяя надстройку «Автокада».
С помощью ЛИСП изучают рекурсивную функцию, используя такую возможность, как «трассировка». Это основной и весьма эффективный способ организации вычислений, повторяющихся несколько раз.
На входе в эту ячейку печатают значения входящих параметров, а на выходе появляются результаты, полученные в ходе операции. Для этого есть специальная опция класса FSURB, называемая TRACE. При ее успешном завершении, возвращается наименование задачи. При неудачном – возврат «NIil».
Пример включения рассматриваемой возможности SUMLIST и произведения математических манипуляций, суммирования элементов списка (1 2 3 4 5):
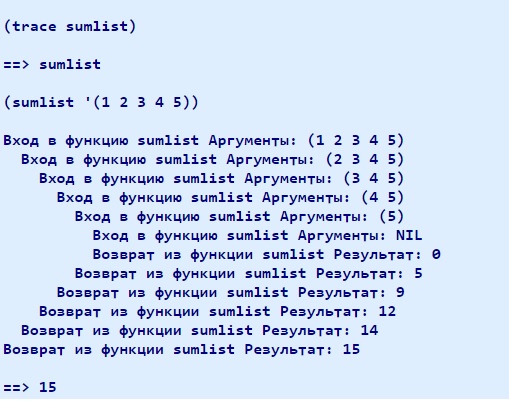
Обратите внимание на то, что ответ на поставленную задачку ведется в ином порядке – от последнего к первому.
Используемые только для AutoCAD (Автокад) LISP программы, устанавливаются исключительно на полноценную версию и не подходят по списку функций и команд для работы в пакетах типа Autodesk LT, Electrical, Mechanical. Исключений немного, ими выступают специальные разработки типа LT Extender, с типом расширения *.arx, *.lsp.
Если имеются растры с файлами привязки .TAB (MapInfo, ТРАНСФОРМ), .jgw или .tfw , которые необходимо подгрузить в Автокад, то это приложение в помощь Вам. С ним нет необходимости подгружать, масштабировать перемещать и разворачивать каждый растр по отдельности, а достаточно установить данное приложение и выбрать необходимые файлы для загрузки.
Иногда будет удобно воспользоваться и тем, что данное приложение помимо подгрузки растров, может сформировать файлы привязки .TAB и tfw уже подгруженных растров.
Загрузка растра с файлом привязки в AutoCAD. Установка
1. Качаем архив с VLX файла для загрузки растра в AutoCAD здесь.
2. Распаковываем архив и сохраняем файл в папочку где хранятся все наши приложения, а если такой еще нет например в D:MyLisp.
3. Запускаем AutoCAD и устанавливаем VLX аналогично установке Lisp стандартным способом. Если не знаем как, читаем здесь.
4. Ну все можно пользоваться, набираем в командной строке:
5. Ну и для вывода команд с кнопки, создаем их стандартным способом и в поле макрос пишем следующее:
Полезно. Если не знаем как создать свою кнопку читаем здесь.
Примечание: Перед загрузкой растра, убедитесь что он не был загружен раннее, в противном случаи удалите его через палитру "Внешние ссылки" вызвав из пункта меню "Вставка" или набрав в командной строке _externalreferences.
Установка приложения для подгрузки растра с файлом привязки в Автокад. Видеоурок
Видео наглядно демострирует как подгрузить в координаты подложки имеющие файлы .TAB, .jgw или .tfw.

Ранее мы уже рассмотрели, что из себя представляет LISP-приложения для AutoCAD. Теперь давайте рассмотрим, как его внедрить в работу.
Для Автокада доступны приложения со следующим расширением файла: *.arx, *.crx, *.lsp, *.dvb, *.dbx, *.vlx, *.fas. Рассмотрим на примере ЛИСПа, который позволяет выравнивать текст относительно указанной точки по оси X или Y (скачать файл «Выравнивание текста .lsp»).
Как установить файл *.lsp в Автокад?
1. Перейдите во вкладку «Управление» и на панели «Приложения» выберите команду «Загрузить приложение». Можно воспользоваться командной строй в Автокаде и ввести «_appload».
2. Откроется диалоговое окно «Загрузка/выгрузка приложений», через которое вам нужно найти подходящий файл с расширением *.lsp или др, которое было перечислено выше.

3. После проделанных действий нажмите кнопку «Загрузить».
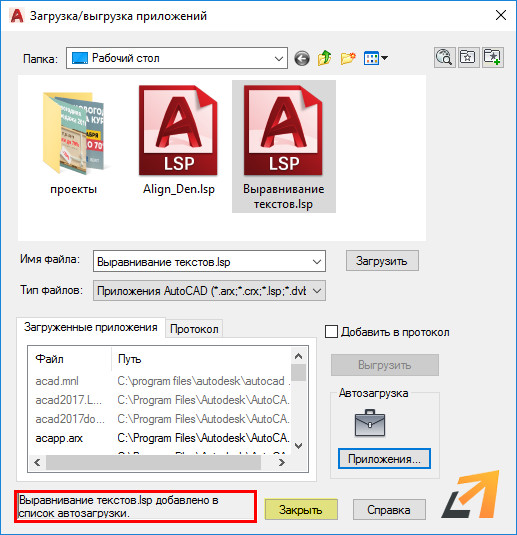
Как запустить команду приложения lisp?
В AutoCAD lisp команды посмотреть нельзя. Следует отталкиваться от исходного файла, который был загружен в программу.
Ранее мы говорили, что файл скрипта можно открыть через обычный «Блокнот». Как правило, в самом верху этого текстового документа разработчики оставляют всю необходимую информацию для работы, в том числе и название команды, которая будет запускать ЛИСП. В данном примере это «z-text-align», поэтому в командную строку нужно вводить именно такой запрос для вызова инструмента.

Далее следуйте указаниям командной строки и пошагово выполняйте запросы установленного скрипта. Как правило, все достаточно интуитивно понятно.
Как подгрузить lisp в Автокад LT?
С вопросом: «Как установить лисп в Автокад» все понятно. Но, как его загрузить в схожие программы, например, Автокад Electrical/Mechanical?
К сожалению, приложения, написанные на AutoLISP, работают только на полной версии программы AutoCAD. Поэтому такие скрипты нельзя внедрить в AutoCAD LT или др. версии.
Исключением могут являться специализированные приложения типа LT Extender и подобные ему, которые были разработаны чтобы запускать файлы *.lsp или *.arx непосредственно в среде Автокад LT.
Очень полезное приложение для отрисовки откосов в Автокаде, которое облегчит жизнь генпланисту, дорожнику, изыскателю, камеральщику и много кому еще. Приложение имеет довольно гибкие настройки и позволяет выбрать методы построения и отображения откосов.
Откосы в Автокаде. Установка приложения
1. Жмем и скачиваем приложение здесь.
2. Распаковываем архив и сохраняем папочку где лежат или будут лежать приложения для AutoCAD, например в D:\MyLisp.
3. Запускаем AutoCAD и выбираем Сервис → AutoLISP → Приложения. ( Tools → AutoLISP → Load ) или набираем в командной строке _appload.
4. В открывшемся окошке делаем по порядку

1) Находим папку для свой версии Автокада, где лежит файл alxddike.arx.
2) Выбираем файл alxddike.arx.
3) Нажимаем кнопку "Загрузить". Если все прошло успешно появится надпись "alxddike.arx успешно загружен".
4) Закрываем. ну и все готово!
Построение откосов в Автокаде. Запускаем программу
В AutoCAD нарисуем две линии (верх и низ откоса) и наберем в командной строке dike. Указываем верх и низ откоса, и жмем Еnter и вуаля!
С настройками думаю разберетесь сами, настроите при необходимости шаг, отображение, стиль и т.п.
Кнопка для команды отрисовки откоса в Автокаде
Создаем свою кнопку стандартным способом и в поле макрос пишем ^C^C_dike . Выносим на свою панельку и работаем работаем.
Если не знаем как создать свою кнопку читаем здесь.
Интересно . Если вам приходится строить рельеф по точкам, то в Автокаде существует возможность назначить точке координату Z взятую из подписи отметки, как это сделать читайте тут.
Отображение откоса в 2D-чертежах
Создание блока откоса для отображения разности отметок в 2D-чертеже.
Эта процедура используется для создания представлений откоса в 2D-чертежах. Представления откоса используются для отображения двух областей относительно уровня с разными отметками. Например, набережные, дамбы, скалы, котлованы и т. д.
В чертеже откос отображается как образец длинной и короткой линий на определенном расстоянии друг от друга. Он создается в виде блока AutoCAD на текущем слое чертежа.
s_otkos. VLX-модуль для автоматической отрисовки бергштрихов откосов в среде AutoCAD.
s_otkos. VLX-модуль для автоматической отрисовки бергштрихов откосов. Строит бергштрихи с заданным шагом перпендикулярно бровке. Невероятно прост и удобен в применении.
Процесс интеграции в среду AutoCAD:
1. Через командную строку выполнить команду ЗАГПРИЛ (или APPLOAD).
2. Выбрать файл "s_otkos.VLX" и нажать кнопку "Загрузить". Для того, чтобы lsp-файл загружался при каждом запуске автокад автоматически, необходимо добавить его в список автозагрузок, для этого необходимо нажать кнопку "Приложения. " в поле "Автозагрузка", затем кнопку "Добавить", снова выбрать файл "s_otkos.VLX" и нажать кнопку "Открыть"
3. Закрыть окно загрузки/выгрузки приложений.
Вызов функции через командную строку производится посредством ввода команды "otkos" (без кавычек). Для того, чтобы пользоваться функцией через кнопку панели инструментов, необходимо создать новую команду через окно адаптации.
Похожие материалы:
Новые материалы:
Предыдущие материалы:
ДорТверь © 2013 Все права защищены.
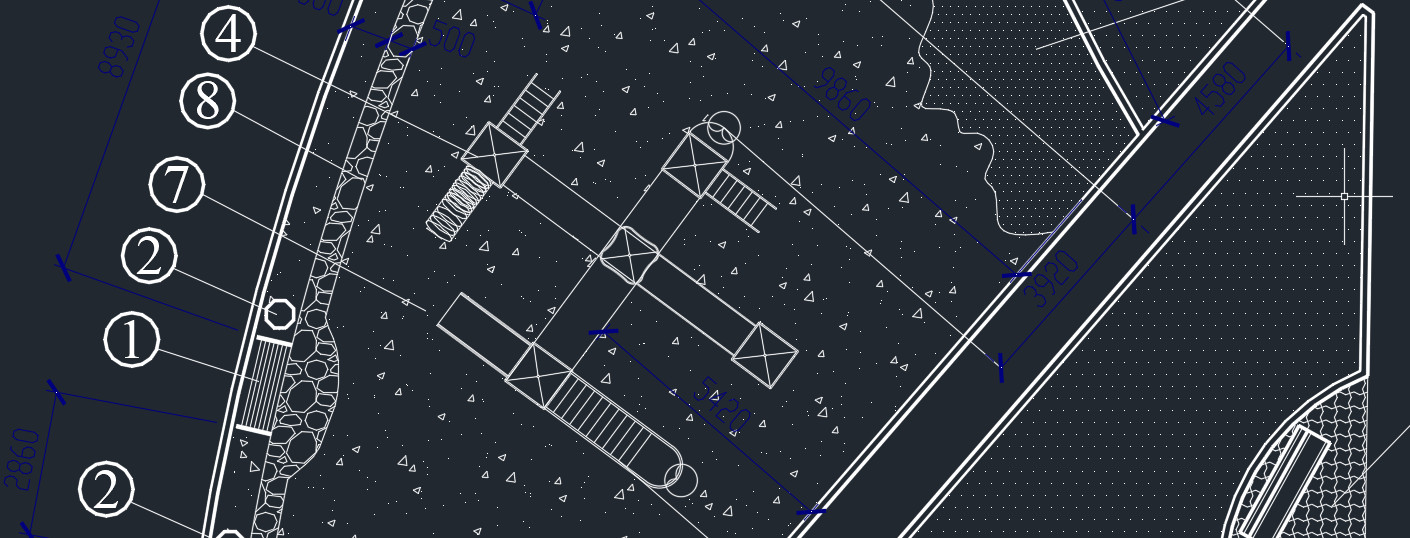
Мы рассматривали LISP-приложения для AutoCAD. Теперь давайте разберёмся, как внедрить LISP в работу.
Для Автокада доступны приложения со следующим расширением файла: *.arx, *.crx, *.lsp, *.dvb, *.dbx, *.vlx, *.fas. Рассмотрим на примере ЛИСПа, который позволяет выравнивать текст относительно указанной точки по оси X или Y (скачать файл «Выравнивание текста .lsp»).
Как установить файл *.lsp в Автокад?
1. Перейдите во вкладку «Управление». На панели «Приложения» выберите команду «Загрузить приложение». Воспользуйтесь командной строй в Автокаде и введите «_appload».
2. Откроется диалоговое окно «Загрузка/выгрузка приложений». Найдите подходящий файл с расширением *.lsp или др.

3. После проделанных действий нажмите кнопку «Загрузить».
Как запустить команду приложения lisp?
В AutoCAD lisp-команды посмотреть нельзя. Следует отталкиваться от исходного файла, который был загружен в программу.
Файл скрипта можно открыть через обычный «Блокнот». В верхней части этого текстового документа разработчики оставляют необходимую информацию для работы. В том числе название команды, которая будет запускать ЛИСП. В данном примере это «z-text-align», поэтому в командную строку нужно вводить именно такой запрос для вызова инструмента.

Далее следуйте указаниям командной строки и пошагово выполняйте запросы установленного скрипта.
Как подгрузить lisp в Автокад LT?
Как установить лисп в Автокад - понятно. Но как его загрузить в схожие программы, например, Автокад Electrical/Mechanical?
К сожалению, приложения, написанные на AutoLISP, работают только на полной версии программы AutoCAD. Поэтому такие скрипты нельзя внедрить в AutoCAD LT или др. версии.
Исключением могут являться специализированные приложения типа LT Extender и подобные ему, которые были разработаны с целью запуска файлов *.lsp или *.arx непосредственно в среде Автокад LT.
Читайте также:


