Как загрузить приложение гугол таблицы на компьютер
загрузить и установить Google Таблицы на вашем персональном компьютере и Mac
Некоторые приложения, например, те, которые вы ищете, доступны для Windows! Получите это ниже:
Или следуйте инструкциям ниже для использования на ПК :
Если вы хотите установить и использовать Google Таблицы на вашем ПК или Mac, вам нужно будет загрузить и установить эмулятор Desktop App для своего компьютера. Мы усердно работали, чтобы помочь вам понять, как использовать app для вашего компьютера в 4 простых шагах ниже:
Шаг 1: Загрузите эмулятор Android для ПК и Mac
Хорошо. Прежде всего. Если вы хотите использовать приложение на своем компьютере, сначала посетите магазин Mac или Windows AppStore и найдите либо приложение Bluestacks, либо Приложение Nox . Большинство учебных пособий в Интернете рекомендуют приложение Bluestacks, и у меня может возникнуть соблазн рекомендовать его, потому что вы с большей вероятностью сможете легко найти решения в Интернете, если у вас возникнут проблемы с использованием приложения Bluestacks на вашем компьютере. Вы можете загрузить программное обеспечение Bluestacks Pc или Mac here .
Шаг 2: установите эмулятор на ПК или Mac
Теперь, когда вы загрузили эмулятор по вашему выбору, перейдите в папку «Загрузка» на вашем компьютере, чтобы найти приложение эмулятора или Bluestacks.
Как только вы его нашли, щелкните его, чтобы установить приложение или exe на компьютер или компьютер Mac.
Теперь нажмите «Далее», чтобы принять лицензионное соглашение.
Чтобы правильно установить приложение, следуйте инструкциям на экране.
Если вы правильно это сделаете, приложение Emulator будет успешно установлено.
Шаг 3: Google Таблицы для ПК - Windows 7/8 / 8.1 / 10/ 11
Теперь откройте приложение Emulator, которое вы установили, и найдите его панель поиска. Найдя его, введите Google Таблицы в строке поиска и нажмите «Поиск». Нажмите на Google Таблицызначок приложения. Окно Google Таблицы в Play Маркете или магазине приложений, и он отобразит Store в вашем приложении эмулятора. Теперь нажмите кнопку «Установить» и, например, на устройстве iPhone или Android, ваше приложение начнет загрузку. Теперь мы все закончили.
Вы увидите значок под названием «Все приложения».
Нажмите на нее, и она перенесет вас на страницу, содержащую все установленные вами приложения.
Вы должны увидеть . Нажмите на нее и начните использовать приложение.
Шаг 4: Google Таблицы для Mac OS
Привет. Пользователь Mac!
Шаги по использованию Google Таблицы для Mac точно такие же, как для ОС Windows выше. Все, что вам нужно сделать, это установить Nox Application Emulator или Bluestack на вашем Macintosh. Вы можете получить Это здесь .
Приложение "Google Таблицы" позволяет работать с файлами прямо на устройстве Android. Установив приложение, вы сможете:
– Создавать и редактировать таблицы.
– Открывать доступ к таблицам и работать над ними одновременно с коллегами.
– Работать даже без подключения к Интернету.
– Добавлять комментарии и отвечать на них.
– Форматировать ячейки, вводить и сортировать данные, вставлять диаграммы и формулы, а также использовать множество других функций.
– Не бояться потерять результаты работы, так как изменения сохраняются автоматически.
– Задавать вопросы о данных в таблицах, быстро применять форматирование и вставлять диаграммы с помощью функции "Анализ данных".
– Открывать, редактировать и сохранять файлы Microsoft Excel.
Разрешения
– Доступ к контактам нужен, чтобы вы могли получать подсказки, когда открываете доступ к таблицам.
– Доступ к памяти необходим, чтобы вы могли сохранять и открывать файлы на USB-накопителях или SD-картах.
Инструкции по установке
Cкачать и установить Google Таблицы на компьютер бесплатно.
Многие из нас стали задавать простой вопрос: как скачать, установить и сыграть в нашу любимую игру прямо на компьютере?
Если вы не любите маленькие экраны смартфона или планшета, то сделать это можно с помощью программы-эмулятора. С ее помощью можно создать на своем компьютере среду Android и через нее запустить приложение. На данный момент самыми популярными утилитами для этого являются: Bluestacks и NoxPlayer.
Установка Google Таблицы на компьютер с помощью Bluestacks
Bluestacks считается самым популярным эмулятором для компьютеров под управлением Windows. Кроме того, есть версия этой программы для Mac OS. Для того, чтобы установить этот эмулятор на ПК нужно, чтобы на нем была установлена Windows 7 (или выше) и имелось минимум 2 Гб оперативной памяти.
+ Windows: дважды щелкните по скачанному EXE-файлу, нажмите «Да», когда появится запрос, щелкните по «Установить», нажмите «Завершить», когда эта опция станет активной. Откройте Bluestacks, если он не запустился автоматически, а затем следуйте инструкциям на экране, чтобы войти в свою учетную запись Google.
+ Mac: дважды щелкните по скачанному файлу DMG, дважды щелкните по значку Bluestacks, нажмите «Установить», когда будет предложено, разрешите устанавливать программы сторонних разработчиков (если понадобится) и нажмите «Продолжить». Откройте Bluestacks, если он не запустился автоматически, и следуйте инструкциям на экране, чтобы войти в свою учетную запись Google.
Скачайте файл APK на компьютер. APK-файлы являются установщиками приложений. Вы можете скачать apk-файл с нашего сайта.
Щелкните по вкладке «Мои приложения». Она находится в верхней левой части окна Bluestacks.
Нажмите «Установить APK». Эта опция находится в нижнем правом углу окна. Откроется окно Проводника (Windows) или Finder (Mac).
Выберите скачанный файл APK. Перейдите в папку со скачанным файлом APK и щелкните по нему, чтобы выбрать.
Нажмите «Открыть». Эта опция находится в нижнем правом углу окна. Файл APK откроется в Bluestacks, то есть начнется установка приложения.
Запустите приложение. Когда значок приложения отобразится на вкладке «Мои приложения», щелкните по нему, чтобы открыть приложение.
Ты можешь использовать Google Таблицы на компьютере уже сейчас - просто скачай Google Таблицы для Windows и Mac прямо с этой страницы и установи приложение и ты останешься доволен.
Установка Google Таблицы на компьютер с помощью NoxPlayer
Nox App Player бесплатна и не имеет никакой навязчивой всплывающей рекламы. Работает на Андроиде версии 4.4.2, позволяя открывать множество игр, будь то большой симулятор, требовательный шутер или любое другое приложение.
+ Для того чтобы установить эмулятор Nox App Player, нажимаем на кнопку «СКАЧАТЬ».
+ Далее начнется автоматическая загрузка, по завершении которой необходимо будет перейти в папку «Загрузки» и нажать на установочный файл скачанной программы.
Установка и запуск программы:
+ Для продолжения установки необходимо в открывшемся окне нажать на кнопку «Установить». Выберите дополнительные параметры инсталляции, нажав на кнопку «Настроить», если вам это необходимо. Не снимайте галочку с пункта «Принять «Соглашение»», иначе вы не сможете продолжить.
+ После того как эмулятор будет установлен на компьютер, вы увидите на экране окно запуска, где необходимо будет нажать на кнопку «Пуск».
+ Все, на этом этапе установка эмулятора Nox App Player завершена. Для полноценной работы программы вам необходимо будет зайти в свой аккаунт Play Market — нажмите на иконку приложения в папке Google, введите логин и пароль от вашей учетной записи.
Загрузка и установка приложений: Для этого вам необходимо скачать файл приложения в формате APK и просто перетащить его на рабочий стол Nox App Player. После этого сразу начнется установка, по окончании которой вы увидите значок этого приложения на главном экране.

В настоящее время многие работают с электронными таблицами. Это позволяет систематизировать разные данные и в удобной форме ими пользоваться. Если ранее, все пользовались Excel от MS Office, то сейчас можно выбрать специализированные программы. К таким относится приложение Гугл Таблицы. Теперь оно доступно для мобильного устройства, но несмотря на это, многие все же хотят установить его на другой источник. Если вы хотите скачать бесплатную программу Google Таблицы на компьютер Windows 7/8/10, то вам предстоит воспользоваться эмулятором.



Описание
Среди основных возможностей выделяют:
- Возможность бесплатного использования Гугл сервиса для создания таблиц;
- Удобное оформление приложения. Вам теперь не придется постоянно пересылать файлы, вы можете работать с ними с одного источника;
- Все изменения могут сохраняться в автоматическом формате;
- Имеется возможность откатить новую версию до старой. Это позволит вам работать в тех условиях, которые были наиболее комфортны;
- Возможность пересылать данные из других источников. Это могут быть сервисы, рекламные кабинеты и так далее.
Гугл Таблицы – это инструмент, который имеет огромный функционал и возможности. С ним могут работать обычные пользователи, работники предприятий, учителя и другие люди разных профессий. Отметим, что в проекте огромное число формул, горящих клавиш и остальных полезных свойств, только по ним можно написать отдельную инструкцию. В этой статье мы не будет акцентировать внимание на продвинутых возможностях программы. Вместо этого, давайте разберемся в базовых функциях, которые могут пригодится каждому человеку. С помощью этой статьи вы узнаете, что можно делать в программе, а также подчеркнете для себя важные моменты, которые помогут работать. Вы можете уже сейчас скачать бесплатную программу Google Таблицы на ПК или ноутбук и приступить к работе.
Как создавать таблицы?
Вы можете приступить к созданию новых вариантов используя Google Диск. На основной Гугл Sheets показываются все таблицы, которые вы когда-нибудь раскрывали. Они будут сразу показаны по датам просмотра. Вам предстоит только один раз нажать на материал, чтобы его открыть. Новый файл легко сделать, кликнув плюс в правом нижнем углу. Если вы зашли в диск, то предстоит нажать два раза, чтобы просмотреть содержимое. При создании нового файла, стоит нажать кнопку «Сделать» в левом верхнем углу либо вызовите контекстное меню правым кликом. Здесь также можно работать с шаблонами, если они у вас имеются.
Здесь все созданные данные будут Автоматически сохранятся на диске. Когда вы закончите, просто закройте содержимое. Информация не будет потеряна. По дефлоту сделанные через сервис Google Sheets файлы сохраняются в корне Диска. Чтобы переместить его в рабочую папку, кликните по иконке рядом с названием таблицы, и изберите место назначения. Перед тем, как захотите переместить материал и сохранить, придумайте ему название.
Как открыть файл Excel в Гугл Таблицах
Гугл Sheets поддерживает таблицы Excel. Используйте открытие через два метода:
- Загрузите файл на Google Диск, а после этого сможете легко ее открыть. Это в том случае, если вы работаете через сервис;
- Находясь в хоть какой таблице, зайдите в меню Файл и нажмите «Открыть» или используйте сочетание Ctrl + O. В открывшемся окне перейдите на вкладку Загрузка.
Трудные таблицы с большим множеством формул, графиков и диаграмм при переносе в другой формат могут раскрываться некорректно. Загрузив файл в Гугл Sheets либо скачав в Excel, проверьте, чтоб все отображалось и работало верно. В любой момент можете начать работу в Гугл Таблицах на ПК или ноутбуке, чтобы систематизировать информацию и работу.
Как перемещать элементы
Строчки, столбцы и ячейки в можно поменять местами и двигать по всему листу. Чтоб переместить строку или столбец, выделите их кликом по заголовку, откройте меню «Поменять» и изберите «Переместить строчку / столбец» на лево, вправо, ввысь либо вниз.
Все строки и столбцы вы сможете переместить. Чтобы достичь желаемого результата наведите курсор на край выделенного элементам стоит отметить чтоб он принял вид руки, завладейте элемент левым кликом и перетащите в необходимое место, не отпуская кнопку мыши.
Как установить Google Таблицы на компьютер или ПК?
Если вы хотите скачать и установить Гугл Таблицы на ПК или ноутбук, то воспользуйтесь эмулятором LDPlayer. С помощью бесплатной утилиты, вы сможете запустить Android проекты для Windows и Mac. Для корректной работы потребуется аккаунт. Давайте во всем разбираться подробнее:
- Для начала вам предстоит использовать установку. Можно ознакомиться с подробной инструкцией на нашем сайте в разделе эмулятора;

- Зайдите в утилиту и создайте аккаунт, чтобы синхронизировать данные или получить новые. Если у вас ранее уже был акк, то вам предстоит вписать данные от него. Вы сможете внести логин и пароле, на поле, которое высветится на экране. Это позволит получить общий доступ к проекту и приложениям в нем;

- Отметим, что в эмуляторе вы сможете не создать даже второй профиль. Для этого нужно будет воспользоваться теми функциями, которые уже имеются в настройках. Как только получите доступ зайдите в магазин игр. Введите название в строке поиска;

- Зайдите в раздел программы и начните ее установку.
Похожие проекты
Видео-обзор
Небольшой итог
В целом Гугл Таблицы отлично подойдут тем, кто хочет комфортно работать в приложении. Они полностью создают данные, систематизируют их и упрощают для чтения. Вы можете на нашем сайте скачать бесплатную программу Google Таблицы на компьютер Windows 7/8/10, чтобы приступить к работе.
1. * Создавать таблицы и редактировать даже те файлы, которые были созданы на другом устройстве или в веб-вервисе "Google Таблицы".
2. Бесплатное приложение "Google Таблицы" позволяет работать с файлами прямо на устройствах iPod, iPhone и iPad.
Google Таблицы для ПК: Как скачать и установить на ПК Windows
Чтобы получить Google Таблицы работать на вашем компьютере легко. Вам обязательно нужно обратить внимание на шаги, перечисленные ниже. Мы поможем вам скачать и установить Google Таблицы на вашем компьютере в 4 простых шага ниже:
1: Загрузить эмулятор приложения Andriod
Эмулятор имитирует / эмулирует устройство Android на вашем компьютере, облегчая установку и запуск приложений Android, не выходя из вашего ПК. Для начала вы можете выбрать одно из следующих приложений:
i. Nox App .
ii. Bluestacks .
Я рекомендую Bluestacks, так как он очень популярен во многих онлайн-уроках
2: Теперь установите программный эмулятор на ПК с Windows
- Найдя его, нажмите его. Начнется процесс установки.
- Примите лицензионное соглашение EULA и следуйте инструкциям на экране.
3: С помощью Google Таблицы на компьютере
Другие источники загрузки
Google Таблицы Описание
Бесплатное приложение "Google Таблицы" позволяет работать с файлами прямо на устройствах iPod, iPhone и iPad. Установив приложение, вы сможете: * Создавать таблицы и редактировать даже те файлы, которые были созданы на другом устройстве или в веб-вервисе "Google Таблицы". * Открывать доступ к таблицам и работать над ними одновременно с коллегами. * Работать даже без подключения к Интернету. * Форматировать ячейки, вводить и сортировать данные, смотреть диаграммы, вставлять формулы, а также использовать множество других функций. * Не бояться потерять результаты работы, так как изменения сохраняются автоматически. * Защищать таблицы с помощью четырехзначного пароля. * Открывать, редактировать и сохранять файлы Microsoft Excel.

Хотите скачать приложение Google Таблицы на свой компьютер или ноутбук? Тогда вы попали именно туда, куда нужно. Мы расскажем, как это правильно сделать с официального источника и без вирусов. Но перед тем, как посетители сайта загрузят нужный контент, рекомендуем прочесть небольшой обзор инструмента, чтобы лучше разобраться с его смыслом.
Обзор приложения
Обозреваемый сегодня проект позволяет открывать и редактировать электронные документы как на мобильном устройстве, так и на компьютере. Несмотря на свою простоту, программа обладает довольно широкими функциями.
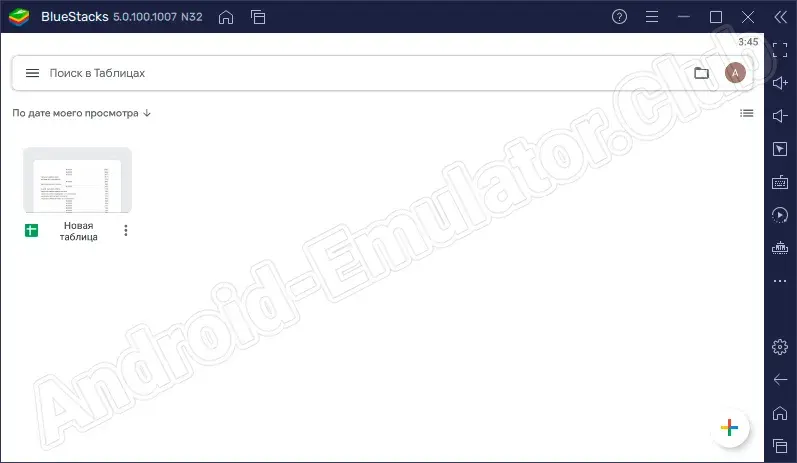
К возможностям проекта можно отнести создание и редактирование электронных таблиц, ведение совместной работы над документом с другими людьми, возможность добавления комментариев, форматирование ячеек и так далее. Если пользователь не успел сохранить файл, и программа закрылась, можно не опасаться за свои данные, так как здесь присутствует функция автоматического сохранения.
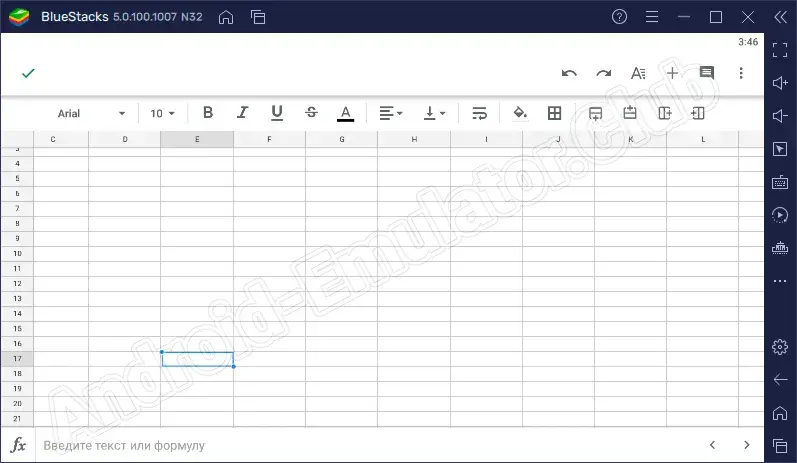
Программа очень полезная и может пригодиться как обычному школьнику, так и руководителю крупной компании.
Как пользоваться
Переходим к вопросу, пожалуй, являющемуся главным. Давайте узнаем, как установить нужное нам программное обеспечение на ПК.
Загрузка и установка
- Запускаем эмулятор и отправляемся в Play Market.
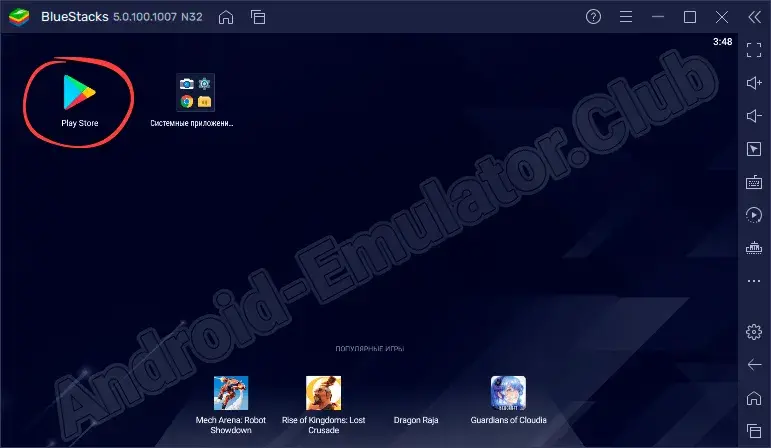
- Кликаем по форме поиска, которую можно найти вверху главного окна.
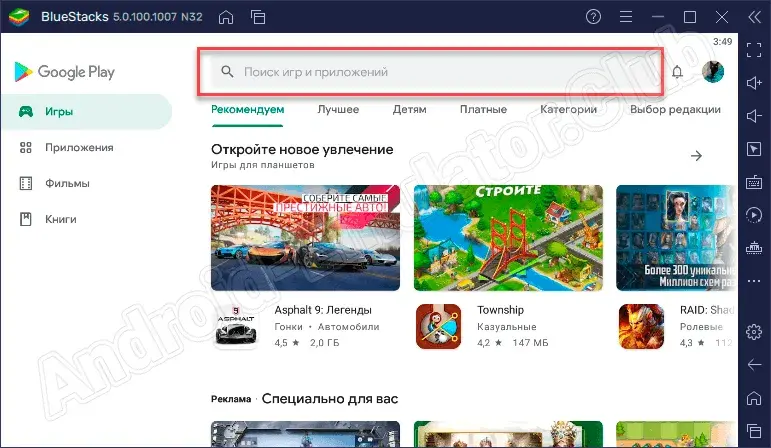
- Пишем называние нужного нам проекта и выбираем его из выдачи.
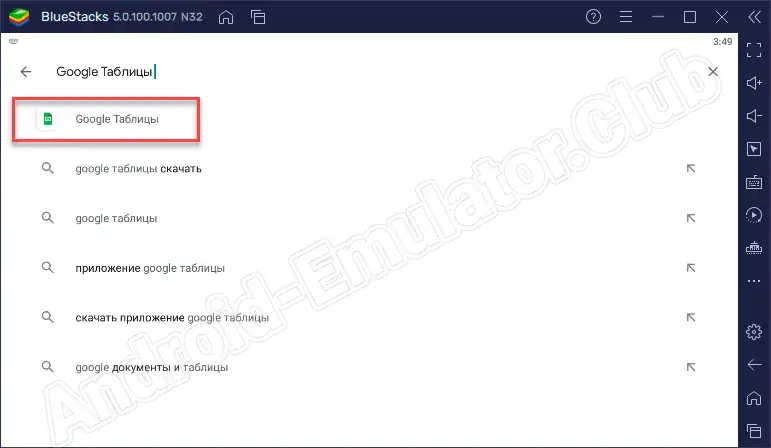
- Начинаем инсталляцию, воспользовавшись соответствующей кнопкой.
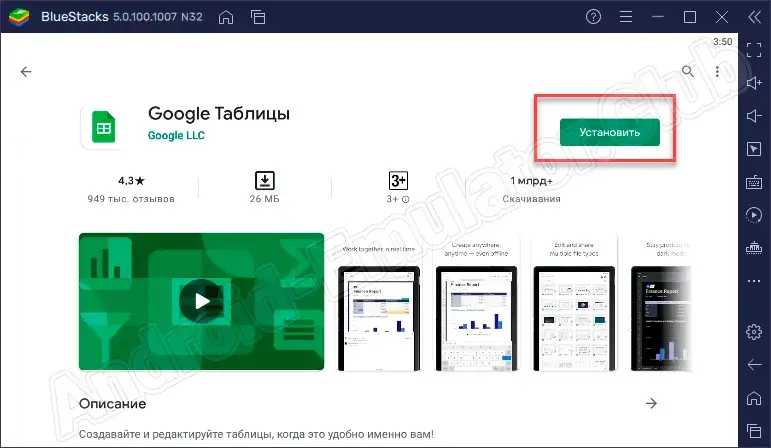
- Теперь нужно немного подождать, пока приложение установится на ПК.
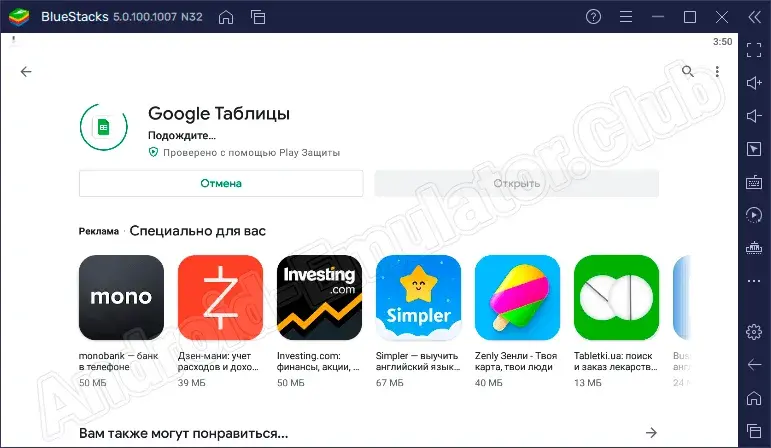
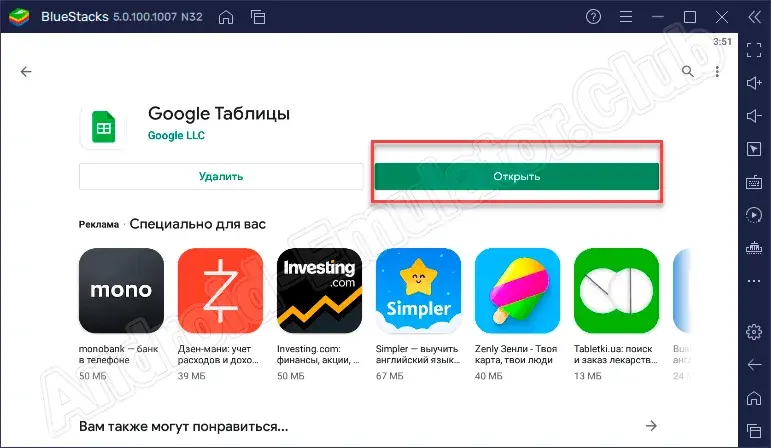
- Обращаем внимание, что иконка таблиц появилась на домашнем экране BlueStacks.
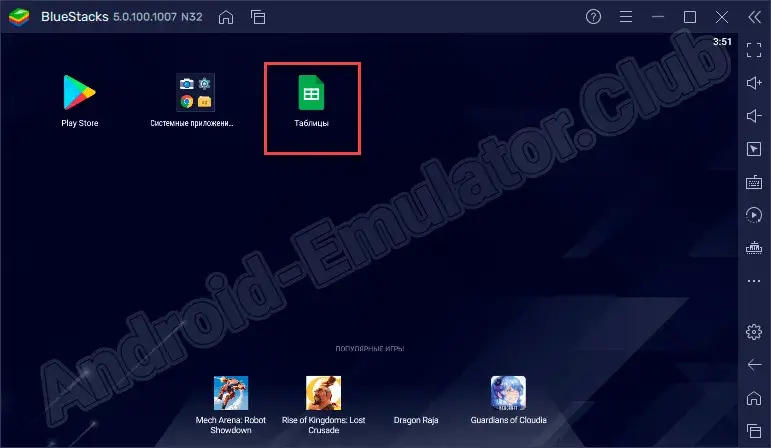
Ничего не мешает перейти к работе с приложением. Скажем несколько слов об этом.
Работа с Google Таблицы
Для того чтобы начать работать с программой необходимо первым делом пройти процесс авторизации. Нетрудно догадаться, что здесь используется аккаунт Google. Вводим адрес электронной почты, пароль и кликаем по кнопке «Далее». Если профиля нет, жмем по «Создать аккаунт».
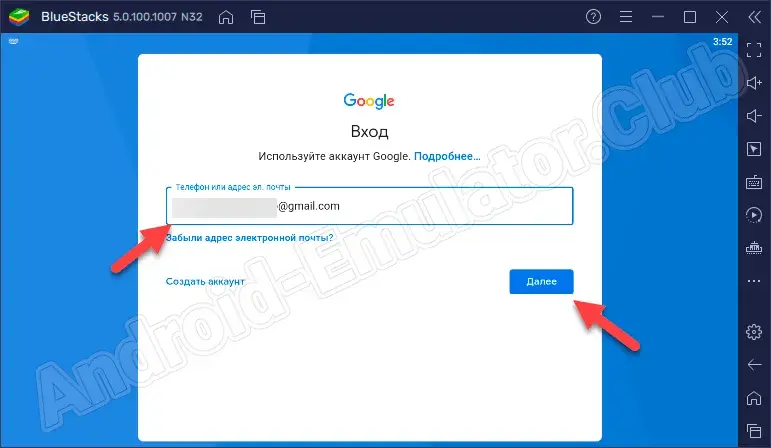
При необходимости изменить настройки, переходим в соответствующий раздел и подбираем нужные для себя параметры, например, выбираем тему, включаем или отключаем передачу данных по Wi-Fi и так далее. Для создания нового документа кликаем по кнопке в виде плюса и выбираем нужный вариант.

При работе с таблицами можно не волноваться за сохранность своих данных и безопасность пользовательской информации. Компания разработчик надежно защищает профиль.
Особенности
Нельзя сказать, что приложение обладает каким-то особенностями. Важно лишь отметить, что проект позволяет удобно открывать, читать и редактировать электронные таблицы с использованием формул. Дружелюбный пользовательский интерфейс на русском языке способствует тому, что работа с таблицами становится очень удобной. Программное обеспечение отлично подходит как для работы в домашних условиях, так и для профессионалов.
Достоинства и недостатки
В этом разделе поговорим о том, чем может порадовать пользователя данный инструмент или, наоборот, огорчить его.
- Удобный пользовательский интерфейс.
- Надежная защита данных.
- Возможность работы в режиме офлайн.
- Поддержка работы с комментариями.
- Периодически возникают сбои, приложение не открывается и не удается зайти в таблицы.
Похожие программы
К проектам, похожим по своему смыслу, можно отнести следующие решения:
- OfficeSuite + PDF Editor.
- Word Office Reader.
- WPS Office.
- Adobe Acrobat Reader.
- Adobe Scan.
Приложение можно бесплатно загрузить на компьютер или ноутбук, воспользовавшись ссылкой, прикрепленной внизу.
| Название: | Google Таблицы |
| Разработчик: | Google LLC |
| Лицензия: | Бесплатно |
| Язык: | Русский |
| Информация актуальна: | 2021 год |
Видеообзор
Видео, прикрепленное немного ниже, обязательно будет полезным для вас.
Вопросы и ответы
Если при инсталляции программы вы столкнулись с какими-либо трудностями, можно задать вопрос специалистам нашего сайта. Мы обязательно поможем разобраться с ситуацией.
Читайте также:


