Как загрузить фото в приложение через bluestacks
Нравится вам это или нет, Instagram здесь, чтобы оставаться социальной сетью. Какие бы планы Facebook ни планировал на будущее, они не имеют значения, сегодня это огромная платформа для многих пользователей. Его присутствие (или отсутствие) делает или ломает потенциальные покупки смартфона активными 90 миллионами пользователей. Windows Phone до сих пор не имеет официального приложения, но Instagraph — хороший обходной путь для прямо сейчас. На форумах есть еще один более сложный способ загрузки фотографий в Instagram без использования устройства iPhone или Android.
Мы понимаем, по какой-то причине вы можете позволить себе смартфон, но выделять 2,5 доллара для Instagraph — это слишком много. Вот хороший маленький хакру, чтобы подать ваши тарелки с едой в Instagram. Это включает в себя ПК с Windows (большинство из вас, вероятно, имеют один или доступ) и BlueStacks .
Если вы не помните, как в прошлый раз мы рассматривали BlueStacks, это программное обеспечение, которое позволяет запускать приложения Android с помощью эмуляции. Работает только на машинах на базе x86 / 64. Таким образом, вы не можете использовать его на Surface RT, но вы можете использовать его на Surface Pro и настольных компьютерах. Когда мы рассказывали о BlueStacks, я на самом деле установил Instagram, но не смог заставить приложение работать. Если вы оказались в одной лодке, участник нелегальной работы на Windows Phone Central Forum предлагает пошаговое руководство по его работе.
Зайдите на форумы, чтобы узнать, как вы можете Instagram с вашего ПК.
Кроме того, есть несколько других способов загрузить изображения в Instagram, если вы в основном пользователь Windows Phone. Как и метод Сэма Сабри (он действительно так называется, подайте, если вы мне не верите). Просто убедитесь, что ваши фотографии автоматически сохраняются в SkyDrive, и вы можете получить к ним доступ практически с любого современного компьютерного устройства через SkyDrive. Например, у меня есть iPhone 4, который в основном является машиной Instagram (благодаря SkyDrive). Я шучу, что это всего лишь машина Instagram, я в основном использую ее для проверки четности приложений, когда мы получаем новую версию на Windows Phone.
В любом случае, дайте нам знать ниже, какие еще способы вы получаете фото. И благодаря нелегальной работе за то, что поделились этим руководством со всеми нами
Некоторым программам под Android могут потребоваться файлы, лежащие на компьютере, например, приложению Instagram для того, чтобы опубликовать фото или картинки. В этой статье рассмотрим, как загрузить файлы с компьютера в устройство Andrond, эмулируемое с помощью программы BlueStacks App Player. Это позволит вплотную приблизиться к тому, как публиковать те самые фотки с компьютера сразу в Instagram. ; )
Открываем папку «Системные приложения» в BlueStacks
Для того, чтобы загрузить файлы с компьютера под Android в программе BlueStacks App Player, нужно открыть вкладку «Мои приложения» на Главной странице, найти на ней папку «Системные приложения» и кликнут по ней:
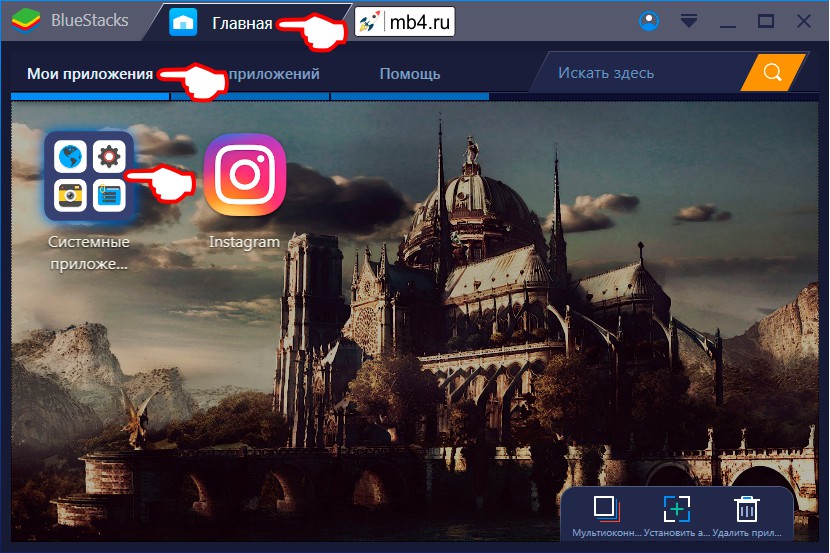
Запуск «Файлового менеджера» в BlueStacks
В папке «Системные приложения» нужно найти иконку «Файловый менеджер» и запустить это приложение, кликнув по его иконке:

Импорт файлов из Windows в «Файловом менеджере»
В «Файловом менеджере» следует найти ссылку «Импорт файлов из Windows» (она находится в левом нижнем углу экрана) и кликнуть по ней:
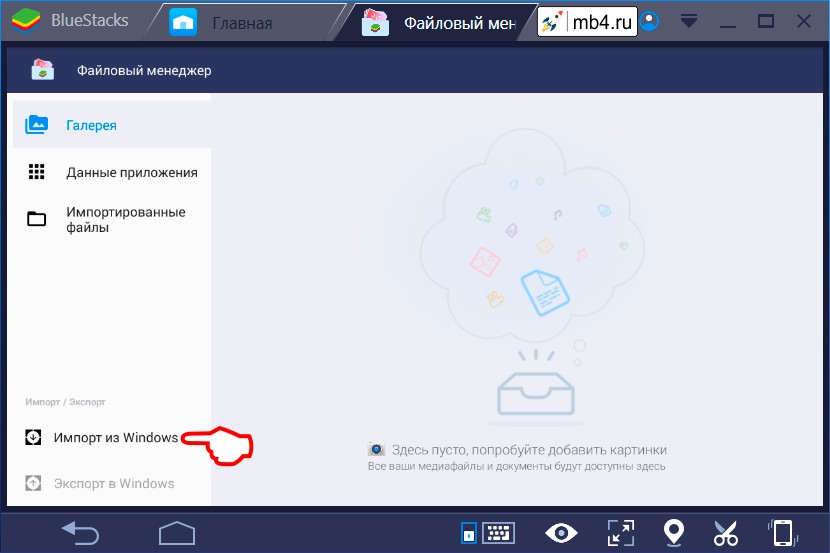
Это приведёт к тому, что BlueStacks обратится к Windows для того, чтобы увидеть список доступных файлов:
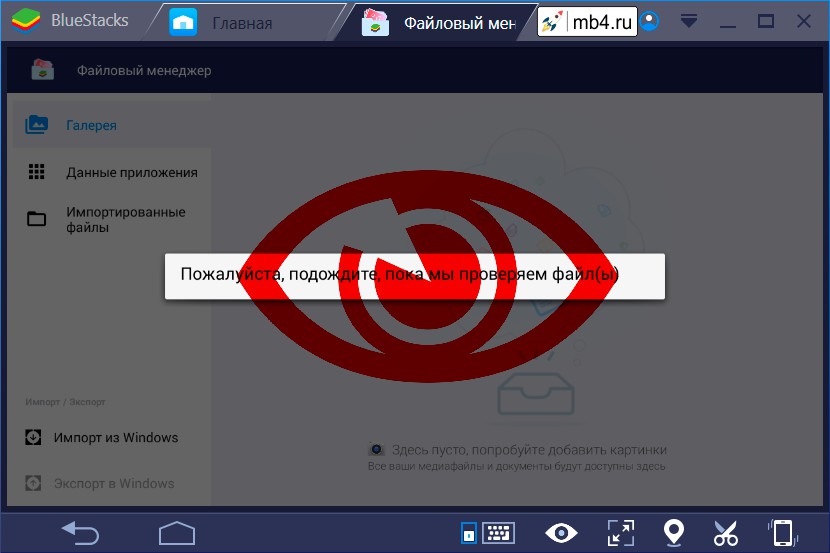
. и через некоторое время выдаст обычное окно Windows «Открыть», в котором нужно выбрать файл, который хочется закачать по Adroid в BlueStacks. После того, как файл выбран, нужно нажать на кнопку «Открыть»:
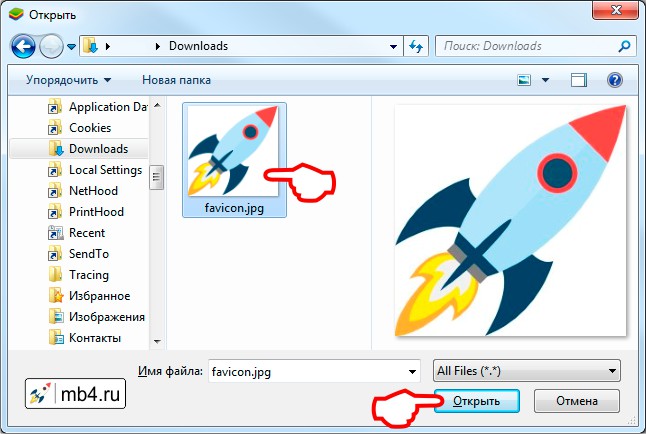
«Импортированные файлы» в «Файловом менеджере» BlueStacks
Таким образом можно загружать файлы из Windows под Android в программе BlueStacks. Они попадают в папку «Импортированные файлы». С правой стороны, там, где отображаются файлы сверху есть переключатель-фильтр, который позволяет выводить либо все файлы, либо только файлы изображений, только видео-файлы, только аудио-файлы или только документы:
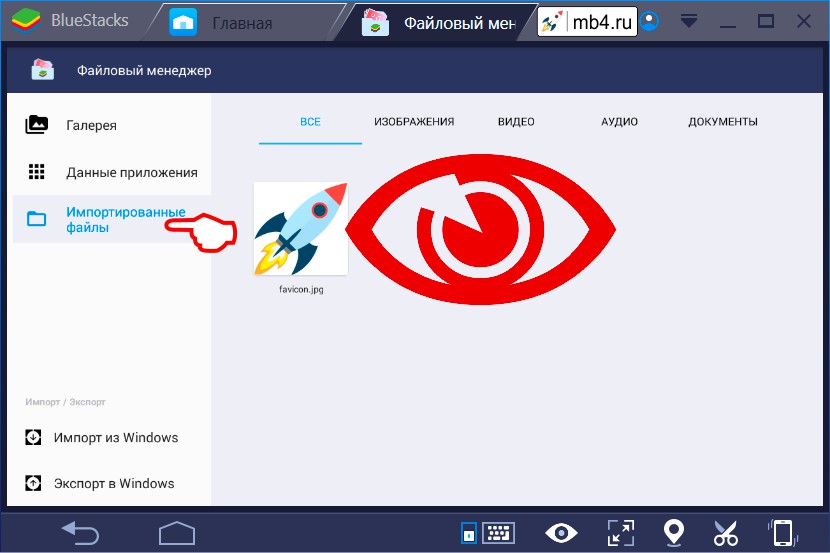
Именно отсюда и можно загружать файлы в Instagram, но об этом в следующей статье. ; )
Как загружать фото в Instagram с компьютера? Заходите, научу ;)

И снова здравствуйте!
Android - самая популярная платформа на мобильных устройствах. Я приверженец Windows Phone, никогда не обладала android-устройствами.
Совершенно случайно наткнулась на данную программу в одной из соц-сетей. Её так рахваливали! И я решила установить.
BlueStacks - это компьютерный симулятор Android'a. Совершенно бесплатно можно опробовать функционал зелёного человечка на своём ПК. И естественно, установить программки, которые не идут на другие платформы и вообще созданы только для Android.


Долго разглагольствовать не буду, объясню всё как можно короче.
Вы можете установить любую программу из Google Play Market с помощь этой программы на свой компьютер!



Среди них и Instagram. И можно не просто просматривать фото, но и загружать! Прикладываю к отзыву инструкцию:
1. Включаем показ скрытых папок.


2. Загружаем нужные фото сюда: C:\ProgramData\BlueStacks\UserData\SharedFolder
3. В Google Play Market находим программу ES Проводник и скачиваем её.
4. Открываем установленный ES Проводник в Blue Stacks. Сначала заходим в папку bstfolder и, затем, в BstSharedFolder. Там мы обнаружим те фото, которые закинули в пункте 2. Долго жмём на нужное и внизу находим пункт "Копировать".





5. Заходим в карту памяти. Нам нужна папка DCIM. В неё вставляем скопированное.




6. Всё! Дальше открываете Instagram, жмёте на загрузку, заходите в Галерею, и там будут ваши фоточки.

Если что-то непонятно, то отписывайтесь в комментариях, помогу, чем смогу
К слову, существует более простой способ публикации фотографий в Instagram с компьютера, но он не поддерживает работу с веб-камерой.
Установка BlueStacks 3
Скачайте BlueStacks 3 с официального сайта проекта и запустите инсталлятор. Установка приложения по умолчанию сводится к нажатию одной кнопки "Установить сейчас". Инсталлятор сам проанализирует производительность Вашего компьютера, установит и настроит BlueStacks 3 для оптимальной работы.

Настройка BlueStacks 3
После входа в аккаунт мастер настройки проведет Вас через настройки разрешений сервисов Google, платежных данных, и имени аккаунта устройства. Заполняйте эти данные по своему усмотрению. Затем должно автоматически запуститься приложение Google Play Маркет. Через поиск магазина Google найдите приложение Instagram и установите, как Вы обычно это делаете на телефоне или планшете под управлением Android.

После установки эмулятор автоматически вынесет иконку Instagram на рабочий стол Windows, откуда его можно запускать напрямую, без необходимости предварительного запуска BlueStacks.
Также иконка приложения Instagram будет добавлена на собственный рабочий стол эмулятора (вкладка "Мои приложения").
После запуска Instagram окно эмулятора автоматически будет переключено в портретный режим, затем Вы увидите стандартный интерфейс приложения. Войдите в аккаунт, указав свой логин и пароль.
Последующая работа в приложении ничем не отличается от использования приложения Instagram на мобильном устройстве, кроме одного маленького нюанса (см. ниже). Чтобы добавить фото или видео, нажмите на иконку с плюсиком внизу окна.
Если Ваш компьютер оборудован веб-камерой, Вы можете использовать ее для создания фото или видео (вкладки "Фото" и "Видео").
Если Вы хотите опубликовать заранее подготовленное на компьютере изображение, выберите внизу вкладку "Галерея", а в выпадающем списке вверху пункт "Другие…".
Появится следующий интерфейс, где нужно будет выбрать пункт слева "Выберите из Windows".

Затем откроется обычное окно проводника Windows, где Вы сможете выбрать ранее сохраненную фотографию на компьютере для публикации в Instagram.
Читайте также:


