Как вызвать приложение андроид
У меня есть два приложения для Android, предположим, что они "A" и "B", "A"имеет пять действий, и я хочу вызвать его конкретную активность из события нажатия кнопки "B". Я протестировал этот способ вызова одного приложения из другого:
"ком.файла testapp.с WS" имя пакета "а".
это запускает " A " из своего первого действия снова не из определенного действия. Как я могу назвать указанное действие A?
проблема здесь явно недоразумение модели приложения для Android. Commonsware абсолютно правильно о том, как решить эту проблему. Однако, не понимая основ Android, я понимаю, почему у вас возникли трудности с его применением. Итак, краткое объяснение:
каждое действие в Android начинается с намерения. Особенно это касается деятельности. Каждое действие имеет цель. Чтобы сделать интерфейс простым для разработчиков, вы может отвечать на намерение из ОС, или вы можете создать намерение из класса Activities для использования. В общем, лучше всего сделать первый вариант.
отвечая на намерение
выбирая намерение для ответа, вы можете буквально реагировать на любое намерение. Это называется действием. Если я создал намерение под названием "FOO", активность бара может поднять его и ответить. Однако у нас есть соглашения, и основное из них-добавить ваши имя пакета для любого намерения, которое вы делаете. Например, "com.компания.пакет.FOO." Проще говоря, это значит, что мы избегаем столкновений с другими приложениями.
каждое действие может реагировать на различные события. Это определено в AndroidManifest.XML.
выше, мы также установить категорию по умолчанию, так что, если пользователь не изменяет его, мы будем единственным приложением, которое отвечает на наши пользовательские намерения. Затем мы вызываем намерение, используя то же имя, которое мы создали (т. е. "com.компания.пакет.FOO")
вот как это работает! Вы просто измените вышеуказанный " com.компания.пакет.FOO " к вашему имени пакета (определенному вашим приложением) и что-то значимое. Пример "ком.файла testapp.с WS.SWAT_FLIES".
почему ваш код не работает
приведенный выше код ищет конкретный вид действия намерения. Помните, когда вы сделали AndroidManifest и первое действие вы поставить:
Пользователи Android получили возможность запуска игр и приложений без установки еще в 2016 году, но, как выяснилось, многие до сих пор не знают об этой полезной функции. Ведь согласитесь, неплохо сначала попробовать приложение или игру в деле и только потом принимать решение об их окончательной установке.
Особенно актуальна такая проблема для юзеров, чей объем памяти в телефоне сильно ограничен. Нередко ради установки объемной игры им сначала приходится проводить капитальную чистку девайса. К тому же, установка увесистой игры, как правило, занимает много времени. Гораздо удобнее запустить игру без ожидания и устанавливать ее на смартфон только в том случае, если она действительно понравилась. Активировать такую функцию очень просто.
Как подключить Instant Apps
Подключить мгновенные приложения можно в настройках телефона или настройках Play Маркет.
В настройках телефона:
- Открываем Настройки;
- Находим и открываем пункт «Google»;
- Переходим в «Настройки для приложений Google»;
- Далее кликаем на пункт «С мгновенным запуском»;
- И активируем переключатель «Обновить веб-ссылки».
В настройках Play Маркет:
Еще быстрее активировать Instant Apps можно через настройки Play Маркет:
- Находясь на главной странице Play Маркет, заходим в свой профиль;
- Переходим в «Настройки»;
- Раскрываем самый верхний список — «Общие»;
- Жмем на пункт «Google Play Instant»;
- Активируем переключатель «Обновить ссылки».
Как запустить приложение Instant Apps
Для того чтобы запустить приложение без установки, необходимо нажать на кнопку «Попробовать», которая в приложениях с мгновенным запуском находится слева от кнопки «Установить».
Протестируем функцию Instant Apps, а заодно проверим сколько трафика понадобится на приложение с быстрым запуском на примере популярного шутера «Call Of Duty».
Находим игру в поиске Play Маркет, затем фиксируем показания текущего объема трафика в настройках телефона и жмем кнопку «Попробовать».
После небольшого ожидания загрузки прогресс-бара, игра запускается. Снова проверяем данные о трафике и видим, что на запуск мы затратили около 29 Мб трафика. Довольно неплохо, особенно если учесть, что полная установка Call Of Duty занимает 1,6 Гб дискового пространства.
Вывод простой: если по каким-то причинам софт нам не подходит, например, когда смартфон просто не вытягивает игру по требованиям, мгновенный запуск просто спасает нас от лишней потери времени, так как дает нам возможность сразу протестировать геймплей и возможности своего смартфона (лаги, задержки и т. п.) без полной установки.
Как искать приложения с мгновенным запуском
Некоторые из приложений Instant Apps находятся в специальном разделе. К сожалению, сюда попадает далеко не весь софт с мгновенным запуском, поэтому, в основном, подобные приложения приходится искать самостоятельно.
Заключение
Далеко не весь софт на сегодняшний день поддерживает мгновенный запуск. Тем не менее, с каждым днем на просторах Play Маркета его становится все больше. Это дает нам надежду, что в ближайшем будущем каждое приложение можно будет запускать без установки на смартфон, ведь это и правда удобно, так как даёт нам возможность быстро протестировать игру или приложение и сэкономить не только трафик, но и время.
Несмотря на то что на Android, в отличие от iOS, можно устанавливать любые приложения без ограничений, существует особая категория софта, которая традиционно имеет более широкий спектр возможностей. Это так называемые приложения по умолчанию, которые устанавливаются извне, но при этом получают статус штатных. За счёт этого система предоставляет им больше привилегий, чем всем остальным. Разберёмся, какие приложения могут быть приложениями по умолчанию, какие нет, и как одни можно превратить в другие.
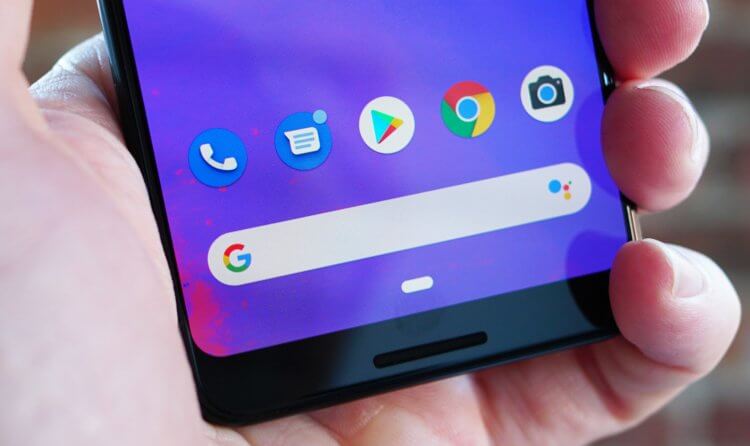
Приложения по умолчанию могут быть любыми
Приложения по умолчанию Android

На Android могут быть десятки приложений по умолчанию
Впрочем, приложений, которые можно установить по умолчанию, намного больше. Их количество может меняться в зависимости от оболочки, поэтому огласить полный список для всех смартфонов априори невозможно. В случае с моим Honor View 20 он выглядит так:
- Телефон
- Голосовой ассистент
- SMS
- Браузер
- Лаунчер
- Определитель номера
- Камера
- Галерея
- Видео
- Музыка
- Почта
- Документы
- Архиватор
- Автозаполнение
- Бесконтактная оплата
Как на Андроиде сделать браузер по умолчанию
Как видите, список довольно объёмный. И это я ещё сократил его, объединив ридеры документов в одно приложение, хотя для чтения PDF, doc, таблиц и презентаций можно назначить разные программы. Впрочем, не пугайтесь, посмотреть все приложения по умолчанию можно в специальном разделе настроек вашего смартфона. Отсюда же можно и сконфигурировать их так, как вам нужно.

Установить по умолчанию можно любой браузер
- Выберите нужное приложение (например, браузер);
- Замените Chrome на другой браузер из тех, что у вас есть.
Настроить приложения по умолчанию на Андроид
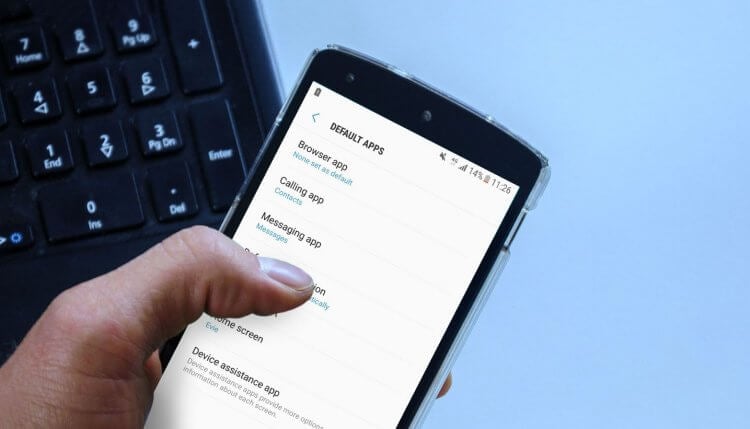
Установить приложения по умолчанию лучше заранее. Так удобнее
Это очень удобно, поэтому я рекомендую вам не пренебрегать настройкой приложений по умолчанию, а сразу установить и назначить штатными те, которыми вы пользуетесь по умолчанию. Если этого не сделать заранее, придётся немало помучиться. Ссылки будут открываться в браузере, который был предустановлен с завода, платежи будут проходить через другой сервис, нежели нужно вам, звонки будут приходить не туда, а учётные данные из инструмента автозаполнения не появятся в нужный момент.
А вот использовать по умолчанию несколько приложений сразу нельзя. Это досадный минус Android, который, кстати, был исправлен на iOS. Недавно Apple позволила использовать несколько инструментов автозаполнения сразу. Поэтому я тут же включил «Связку ключей» вместе с Google. Это очень удобно, потому что на разных платформах я пользуюсь разными браузерами, а теперь мне удалось впервые собрать все свои пароли вместе.
Если приложение по умолчанию не назначено, в момент, когда это потребуется сделать, система сама даст вам выбор. Вы сможете либо выбрать приложение, которое хотите использовать для этого же действия всегда, либо выбрать то, которое хотите запустить здесь и сейчас, не устанавливая его по умолчанию. В принципе, это удобно, но не всегда очевидно. Поэтому многие выбирают по умолчанию те приложения, которыми впредь пользоваться не собирались.
Microsoft сотрудничает с Amazon, чтобы реализовать интеграцию Amazon AppStore с Microsoft Store. На деле это означает, что вы не можете официально получить доступ к обширной библиотеке приложений в магазине Google Play. На данный момент для тестирования доступны даже не все приложения из Amazon AppStore. Инсайдеры могут протестировать лишь одобренные Microsoft и Amazon 50 избранных приложений.

К счастью, Microsoft сразу предусмотрела возможность отладки для Подсистемы Windows для Android. В результате вы можете получить доступ и отладку виртуального слоя Android в хост-системе Windows 11, используя инструмент Android Debugging Bridge (ADB). ADB можно использовать для установки любого стандартного пакета приложения Android (APK), в том числе для загрузки в подсистему приложений, которые отсутствуют в Amazon AppStore.
Итак, воспользуйтесь нашей инструкцией Как протестировать приложения Android на любом Windows 11 ПК, если вы не инсайдер и настройте Подсистему Windows для Android на своем компьютере Windows 11. Далее следуйте инструкциям, чтобы запустить свои любимые мобильные приложения.
Как установить в Подсистему Windows для Android любое приложения Android
Подсистема Windows для Android находится на стадии бета-тестирования. Приложения, одобренные Microsoft и Amazon, скорее всего, были дополнительно оптимизированы для подсистему, поэтому они обеспечили себе места в первой партии. Нет никаких гарантий, что другие приложения будут сразу работать корректно. Единственный способ проверить совместимость на практике — запустить приложение в Подсистеме Windows для Android.
Чтобы загрузить любое приложение для Android в подсистему Windows 11 для Android, выполните следующие действия:
- Загрузите файл APK желаемого приложения или игры из доверенного источника.
- Проекты, поддерживаемые сообществом доступны на сторонних форумах (XDA, 4PDA и др).
- APK файлы приложений с открытым исходным кодом часто встречаются в репозиториях GitHub или на сторонних сайтах, таких как F-Droid.
- Наконец, существует сторонние ресурсы с APK-файлами, например APK Mirror и APKPure.
![]()
- Откроются настройки подсистемы. Вам нужно активировать переключатель Режим разработчика.
![]()
- Поскольку среда Android работает рядом с ядром хост-системы Windows, мы можем получить доступ к ней через интерфейс localhost (127.0.0.1). Фактически, слой Android также связывается со случайным IP из частной сети 172.30.0.0/24, которая видна под IP-адресом.
- Если вы не можете увидеть IP-адрес в форме 172.30.x.x, нажмите на опцию Файлы в верхней части экрана настроек, чтобы перейти к файловой системе подсистемы во встроенном Проводнике. Затем нажмите кнопку Обновить напротив опции IP-адрес, чтобы получить IP-адрес. Теперь вы можете скопировать его одним нажатием кнопки.
![]()
- Теперь мы можем подключиться с помощью ADB из хост-системы Windows 11. Вы можете использовать localhost (127.0.0.1) с портом 58526, либо IP-адресом, показанным в окне настроек, чтобы установить соединение.
- Настройте ADB:
- Откройте сайт ADB Installer и в разделе ADB and fastboot скачайте platform-tools для Windows.
- Распакуйте скачанный архив и переместите папку platform-tools в удобное расположение. В нашем примере это будет C:\platform-tools
![]()
- Откройте новое окно терминала Windows и перейдите в расположение ADB:
- Далее введите одну из следующих команд:
(Вместо IP-адреса подставьте свой IP-адрес, полученный на предыдущем шаге).
- Теперь можно установить наш APK через ADB. Команда должна быть следующей:
![]()
- В нашем примере мы скачали apk-файл почтового клиента Spark на сайте Apk Mirror.
- Если пройдет корректно, то ярлык приложения для Android будет создан в меню «Пуск». Нажмите на ярлык, чтобы запустить приложение.
![]()
- Если вы не можете найти ярлык приложения Android, вы можете вручную запустить его, используя следующую команду:
- Например, чтобы запустить приложение Spark, введите следующее в окно Выполнить в Windows:
- Вы также можете вызвать приложение непосредственно из окна ADB Shell:
- Чтобы запустить приложение Spark, команда должна быть:
Обратите внимание, что неофициальные приложения будут иметь доступ к сети. Таким образом, вы можете установить и использовать популярные мобильные браузеры внутри подсистемы Windows для Android, например Firefox. Браузеры можно использовать для загрузки других приложений. Windows 11 также позволяет применять правила брандмауэра для приложений Android. Хотя можно установить приложение, зависящее от Служб Google, оно не запуститься из-за их отсутствия. В качестве обходного варианта можно воспользоваться microG.
Также доступен относительно простой способ для обхода региональных ограничений для использования Amazon Appstore. При этом вам не нужно будет использовать VPN-сервис или изменять настройки региона в Windows 11. Вы можете еще больше «прокачать» подсистему Windows для Android, загрузив альтернативный клиент Google Play Store под названием Aurora Store.
Читайте также:








