Как выключить загрузку приложений
При пользовании смартфоном, одновременно с видимыми для пользователя программами работают фоновые процессы, обеспечивающие корректное функционирование операционной системы. Запуск обязательных приложений производится автоматически, но наравне с ними при включении устройства начинает работать ПО, играющее опциональную роль. Его можно отключить для избавления от проблем в виде переполнения оперативной памяти, ухудшения отзывчивости элементов интерфейса, быстрого расхода заряда аккумулятора.
Произвести действия по очистке списка программ, загружающихся вместе с Android, можно несколькими методами в зависимости от целей. Вопрос, стоит ли делать это, особенно остро стоит для обладателей бюджетных девайсов, работающих под управлением малосовместимых в техническом плане операционных систем, и может не возникать у владельцев последних моделей более дорогого сегмента – в этом случае отключение автозапуска не принесёт заметных результатов с положительной стороны. Но если вам все же нужно это сделать, и вы не знаете, как отключить автозапуск на Андроиде, предлагаем вам все возможные способы, описанные далее.
Смотрим, какие процессы надо отключить
Методы оптимизирования системы отличаются уровнями сложности и требуемым временем. Прежде чем прибегнуть к ним, следует узнать, какая именно программа оказывает наибольшую нагрузку на аккумулятор и ОЗУ. В поддерживаемых версиях Android сделать это можно следующим образом:
Найдя процесс, перейдите к следующим шагам статьи.
Отключаем через приложения
Представлен широкий выбор утилит, созданных сторонними разработчиками. Некоторые из них требуют прав суперпользователя, поэтому постарайтесь заранее предоставить их с помощью Magisk, King Root или других методов. Если не знаете, как получить права root на Андроиде, советуем почитать наш материал, где мы все подробно описали.
All-In-One Toolbox
Эта многофункциональная программа не нуждается в root и значительно расширяет спектр возможностей устройства. Установив её, первым делом предоставьте права доступа к хранилищу файлов, которые будут запрошены в момент запуска. Если соответствующее окно не отобразилось, выдайте разрешение в меню параметров:
После этого, выполните следующее:
Greenify
Данная утилита дополняет возможности Doze Mode, появившегося в Android Marshmallow, и имеет два режима работы, отличающихся эффективностью и временными затратами. После установки перейдите к следующим шагам:
- Прочтите короткое описание Greenify;
- Укажите, разблокированы ли root-права на вашем девайсе. Если вы не знаете точного ответа, выберите «Я не уверен»;
- На следующем экране необходимо уточнить, поддерживает ли смартфон методы «умной разблокировки» и биометрии (сканирование сетчатки глаза, отпечатка пальца);
- Пропустите этот шаг при работе от имени суперпользователя. Напротив пункта «Служба специальных возможностей» тапните по ссылке «Настройка» для выдачи доступа управления гибернацией. Вернитесь в приложение, нажмите «Далее»;
- Создайте новое правило функционирования в спящем режиме по кнопке с изображением плюса в правом нижнем углу. Выберите программы, фоновую работу которых хотите выключить, и подтвердите свои действия. Изменения относительно некоторого ПО вступят в силу после перезагрузки.
DroidOptimizer
Создатели DroidOptimizer позиционируют его в качестве метода очистки ОЗУ в «одно касание», о чём открыто заявляют в описании своего продукта. Кроме того, программа анализирует работу других приложений и выявляет среди них подозрительные – те, что имеют большое количество разрешений.
Инструкция выглядит следующим образом:
CCleaner
Программа получила распространение среди пользователей Windows, что позволило выпустившей её компании портировать собственный продукт под другие системы. Простота данного метода и отсутствие обязательной выдачи root делают его одним из лучших среди описанных в тексте.
BootManager
Процесс пользования данным модулем примерно настолько же прост, как в случае с CCleaner. После установки его на платформу Xposed Installer, вам необходимо выбрать программы, которые не будут запускаться одновременно с ОС, после чего сохранить изменения. Другой функционал не представлен. Root обязателен.
Через системные утилиты Андроида
Инструкции, приведённые ниже, отличаются в зависимости от используемой версии системы. Чтобы узнать, какой «Андроид» установлен на телефоне, выполните следующие шаги:
- Откройте панель настроек устройства;
- Перейдите в раздел «Система», из него – во вкладку «Дополнительные настройки», после чего нажмите на кнопку «Обновление системы»;
- Под пунктом «Версия Android» будет указана нужная информация.
Подобным образом можно обновить ОС для улучшения стабильности, исправления багов. После выяснения информации о текущей версии, перейдите к вариантам решения. Их главный недостаток выражается в возможности автоматического сброса, что компенсируется преимуществом в виде отсутствия необходимости получения прав суперпользователя.
Ранние версии Андроида
Описанный далее метод предполагает полное отключение программ, т.е. установку начальных версий. Использование данной меры позволяет значительно освободить место на внутреннем хранилище путём удаления малоиспользуемого ПО (например, сервисы Google). Данный вариант также доступен на более новых устройствах с практически одинаковыми шагами инструкции.
Если в будущем понадобится использовать программу, вы сможете сделать это, включив её через Google Play или панели управления аналогичным образом.
Android 6.0 и выше
С 2015 года, когда состоялся выпуск Android Marshmallow, у пользователей есть возможность самостоятельного конфигурирования списка ПО из автозапуска без установки сторонних утилит. Для этого необходимо выполнить следующие шаги:
Проверить результат можно путём перезагрузки.
Временное предотвращение фоновой работы возможно благодаря функции под названием Doze Mode, также ранее не представленной в других продуктах компании Google. Благодаря ей происходит приостановка маловажных процессов при переходе в спящий режим. Действия проводятся без участия пользователя и не требуют самостоятельного включения – свод правил, ограничивающих параметры других приложений, активируется автоматически при одновременном совпадении следующих пунктов:
- автономная работа;
- выключенный экран;
- неиспользование камеры, диктофона и подобных функций;
- продолжительное отсутствие изменений значений акселерометра, гироскопа и прочих датчиков.
Удаление ненужных приложений
Процесс деактивации встроенного программного обеспечения описан выше (см. «Ранние версии»), методы удаления приложений сторонних разработчиков почти ничем не отличаются:
- Откройте меню управления смартфоном;
- Перейдите во вкладку «Приложения», нажмите по названию мешающей программы;
- Тапните по кнопке «Удалить», в открывшемся окне выберите «Ок» для подтверждения действий.
Имеются другие методы, например, удаление через рабочий стол и общий список, где понадобится переместить иконку в верхнюю часть экрана, отмеченную соответствующей надписью. Управление загруженного ПО также возможно через Play Market и проводники файлов.
Отведя время на конфигурирование системных настроек, вы сможете значительно ускорить работу устройства, однако не стоит загружать его большим числом утилит для очистки – достаточно одной. Но благодаря представленным нами инструментам в данном списке, вы с легкостью сможете отключить автозапуск приложений в Android, причем именно тех, которые вам не нужны.

Польза любого Android-устройства по большей части раскрывается за счет установки загружаемых из Google Play Маркета приложений и программ из прочих источников. Среди подобного ПО также встречаются и нежелательные варианты, вызывающие трудности с удалением и даже способные навредить смартфону. В рамках инструкции мы рассмотрим несколько методов добавления запрета на загрузку и инсталляцию приложений.
Запрет установки приложений на Android
На сегодняшний день ограничить установку ПО на Андроид-устройстве можно большим количеством способов за счет использования как стандартных параметров операционной системы, и так и посредством функций, доступных в сторонних программах. Мы постараемся уделить внимание только некоторым актуальным вариантам, в то время как существует немало альтернативных решений в Плей Маркете.
Способ 1: Неизвестные источники (APK)
Первым делом ограничить инсталляцию можно с помощью системного раздела «Настройки», отключив функцию «Неизвестные источники». Это позволит заблокировать возможность распознавания файлов в формате APK, предварительно загруженных из интернета и представляющих собой установочный пакет. По сути, любое Android-приложение, включая те, что есть в Плей Маркете, содержится именно в таком виде.
Примечание: Этот метод не распространяется на доверенные источники вроде Google Play.
Android 7 и ниже
- В операционной системе Андроид седьмой и ниже версии изменить состояние функции можно только для всех приложений сразу. Для этого разверните раздел «Настройки» и в блоке «Личные данные» нажмите по строке «Безопасность».


Android 8 и выше
-
При использовании устройства на платформе Android восьмой и выше версии функцию «Неизвестные источники» можно настроить отдельно, включив для одних вариантов, и отключив для других. Чтобы воспользоваться параметрами, откройте «Настройки», затем «Приложения и уведомления» и разверните «Расширенные настройки».



В связи с тем, что рассмотренные настройки изначально открыты для изменения любому пользователю, взявшему в руки смартфон, следует позаботиться об установке вспомогательной защиты. Для этого существует масса специального ПО, доступного для загрузки в официальном магазине.
Способ 2: Google Play Маркет
Один из самых простых способов добавления запрета на установку приложений из официальных источников заключается в использовании функции «Родительский контроль» в Google Play Маркете. За счет этого нельзя отменить инсталляцию каждой программы из магазина, но при этом можно выставить ограничение по определенным критериям.
-
Нажмите по значку меню в левом верхнем углу экрана и выберите подраздел «Настройки».




За счет выставленных настроек нельзя будет ни найти, ни инсталлировать приложения из Плей Маркета, подпадающие под этот запрет. Если вам мало накладываемых ограничений, но общая суть метода полностью соответствует требованиям, можете сразу ознакомиться с завершающим разделом нашей статьи.
Способ 3: Удаление сервисов Google
Кроме как использовать встроенные средства Google Play Маркета, можно вовсе удалить основные сервисы, тем самым полностью ограничив доступ к магазину приложений на телефоне. Особенно эффективно это будет в случае предварительной установки пароля на раздел с параметрами и добавлением ограничений на открытие APK. Более подробно процесс удаления ПО был нами описан отдельно.

Чтобы заблокировать инсталляцию ПО, достаточно будет избавиться от «Google Play Маркета» и службу «Сервисы Google Play». При этом учтите, данный метод является крайней мерой, так как может вызвать огромное количество ошибок в работе смартфона.
Способ 4: Smart AppLock
С помощью Smart AppLock можно воспользоваться преимуществами предыдущего способа, но при этом не удаляя «жизненно важные» приложения. По сути, этот продукт выступает средством блокировки стандартных процессов Google, тем самым предотвращая возможность установки ПО из официальных источников. С некоторыми его альтернативными вариантами предлагаем ознакомиться в нашем обзоре.
-
Выполните загрузку по представленной ссылке и после запуска на стартовой странице нажмите кнопку «Включить». В результате откроется страница со всеми установленными программами.




При использовании программы стоит учитывать, что помимо запрета на установку вы также заблокируете автоматическое обновление уже добавленного ПО. Это может вызвать ряд проблем, например, в клиентах социальных сетей, требующих обязательного обновления. Кроме того, могут быть и другие менее очевидные трудности.
Способ 5: Родительский контроль
В отличие от предыдущих рекомендаций, воздействующих преимущественно на отдельные функции смартфона и приложения, родительский контроль позволяет ограничить использование Android-устройства в целом. Для этих целей существует ряд ПО, про использование которого нами было рассказано в инструкциях по следующим ссылкам. При этом обратите внимание, некоторые действия и приложения могли быть упомянуты в предыдущих способах.

Использование подобного метода хоть и гарантирует максимальную защиту от установки ПО, все же использовать такие программы стоит лишь с целью ограничения устройства, например, если его использует ребенок. В противном случае могут возникать проблемы, в частности связанные с процедурой отключения защиты.
Мы рассмотрели все основные методы решения поставленной задачи, однако помимо этого можно прибегнуть и к менее универсальным вариантам вроде программ для скрытия других приложений. Так или иначе старайтесь придерживаться менее радикальных способов, чтобы запретить установку ПО и не столкнуться с трудностями в процессе.

Отблагодарите автора, поделитесь статьей в социальных сетях.


Скорость работы операционных систем семейства Windows зависит от многих вещей, в том числе от количества приложений и служб, запускающихся при старте. Чтобы улучшить быстроту загрузки ОС, полезно знать, как запретить автоматический запуск программ.
Для чего это нужно?
При старте системы время от включения ПК до полноценного входа напрямую зависит от автозагрузки. Чем больше служб, сервисов и приложений запускается одновременно с ОС, тем медленнее она будет приходить в рабочее состояние. Чтобы ускорить процесс, полезно запрещать некоторым программам автоматический запуск при старте Windows.
Делать это нужно осторожно и разборчиво — если убрать из списка нужные системе сервисы, можно ухудшить ее работоспособность. Как правило, в автозагрузку попадают не только мессенджеры типа Skype и Discord, или менеджеры закачки (uTorrent), но и полезный софт. В том числе загружаются системные службы, драйверы оборудования и контроллеры облачных хранилищ.
Как отключить автозапуск программ?
Автоматическую загрузку софта можно отключить в настройках самих приложений. Поддерживающие эту функцию имеют соответствующий пункт в настройках. Так, можно выключить автозапуск Skype, uTorrent, Steam, Discord и другого софта, который реализует эту возможность по умолчанию.
Этот способ требует основательного подхода, но может оказаться не самым действенным. В списке утилит, запускающихся вместе с системой, могут быть скрытые сервисы. К тому же основные приложения не всегда оказывают значительное влияние на скорость старта ОС.
Windows 7 — отключение через Msconfig
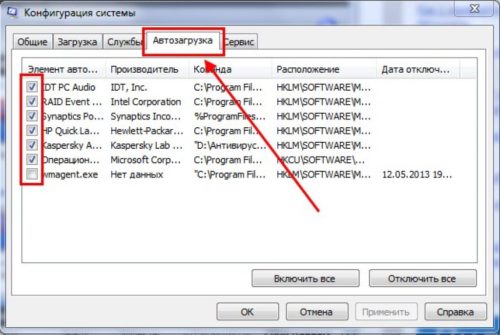
В более старых версиях систем от Microsoft автозапуск настраивается через окно конфигурации. Чтобы попасть в него, нужно открыть меню «Пуск» и нажать «Выполнить». Аналогично можно одновременно нажать клавишу с символом Win (в правом нижнем углу клавиатуры) и R. В появившемся поле ввода написать msconfig.exe, тогда откроется «Конфигурация системы».
Это встроенный конфигуратор ОС семейства Windows, позволяющий настроить стартовые параметры для различных задач. Для получения списка ПО, запускающегося одновременно с системой, нужно зайти во вкладку «Автозагрузка». В ней можно посмотреть подробную информацию об автоматически запускаемых приложениях и отключить ненужные или потенциально опасные.
Windows 8 и Windows 10 — «Диспетчер задач»

В новых версиях ОС окно конфигуратора при переходе на нужную вкладку сообщит информацию о том, что все необходимое было перенесено. Начиная с Windows 8 «Автозагрузка» располагается в «Диспетчере задач». Попасть в него удобнее всего через сочетание клавиш Ctrl, Shift и Escape — после одновременного нажатия сразу откроется нужный интерфейс. В разделе так же, как и раньше, будет представлена вся информация о приложениях, включенных в список запуска одновременно с системой, их можно будет отключить нажатием соответствующей кнопки внизу.
Советы по отключению автозапуска
При выключении функции автозагрузки у приложений нужно понимать, какие из них для чего предназначены и как влияют на скорость запуска ОС. Рекомендуют отключить различные менеджеры загрузок, включая uTorrent, а также мессенджеры. Некритичны для работы утилиты принтеров, сканеров, камеры и аналогичной периферии.
Важнее всего исключить из списка игровые клиенты — Steam, Epic Games Store, а также лончеры различных онлайн-игр. Они требовательны к ресурсам ПК и сильно замедляют процесс перехода к рабочему состоянию. При этом запустить их при необходимости получится гораздо быстрее.
Если вы когда-либо паниковали, потому что начали загружать приложение или файл на свой Android, но быстро поняли, что это не то, что вы хотели сделать, не волнуйтесь, в большинстве случаев вы можете легко остановить или отменить загрузку. Даже если вы не остановите загрузку вовремя, вы можете быстро удалить ее. Кроме того, если ничего не помогает, вы можете воспользоваться «ядерной опцией» и перезагрузить свое устройство. Вы также можете ограничить загрузку приложений и файлов из определенных приложений, таких как Chrome.
Эти инструкции относятся к смартфонам и планшетам под управлением Android 7.0 Nougat и более поздних версий.
Остановить загрузку приложения из магазина Google Play
В магазине Google Play (и других магазинах приложений) есть множество приложений, которые намеренно пытаются выглядеть как более популярные приложения. Ищите приложение Google, и вы увидите множество подражателей. Если вы случайно нажмете «Установить» на одном из этих двойников, вы можете немедленно остановить загрузку, нажав «X» рядом с индикатором выполнения.
Amazon AppStore имеет аналогичную опцию, но индикатор выполнения и X намного меньше, поэтому может потребоваться несколько попыток отменить загрузку.
Остановить загрузку из приложения
Запрет загрузки из приложений
Если вы часто обнаруживаете, что (или кто-то использует ваш телефон) непреднамеренно загружают приложения на свой Android, рекомендуется ограничить загрузку некоторых или всех ваших приложений. Например, кто-то может получить доступ к случайному магазину приложений в мобильном браузере, таком как Chrome, что может поставить под угрозу вашу безопасность.
Запустите приложение Настройки .
Перейдите на страницу: Приложения и уведомления > Дополнительно > Доступ к специальным приложениям > Установка неизвестных приложений .
По умолчанию эта опция отключена для всех приложений. Сканируйте список своих приложений, чтобы убедиться, что рядом с ним написано Не разрешено .
Чтобы запретить загрузку файлов, перейдите в раздел Настройки > Приложения и уведомления и нажмите на название приложения в списке.
Затем нажмите Разрешения и выключите Хранилище .
Удалить приложения и загрузки
Наконец, если вы случайно скачали нежелательное приложение или файл, вы можете легко удалить его.
Чтобы удалить загруженные приложения:
Перейдите на страницу Настройки > Приложения и уведомления и найдите приложение в списке. Нажмите на название приложения, затем нажмите Удалить .
Чтобы удалить загруженные файлы:
Перейдите в раздел Настройки > Хранилище > Освободить место .
Нажмите Загрузки , и вы увидите список файлов, все из которых выбраны. Снимите флажки с любых файлов, которые вы хотите сохранить.
Затем нажмите Free up X MB. (Ваш телефон покажет, сколько памяти вы можете восстановить.)
Нажмите Освободить место во всплывающем окне.
Последнее средство: сброс устройства
Читайте также:


