Как выключить питание андроид тв через приложение
С ними любой " смарт " станет настоящим Smart TV .
Это второй выпуск и чтобы искусственно его не удлинять, цели, что я преследую в подобных публикациях изложены в первой части (я продублирую ссылку на первый выпуск в конце этого материала)
Sleep TV Timer
- Таймер сна. Многие уже очень давно пользуются данной функцией и не представляют себе, что можно уснуть как-то по-другому. Другим же только предстоит с ней познакомиться) В случае с Android TV (и не имеет значение, честная у вас оболочка ТВ или обычный Андроид) такой функции не предусмотрено ни разработчиком ОС Google, ни сторонними производителями Xiaomi, Philips, DEXP или Sony .
Как-то так получилось, что никто не сообразил написать свое "фирменное" приложение для активации таймера сна. На помощь, как всегда, приходят народные умельцы с Google Play. Программа называется " Sleep TV Timer " и распространяется совершенно бесплатно, в ней даже нет рекламы и не совсем понятно почему. Ведь у программы очень много положительных отзывов, на данный момент у нее нет ни одного весомого конкурента и раньше пользователям Android ТВ-приставок приходилось использовать костыли, вроде MacroDroid. А тут все из коробки и максимально удобно! В общем это дело разработчика, я даже в какой-то степени приветствую его добродетельность. В любом случае я вам советую как можно быстрее скачать это чудо, пока его не сделали платным или не стали пихать рекламные баннеры. Ссылка на загрузку в конце данного материала.
Видео обзор приложения Sleep TV Timer ☝
Mouse Toggle for Android TV / CetusPlay
- Две разные программы, которые делают одно и тоже, только первая Mouse Toogle предназначена для полноценных Android TV OS (такие устройства, как NVIDIA ShieldTV, Nexus Player, серия ТВ-приставок Mi Box и им подобные) и вторая Cetus для "подделок" под Aндрод ТВ.
Согласитесь, что в некоторых очень редких случаях (при работе с Web-браузером или во время запуска обычных "планшетных" версий приложений на ТВ) возникает необходимость в мыши, просто потому что с "кнопками" и мелкими элементами интерфейс проще будет взаимодействовать через указатель. Конечно никто не мешает вам подключить полноценную мышь, но. зачем? Ведь буквально нажатием всего двух кнопок вы можете перевести свой пульт в режим мыши. Навигационное кольцо станет управлять движениями курсора, который появится на экране ТВ. Кнопка подтверждения - это "клик" левой клавиши мыши, а "переход назад" правой. Нам мой взгляд очень даже удобно. Для владельцев китайских ТВ приставок студия разработчик CetusPlay Global выпустила свое фирменное приложение, которое позволяет управлять ТВ-приставкой в режиме мыши с помощью вашего телефона. Видео обзор приложения Cetus Remote в конце материала 👇
Программа официально поддерживает 63 различные ТВ-приставки и это только те, которые разработчики из Cetus Global смогли протестировать своими силами. Программа официально поддерживает 63 различные ТВ-приставки и это только те, которые разработчики из Cetus Global смогли протестировать своими силами.Smart YouTube TV
- Китайские ТВ-приставки с AliExpress, многие русские "умные" телевизоры поставляются с обычной версией Android, которая ничем не отличается от той, что установлена на ваш телефон или планшет. Соответственно когда вы загружаете программы с Google Play, к вам на аппарат (если у вас приставка или смарт ТВ) загружается "планшетная" версия приложения. И в лучшем случае ей более или менее с комфортом можно будет управлять с пульта. А если разработчик не озаботился о "планшетном" интерфейсе, то у вас просто запуститься растянутая версия приложения с телефона. Точно с такой же проблемой сталкиваются пользователи при просмотре видео хостинга YouTube. Делать это с помощью пульта на "сенсорном" интерфейсе удовольствие далеко не из приятных.
На помощь приходит программа " Smart YouTube TV ". Здесь нет никакой интриги, просто народные умельцы выпустили свой порт официального YouTube клиента для консолей, Android TV и телевизоров с оболочкой Tizen и т.п. под обычную версию операционной системы Android. То-есть при желании его можно установить не только на умные телевизоры или ТВ-приставку, но и на обычный планшет. Причем здесь нет никакой рекламы (она вырезана), программа позволяет вручную регулировать качество загружаемых видеороликов ( слабое устройство? тогда смотрите ролики в 360p / большой телевизор с диагональю экрана в 50 дюймов? пожалуйста! качайте ролики в формате 4K ). И все это совершенно бесплатно! Опять же открытый исходный, массовая поддержка пользователей Андроид и мир увидел очередной "народный" продукт. Приятного просмотра)
Видео обзор приложения Smart YouTube TV ☝
Ссылки на чудо (Яндекс Дзен, Google Play и YouTube):
Операционная система Android TV поставляется в разных формах.
Например, он работает на Nvidia Shield (совершенной приставке для обрезки шнуров), это предпочтительная ОС для тех, кто хочет купить коробку Kodi, и она встречается в сотнях моделей Smart TV.
Но, как и любая технология, это не всегда простое плавание. Вопросы могут возникать и могут возникнуть. Итак, без лишних слов, вот наше окончательное руководство по FAQ по Android TV.
Замечания: Данное руководство относится к стоковой версии Android TV. Процессы могут немного отличаться в зависимости от производителя вашего устройства.
1. Как закрыть приложения на Android TV
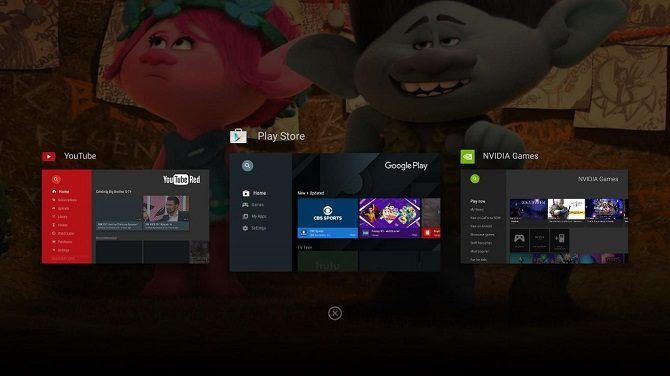
Прежде чем мы ответим на этот вопрос, помните, что вам не нужно закрывать приложения в операционных системах на базе Android так же, как в настольных ОС.
Регулярно закрывая приложения, вы заставляете систему работать больше. Операционная система хороша в самоуправлении; если он обнаружит, что у вас недостаточно памяти, он автоматически закроет приложения.
Однако иногда необходимо принудительное закрытие. Возможно, приложение зависло, или вам необходимо перезагрузить приложение в новом состоянии.
В таких случаях вы можете закрыть приложения, удерживая (или дважды нажав) Главная кнопку на пульте дистанционного управления, выберите приложение, которое вы хотите закрыть, а затем нажмите на Икс значок. Кроме того, вы можете перейти к Настройки> Приложения> [Имя приложения]> Force Stop.
2. Как обновить Kodi на Android TV
Способ обновления Kodi на вашем Android TV box зависит от того, как вы установили приложение в первую очередь.
Если вы установили приложение из Google Play, вы можете установить любые обновления в том же магазине. Однако, если вы взяли официальный APK с веб-сайта Kodi и использовали его вместо этого, вам нужно загрузить совершенно новый файл APK и загрузить его.
К счастью, оба процесса идентичны обновлению Kodi в мобильной версии Android.
так что следуйте этим инструкциям для дальнейшего руководства.
3. Как установить Chrome на Android TV
Версия Android TV в магазине Google Play поставляется с несколькими браузерами, которые можно использовать для работы в Интернете. Как ни странно, Google Chrome не входит в их число.
Но не волнуйтесь, вы все равно можете установить любимый в мире браузер на своем устройстве.
Мы рассмотрели оба подхода для установки Google Chrome
4. Как смотреть прямую трансляцию на Android Box
Однако использование этих потоков (будь то через ящик Android или через пиратство на Amazon Fire Stick) может привести к большим проблемам с законом.
Вместо этого, почему бы не придерживаться одного из лучших бесплатных приложений, которые позволят вам легально смотреть живое телевидение на вашем Android-устройстве?
5. Как перезагрузить Android TV

Есть несколько способов перезагрузить ваш Android TV box.
Вы также можете выполнить задачу, используя меню настроек. Просто голова к Настройки> Устройство> О программе> Перезагрузить.
В-третьих, если ваш пульт имеет назад кнопку, вы можете удерживать ее в течение нескольких секунд, чтобы получить доступ к меню выключения.
Наконец, конечно, есть ядерный вариант. Если ваш ящик полностью не отвечает, отсоедините его от источника питания, подождите 10 секунд, затем подключите снова.
6. Как установить файл APK на Android TV
Мы предполагаем, что у вас уже есть файл APK, который вы хотите установить. Если вы этого не сделаете, простой поиск в Google должен показать, что вы ищете. Вы также можете попробовать субреддит APK Mirror.
Затем установите приложение ES File Explorer. В отличие от приложений для мобильных устройств и планшетов, версия Android TV не является кошмаром для рекламы. Это действительно лучший инструмент для работы.
Как только это будет сделано, следуйте этим инструкциям:
- Загрузите файл APK на Google Диск или Dropbox.
- Откройте ES File Explorer.
- Идти к Сеть> Облако в меню в левой части экрана.
- Выберите либо Гугл Диск или же Dropbox и введите свои учетные данные.
- Найдите свой APK-файл и скачайте его.
- Когда загрузка закончится, выберите устанавливать во всплывающем окне.
Вы также можете использовать утилиту Android Debug Bridge (ADB), но это сложный процесс, выходящий за рамки этой статьи.
Замечания: Некоторые телевизионные приставки Android имеют порт USB. Если у вас есть, вы можете использовать его для передачи APK.
7. Как отразить экран на Android TV
Некоторые устройства Android TV, такие как Nvidia Shield, имеют встроенную функцию Chromecast. В таких случаях вам нужно навести экран вашего телефона или планшета
к вашей приставке так же, как и для обычного Chromecast.
Если ваше устройство не поддерживает Chromecast, вам потребуется стороннее приложение. Мы рекомендуем Screen Stream Mirroring Free. Он использует VLC (который доступен на Android TV) для зеркалирования вашего мобильного устройства через ваш Android TV box.
Обратите внимание, что бесплатная версия приложения имеет ограничение по времени, поэтому вам нужно будет обновить ее для неограниченного использования.
8. Являются ли Android TV Box законными в США?
Да! Однозначно да.
Но не волнуйтесь, в самих коробках нет ничего противозаконного. Пока вы не используете незаконные дополнения Kodi для просмотра пиратских версий популярных телешоу, вы не делаете ничего плохого.
9. Как установить приложения на Android TV
Коробки Android TV имеют свою собственную версию Google Play Store. В отличие от веб-версии магазина, он показывает только контент, совместимый с Android TV. Это также совершенно отличается визуально.
Однако, несмотря на разный пользовательский опыт, основной процесс установки приложений остается тем же. Вам нужно найти приложение, которое вы хотите добавить на свое устройство, открыть его список Play Store и выбрать устанавливать.
Вы также можете использовать веб-версию Google Play. Перейдите в список приложений, нажмите на устанавливать, и выберите устройство Android TV из выпадающего меню.

10. Как обновить Android TV
Наконец, давайте посмотрим, как обновить операционную систему Android TV.
Теоретически, вы должны увидеть всплывающее окно на экране, когда доступно обновление ОС, но, возможно, вы его пропустили или случайно отклонили.
В этом случае перейдите к Настройки> Устройство> О программе> Обновление системы.
Ответы на другие вопросы по Android TV
Эти 10 вопросов отвечают на некоторые из наиболее распространенных вопросов о Android TV в Google, но мы знаем, что, возможно, мы не охватили тему, которую вы искали.
Но не волнуйтесь, мы рассмотрели больше на Android TV. Ознакомьтесь с нашим руководством по настройке Nvidia Shield, где вы найдете множество советов и рекомендаций, или с нашим полным руководством по меню настроек Android TV.
Здесь все, что вам нужно для настройки нового устройства Android TV, включая приложений и многое другое.
Итак, у вас есть новенький Android TV, который нужно настроить с нуля. Что ж, вы пришли в нужное место! В этом руководстве мы проведем вас через базовый процесс настройки телевизоров Андроид. В отличие от Android на смартфонах, на устройствах Android TV не так много сегрегации программного обеспечения. Если вы узнаете, как настроить и использовать один, вы узнали, как настроить их все.
Кроме того, что мы покажем вам, где находится Android TV и как использовать его различные функции, мы также поможем вам составить список приложений, которые вы, возможно, захотите загрузить, чтобы максимально использовать возможности Android TV.
Итак, без лишних слов, давайте посмотрим, как настроить новый Android TV.
Руководство по настройке Android TV
Android TV: предварительные требования
Прежде чем вы начнете настраивать свой Android TV, вам нужно отметить несколько вещей, которые вам понадобятся. Убедитесь, что у вас есть следующее:
- Подключение к Интернету Wi-Fi
- Аккаунт Google
Если в вашем телевизоре нет встроенного Android TV, вам понадобятся:
- Внешнее устройство Android TV
- Один телевизор или монитор с портами HDMI и поддержкой защиты широкополосного цифрового контента (HDCP)
- Один кабель HDMI (обычно входит в комплект)
Если у вас выполнены все эти предварительные условия, вы готовы приступить к настройке нового Android TV. Это можно сделать тремя способами: с помощью телефона Android, с помощью пульта дистанционного управления Android TV или с помощью компьютера.
Мы подробно рассмотрим все эти методы ниже. Если вы уже завершили первоначальную настройку своего Android TV и хотите сразу перейти к другим разделам, вы можете сделать это, пролистав страницу вниз.
Android TV: начальная настройка

Шаг 1. Включите Android TV и выполните сопряжение пульта ДУ.
Каждый Android TV имеет свой процесс сопряжения пульта дистанционного управления, и это первое, что вам нужно сделать, когда вы включите телевизор. По умолчанию большинство пультов Android TV могут включать/выключать ваше устройство только через ИК-соединение. Для всех остальных функций требуется соединение Bluetooth. Выполните следующие действия, чтобы подключить Android TV к пульту дистанционного управления.
- Включите Android TV или монитор, подключенный к устройству Android TV.
- Следуйте инструкциям на экране, чтобы выполнить сопряжение пульта ДУ.
- Когда пульт подключится к телевизору, вы увидите галочку на экране.
Шаг 2. Настройка Android TV
После того, как вы подключите пульт дистанционного управления, вы получите возможность быстро настроить Android TV с помощью телефона или планшета Android. Если вы выберете этот вариант, вы можете перенести данные учетной записи и сети со своего Андроид-устройства на телевизор с помощью нескольких простых щелчков мышью. Вы можете пропустить этот параметр, чтобы завершить настройку с помощью пульта дистанционного управления. Вы также можете настроить Android TV с помощью компьютера. Ознакомьтесь с инструкциями для всех трех различных методов ниже.
Как настроить Android TV с помощью телефона Андроид?
Как настроить Android TV с помощью пульта?
- Когда телевизор спрашивает: «Настроить телевизор с помощью телефона Андроид?» используйте свой пульт, чтобы выбрать Пропустить.
- Подключитесь к Wi-Fi.
- Возможно, вам придется подождать, пока система обновится.
- Выберите Войти, а затем используйте свой пульт.
- Войдите в свою учетную запись Google (вы также можете пропустить этот шаг и сделать это позже).
- Следуйте инструкциям на экране, чтобы завершить настройку.
Как настроить Android TV с помощью компьютера?
- Когда телевизор спрашивает: «Настроить телевизор с помощью телефона Андроид?» используйте свой пульт, чтобы выбрать Пропустить.
- Подключитесь к той же сети Wi-Fi, что и ваш смартфон или компьютер.
- На телевизоре выберите «Войти» и используйте компьютер.
- Войдите в свою учетную запись Google.
- Следуйте инструкциям на экране, чтобы завершить настройку.
Проверьте наличие обновлений программного обеспечения и приложений

Если вы выполнили описанные выше шаги, у вас должно быть все готово, чтобы начать пользоваться Android TV. Первое, что вам нужно сделать, это проверить наличие обновлений программного обеспечения. Для этого перейдите в Настройки (значок шестеренки) > Настройки устройства > О программе > Обновление системы.
Обновления приложений также следует проверять при первом использовании Android TV. Вы найдете несколько основных потоковых приложений, таких как Netflix, Amazon Prime Video, YouTube и другие, предустановленные на Android TV. Прежде чем начать использовать их, вы можете проверить наличие обновлений приложений, зайдя в Google Play Store на своем Android TV.
Play Store расположен в верхнем ряду главного экрана Android TV. Кроме того, вы можете найти его в разделе приложений в левой части главного экрана.
Чтобы обновить все приложения, выберите Google Play Store, затем перейдите в раздел «Мои приложения» вверху и нажмите «Обновить все».
Чтобы настроить приложения на автоматическое обновление, перейдите в Настройки (значок шестеренки) в Google Play Store > Автообновление приложений > Автообновление приложений в любое время.
Узнай свой Android TV

Интерфейс
Интерфейс Android TV довольно прост в навигации. В левой части главного экрана вы найдете все каналы по умолчанию, такие как приложения, Netflix, YouTube, Google Play Music, Amazon Prime Video и другие.
В строке рядом с каждым каналом вы увидите предложения для этой категории. Например, канал приложений будет отображать предложения для загруженных приложений на Android TV, канал Netflix будет отображать предложения потоковой передачи и так далее. Подробнее о настройке этих каналов мы расскажем ниже.
Если вы ищете настройки телевизора для персонализации и настройки таких вещей, как качество изображения, звук, разрешения приложений, соединения Bluetooth и т.д., Вам необходимо перейти в главное меню настроек. Вы найдете знакомый значок шестеренки для настроек Android TV в правом верхнем углу главного экрана. Здесь вы можете перейти ко всем настройкам оборудования и предпочтениям для устройства Android TV.
Об интерфейсе Android TV следует отметить то, что в будущем он будет заменен новым интерфейсом Google TV для Android. Google запустил новый пользовательский интерфейс со своим последним Chromecast и пообещал в ближайшее время обновить до него смарт-телевизоры.
В феврале 2021 года Google анонсировала очередной пересмотр пользовательского интерфейса для устройств Android TV. Это похоже на промежуточный шаг перед тем, как компания выпустит новый интерфейс Google TV. Теперь он начал развертываться на устройствах Nvidia Shield TV. Однако компания не уточнила, когда именно обновление появится на других устройствах Android TV и будет ли оно применяться ко всем версиям Android TV во всех регионах.
Настройки домашнего экрана

Если вам не нравится, как устроен домашний экран Android TV, вы можете изменить каналы, которые вы видите по умолчанию, и изменить порядок приложений на домашнем экране.
Google Ассистент и голосовой поиск

Большинство пультов Android TV в наши дни оснащены специальной кнопкой Google Assistant для голосового поиска и навигации. Google Ассистент встроен в Android TV, и вы можете активировать его, нажав кнопку Ассистента или микрофона на пульте дистанционного управления. Чтобы Ассистент вас слышал, говорите в микрофон на пульте дистанционного управления. Некоторые премиальные Android-телевизоры также позволяют вызывать Google Assistant с помощью слов пробуждения «Окей, Google» или «Привет, Google», которые используются на умной колонке.
Вы можете попросить Google Assistant быстро находить и воспроизводить любимые шоу, получать ответы из Интернета и управлять устройствами умного дома. Он даже может управлять воспроизведением и громкостью, а также выключать Android TV с помощью голосовых команд. Вы найдете полный список того, что вы можете спросить у Google Assistant здесь .
Chromecast

Если у вас есть Android TV, вы можете транслировать контент, например фотографии и видео, со своего телефона, планшета или ноутбука на экран телевизора. Таким образом, ваш телефон действует как пульт дистанционного управления контентом, который вы смотрите по телевизору. Для этого телефон или любое другое устройство для трансляции должно быть подключено к той же сети Wi-Fi, что и телевизор. Убедившись в этом, вы можете выполнить следующие действия, чтобы использовать Chromecast на своем Android TV.
- Откройте приложение, в котором есть контент, который вы хотите транслировать.
- В приложении найдите значок трансляции, который выглядит как прямоугольник с символом Wi-Fi в одном углу.
- Как только вы найдете значок трансляции, нажмите на него и выберите имя своего телевизора.
- Когда значок трансляции меняет цвет, это означает, что вы успешно подключились к телевизору.
- Теперь вы должны видеть на нем свои медиафайлы.
Если у вас возникли проблемы с трансляцией, выполните следующие действия, чтобы убедиться, что она включена на Android TV.
- На пульте дистанционного управления нажмите кнопку «Домой».
- На телевизоре в правом верхнем углу выберите «Настройки».
- Выберите Приложения.
- В Системных приложениях выберите Google Cast Receiver.
- Убедитесь, что он включен.
Google представил новую функцию Android TV под названием Cast Connect в августе 2020 года. Cast Connect выходит за рамки традиционных возможностей Chromecast и позволяет управлять транслируемым контентом на телевизоре с помощью пульта дистанционного управления. В настоящее время Cast Connect широко не доступен. Google работает с разработчиками приложений, чтобы добавить эту функцию в свои соответствующие приложения. На данный момент Cast Connect запустили только CBS и австралийский потоковый сервис Stan.
Настройка Android TV: основные приложения

VLC для Android
Отличный видео- и аудиоплеер, поддерживающий широкий спектр форматов. Это отличное приложение для Android TV, если вы хотите воспроизводить медиафайлы из внешнего источника, такого как USB-флешка или жесткий диск.
Одно из лучших приложений для Android TV. Оно организует все ваши личные медиафайлы, включая фотографии, музыку, фильмы, шоу и многое другое, и представляет их в простом и удобном пользовательском интерфейсе. Конечно, вы также можете транслировать все эти медиафайлы из приложения. Но это еще не все, что может Plex. Приложение дает вам бесплатный доступ к десяткам каналов эфирного вещания в формате HD. Эти бесплатные каналы включают такие сети, как CBS, ABC, NBC, FOX, PBS plus и многие другие. Plex также предлагает контент с поддержкой рекламы, который теперь расширился благодаря партнерству с Crackle. Это означает, что вы можете транслировать всю библиотеку Crackle с помощью приложения.
Steam Link
Благодаря приложению Steam Link на Android TV и хорошему интернет-соединению вы можете легко транслировать свои игры Steam прямо на телевизор с разрешением до 4K и скоростью 60 кадров в секунду. Вы можете проверить игры , оптимизированные для удаленной игры на Android TV здесь.
Send files to TV
Если у вас есть мультимедийные файлы, такие как фотографии или видео, которые хранятся на вашем Google Диске, и вы хотите получить к ним доступ на большом экране, вы можете просто загрузить приложение Google Drive на Android TV. К сожалению, приложение Google Диск недоступно в магазине Google Play для телевизоров с Android. Однако вы всегда можете загрузить файл APK, установив приложение «Send files to TV» на свой смартфон и телевизор. Таким образом, вы можете мгновенно перенести APK-файл Google Диска со своего телефона на телевизор.
Часто задаваемые вопросы о настройке Android TV
Вопрос: Как сбросить настройки старого Android TV?
Если у вас есть подержанный Android TV и вы хотите настроить его с нуля, вы можете сделать это, сбросив настройки. На Android TV с Android 8 перейдите на главный экран > Настройки (значок шестеренки) > Хранение и сброс > Восстановление заводских настроек . После того, как вы нажмете эту кнопку, вы сможете выполнить инструкции на экране, чтобы сбросить настройки Android TV.
Если у вас есть Android TV с Android 9 Pie, перейдите на Главный экран > Настройки (значок шестеренки)> Настройки устройства > Сброс.
Вопрос: Как настроить родительский контроль на Android TV?
Вы можете установить блокировку PIN-кодом на Android TV с детальными ограничениями на основе рейтингов контента, времени и т.д. Для этого перейдите на Главный экран > Настройки (значок шестеренки) > Родительский контроль.
Вопрос: Как добавить еще одну учетную запись Google на Android TV?
Вы можете добавить более одной учетной записи Google на свой Android TV. Для этого перейдите на Главный экран > Настройки (значок шестеренки) > Учетные записи и вход > Добавить учетную запись.
Вопрос: Как изменить настройки заставки на Android TV?
Вы можете настроить параметры экранной заставки на телевизоре Android, чтобы отображались обои или цвета Chromecast, когда телевизор не используется. Для этого перейдите на Главный экран > Настройки (значок шестеренки) > Настройки устройства > Заставка.
Вы также можете сделать так, чтобы ваши собственные фотографии из приложения Google Фото отображались в качестве заставок на Android TV. Для этого перейдите в раздел «Мои приложения» на Android TV и найдите приложение под названием Backdrop Daydream. Убедитесь, что это приложение обновлено.
Это все, что вам нужно знать о настройке Android TV! Если остались вопросы или хотите поделиться своими советами, пишите в комментариях. Удачи!
Android TV дает совершенно новый опыт в использовании умного телевизора. Например, вы можете устанавливать любые приложения на свое устройство, а не только то, что предлагает встроенный Play Market. Это не самая простая процедура, но достаточно интересная, требующая усидчивости. За три недели я изучил свой телевизор на Android TV и даже понял, чего с ним точно не стоит делать: в нем слишком много различных функций, которые и так не дадут вам заскучать. Но к кое-каким вещам стоит отнестись со всей серьезностью, чтобы случайно не испортить впечатление от умного телевизора. Делюсь с вами собственным, пусть и не большим, опытом, чего не стоит делать с Android TV.

Рассказываем, чего не стоит делать с телевизором на Android TV
Как ускорить работу Андроид ТВ
В своей предыдущей статье я отмечал, что в Android TV есть классная функция, позволяющая ускорить работу системы одним нажатием. Со стороны кажется, что это и вправду полезно: встроенная утилита закрывает ненужные фоновые процессы, даже ускоряет работу интерфейса. Но в ней есть подводные камни: она работает как и любой оптимизатор оперативной памяти на Windows. Поначалу вам кажется, что у устройства открывается второе дыхание, но это не так.
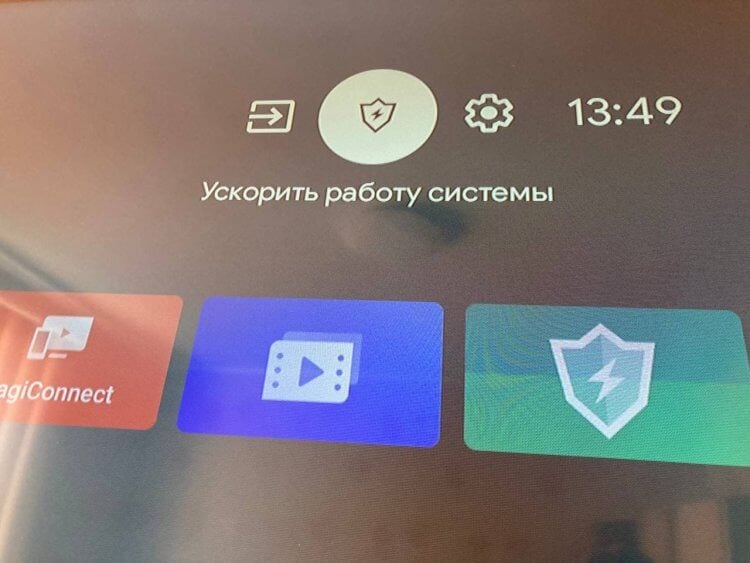
Никогда не нажимайте эту кнопку, если не хотите подвисаний!
Например, я использовал эту фичу, после чего звук в видеороликах на YouTube стал подвисать, хотя с самой картинкой был полный порядок. Показалось, что всему виной плохой Интернет дома, но после перезагрузки телевизора все снова отлично заработало. Мой совет: не используйте эту функцию, а лучше закрывайте ненужные приложения.
Не забудьте подписаться на наш Яндекс.Дзен: в нем мы пишем о том, о чем еще никто не знает!
Настройка Андроид ТВ
Медиаплеер для Андроид ТВ
Удивительно, насколько хорош Android TV в использовании и насколько плох встроенный медиаплеер для воспроизведения фильмов и музыки с флэшки. Нет смысла скрывать: он ужасен! Хорошо, что можно выбрать альтернативу в Play Market или установить собственный вариант.
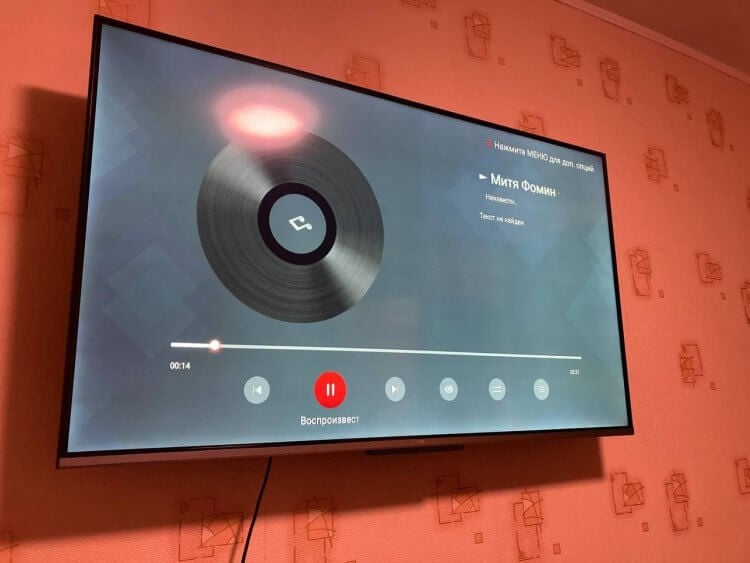
Встроенный плеер ужасен. Вам точно нужна будет сторонняя программа
Режим изображения на телевизоре

Выбирайте нужный режим изображения для комфортного просмотра
Лучше и вправду вручную выбирать необходимый режим, чтобы просмотр приносил удовольствие. А еще не поленитесь настраивать яркость в зависимости от освещения: режимы по умолчанию включают собственный уровень, что может приносить дискомфорт при просмотре ночью.
Кабельное ТВ на 4К телевизоре
Подписки на сервисы

Не покупайте все подписки подряд. Начните с малого
Мой опыт показал, что сосредоточиться бывает очень сложно: лучше опробовать то, что уже есть, и только после этого подбирать другие подписки, если есть необходимость. Большое количество подписок сбивает с толку, когда хочешь все и сразу, а в итоге не можешь посмотреть ничего, но исправно платишь абонентскую плату.
Хотите обсудить статью? Пишите в наш Telegram-чат!
Саундбар для телевизора
Многие пользователи хотят всё и сразу, чтобы телевизор не просто висел на стене, а был настоящим домашним кинотеатром. Для этого вслепую покупают саундбары и колонки. Не торопитесь тратить деньги: возможно, ваш телевизор и без того обладает хорошим звуком.
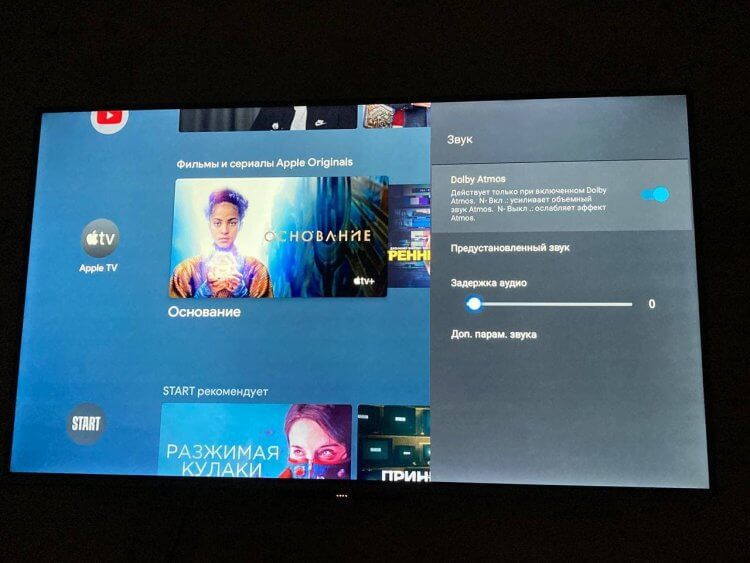
Dolby Atmos выдает шикарный звук даже со стандартных колонок
А если он поддерживает Dolby Atmos, то это означает, что саундбар вам не понадобится. В любом случае, обязательно опробуйте звук у себя дома, а уже после решайте, нужна ли вам дополнительная акустика или нет.
Свободное общение и обсуждение материалов

iPhone – не мой смартфон. Я понял это почти сразу после того, как перенёс на него все свои данные со старого Honor View 20, но решил не рубить сплеча и попользоваться им какое-то время. В конце концов, привычка – величина не постоянная, она может и измениться. Но, как оказалось, суть моих претензий к iPhone сводится отнюдь не к моим собственным привычкам, а к объективным недостаткам и iOS, и аппаратного обеспечения фирменных смартфонов Apple, которые уступают аппаратам на Android.

Тем, кто собирается покупать себе айфон гораздо удобнее. У них нет большой необходимости подолгу выбирать бренд, копаться в разных характеристиках и тому подобное. С другой стороны, такой пользователь получается сильно ограничен. По сути, у него нет выбора вообще. Все, что он может сделать - выбрать одну модель из пяти и выбрать объем встроенной памяти. На Android же все иначе: процессор, экран, камера, материалы корпуса, биометрическая защита и многое другое. Причем даже если получится найти телефон, полностью соответствующий вашему запросу, не факт, что он вам понравится.

Chrome – пожалуй, самое популярное приложение Google, независимо от платформы. Пользователи любят фирменный браузер поискового гиганта за его логику и удобство. Во всяком случае, других причин им пользоваться лично я не вижу. Он далеко не самый быстрый, не самый лёгкий, а применительно к мобильной версии ещё и не самый функциональный. Ведь расширения, которые доступны на десктопах, на смартфонах не действуют – видимо, чтобы окончательно не портит впечатление о быстродействии браузера. Но ведь есть и другие проблемы.
К Android TV все это не имеет никакого отношения. Не надо обобщать, я ещё пункт 1 заметил в прошлой Вашей статье и тут он вылез с новой силой.
Все вышеперечисленное относится к конкретной модели телевизора конкретного вендора. Пункта 1 нет в стандартном Андроиде, это надстройка производителя, но ещё со времён андроида 2.х доказано, что очистка памяти не приводит ни к чему хорошему.
Пункты 2,3,4 зависят от производителя, настройки изображения каждый пилит под себя, т.к. Гугл туда не лезет.
По пункту 7. Атмос, к сожалению, сейчас продался и его пихают все, кому не лень, поэтому, его наличием никак не влияет на качество и мощность звука.
Таким образом, надо рассказывать про конкретное устройство, а не про андроид ТВ в целом
Поддержка атмоса не означает что он там есть, есть лишь возможность проброса атмоса через ресивер на систему 5.1 и 7= .1 стоимость которого равна стоимости бюджетного 4К телевизора и выше.
Читайте также:


