Как выгрузить приложение из памяти iphone ios 14
Вы когда-нибудь задумывались, что такое «Другое» в хранилище вашего iPhone? По правде говоря, не только вам это показалось немного загадочным. В нем хранятся различные данные, такие как история браузера, файлы cookie, журналы, кеши фотографий и видео, файлы базы данных и многое другое, скомпилированное вашими приложениями.
Если вы не удалите Other со своего iPhone, избыточные файлы могут накапливаться и разъедать хранилище на вашем устройстве.
К счастью, проявив небольшую осторожность, вы можете предотвратить выброс ненужных файлов за борт. Вы будете рады узнать, что очистка Других данных с iPhone еще никогда не была такой простой.
Вот множество способов удалить «Прочие» данные на iPhone и iPad.
- Запустите «Настройки» на устройстве iOS → Теперь нажмите «Общие».
- Затем нажмите на iPhone / iPad Storage → Теперь проверьте, сколько памяти было использовано и сколько места осталось.
Посмотрите, что занимает больше всего места на вашем устройстве. Самыми очевидными злодеями могут быть Другое, приложения, фотографии, мультимедиа и почта. Прокрутите вниз, чтобы узнать, сколько памяти занимает каждое приложение. Скорее всего, вы будете удивлены, увидев общий объем пространства, который занимают некоторые из приложений, которые вы используете в течение длительного времени. Так называемые «другие данные» соответствующих приложений могут быть намного больше, чем их фактический размер. Как только вы обнаружите, что виновные занимают слишком много места для собственной пользы, можно приступить к очистке миссии. - Коснитесь приложения с данными, которые вы хотите удалить.
- Далее у вас есть два варианта: выгрузить приложение или удалить приложение; выберите вариант в зависимости от ваших потребностей. Когда дело доходит до удаления данных определенных приложений, удаление их хорошо служит цели.
- Выгрузить приложение: разгрузив приложения на устройстве iOS, вы освободите хранилище, используемое приложением, но сохраните его данные. Когда вы переустановите приложение, ваши данные будут готовы и ждут.
- Удалить приложение: выберите этот вариант, если вы хотите удалить приложение и все сохраненные данные.
Время от времени вручную уменьшайте Другое хранилище на вашем устройстве iOS
Удалить кеш Safari и данные веб-сайта
Safari ведет учет ваших поисковых запросов, так что в следующий раз, когда вы захотите повторно посетить сайт или перейти на ранее открытую страницу, вы могли получить к ним мгновенный доступ. Хотя это очень полезно, кеш и данные веб-сайтов, если их не удалять регулярно, могут накапливаться и стать проблематичными. Итак, стоит очистить кэш Safari и данные веб-сайтов.
Если вы любите делиться видео, веселыми гифками и великолепными изображениями с друзьями и семьей (особенно в групповых чатах!), Есть большая вероятность, что на вашем устройстве есть несколько больших вложений. Избавление от них может принести пользу вашему устройству.
Очистите кеш вашей почты
Если не обрабатывать регулярно, ваш почтовый кеш может занимать изрядный объем хранилища. Чтобы избавиться от него, просто удалите свою учетную запись электронной почты с устройства, а затем снова добавьте ее. Для этого
Очистите историю сторонних приложений, чтобы избавиться от другого хранилища на iPhone
Не позволяйте ненужным файлам сторонних приложений становиться слишком большими. Это может иметь большое значение, позволяя вам управлять хранилищем вашего устройства iOS.
Восстановите ваше устройство
Не удалось полностью удалить Другое хранилище со своего устройства iOS? Пришло время восстановить устройство как новое или из предыдущей резервной копии. Он может сыграть жизненно важную роль в уничтожении бесполезных файлов. Перейдите сюда, чтобы восстановить свой iPhone из iCloud или iTunes Backup.
Считаете слишком утомительным вручную удалять Other с вашего iPhone? перейти на чистящие средства для хранения iPhone
Если вы хотите иметь больший контроль или более эффективно очищать Другое со своего устройства iOS, выберите одно из лучших приложений или программного обеспечения для очистки хранилища iPhone. Они не только сэкономят ваше драгоценное время, но и обеспечат бесперебойную работу вашего устройства, не допуская ненужных данных.
Мы рассмотрели множество способов уменьшить объем Другой памяти на вашем iPhone. Есть вопросы? Думаете, мы пропустили один? Дайте нам знать в комментариях ниже; Мы хотели бы услышать от вас!
iGeeksBlog имеет партнерские и спонсируемые партнерства. Мы можем получать комиссию за покупки, сделанные по нашим ссылкам. Однако это не влияет на рекомендации наших авторов.
Многие владельцы iPhone ошибочно полагают, что принудительное закрытие приложения поможет сэкономить заряд аккумулятора. Это мнение не только ошибочно, но и не приветствуется Apple.
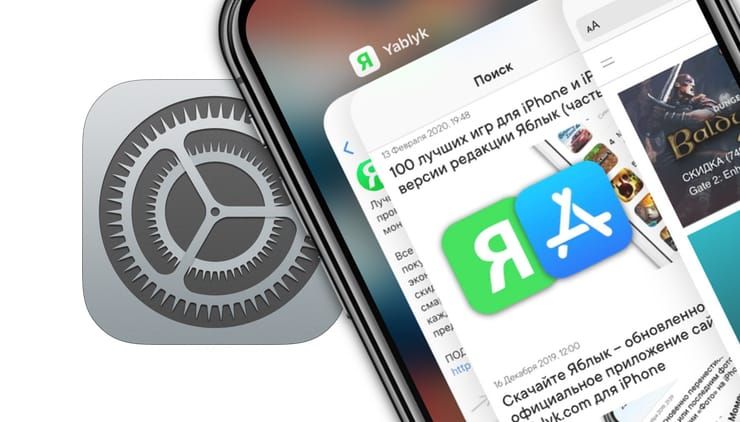
Специалисты компании советуют прибегать к данному способу только в случае, если приложение перестало отвечать. Тем не менее, некоторые пользователи продолжают постоянно принудительно закрывать программы из панели многозадачности.
Запустите «Режим многозадачности»
Чтобы закрыть приложение на iPhone или iPad, вам необходимо открыть встроенный «Режим многозадачности» (Переключатель программ). Эта функция необходима для реализации многозадачности в iOS. С помощью этого переключателя можно легко управлять запущенными приложениями и быстро переключаться между ними.
Вот как запустить «Режим многозадачности»:
- На iPhone X или более поздней версии / iPad с iOS 12 или более поздней версии. Проведите пальцем вверх от нижнего края экрана до его середины и уберите палец.
- На iPhone и iPad с кнопкой «Домой»: быстро дважды нажмите кнопку «Домой».
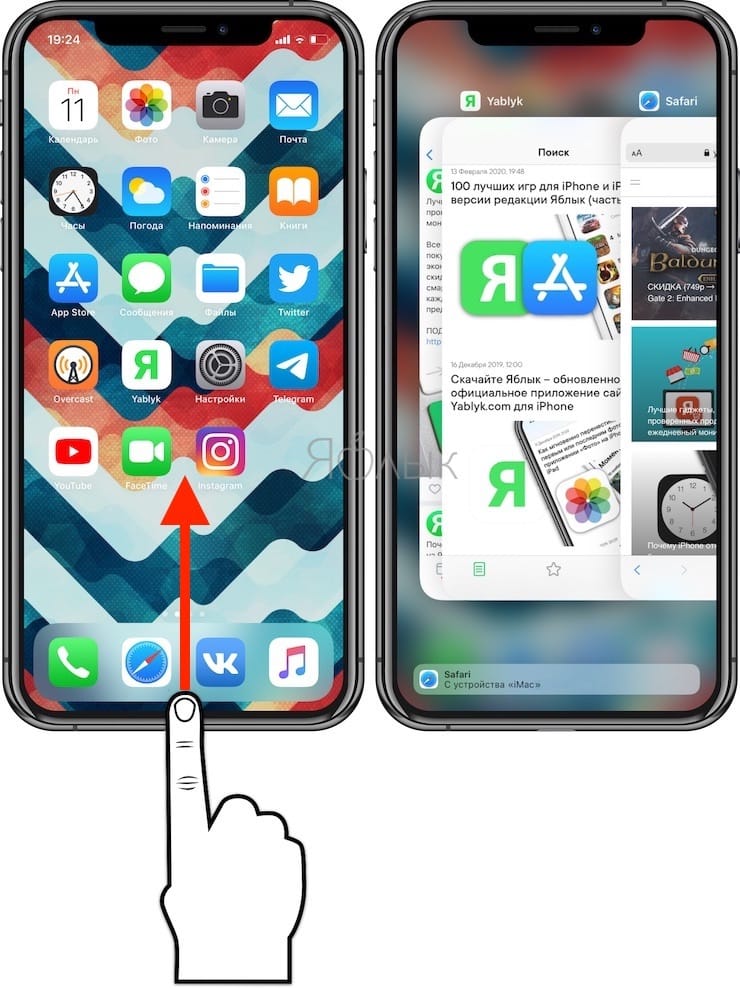
Как закрыть (выгрузить) приложение на iPhone
После запуска «Режима многозадачности» на iPhone вы увидите экран, похожий на показанный нами ниже. На дисплее отобразятся большие миниатюры всех недавно открытых приложений. Движением пальцем влево или вправо по экрану вы можете просмотреть этот список.
Перелистывайте пальцем миниатюры, пока вы не найдете нужное приложение, требующее закрытия. Расположите его посередине экрана.
Теперь проведите пальцем вверх по миниатюре приложения, чтобы она исчезла с экрана.
После этого миниатюра больше не будет отображаться на экране «Режима многозадачности», так как программа уже закрыта.
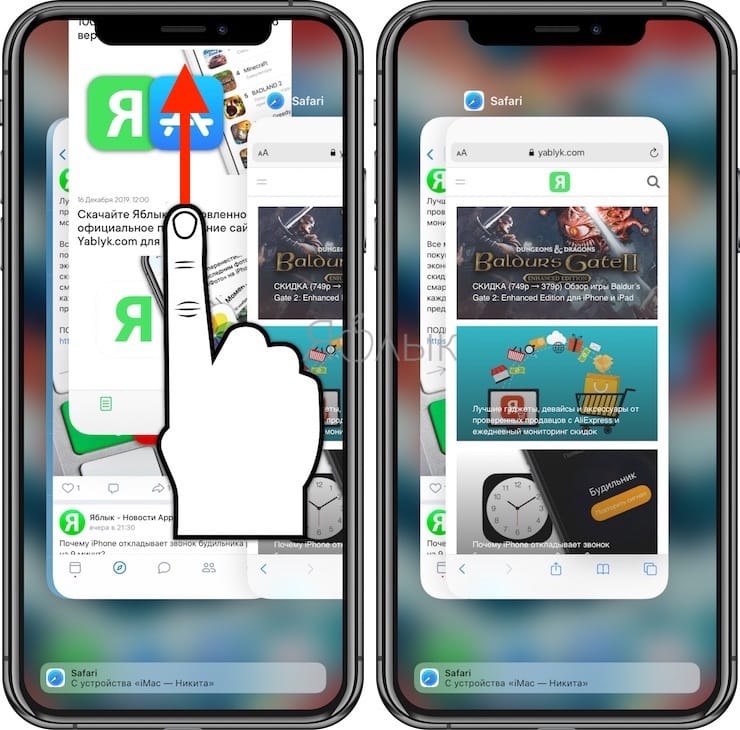
Для перезапуска приложения найдите его значок на главном экране и коснитесь его.
Закрытие приложения на iPad
После запуска «Режима многозадачности» описанным выше способом вы увидите сетку на основе миниатюр всех недавно открытых приложений. Если в последнее время вы запускали много программ, то сможете перемещаться по списку влево или вправо, пока не найдете нужное вам приложение.
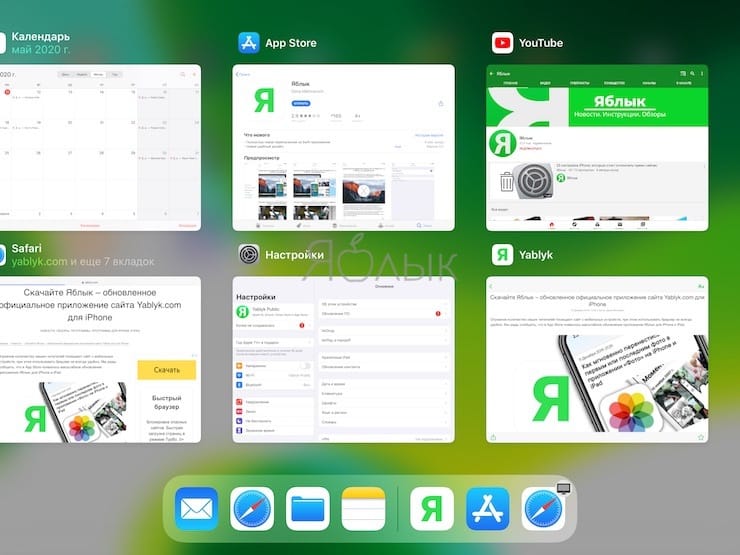
Быстро проведите пальцем вверх по миниатюре приложения, пока она не исчезнет. Вы даже можете использовать несколько пальцев, чтобы сразу закрыть несколько приложений.
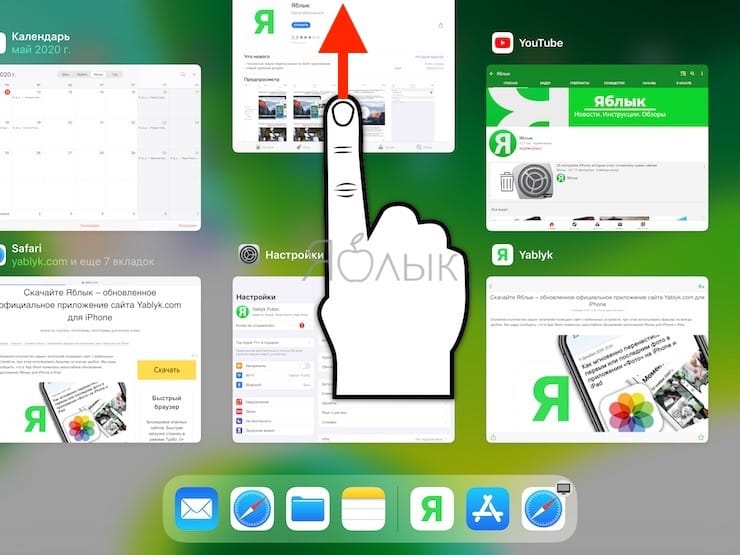
После того, как вы проведете пальцем по эскизу приложения, оно будет закрыто и уже не будет отображаться на экране «Режима многозадачности».
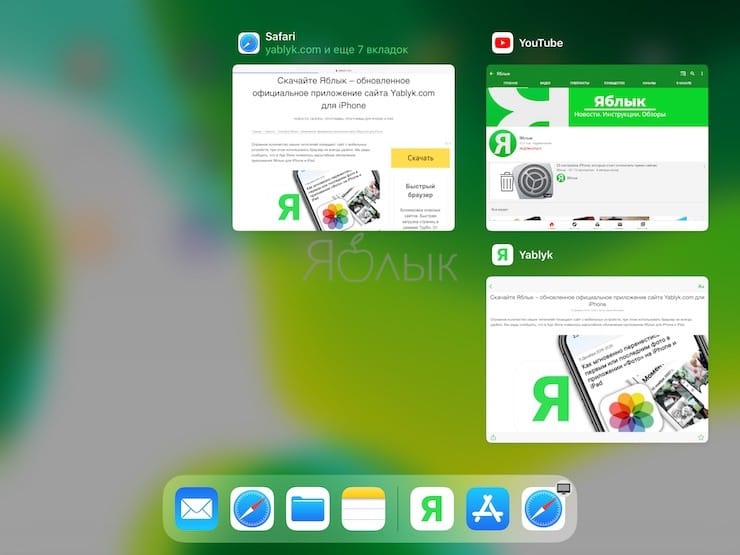
Чтобы перезапустить приложение, коснитесь его значка на главном экране. Это приведет к новой загрузке приложения в память устройства. Стоит надеяться, что на этот раз оно будет работать правильно.
Все еще возникают проблемы с приложением?
Если после перезагрузки приложения оно по-прежнему зависает, тормозит или создает другие проблемы, то попробуйте перезагрузить iPhone или iPad. Если не помогает уже и это, то можно обратиться к другим методам, в том числе обновить систему или переустановить приложение. Иногда стоит попробовать связаться с разработчиком приложения и рассказать о своей проблеме.
Как удалить приложение на iOS? Многие думают, что этот вопрос могут задать только те, кто никогда в жизни не держал айфона в руках. А поскольку таких осталось совсем мало, то и инструкции, описывающие способы удаления софта, не должны пользоваться спросом. Однако это глубочайшее заблуждение. Дело в том, что год от года Apple вносит изменения в методику удаления приложений из своей операционной системы, и каждый следующий способ отличается от предыдущего как минимум интерфейсно, но, как правило, технически. Разберёмся, что к чему.

В iOS 14 есть как минимум 5 способов удалить приложения
Как на iOS сделать «папку», где все приложения расположены списком
Несмотря на то что для удаления приложений не нужно большого ума, практика показывает, что у новичков (да и не у новичков, честно говоря, тоже) могут возникать некоторые проблемы. Они пугаются наличия сразу нескольких способов удалить ненужную программу из памяти смартфона, особенно, если натыкаются на них случайно. Но, если вы будете знать, для чего предназначается каждый из этих 5 – да-да, именно 5 – способов, вы не испугаетесь, если наткнётесь на них в процессе эксплуатации.
Самый простой способ удалить приложение
Если вам нужно удалить только одно приложение, для вас существует самый простой способ:
- Найдите приложение и приложите к нему палец;
- Удерживайте палец на иконке 1,5-2 секунды;

Это самый простой способ, который годится для удаления одного приложения
- В выпадающем меню нажмите «Удалить приложение»;
- Подтвердите удаление ещё раз окончательно.
Как удалить несколько приложений
Для удаления нескольких приложений существует другой, не менее простой, но комплексный способ:
- На рабочем столе нажмите на иконку любого приложения;
- Удерживайте палец на иконке этого приложения 1,5-2 секунды;

Этот способ хорош для удаления сразу нескольких приложений, потому что вам не придется удерживать палец на каждом из них
- В выпадающем меню выберите параметр «Изменить экран домой»;
- Когда иконки затрясутся, нажимайте на кнопку «-» на каждой из них.
Как удалить приложение, если не можешь найти
Третий способ удаления пригодится тем, кто хочет удалить приложение, но не может найти его в бардаке рабочего стола:

- В списке выберите ненужное приложение;
- Откройте его и нажмите «Удалить приложение».
Как на iOS убрать приложение с рабочего стола
Четвёртый способ удаления появился только с выходом iOS 14 и, чисто технически, не может считаться удалением, поскольку само приложение из памяти не пропадает, исчезая только с рабочего стола.
- Найдите приложение, которое хотите скрыть;
- Нажмите на него палец и удерживайте 1,5-2 секунды;

Скрытое с рабочего стола приложение всё равно остаётся в Библиотеке приложений
Как на iOS сгружать приложения
Ну, и пятый способ, как и четвёртый тоже не является удалением в привычном нам понимании. Его принято называть сгрузкой. Данный механизм позволяет удалить само приложение из памяти, но при этом сохраняет все накопленные им данные. Сгрузка происходит с приложениями, которые не используются дольше месяца. Правда, чтобы механизм заработал, его нужно включить принудительно.

Сгрузить приложение можно как вручную, так и в автоматическом режиме, если оно не используется
Когда неиспользуемое приложение сгрузится, вы увидите, как под его иконкой, рядом с названием, появится значок облачной загрузки. Он означает, что в данный момент приложение сгрузилось и физически не присутствует на устройстве. То есть, чтобы его запустить, нужно нажать на него, дождаться загрузки и только потом начать пользоваться. Правда, учитывайте, что, во-первых, для повторной загрузки сгруженного приложения нужен интернет, а, во-вторых, удалить иконку сгруженного приложения без повторной загрузки невозможно.
Есть ли какое-нибудь приложение, которое вы не используете очень часто, но не можете удалить, потому что данные в нем важны? Вам надоело предупреждение «Недостаточно места для хранения»? Если ваш ответ положительный, не пропустите это руководство, чтобы разгрузить неиспользуемые приложения на вашем iPhone, iPad и iPod Touch. В этой статье будут представлены 3 решения удалить приложение сам, сохраняя при этом данные о нем.
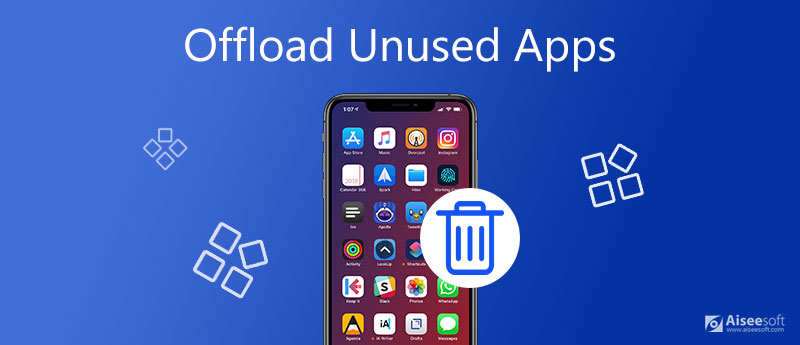
Часть 1. Что означает Offload App
Выгрузить неиспользуемые приложения - это концепция, разработанная Apple. Как вы можете видеть в описании к нему в настройках iOS, Выгрузить неиспользуемые приложения означает «Автоматически удалять неиспользуемые приложения, но сохранять все документы и данные. При переустановке приложения ваши данные будут восстановлены, если приложение все еще доступно в магазине приложений ».
Другими словами, после того, как вы выгрузите приложение, сама программа будет удалена, но связанные с ней настройки, документы, привычки и ход игры останутся на вашем iPhone.
Примечание: Приведенные ниже шаги по разгрузке приложений работают с iOS 11 по iOS 15.
Часть 2: Как вручную выгрузить неиспользуемые приложения в iOS
Для пользователей iOS 11 и выше ваш iPhone позволяет вручную выгружать неиспользуемые приложения. Это отличается от удаления или удаления приложений с вашего iPhone, потому что данные выгруженных приложений останутся на вашем iPhone. Здесь мы предлагаем как ручные, так и автоматические методы выгрузки неиспользуемых приложений.
Шаги по ручной выгрузке неиспользуемого приложения в настройках iOS:
Разблокируйте свой iPhone, найдите Параметры приложение (значок шестеренки) и коснитесь, чтобы открыть его. Проведите вверх, чтобы найти Общие кнопку и коснитесь его. После нескольких минут сканирования вы увидите полный Хранение iPhone экран. Здесь вы можете увидеть, сколько места осталось на вашем iPhone на верхнем экране. Ниже представлены приложения и место, которое они занимают. Под названием приложения вы можете увидеть, когда это приложение использовалось в последний раз.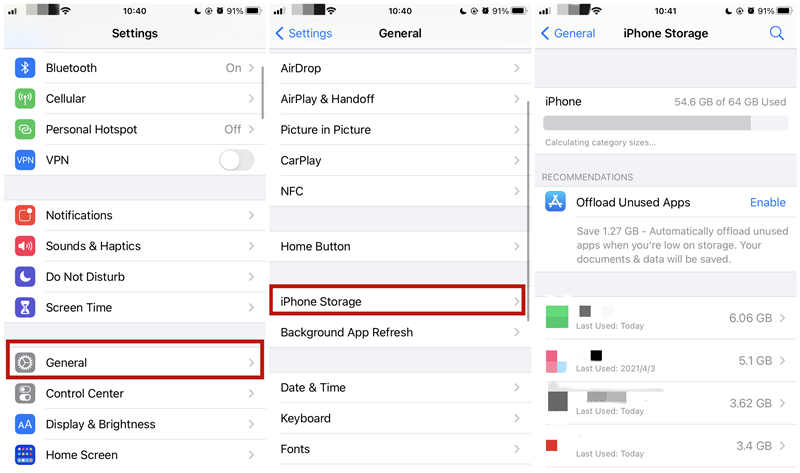
Шаги, чтобы заставить iOS автоматически выгружать неиспользуемые приложения:
Проведите вверх, чтобы найти App Store вариант и коснитесь его. В нижней части App Store страницу, вы можете найти Выгрузить неиспользуемые приложения кнопка. Включите его, и iOS автоматически выгружает неиспользуемые приложения, но с этого момента сохраняет их документы и данные.Часть 3: Как удалить неиспользуемые приложения с помощью профессионального инструмента
1. Определите и покажите все приложения на вашем телефоне, чтобы вы их удалили.
2. Сканируйте и очищайте различные ненужные файлы, такие как журналы сбоев, кеш iTunes и т. Д.
3. Освободите место для хранения, правильно управляя большими файлами.
4. Сжимайте и экспортируйте все свои фото и видео.
Шаги по тщательному удалению неиспользуемых приложений:
Загрузите, установите и запустите Aiseesoft iPhone Cleaner на вашем Windows 10/8/7. Затем подключите iPhone к компьютеру с помощью кабеля Lightning-to-USB.
Примечание: Убедитесь, что в Windows установлена последняя версия iTunes.
Обратите внимание на экран iPhone после подключения кабеля. Когда вы увидите всплывающее уведомление, просто нажмите кнопку «Доверие». Вернувшись к интерфейсу очистителя iPhone, вы можете щелкнуть Быстрое сканирование кнопка внизу.

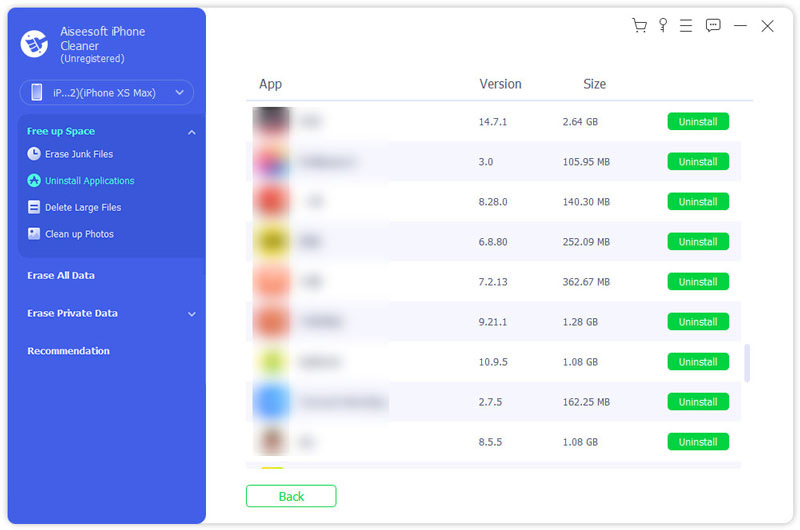

Хотите узнать больше советов по удалению приложений с iPhone, читайте дальше Как удалить приложения и игры с iPhone и iPad навсегда и полностью.
Часть 4: Часто задаваемые вопросы о выгрузке неиспользуемых приложений на iPhone / iPad / iPod Touch
Как iOS узнает, что приложение не используется?
iOS может определить, какие приложения не используются, проанализировать частоту использования этих приложений. Но Apple пока не опубликовала свой метод расчета.
Что лучше, удалить приложения или разгрузить приложения?
По-разному. Мы не рекомендуем выгружать или удалять часто используемые приложения. Если вы хотите это сделать, вы можете удалить приложения без важных данных. Что касается тех, у кого есть важные данные, только выгружайте их.
Как переустановить выгруженные приложения?
Выгруженные приложения останутся на главном экране со значком облака рядом с ним. Вы можете нажать на приложение, чтобы повторно загрузить его или загрузить из магазина приложений.
Заключение
Начиная с iOS 11, пользователи iPhone могут выгружать неиспользуемые приложения на своих айфонах. в отличие удаление приложений в удалить приложение и данные, разгрузка приложений будет только удалить приложение но сохраните данные об этом. Проблему «Недостаточно места для хранения» удобно решать, включив автоматический Выгрузить неиспользуемые приложения в настройках iOS. Если вы хотите более индивидуально управлять своими приложениями и большими файлами, мы рекомендуем вам использовать Aiseesoft iPhone Cleaner. Вы также можете использовать этот очиститель iPhone для очистки кеша iPhone, временных файлов, больших файлов и т. Д. Есть ли у вас лучшие идеи о разгрузке приложений? Дайте нам знать, оставив свой комментарий.
Что вы думаете об этом посте.
Рейтинг: 4.7 / 5 (на основе голосов 180) Подпишитесь на нас в
iPhone работает медленно? На вашем iPhone слишком много ненужных файлов? Здесь мы представляем 5 популярных очистителей iPhone, чтобы убрать беспорядок с вашего iPhone и ускорить работу вашей системы.
Как стереть музыку с iPod, чтобы освободить место на iPod? Прочтите эту статью, чтобы стереть песни с iPod touch, iPod Nano, iPod Shuffle и iPod Classic.
Как очистить куки на iPhone? Есть ли способ очистить куки на iPhone? Прочтите этот пост, чтобы удалить ваши куки iPhone.

iPhone Cleaner может выборочно очищать ненужные данные на вашем устройстве. Вы также можете использовать его, чтобы стереть личные данные и сделать ваш iPhone / iPad / iPod Touch быстрым и безопасным.

Да, мы понимаем, что разобрать 20 ГБ фотографий и видео — непосильная задача. Просто перенесите их разом на облако и удалите с телефона со спокойной душой. Самые распространенные и надежные облачные хранилища:
-
— позволяет хранить, редактировать, синхронизировать и использовать файлы совместно с другими пользователями. Если пользуетесь гуглопочтой — идеально. — сервис для хранения и передачи файлов между устройствами. — облачное хранилище от Apple. Уже есть в вашем iPhone, но вот доступный объем памяти в бесплатной версии составляет всего 5 ГБ. — файловый хостинг с облачным хранилищем, синхронизацией файлов и программой-клиент. — сервис от Microsoft для хранения документов, их синхронизации и обмена между пользователями.
У каждого хранилища есть платные и бесплатные версии. Зачастую платная версия предлагает больший объем онлайн-хранилища. Подробную тарификацию нужно уточнять в разделе конкретного сервиса. Стоит отметить, что выгружать файлы удобнее через приложения сервисов. Это не распространяется только на iCloud — чтобы им воспользоваться, достаточно зайти в настройки iPhone.

Фото и видео
Что еще мы можем сделать с бесконечными медиафайлами? А вот что:
- Очистить галерею от ненужных материалов и не забыть про папку «недавно удаленные». Это трудно и больно, поэтому возьмите на вооружение приложения, которые удаляют повторяющиеся снимки:
-
(бесплатное);(бесплатное); (платное).
- Отключить «Фотопоток» — сервис передает последние 1000 фотографий на все устройства, привязанные к одному аккаунту iCloud. Как отключить: «Настройки» — «iCloud» — «Фото».
- Включить «Медиатеку iCloud». Так фото и видео автоматически будут выгружаться в облако. Параметр меняем в том же разделе, где отключали «Фотопоток».

- Поменять настройки для HDR-снимков. Чтобы в галерее не было одинаковых фотографий и чистка занимала меньше времени, действуем по следующей схеме: «Настройки» — «Камера» — убираем «Оставлять оригинал».

- Уменьшить разрешение видео. Если вы не снимаете шедевры кинематографа, то сжатие качества с 4К до 1080p поможет уменьшить размер видеоролика в 2,5 раза. При этом сильной разницы в качестве глаз не уловит. Для этого нужно перейти: «Настройки» — «Камера» — «Запись видео».

Неиспользуемые приложения. Сгрузка и удаление
С медиафайлами разобрались, теперь дело за приложениями. С приходом IOS 11 в iPhone появилась функция «сгрузки» ненужных программ. Если сгруженный объект восстановить — вся информация в нем будет в том состоянии, в котором была сгружена. Кроме того, можно установить автоматическую сгрузку неиспользуемых программ.
Заходим в «Настройки» — «App Store» — «Сгружать неиспользуемые».

Можно сгружать приложения самостоятельно, для этого действуем по следующей схеме: «Настройки» — «Основные» — «Хранилище iPhone» — выбираем программу, которую будем сгружать, тапаем по ней — «Сгрузить приложение».
Иконка программы при сгрузке остается на экране «Домой» и в «Библиотеке приложений», но выглядит по-другому:

Чтобы восстановить сгруженное приложение, по нему нужно нажать. После этого начнется загрузка приложения из App Store.
Если программа сгружена, удаляется только «размер приложения», а документы и данные остаются. Если вы точно уверены, что приложение вам не нужно — лучше удалить его совсем.
Очистка кэша приложений
У оставшихся рабочих программ неплохо бы очистить кэш. Проворачиваем следующую схему: «Настройки» — «App Store» — отменяем автоматические загрузки приложений и их обновление.
Так как с каждым обновлением вес приложения увеличивается, самый выигрышный вариант — удалить ее и скачать заново вместо стандартного обновления программы. Этот способ подходит для мессенджеров, социальных сетей и игр.
Кроме того, в настройках самих мессенджеров стоит автоматическое кэширование. Если его отменить, контролировать объем программ станет легче.
Отдельно пройдемся по системным приложениям: книги и музыка. Каждая загруженная книга или файл в iBooks занимают место, поэтому очистка разделов лишней не будет.
Похожая ситуация с музыкой, если удалить загруженные песни — места станет значительно больше. Это касается тех приложений, в которых доступно оффлайн-прослушивание, например, Apple Music, Spotify и прочие.
Очистка кэша браузеров
Место на телефоне занимает абсолютно все, даже история браузера, поэтому нужно настроить работу Safari, Google, Yandex и других сервисов.
Очищаем историю Safari и отключаем автосохранение вкладок в «оффлайн-режим»: «Настройки» — «Safari» — «Очистить историю и данные» + отменить «Автосохранение оффлайн».

Не стоит забывать и про сами оффлайн-вкладки в Safari. Функция отложенного чтения расходует свободную память. Объем кэша очень быстро вырастет до нескольких гигабайт. Чтобы почистить данные: «Настройки» — «Основные» — «Хранилище iPhone» — «Safari» — смахиваем влево «Оффлайн-список» и удаляем.
Подобную процедуру можно повторять постоянно с каждым браузером.
Почтовые ящики лучше всего почистить и разобрать (не забывая про «корзину»). Само же приложение занимает место и достаточно много. Так как очистить кэш «Почты» сложно, просто удаляем приложение и скачиваем заново либо отправляем письма через браузер.
Временные файлы
Когда с iPhone удаляются документы и приложения, остаются «временные файлы» — мусор, который нужно убирать. Чтобы расстаться с такими файлами, после каждой чистки смартфона не забываем его перезагружать.
Обновление системы через iTunes
Чтобы максимально освободить память устройства, устанавливать прошивку лучше всего через iTunes. Если же загружать обновления по «воздуху» на iPhone, создаются и сохраняются временные файлы, которые не исчезнут после перезагрузки. Однако при установке iOS через iTunes прошивка распаковывается на компьютере, и временные файлы не попадают на смартфон.
Не менее важно удалять уже загруженные обновления iOS. Резервные копии тоже занимают много места, просто разберитесь в них.
Мы прошлись по основным параметрам, которые помогут очистить память и скорректировать стабильную работу iPhone. Чтобы до конца убедиться, что чистка прошла успешно, стоит проверить «Хранилище iPhone» в настройках и следить за статистикой заполнения памяти.

Поменять iPhone
Наконец, самый простой и очевидный способ — купить iPhone с большим объемом памяти. Например, 64 ГБ для тех, кто еще недавно сидел на 32, покажутся бездонным горшочком.
Но если вы — инстаблогер, ютубер или просто фанат делать по триста снимков в день и устанавливать все топовые игры, то понадобится тяжелая артиллерия. Благо в линейке iPhone есть модели с объемом встроенной памяти до 512 ГБ.
Читайте также:
- Приложение додо пицца скачать бесплатно на андроид бесплатно без регистрации
- Телефон может взорваться если на нем установлено приложение навальный
- Как узнать какое приложение открывает браузер с рекламой на пк
- Начать запись или трансляцию через приложение как отключить
- Какие приложения не работают на m1


