Как выглядит приложение гугл плей
Для чего нужен аккаунт в Плей Маркет Google
Для скачивания контента из Play Market необходимо зарегистрироваться, иначе приложение не позволит ничего установить. Аккаунт удобен тем, что помогает пользоваться Gmail, YouTube и другими приложениями Google без дополнительной регистрации в каждом из них. Кроме того, при резервном копировании там можно сохранить информацию, чтобы в случае проблемы с телефоном можно было её восстановить. Например, доступ к списку контактов станет возможен с любого устройства, с которого осуществлен вход на нужный аккаунт. При покупке нового гаджета отпадет необходимость перепечатывать номера вручную.
Синхронизация позволит пользоваться всеми данными с любых устройств, авторизированных через один аккаунт. Но при настройке синхронизации галочки напротив неиспользуемых сервисов стоит убрать, чтобы не получать горы бесполезных уведомлений.
Как открыть Плей Маркет на телефоне
На Андроиде по умолчанию стоит это приложение, надо только его найти. Возможно, его ярлык окажется в папке «Google» вместе с другими сервисами Плей, просто на рабочем экране или в меню. Если вдруг маркет был удалён с телефона, его можно скачать с официального сайта Google. У файла должно быть расширение apk.
Как включить Плей Маркет – регистрация
Для регистрации нужно:
- Создать аккаунт в Гугл, он же будет использоваться при работе с маркетом. Для этого нужно набрать в поисковике «страница регистрации Гугл» и перейти по ссылке.
- Откроется анкета с полями для ввода фамилии, имени, даты рождения и имени пользователя. Последнее должно быть уникальным и состоять из цифр и букв английского алфавита. Гугл поможет его сгенерировать в случае необходимости, основываясь на имени и фамилии. Теперь это будет адресом электронной гугл-почты.
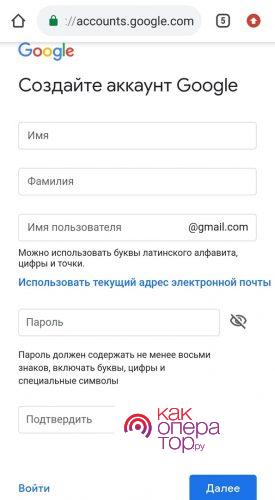
- Следующим появится окно для ввода мобильного номера. Если потеряется пароль от ящика, его можно будет восстановить с помощью телефона. Но это необязательно. Далее нужно согласиться с политикой конфиденциальности, а ещё на этой странице можно увидеть все приложения, которые будут пользоваться гугл-аккаунтом.
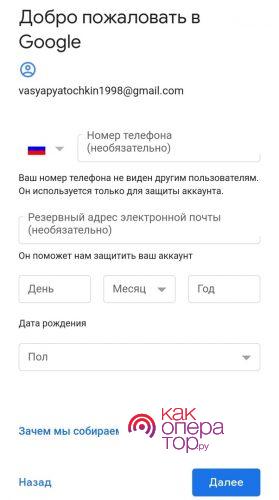
- Далее можно ввести номер кредитной карты, чтобы оплачивать покупку игр, музыки и книг. Это удобно, но стоит проявить осторожность, если к телефону имеют доступ дети, которые с лёгкостью скачают огромное количество бесполезных платных приложений.
Готово. Теперь вход в Плей Маркет будет автоматически осуществляться с этой учётной записи.
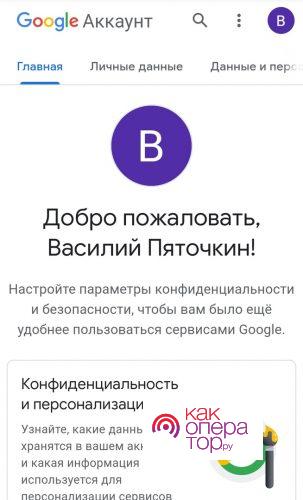
Те, у кого уже есть адрес gmail, могут сразу войти в Плей Маркет, добавив существующий аккаунт. Новый тоже можно завести через само приложение, процедура регистрации точно такая же, как и через Интернет.
Если провести слева направо по экрану, можно войти в меню и слева наверху посмотреть, с какого аккаунта сейчас осуществлён вход. Чтобы сменить его, нужно нажать на «Аккаунт» и ввести адрес другой гугл-почты.
В том же меню настраивается способ оплаты платных приложений и сервисов, если карта не была прикреплена изначально. А в настройках можно подключить аутентификацию при покупке, чтобы избежать случайных трат. При попытке что-то купить каждый раз будет запрашиваться пароль. Также там есть функция родительского контроля, позволяющая установить ограничения по возрастному рейтингу.
В любом случае, даже если деньги уже ушли с карты, есть возможность потребовать возврата средств. Если проблема в неполадках в работе приложения или в нем не прошла оплата покупки, имеет смысл писать разработчикам. Если с момента покупки прошло менее 48 часов и она попросту оказалась не нужна, лучше писать на официальный сайт Google Play. В зависимости от способов оплаты возвращение средств может занять от одного дня до нескольких месяцев.
Как скачивать с Плей Маркета
На стартовой странице уже показано очень много разных приложений. В разделе «Популярные» можно найти приложения соцсетей, мессенджеров, такси, сайтов, служб доставок еды. Позже на основе уже установленного контента появится список персональных рекомендаций.
Чтобы скачать что-то конкретное, нужно ввести в поисковой строке название, нажать на значок в появившемся списке, на открывшейся странице выбрать зелёную кнопку «Установить» и дать запрашиваемые разрешения. Если это приложение бесплатно, сразу начнётся скачивание. В противном случае нужно будет выбрать способ оплаты.
На этой же странице размещён рейтинг приложения, отзывы, скрины. Прежде чем скачать, лучше убедиться, что это именно то, что нужно, потому что установка некоторых объёмных программ займёт много времени и потратит трафик. По этой же причине при скачивании слишком больших файлов Плей Маркет иногда предлагает подождать Wi-Fi.
Особенно понравившиеся приложения можно самостоятельно оценить пятью звездами и оставить комментарий, нажав «Напишите отзыв». В случае чего даже после публикации его можно будет отредактировать. С компьютера это сделать тоже возможно.
Скачанное установится на Андроид с тем же аккаунтом, только если в данный момент смартфон подключён к Интернету.
Для тех, кто ещё не знает, какие приложения могут пригодиться, есть меню «Категории», где можно подобрать контент в соответствии со своими интересами, и «Выбор редакторов», где есть целые тематические подборки.
Видео, книги и журналы установить можно как из Маркета, выбрав нужную категорию внизу экрана, так и через отдельные программы: «Play книги», «Play фильмы» и другие. Их значки можно найти рядом с макетом. Чтобы удобнее было искать, весь ассортимент разделен по категориям. Музыку можно найти через соответствующую кнопку внизу серого меню.
Для установки обновлений надо войти в меню, то есть провести вправо, и выбрать «Мои приложения и игры». Высветится список доступных обновлений.
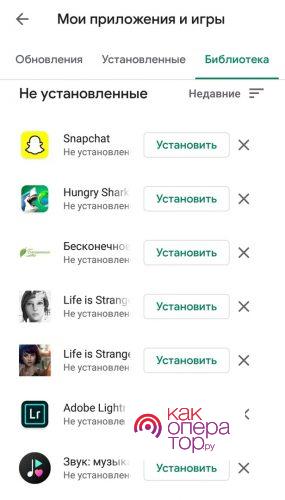
Во вкладке «Настройки» в меню в разделе «Автообновление приложений» лучше указать «Только через Wi-Fi», чтобы случайно не потратился мобильный трафик. Иначе обновления будут скачиваться сразу же, как появится интернет. Чтобы сделать исключение для отдельной программы и позволить ей обновляться в любое время, нужно нажать на её иконку, выбрать значок с троеточием и установить функцию «Автообновление».
Если какие-то из приложений нет возможности установить немедленно, но терять не хочется, стоит добавить их в «Список желаний». Нажав на значок троеточия на странице установки, нужно выбрать в открывшемся окошке «Добавить в список желаний». Тогда, зайдя в этот список через меню, всегда можно будет вспомнить, что нужно было установить. При добавлении чего-либо платного в список деньги ниоткуда не списываются до момента скачивания.
При возникновении вопросов можно поискать решение проблемы в самом низу меню, по ссылке «Справка/отзыв». Отзывы оттуда отправляются не на конкретную игру или приложение, а на работу Маркета в целом.
Google Play Store – это одна из самых важных составляющих операционной системы Android . Это главное место для всех приложений, игр, электронных книг, фильмов, видео и музыки. Вы сможете узнать, как можно легко ориентироваться в Play Store. В приложении существует множество команд и действий. Мы рассмотрим множество из них.
- Что такое Google Play Store?
- Основные настройки
- Как войти и выйти из Google Play Store?
- Как устанавливать и обновлять приложения?
- Добавление и удаление способов оплаты и подарочных карт
- Добавление, скрытие и удаление устройств из Google Play Store
Что такое Google Play Store?
Google Play Store – это виртуальный магазин для самых разных мультимедиа. Пользователи чаще всего используют его для скачивания приложений и игр. Но стоит заметить, что в Play Store можно приобрести электронные книги, фильмы и музыку. Все игры, приложения, фильмы и книги имеют собственные вкладки, поэтому при желании вы можете просматривать только интересующий вас раздел.
Изначально магазин назывался Android Market и появился в 2008 году. За все это время он получил множество обновлений и приобрел новые функции и контент. Новое название Play Store получил в 2012 году и с тех пор больше не изменялся. Несмотря на то, что Google Play часто ассоциируется с Android, он не является его разработкой. Это дополнительное программное обеспечение для работы с Android от Google. Вот почему некоторые смартфоны с Android не поддерживают Google Play. Компании по производству оборудования должны придерживаться определенных правил, чтобы использовать приложение Google . Существуют также иные магазины приложений для Android. Если вам необходимо установить или загрузить Play Store, у нас есть полная инструкция. Давайте начнем именно с нее!
Основные настройки
Существуют основные настройки с простыми элементами управления. Приложение позволяет управлять уведомлениями, загрузками, а также другими настройками. Ниже представлены небольшие инструкции о положении каждого из них и о том, как получить к ним доступ.
Изменение настроек уведомления:
В верхнем левом углу нажмите клавишу меню. Найдите «Настройки», а затем выберите «Уведомления» в самом начале списка. Вы можете получать или отклонять уведомления об обновлениях, предложениях, рекламе, а также доступных играх. Также, можно настроить уведомления для вашей учетной записи, на случай возникновения проблем с ней. Мы рекомендуем оставить их включенными.
Изменение настроек загрузки:
Существует две настройки загрузки. Обе можно найти в одном месте. Снова в левом верхнем углу нажмите клавишу меню. Найдите «Настройки». Одна из настроек – предпочтение загрузки приложения. Этот параметр используется при загрузке новых игр и приложений из магазина. Вы можете настроить использование любой сети Wi - Fi или приложение будет спрашивать вас каждый раз, при новых загрузках. Еще одна настройка – автообновление приложений. Данный параметр используется, при получении новых обновлений из Play Store . Рекомендуем вам использовать автоматическое обновление только через Wi - Fi так, как оно происходит в фоновом режиме. Также, вы можете отключить автообновление и обновлять приложения самостоятельно.
Доступ, просмотр и изменение списка желаний:
Вы можете добавлять любое мультимедиа из Google Play Store в список желаний. Для этого вам необходимо перейти на страницу данного мультимедиа. В правом верхнем углу нажать клавишу меню и нажать «Добавить в список желаний». Также, при желании, вы можете удалить любой медиафайл. Для этого нужно снова перейти на страницу данного мультимедиа и повторить те же самые действия, только на этот раз выбрать «Удалить из списка желаний».
Вы можете посмотреть свой список желаний. Для этого необходимо перейти на главную страницу магазина. Нажать кнопку меню и выбрать «Список желаний». Просматривая свой список желаний, вы сможете перейти на страницу вашего «желания» и купить, скачать или удалить его. Также, можно сразу удалить все элементы из списка желаний за один раз. Необходимо снова зайти в меню, выбрать «Настройки Google Play » и нажать «Очистить список желаний».
Изменение темы:
Изменение настроек защиты:
Нажмите на кнопку меню и выберите « Play Защита». В правом верхнем углу нажмите на шестеренку, чтобы посмотреть настройки защиты. Не рекомендуем отключать, какую либо из данных настроек, потому то все данные анонимны, а защита Google Play работает лучше практически всех антивирусных приложений. Но если вы все же захотите их отключить, вы сможете это сделать здесь.
Другие настройки:
Включение/отключение мгновенных приложений:
Мгновенные приложения – это функция, которая загружает приложения из ссылок, без фактической загрузки приложения, чтобы вы могли попробовать его перед загрузкой.
Мы рассмотрели все, что касается самых основных моментов. Единственное, что еще необходимо отметить – это удаление истории поиска. Зайдите в «Настройки» и нажмите «Очистить историю поиска».
Как войти и выйти из Google Play Store ?
Обычно, когда вы входите в свою учетную запись в Google , вы автоматически входите в Play Store . Однако, если вы не входили в свою учетную запись Google , вы можете зайти в Google Play Store другими способами. Из системы выходят гораздо реже , но это также выполнимо.
Авторизация в Google Play двумя способами:
Первый способ – это открыть приложение Google Store . Оно определит, что в систему никто не входил и предложит вам войти в свою учетную запись Google . Если первый шаг вам не помог, вы можете воспользоваться вторым шагом. Войдите в настройки, нажмите «Перейти к учетным записям» и нажать «Добавить учетную запись». На следующей странице выберите Google . Введите адрес своей электронной почты и нажмите «Далее». Затем введите пароль. Готово.
Выход из Google Play:
Нажмите «Настройки», перейдите в «Учетные записи» и нажмите на учетную запись Google , из которой хотите выйти. На следующей странице нажмите «Удалить учетную запись». Появится подсказка. Выберите «Удалить аккаунт» еще раз, чтобы удалить учетную запись.
Ваша учетная запись Google привязана к Play Store вместе с остальными приложениями Google. Таким образом, невозможно выйти из Play Store, но оставаться в Gmail. Это небольшое ограничение Android . Даже если у вас две учетные записи, они обе одновременно входят в Google Play Store.
Как использовать несколько учетных записей на одном устройстве:
Войдите в Play Store, как указано выше. Необходимо повторить весь процесс для необходимо количества учетных записей. Чтобы получить доступ к каждой учетной записи, откройте Play Store, нажмите на круглое изображение профиля в правом верхнем углу на панели поиска. Откроется новое окно со всеми вашими учетными записями. Выберите ту, на которую хотите переключиться. Если у вас более старая версия, нажмите кнопку меню в верхнем левом углу. Затем нажмите на стрелку вниз справа от своего имени и адреса электронной почты. Новое меню покажет все ваши учетные записи Google. Выберите ту, на которую хотите переключиться.
С помощью описанной выше инструкции, вы можете входить и выходить из Play Store, а также использовать сразу несколько учетных записей.

Доброе время суток, дорогой читатель. Play Market или Google Play (это одно и то же) можно сравнить с такими платформами, как Steam, или Origin, попросту говоря: это место, где можно затариться разными программами, и, конечно, играми. В Плей Маркете есть бесплатный контент: книги, приложения, игры, свободные для скачивания, впрочем, монетизация этого контента (исключая книги и фильмы) реализуется через встроенную рекламу, которой, как правило, нет в платных версиях игр и приложений. В Google Play вы можете найти тысячи всевозможных приложений, полезных, и бесполезных, помогающих настроить внешний вид Android вашего телефона или планшета, подобрать скин для клавиатуры, запускать видео и аудио, выходить в интернет, общаться эсэмэсками или голосом, и т. д.
Другие трудности, связанные с использованием BlueStacks 4 и др. подобных эмуляторов в неудобстве управления, хотя и это справедливо не для всех случаев. Дело в том, что мобильные приложения оптимизируются под сенсорное управление пальцем, тогда как на ПК вы располагаете клавомышью, или гемпадом (что неплохо для игр).
Что умеет и как работает BlueStacks 4?

Основы функционирования эмулятора вам уже известны, что еще нужно знать: для работы BlueStacks 4 требуется много оперативной памяти, если у вас 1–2 ГБ оперативки, вряд ли что-то получится. Также в симуляции активно задействуется ресурс процессора, используется видеочип, а все данные скачанных приложений хранятся на жестком диске. Если у вас слабенький комп, перед запуском эмулятора лучше закрыть все ненужные программы, также те, что работают в фоновом режиме (их значки находятся в скрытой за стрелкой области возле часов и даты). Не забудьте освободить достаточно места на диске.
Наверняка вы знаете, что для пользования Плей Маркетом нужно зарегистрироваться в Гугле? То есть, у вас должна быть гугл-почта (на сервисе Gmail), иначе говоря — аккаунт. После запуска BlueStacks 4 вам придется войти в Google Play под своим аккаунтом (ввести почту и пароль), только после этого вы сможете скачивать и запускать приложения. Если вы не доверяете какому-либо эмулятору, и не хотите делиться данными своего ценного аккаунта, можете завести тестовый акк специально для ненадежных посредников. Также не забывайте проверять эмулятор на вирусы до (например через сайт Virustotal) и после установки.
Обратите внимание, что интерфейс (внешний вид) Плей Маркета в эмуляторе скорее всего будет отличаться от оригинального, который вы привыкли видеть в смартфоне, это делается для улучшения пользовательского опыта в работе с оптимизированным изначально под смартфоны (маленький экран и сенсорное управление) контентом.
BlueStacks 4 предоставляет полноценную среду для пользования Маркетом, это значит, что вы можете не только скачивать бесплатные игры, но и проводить платежи, покупать книги, приложения, фильмы. В некоторых случаях подобные эмуляторы просто незаменимы, например для стриминга с компа мобильных игр, или для постинга в Instagram, TikTok, потому что в Play Market есть немало эксклюзивных проектов, т. е. таких, которые доступны только со смартфона, либо таких, функционал которых раскрывается только в смартфонной версии.
Такие эмуляторы, как Блюстак, также используют в рамках разработки собственных мобильных приложений для тестирования перед загрузкой в магазин приложений Google, потому что эмулятор умеет создавать виртуальные устройства на Android, таким образом появляется возможность проверить работу своей программы не на одном устройстве — конкретно устройстве разработчика, а на множестве разных, отличающихся не только маркой производителя, но и версией операционной системы Android.
Преимущества Блюстак 4

Главный плюс очевиден: вы получаете доступ к мобильному контенту на Плей Маркете, можете играть в игры, которых больше нигде нет, пользоваться эксклюзивными программами. Другие преимущества:
- Высокая скорость загрузки. Даже на подключенном к Wi-Fi смартфоне скорость интернета бывает низкой, удалившись от источника сигнала, порой не получается скачать даже небольшое обновление, тогда как на ПК ваша скорость всегда максимальная.
- Производительность. Не каждый смартфон потянет самые новые тайтлы, а вот мощному игровому ПК это под силу.
- Автономность. Требовательные игры быстро разряжают батарейку, для ПК эта проблема неактуальна.
- Удобство работы с текстом. Виртуальная клавиатура с автозаменой хороша, но куда быстрее и удобнее набирать текст с клавиатуры компьютера.
Удобная игра с помощью геймпада. Bluestack предоставляет нативную совместимость с игровым контроллером, т. е. вам нужно только подключить геймпад к компьютеру и Bluestack сам обнаружит его и подготовит к игре. Если эмулятор не нашел геймпад сразу, пройдите в настройки Блюстака, в разделе Game Control отметьте галочкой пункт Enable Gamepad Detection, переключите опцию на Auto для автоматического обнаружения геймпада.
Шаблоны управления для клава-мыши. Играть в мобильные игры на ПК может быть неудобно, ведь управления в них заточено под сенсорный экран, но Блюстак и тут приходит на помощь со своими шаблонами управления, разработанными для различных игровых жанров. Вы можете создавать свои шаблоны и делиться ими с сообществом Bluestack. В продвинутых настройках управления (Ctrl+Shift+A) собраны различные симуляции элементов управления для игр жанра MOBA и стрелялок. Таким образом можно добиться предельного сходства управления в мобильной и компьютерной игре.
Функция «умного» управления. В некоторых играх, например в стрелялках, доступна опция «умного» управления, задействующая искусственный интеллект для анализа происходящего на экране и выделения ключевых точек управления.
Автоматический перевод. Многие игры создаются исключительно под конкретные языки, например английский, или китайский, и с переводом разработчики обычно не спешат, что же, Bluestack готов предложить особую функцию автоматического перевода в режиме реального времени! Просто нажмите кнопку — и контент на экране переведется на один из поддерживаемых языков. Перевод выводится в виде снимка экрана (скриншота) поверх основного экрана с игрой, вернуться к игре можно просто переключившись на окно эмулятора.
Горячие клавиши. Для запуска самых полезных функций Bluestack предлагает воспользоваться горячими клавишами — это простые комбинации кнопок, выполнив которые, вы сможете активировать определенную функцию, например, нажав Ctrl+Shift+L экран игры переведётся на выбранный вами язык для перевода.
Безопасность. Вирусы, созданные для Android не смогут навредить Windows.
Недостатки BlueStacks 4

Существенный недостаток Блюстака, да и вообще любых подобных эмуляторов в требовательности к ресурсам ПК, у вас должен быть компьютер с быстрым процессором (желательно многоядерный с частотой выше 2 ГГц), немалым количеством оперативной памяти (для комфортной работы потребуется по крайней мере 2 ГБ ОЗУ), операционная система Windows 7 или новее (macOS Sierra или новее), и свободным местом на диске (чем больше приложений (игр) вы собираетесь установить, тем больше места потребуется). Другие минусы:
Встроенная реклама. Эмуляторы пытаются зарабатывать, в том числе на интегрированной рекламе, которая показывается в окне эмулятора.
Сложности настройки. Если эмулятор работает как-то не так, у него отключены какие-то нужные вам опции, придется лезть в дебри настроек.
Не весь контент может быть доступен через эмулятор. Чтобы уточнить этот вопрос, пройдите на официальный сайт эмулятора Bluestack и отыщите в тамошнем каталоге приложений нужное вам, для этого можно воспользоваться поиском, либо найти вручную через список категорий.
Как установить Play Market на комп?

Прежде всего вам нужно убедиться, что ваш ПК «потянет» эмулятор, удостоверьтесь, что комп достаточно мощный, затем скачивайте BlueStacks 4 с официального сайта — очень важный момент! — никогда не качайте никаких установочных файлов со сторонних сайтов, есть официальные источники распространения программ, качайте софт только оттуда, иначе рискуете получить вирус. Проверенные программы от доверенных разработчиков не должны блокироваться антивирусом, просто установите их, следуя инструкциям автоматического установщика.
Когда установка завершится, на Рабочем столе должен появиться значок (ярлык) новой программы, запускайте её, проведите первоначальную настройку, если требуется, входите в аккаунт и начинайте пользоваться Плей Маркетом с компа!
Обратите внимание, что Bluestack работает не только на Windows, но и MacOS, при этом системные требования к запуску на «Макоси» вдвое выше, чем на «Винде». Если у вас компьютер или ноутбук от Apple, он должен быть новее 2014 года, чтобы комфортно пользоваться всеми возможностями Bluestack.
Эмулятор Блюстак, как и многие другие распространяется совершенно бесплатно, о встроенной рекламе вы уже знаете, но есть и платные версии эмуляторов. Так или иначе, ограничений в бесплатной версии для игр в Блюстак нет.
Еще один нюанс — администраторские права, они нужны, чтобы установить эмулятор. Большинство пользователей Windows изначально обладают такими правами, если же у вас их нет, придется спросить пароль администратора у того, кто владеет администраторской учетной записью, либо изменить тип своей учетной записи со стандартной, на администраторскую.
Что дальше?
А дальше можете наслаждаться топовым мобильным контентом на своем ПК: в максимальном разрешении экрана, с лучшей автономностью и скоростью соединения (отклика (пинга), что важно для динамичных игр) с интернетом.
Эмуляторы не стоят на месте, эти платформы постоянно развиваются, совершенствуются технологии, оптимизируются процессы, что позволяет еще сильней стереть грань между аппаратным запуском мобильного приложения на смартфоне, и программным в эмуляторе. Поэтому следите за обновлениями эмулятора, которым вы пользуетесь, можете включить автоматическое обновление (если оно поддерживается) чтобы он сам качал и устанавливал новые версии программы. Последнее также важно для безопасности, ведь в новых версиях бывают не только улучшения производительности, и функциональности, но и устранение пробоин в системе защиты эмулятора. К слову, сегодня уже доступна версия Bluestack 5.

Если кто-то пользуется таким эмулятором, как Блюстак, это еще не значит, что у него нет смартфона. Эмулятор может использоваться параллельно для решения различных задач. Например: у вас iPhone, а вам нужно установить приложение для Android, которого нет в App Store.
Эмулятор полезен и для экспериментов, исследований Плей Маркета, чтобы не захламлять свой телефон, можно скачивать всякие разные приложения в Блюстаке.
Если у вас возникнет вопрос: а синхронизируются ли данные в игре через Блюстак, на смартфоне? — знайте, что да, синхронизируются, потому что все данные проходят через ваш аккаунт, и будут доступны повсюду, где вы залогиньтесь. Это значит, что, начав, играть в какую-то игру через Блюстак на компе, вы сможете потом продолжить в неё играть на смартфоне, если, конечно, эта игра поддерживает сохранение в облаке (через интернет), а не хранит файлы сохранений локально (на компьютере).
Спасибо, что прочитали новость. Если у вас остались вопросы, замечания пишите в комментариях, рады будем ответить.
Всё чаще и чаще на различных интернет-ресурсах мы видим рядом пару логотипов: AppStore и Google Play.
Непримиримые конкуренты соседствуют в трогательном постоянстве. Что же такое этот самый Google Play, и почему он так часто стал появляться на страницах сайтов?
Супермаркет для дроида
Google – корпорация более чем серьезная. И когда она взялась за создание собственной операционной системы, то подошла к делу более чем обстоятельно.
Не сравнить с разнообразными «винкиллерами», в разработке которых принимало участие больше людей, чем впоследствии ими пользовалось.

23 сентября 2008 года была официально представлена первая версия Android, а уже 22 октября начал работу Android Market – магазин, в котором пользователи свеженькой ОС могли скачать самый разнообразный контент:
- Приложения;
- Музыку;
- Фильмы;
- Книги;
- Развлечения;
- Журналы.
А всё-таки для чего он нужен
В зависимости от производителя и модели устройства, на него может быть установлена как стоковая версия Android, так и фирменная прошивка, например, MIUI, которая используется в гаджетах крупной китайской компании Xiaomi.
В обоих случаях предусмотрены предустановленные приложения, позволяющие покрыть базовые возможности пользователя. Некоторым их вполне достаточно.
Но, как правило, желания владельца не ограничиваются базовым набором программ, ему требуется дополнительный контент, хотя бы те же игры. Google Play позволяет получить такой контент практически безопасно, и, что немаловажно, зачастую бесплатно.
Да, в марте 2011 года имел место скандал, когда среди приложений сервиса обнаружились вредоносные программы. Но от подобного не застрахован даже пресвятой Apple: в App Store, «яблочном» аналоге Google Play, подобный случай имел место в 2015 году.
В целом же пользователи магазина ограждены от необходимости скачивать приложения с сомнительных ресурсов. Кроме того, они регулярно получают разнообразную информацию о новых поступлениях и обновлениях.
Не стоит саркастически улыбаться – далеко не всегда это воспринимается как спам.
Читайте также:


