Как выглядит окно приложение
В статье Основные элементы окна Windows XP мы познакомились со структурой окна и его устройством. Однако для уверенной работы на компьютере, особенно начинающему пользователю этого совершенно недостаточно.
Давайте рассмотрим этот вопрос подробнее. Нам нужно научиться управлять окнами Windows.
Что под этим подразумевается?
Использование кнопок управления окном, различных меню и панелей окна, управление различными элементами окна с помощью мыши и клавиатуры.
С окнами Windows можно выполнять следующие основные действия:
- изменять их размер;
- разворачивать во весь экран;
- сворачивать окно, развернутое на весь экран, переводить в оконный режим;
- сворачивать все окна;
- закрывать;
- перемещать по экрану;
- упорядочивать их на экране.
Окна могут находиться в 3 состояниях: нормальном – выглядит как прямоугольная область, занимающая часть экрана, во весь экран – полноэкранный режим и свернутом в кнопку на панели задач.
Теперь все по порядку.
Изменяем размеры окна Windows
В правом верхнем углу находятся три кнопки управления окном. Назначение каждой кнопки легко узнать, подведя к ней курсор мыши, немного задержав его, вы увидите всплывающую подсказку с информацией о функции кнопки.
![]()
Помимо кнопок управления вы можете воспользоваться системным меню окна. Вызывать его вы можете, кликнув правой кнопкой мыши по строке заголовка или на кнопке этого окна в панели задач (Windows XP) .
Кнопка Закрыть – прекращает, завершает работу программы, закрывает окно папки, файла (также можно закрыть окно с помощью контекстного меню кнопки окна на панели задач или с помощью команды «закрыть» системного меню).
Средняя кнопка имеет двойное назначение Развернуть и Свернуть. Когда окно в обычном режиме, на кнопке изображен прямоугольник, клик по ней развернет окно на весь экран. Изображение на кнопке изменится, теперь это будет двойной прямоугольник. Клик по этой кнопке вернет окно из полноэкранного вида к режиму обычного окна. Не удивляйтесь, если окно какой-либо программы не разворачивается на полный экран, просто разработчики исключили в своей программе такую возможность.
Восстановить – возвращает в прежнее состояние размеры и расположение окна. Команда активна, когда окно в режиме «во весь экран».
Если одновременно у вас открыто много окон, а вам потребовалось что-то посмотреть или найти на рабочем столе, открыть папку, программу, вместо того, чтобы закрывать открытые окна по одному и непродуктивно тратить на это время, можно свернуть их сразу все. В Windows XP для этого предназначена специальная кнопка, расположенная в панели быстрого запуска.
Обратите внимание на то, что панель быстрого запуска может быть отключена. Самый простой способ отобразить ее – кликнуть правой кнопкой мыши на панели задач, в контекстном меню выбрать команду «Панели инструментов», в следующем меню кликнуть на строку «Быстрый запуск».

В Windows 7 кнопка “Свернуть все окна” закреплена на панели задач у правого края экрана. Все окна можно свернуть и развернуть, используя сочетание клавиш Windows+D
Перемещение окон по экрану
Для перемещения окна в любое место экрана, указатель мыши совместите со строкой заголовка окна, нажмите левую кнопку мыши, удерживая ее в таком положении, переместите окно в другое место.
Окно можно перемещать, используя системное меню окна. Выбрав команду «Переместить» (она доступна только в обычном режиме окна, курсор становится четырехнаправленной стрелкой ), клавишами со стрелками (они называются «клавиши перемещения курсора») переместите окно нужное место и нажмите клавишу Enter. Отменить режим перемещения можно нажатием клавиши Esc.
Изменение размера окна
Но изменить размеры можно не у всех окон, например у окон запросов, некоторых диалоговых окон.
Упорядочиваем расположение окон автоматически

Открытые окна можно расположить на экране каскадом, сверху вниз (в Windows 7 называется «стопкой») и слева направо (в Windows 7 называется «рядом»).«Окна каскадом» одного размера, перекрывают друг друга так, что видны только заголовки, кроме первого окна.
«Окна сверху вниз» и «Окна слева направо» тоже одного размера, но они располагаются на экране рядом друг с другом, разделяя экран на равные части.
«Показать Рабочий стол» сворачивает все открытые окна на панель задач и позволяет увидеть Рабочий стол без открытых окон.
«Отменить…» (последняя команда).
Чтобы упорядочить окна одним из названных способов, в контекстном меню Панели задач нужно выбрать одну из перечисленных команд.
Переключаемся между окнами
Операционная система Windows позиционируется как система многозадачная, в ней вы можете одновременно работать с несколькими окнами, программами, документами, переходя от одного к другому. Любые открытые окна операционная система считает запущенной задачей. Переключение между окнами, это фактически – переход к выполнению другой задачи.
Чем визуально отличается активное окно:
его заголовок более яркий, в других окнах заголовки тусклые, менее насыщенного цвета; на панели задач кнопка активного окна отличается по цвету или выглядит более выпуклой, чем кнопки других окон; активное окно находится на переднем плане, закрывает другие окна (если не находится выше или рядом).Основные способы переключения между окнами:
Многочисленные окна открытых папок, программ и документов загромождают рабочий стол, из-за чего за ними становится трудно следить. Поэтому важно научиться быстро переключаться между нужными окнами. Способы перехода от одного окна к другому:
кликнуть мышью на кнопке окна, расположенной на Панели задач; кликнуть мышью на любом видимом участке нужного окна;

Когда открыто много окон одной программы, кнопки группируются (эта функция должна быть настроена в свойствах панели задач). Для выбора нужного окна кликните на кнопку группы и выберите его в списке.
Если у вас при перемещении окна сначала появляется серый контур, а потом перемещается само окно, выполните следующие действия:
-
правой кнопкой мыши вызовите контекстное меню папки «Мой компьютер» и выберите строку Свойства,

Мы познакомились с возможностями изменения размера окна, перемещения окон, сворачивания всех окон и переключениями между окнами в операционной системе Windows.
Возможно, эта информация на блоге КомпАс пригодится вам, вашим знакомым или родственникам, поделитесь ею, нажмите кнопки социальных сетей. Поделитесь в комментариях своим опытом, задавайте вопросы, если у вас возникают проблемы и трудности.

Примечание переводчика: сегодня мы публикуем перевод статьи шестнадцатилетней индийской разработчицы Харшиты Арора. Харшита начала изучать графический дизайн с 13 лет. Сейчас она занимается созданием мобильных приложений. В статье Арора делится нюансами разработки дизайна приложений с нуля на примере создания собственного криптовалютного аппа — Crypto Price Tracker.
Статья посвящена первичному проектированию — необходимости анализа функций и возможностей создаваемой программы еще до начала работы над ней, с тем, чтобы учесть все необходимые моменты при создании приложения. Стоит отметить, что этот материал будет особенно полезен начинающим разработчикам (совсем новичкам), поскольку автор сама занимается этим сравнительно недавно.
Skillbox рекомендует: Практический двухмесячный курс «UX-дизайн».
Напоминаем: для всех читателей Хабра — скидка 10 000 рублей при записи на любой курс Skillbox по промокоду «Хабр».
В целом работа над дизайном приложения разделяется на следующие шаги:
- создание диаграммы потока задач (user-flow) для каждого экрана;
- создание вайрфреймов;
- выбор цветовой палитры и стиля;
- создание макетов;
- создание интерактивного прототипа приложения, который могут тестировать пользователи;
- наведение лоска на конечный вариант дизайна.
Диаграммы потока задач
Первый шаг при разработке — определение списка функций, которые вы хотите добавить в свое приложение. Как только у вас появляется четко оформленная идея, стоит начать работать над созданием диаграммы потока задач. Она позволяет наглядно увидеть, как будет работать апп.
В ходе работы обычно используется 3 элемента:
- Прямоугольники, которые изображают экраны.
- Ромбы для демонстрации принятия решения пользователем (нажатие на кнопку, свайп и т.п.).
- Стрелки, которые объединяют элементы вместе.
Собственно, речь идет об обычной блок-схеме, демонстрирующей принятие решения пользователем при попадании на разные экраны приложения.
Вайрфреймы
Как только вы закончили с user-flow, пора приниматься за вайрфреймы. Они показывают (с определенным приближением), что будет представлять собой приложение и как оно будет выглядеть. Это черновой эскиз с указанием основных элементов для каждого экрана.
Для того, чтобы каждый раз не чертить границы корпуса телефона, я использую сервис UI Stencils.
Вот пример вайрфрейма.
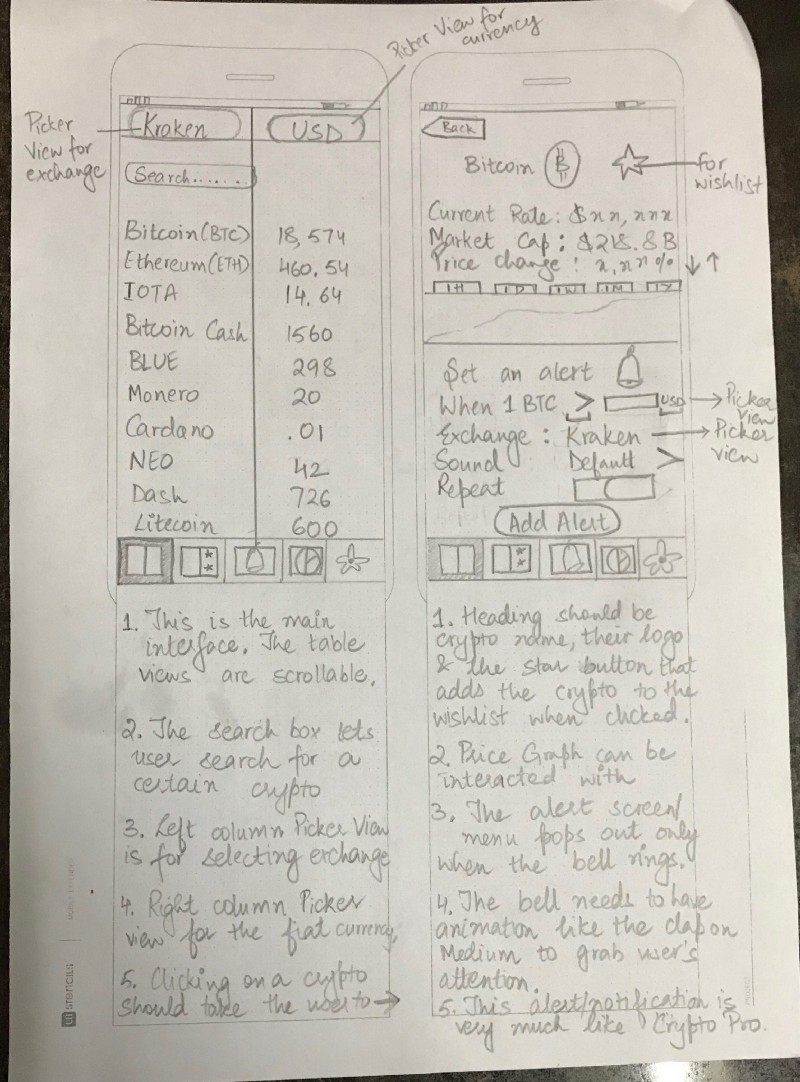
После того как эти скетчи готовы, вы можете использовать приложение Pop для объединения отдельных эскизов в единую схему, элементы которой связаны друг с другом.
Дизайн и цветовая палитра
Это мой любимый этап. Вы можете выбирать все, что угодно, после чего начинаем эксперименты над отдельными цветовыми решениями. Для меня лучшие репозитории примеров дизайна и палитр — Mobile Patterns и Pttrns, а также Color Hunt.
Макеты
Да, наконец-то мы можем приступить к проектированию, созданию макетов приложения. Макет в дизайнерском смысле — это наглядное представление вашего дизайна. На этом этапе макет должен быть максимально приближен к реальности, чтобы можно было понять, как приложение выглядит и работает.
Есть различные средства разработки, инструменты для создания макетов. Я использую Affinity. Создавая приложения для iOS, я чаще всего работаю со Sketch.
Вот пример некоторых ранних макетов моего собственного приложения.

Вот работа с цветовой палитрой.

В процессе стоит показывать свои макеты коллегам и знакомым — так вы сможете получить фидбэк, не имея прямого доступа к потенциальным пользователям. В моем случае большинству людей, кому я показывала макеты, понравился черно-золотой вариант.
К слову, в процессе обсуждения вашей работы будьте готовы встретиться с новыми идеями — вам могут предложить что-нибудь очень интересное! — и предложениями. Вы можете получить весьма интересные идеи, когда общаетесь с потенциальными пользователями приложения.
В моем случае я получила несколько идей, которые затем использовала в новом макете.

Дизайн приложения получился лаконичным, на панели задач есть иконки и все элементы управления. Далее я проработала все остальные экраны приложения, взяв это оформление экрана за основу.
Всем привет! Продолжаем с вами изучать компьютерную грамотность. И если вы читали мои предыдущие статьи, то тогда вы уже много знаете и умеете.
Думаю, что сейчас нет такого человека кто не сталкивался бы с таким понятием как – окно Windows. Но, а если вы являетесь таковым, то уж вам точно следует прочитать эту статью до конца.
А для тех, кто уже имеет представление об этом тоже будет неплохо ознакомиться с этим материалом.
Почему? Спросите вы.
Да потому что вся работа за компьютером где установлена операционная система виндовс связана с управлением этими самыми окнами. И вы просто можете не знать всех тонкостей и нюансов работы с ними.
А в этой самой статье мы как раз и рассмотрим их.
И так приступим.
Что это такое
Как мы уже знаем из одной из предыдущих статей – Windows в переводе означает «окна».
Они являются отличительной частью этой ОС. С их помощью пользователям предоставили более удобную работу с приложениями, программами, файлами и папками.

И как наверно вы уже заметили, чтобы вы не открыли это, отображается в прямоугольной области. Вот эта область и называется окно.
Основные виды
В зависимости от тех задач, которые предстоит выполнить пользователю окна можно подразделить на следующие виды;
- Программные (приложений)
- Документы
- Запросов
- Контекстных меню
- Диалоговые
- Активные
Программные (приложений)
Используют для открытия программ и приложений, установленных на ваш компьютер. И представляют они рабочую область в которой присутствуют разные элементы управления приложением или программой.


Более подробно о компьютерных программах и приложениях можете почитать здесь.
Документы
Открываются они только в окне своего приложения и отображаются в них документы, созданные в программах для Windows.
После открытия становится доступна рабочая область в которой создается или редактируется различная информация с помощью устройств ввода таких как клавиатура и компьютерная мышь.
Ярким примером является документ Word.

Запросы
Они появляются поверх всех остальных во время работы за ПК. В них отображаются запросы на подтверждение тех или иных действий или содержит запрос на определенную информацию.
Для них существует два действия предоставить ответ на запрос или подтвердить действие, или просто закрыть.
Еще их называют диалоговые, а они в свою очередь могут быть:
Модальные – это окна после появления которых блокируется приложение, и чтобы продолжить работу здесь следует завершить все действия.

По предложенным действиям их можно подразделить на три типа:
- Требуется ввести определенную информацию
- Оповещает пользователя о каких-либо совершённых действиях
- Предлагает завершить или продолжить работу приложения
Немодальные – после появления приложение продолжает работать. Его можно свернуть или закрыть и продолжить работу в приложении.
Контекстное меню
Этот вид окон скрыт от глаз пользователей и вывести их можно нажатием правой кнопкой мыши. Они могут содержать дополнительные команды для программ и приложений.

Всплывающие
В основном они используются системой для информирования или с требованием совершить то или иное действие.

А также они часто появляются при работе в веб – браузерах при посещении различных сайтов. Но их появление можно легко запретить в настройках браузера.
Давайте я расскажу коротко об этих настройках на примере Яндекс.Браузера
Переходим в настройки

Ищем «сайты» и жмем на «расширенные настройки сайтов»

Ставим галочку «разрешены» или «запрещены»

Но эти вопросы мы будем рассматривать в рубрике «Освоение интернета» когда будем с вами изучать веб-браузеры. Так что подписывайтесь на обновления блога чтобы не пропустить.
О том, как это сделать можете почитать здесь.
Активные
Активным окном называют то которое расположено поверх остальных и в котором мы на данный момент работаем. Также можно встретить такое название как «рабочее окно».
При работе с несколькими окнами переключаться между ними можно с помощью мыши или горячих клавиш клавиатуры.
С видами разобрались. Думаю, что все понятно. Если нет не стесняйтесь задавайте вопросы в комментариях.
Теперь давайте переходить непосредственно к работе.
Работа с окнами Windows
Любое окно включает в себя элементы управления. Они могут отличаться в зависимости от того какой тип окна открыт. Но основные всё-таки присутствуют во всех видах.
Давайте разберем максимальное количество элементов на примере папки «мой компьютер». Так как с папками приходится работать очень часто.
Элементы управления

И так как мы видим на скриншоте показаны где располагаются основные элементы и их названия.
1 Системный значок
Этот значок находится верхнем левом углу и при нажатии на него открывается меню управления.

С помощью которого можно выполнить в зависимости от его расположения на мониторе следующие действия;
- Восстановить
- Переместить
- Изменить размер
- Свернуть
- Развернуть
- Закрыть
2 Заголовок
Выводится вверху и отображает название открытого объекта. В нашем случае «Этот компьютер». Если окно является активным, то он подсвечивается более ярким цветом.
При двукратном нажатии мыши на заголовок, оно раскроется до размеров вашего экрана.
3 Панель быстрого доступа
С помощью отображаемых иконок можно к примеру, посмотреть свойства открытого окна или создать папку в рабочей области.
Также можно настроить отображение элементов.
Для этого жмем на стрелочку, расположенную рядом со значками и ставим галочки напротив тех значков, которые должны отображаться.

А также здесь можно выбрать место расположения этой панели.
4 Кнопки управления
С помощью этих кнопок можно свернуть, развернуть или закрыть окно.
5 Строка меню и панель инструментов
Расположена она под заголовком и содержит пункты при нажатии на которые мы получаем доступ к определенным командам в панели инструментов.
Команды различны для разных видов окон все зависит от того какую задачу они выполняют.
6 Панель задач (инструментов)
В панели в нашем случае предоставляется быстрый доступ к папкам и файлам наиболее просматриваемым.
Если это окно приложений, то там могут быть доступны к выполнению определенные задачи.

8 Адресная строка
С помощью этой строки возможен быстрый переход к другим папкам и разделам нажав на стрелку рядом с названием открытого раздела
Или же можно просто ввести соответствующий адрес папки.
Но как показывает практика эти варианты не очень удобны. Проще воспользоваться «Панелью задач».
9 Рабочая область
Это самая большая область, в которой располагаются объекты находящиеся внутри папки.
10 Кнопки отображения элементов
С помощью этих кнопок возможно настроить отображение объектов в виде таблицы или больших эскизов.
11 Строка состояния
Строка состояния выполняет информационную роль.
Сколько находится объектов в папке и сколько из них выбрано
12 Полоса прокрутки
Появляется если объекты не умещаются в рабочей области. И чтобы посмотреть невидные глазу требуется прокрутить вниз или бок. Наведя курсор на полосу и зажав левую кнопку компьютерной мыши.
13 Угол и границы
Наведя курсор мыши на угол или границу и нажав левую кнопку мыши можно увеличить или уменьшить размеры окна двигая компьютерную мышь по столу.
Дополнительные элементы
Еще хотелось бы отметить два элемента управления находящихся на панели задач рабочего стола
Если вы незнакомы с рабочем столом и панелью задач в операционной системе виндовс то рекомендую прочитать статью про «Рабочий стол Windows»
Свернуть все окна
Эта кнопка находится в правом углу панели задач

Организация отображения окон
Для организации открытых окон следует навести курсор мыши на свободную область панели задач и нажать правой кнопкой в появившемся меню выбираем нужную нам настройку.

Элементы управления в диалоговых окнах
Наличие этих элементов (не обязательно всех сразу) выделяют их от всех других.
К ним относятся:
Вкладки – как правило располагаются под заголовком

Флажки – используются для отображения различных параметров со значением «да» или «нет». Если галочка стоит в квадратике, то «да» если ее там нет, то тогда «нет»

Радиокнопки – предоставляют возможность выбора одного варианта из нескольких.

Текстовые поля – используются для ввода определенной информации которая должна будет использоваться в программе.

Цифровые счётчики – используются для ввода числовых значение путем нажатия стрелок вверх или вниз.

Списки – предоставляется для выбора определенного значения.

Раскрывающиеся списки – нажав стрелку открывается список и после выбора нужного значения оно будет отображается.

Ползунковые регуляторы – с помощью них выбираем значение из определенного диапазона.

Командные кнопки – нужны для выбора определенного действия. Например, сохранить, применить, отмена и.т.д.

Горячие клавиши
Для более быстрой работы за компьютером часть операций по управлению можно выполнять с помощью клавиш клавиатуры.
Давайте рассмотрим какие именно сочетания клавиш применяются при работе с окнами.
1 Alt+Tab – переключение между открытыми окнами
После нажатия клавиш появится панель где будут располагаться все открытые в данный момент окна.

И не отпуская клавишу Alt нажимаем кнопку Tab переключаясь между ними. После выбора нужного отпускаем обе кнопки.
2 Свернуть и развернуть все окна отобразив или скрыв рабочий стол
3 Свернуть и развернуть активное окно
4 Закрыть активное окно
5 Последовательно перебирать иконки панели задач
6 Запустить приложение иконка которого закреплена на панели задач и соответствует цифрам от 0 до 9
7 Сворачивает все окна кроме активного (вторым нажатие развернуть)
8 Сместить окно к левому краю вашего экрана
Win + стрелка влево
9 Сместить окно к правому краю вашего экрана
Win + стрелка в право
10 Развернуть на весь экран. Если оно было смещено к краю экрана, то оно займет позицию в верхней части экрана заняв четверть экрана
Win + стрелка вверх
11 Сворачивает активное окно. Если оно было смещено к краю экрана, то оно займет позицию в нижней части экрана заняв четверть экрана
Win + стрелка вниз
12 Если у вас несколько мониторов, то сочетание этих клавиш поможет перенести окно на другой монитор
Win + Shift + стрелка влево или вправо
Мнение автора
В моей практике мне очень часто приходилось пользоваться всеми элементами управления окнами так как я раньше проходил службу в УИС и работать за компьютером приходилось очень часто.
И скажу я вам одно что неважно в каких именно целях вы решили использовать компьютер для ведения бизнеса или просто в домашних условиях. Вам просто необходимо понимать его и уметь на нем работать.
На этом все ждите новых статей на блоге пишите комментарии делитесь информацией в социальных сетях. Всем пока.
Окно приложения программы Блокнот

Окно приложения Блокнот содержит следующие элементы:
1. Кнопка системного меню (System). Системное меню содержит команды, позволяющие изменять размеры, перемещать и закрывать окна. Внешний вид кнопки представляет собой пиктограмму приложения Блокнот в миниатюре.

2. Заголовок окна. Содержит название приложения (в рассматриваем случае название -безымянный).
3. Панель (строка) меню. Содержит меню Файл, Правка, Формат и Справка.
4. Панель названия. Отображает название окна. Если в текущий момент от крыто несколько окон, то панель названия активного окна отображается дру гим цветом. Положение окна на рабочей поверхности можно изменить, применив прием перетащи-и-отпусти, окно за панель названия.
5. Область текста. Здесь отображается обрабатываемый (редактируемый) текст. При попадании в эту область указатель мыши меняет свою форму. И сюда можно набирать нужный нам текст.

11. Граница окна. Используется для изменения ширины и высоты окна. Для этого указатель мыши вначале устанавливается на край или соответствующий угол окна. Когда форма указателя преобразуется в двунаправленную стрелку, размеры окна можно изменять,
12. Точка вставки. Отмечает место, куда будет вводиться текст при наборе с клавиатуры или посредством вставки.
Операционная система Windows допускает одновременное выполнение нескольких приложении. Безусловно, каждое из приложений выполняется в собственном окне.
Вспомним, что панель задач содержит для каждой программы отдельную кнопку с названием соответствующего окна. Переход от одного приложения к другому осуществляется либо щелчком левой по кнопке приложения, либо щелчком внутри нужного окна. Положение окон на экране можно менять, используя прием перетащи-и-отпусти или скрытое меню панели задач.

Папка — контейнер для программ и файлов в графических интерфейсах пользователя, отображаемый на экране с помощью значка, имеющего вид канцелярской папки. Папки используются для упорядочения программ и документов на диске и могут вмещать как файлы, так и другие папки.
Окно, которое открывается при двойном щелчке на папке, называется окном рабочего стола (desktop window).
Приложения открываются в окнах приложений. Окна приложений в значительной степени похожи на окна рабочего стола (desktop windows). Но если в окнах рабочего стола отражаются папки, файлы и физические устройства, то в окнах приложений, как правило, отражаются документы определённого типа.
Многие окна приложений построены на основе MDI-окон (multiple document interface window). MDI интерфейс позволяет в одном окне приложения, например, Microsoft Word, одновременно открыть несколько окон документов. В этом случае заголовок окна состоит из названия открытого документа и названия приложения.
Заголовок окна и его функции
Заголовок окна — прямоугольная область, расположенная в верхней части окна и содержащая название окна.

- Информационная (заголовок окна содержит название приложения, документа или диалогового окна, что позволяет пользователю различать окна);
- Перемещение окна (drag and drop левой кнопкой мыши на заголовке окна позволяет перемещать окно);
- Дискретное изменение размеров окна (двойной щелчок на заголовке разворачивает окно на весь экран, повторный двойной щелчок восстанавливает первоначальный размер окна).
Кнопки размеров
Кнопки размеров это кнопки, расположенные у правой границы заголовка, служащие для изменения размеров окна и его закрытия.
Кнопка Свернуть. Щелчок по кнопке Свернуть сворачивает окно и убирает его с Рабочего стола на Панель задач, при этом приложение остаётся открытым и продолжает выполняться. Развернуть окно снова можно щелчком на соответствующей ему кнопке Панели задач.
Чтобы свернуть все открытые окна, необходимо щёлкнуть по значку Свернуть все окна на Панели быстрого запуска в правой стороне.
Кнопка Развернуть. Щелчок по кнопке Развернуть переводит окно в полноэкранный режим. При этом кнопка Развернуть превращается в кнопку Свернуть в окно.
Кнопка Свернуть в окно. Щелчок по этой кнопке переводит окно в промежуточное состояние (т. е. меньше полноэкранного, но не свёрнутое), которое называют нормальным режимом окна.
Кнопка Закрыть. Щелчок по кнопке Закрыть приводит к закрытию окна.
Назначение кнопок представлено в нижеследующей таблице:
| Кнопка | Результат щелчка на этой кнопке |
|---|---|
| Свернуть | Сворачивает окно |
| Развернуть | Переводит окно в полноэкранный режим |
| Свернуть в окно | Переводит окно в нормальный режим |
| Закрыть | Закрывает окно |
Плавное изменение размеров окна
Граница окна. Линии, ограничивающие окно с четырёх сторон, называются границами окна. Размеры окон приложений и документов, находящихся в нормальном режиме, можно плавно изменять, если зацепить и перемещать левой кнопкой мыши границу окна.
Угол окна. Пересечение вертикальной и горизонтальной границы окна называется углом окна. Правый нижний угол окна при наличии строки состояния называется ушком окна. Если зацепить и перемещать левой кнопкой мыши угол окна, то можно изменять горизонтальный и вертикальный размеры окна одновременно.
Назначение элементов окна, позволяющих плавно изменить размер окна, сведены в таблицу ниже:
| Элемент | Результат перетаскивания этого элемента |
|---|---|
| Вертикальная граница окна | Плавно изменяет размер окна по горизонтали |
| Горизонтальная граница окна | Плавно изменяет размер окна по вертикали |
| Угол окна / Ушко окна | Плавно изменяет размер окна, как по вертикали, так и по горизонтали |
Как закрыть окно с клавиатуры
Чтобы закрыть активное окно с клавиатуры, нажмите Alt+F4.
Как завершить работу «зависшего» приложения
Если работающее приложение не реагирует на команды, подаваемые клавиатурой и мышью, то его нельзя завершить обычным способом (например, щелчком на кнопке Закрыть). В этом случае вам следует нажать комбинацию клавиш Ctrl+Shift+Esc или Ctrl+AIt+Delete для отображения окна Диспетчера задач Windows.
В этом окне перейдите на вкладку Приложения.
Щелчком выделите «зависшее» приложение (у такого приложения в столбце Состояние отображается Не отвечает) и щёлкните по кнопке Снять задачу. Следует помнить, что снятие «зависшего» приложения может привести к потере несохраненных данных.

Меню. Основные типы команд меню
Строка меню — это строка, расположенная непосредственно под заголовком окна. Она обеспечивает доступ к большинству команд этого приложения. Чтобы выбрать команду в меню, необходимо щёлкнуть левой кнопкой мыши на требуемом пункте строки меню и в появившемся ниспадающем меню щелчком левой кнопки выбрать нужную вам команду.
С клавиатуры можно осуществить выбор команды меню, нажав клавишу Alt совместно с «горячей клавишей». Обычно это клавиша с той буквой, которая подчёркнута в названии пункта меню. Например, работая в окне Мой компьютер, вы можете открыть меню ид, нажав комбинацию клавиш Alt+B. Для выбора в открывшемся меню нужной команды можно нажать клавишу с буквой, подчёркнутой в названии команды.
![]()
Например, для выбора в меню ид команды Сисок вы должны нажать вначале комбинацию клавиш Alt+B, а затем клавишу п.
Выйти из открытого меню без выбора команды можно двойным нажатием клавиши Esc.
Рассмотрим, основные типы команд меню на примере меню Вид окна папки Мой компьютер:
Использование кнопки системного меню
Кнопка системного меню — это значок, находящийся слева в строке заголовка окна и отображающий пиктограмму соответствующего приложения (документа). Щелчок по кнопке системного меню открывает список команд управления окном. С помощью этих команд можно перемещать окно и изменять его размеры. Пользуясь только клавиатурой, открыть системное меню можно, нажав комбинацию клавиш Alt + Space (Alt + Пробел).

Панель инструментов
Панель инструментов — это набор кнопок, расположенных ниже строки меню и дублирующих наиболее часто используемые команды меню. Задержав указатель мыши на любой кнопке Панели инструментов, можно получить всплывающую подсказку с описанием этой кнопки. Щёлкнув по кнопке Панели инструментов можно активизировать соответствующую команду, не используя строку меню.

Строка состояния
Строка состояния — это информационная строка, которая может быть выведена в нижней части окна. В ней может отображаться выполняемое в приложении действие, информация о выделенном объекте (например, его размер) или о назначении выделенного пункта меню.

Рабочая область. Полоса прокрутки
Для прокрутки содержимого окна на один элемент вниз (вверх, вправо, влево) надо щёлкнуть по треугольнику ▼ внизу (▲ вверху, ► справа, ◄ слева) соответствующей полосы прокрутки. Для быстрой прокрутки по одному элементу надо щёлкнуть по треугольнику и удерживать его. Для прокрутки экранными страницами надо щёлкать на полосе прокрутки между бегунком и направлением движения (треугольником). Для быстрого перехода надо перетащить бегунок левой кнопкой мыши в нужном направлении.

Управляющие элементы в диалоговых окнах
Как переключаться между активными окнами
Чтобы переключиться между приложениями, щёлкните мышкой на Панели задач на значке той задачи, куда вы хотите перейти.

Как переключиться между активными окнами при помощи клавиатуры
Нажмите комбинацию клавиш Alt+Tab и затем, удерживая нажатой клавишу Alt, нажмите клавишу Tab столько раз, сколько потребуется чтобы переместиться в нужное приложение или документ.
Читайте также:


