Как выбрать приложения которые могут получать доступ к файловой системе
Когда вы устанавливаете приложения на ПК с Windows 10, им необходим доступ к вашей файловой системе, то есть к месту на жестком диске, для регулярного хранения файлов. Однако проблема заключается в том, чтобы предоставить им полный доступ к памяти. Windows 10 v1803 или позже вы можете запретить доступ установленных приложений к файловой системе. Это гарантирует, что приложения не смогут обращаться к файлам ваших документов, изображений, OneDrive и т. Д. Без вашего ведома.
Это часть улучшений конфиденциальности, которые Microsoft предоставляет для Windows 10, чтобы вы могли контролировать каждый отдельный набор привилегий. Посмотрим, как вы сможете это контролировать.
Блокировка доступа к файловой системе на этом устройстве
Сначала откройте Настройки> Конфиденциальность> Файловая система. Есть два способа сделать это.
Если вы оставите этот параметр включенным, пользователи этого устройства могут выбрать на своей странице конфигурации, будут ли их приложения иметь доступ ко всем их файлам, включая их локальные документы OneDrive, изображения, видео и файлы. Однако отказ в авторизации не позволяет приложениям получить доступ к личному файлу.
Это полезно, если у вас нет очень умных пользователей на вашем компьютере, и вы можете управлять ими для них. Опция по умолчанию разрешена. Если вы хотите выключить его, нажмите кнопку «Редактировать» и затем выключите его.
Помните, что отключение влияет на всю операционную систему и каждого пользователя.
Отключить доступ к файловой системе под Windows 10
Если у вас есть разрешен доступ к файловой системе для всех, кто угодно может отключить доступ к файловой системе в Windows 10, т. е. документы, изображения, OneDrive и т. д. по отдельности, как указано ниже:
- Перейдите в Настройки> Конфиденциальность> Файловая система.
- Отключить опцию Позволяет приложениям получать доступ к вашей файловой системе.
Если вы включите его, вы сможете контролировать доступ к файловой системе индивидуально для конкретных приложений. Вот что я бы порекомендовал вам делать с приложениями, которым вы не доверяете. Каждое приложение в списке имеет свой переключатель, и вы можете включить или отключить его по своему усмотрению.
Возможно, вы не увидите список приложений в списке, но рекомендуется сохранить вкладку в этом разделе в файле только один раз, чтобы защитить ваши файлы от приложений, которые их неправильно используют.
Отключить доступ к изображениям, видео и документам отдельно
Только записи, принадлежащие администратору, могут выполнять шорткод include meВы также можете просмотреть другие настройки изображений, документов и видео в разделе Конфиденциальность. Вы получаете список приложений, к которым они имеют доступ, и можете их отключить. Она такая же, как файловая система, но более детализирована. Вы можете отключить глобально или для каждого приложения.
Всегда принимайте разумные решения при отключении доступа к файловой системе или отдельным приложениям. Они защищают конфиденциальность, но иногда им нужен доступ к ней, чтобы обеспечить наилучший опыт.
Дайте нам знать, как вы найдете эту функцию!

Когда вы устанавливаете приложения на ПК с Windows 10, им необходим доступ к вашей файловой системе, то есть к жесткому диску, чтобы регулярно сохранять файлы. Однако предоставить им полный доступ к хранилищу проблематично. Начиная с Windows 10 v1803 , вы можете запретить доступ установленных приложений к файловой системе. Это гарантирует, что приложения не смогут обращаться к файлам из ваших папок Document, Image, OneDrive и т. Д. Без вашего ведома.
Это часть улучшений конфиденциальности, которые Microsoft привносит в Windows 10, позволяя вам контролировать каждое разрешение. Давайте узнаем, как вы можете это контролировать.
Отключить доступ к файловой системе на этом устройстве

Давайте сначала откроем Настройки> Конфиденциальность> Файловая система. Здесь у вас есть два способа сделать это.
Если вы оставите этот параметр включенным, пользователи, использующие это устройство, смогут выбирать, имеют ли их приложения доступ ко всем их файлам, включая их документы, изображения, видео и локальные файлы OneDrive, на странице настроек. Однако, если вы отказываете в разрешении, приложения не смогут получить доступ к файлам любого человека.
Это полезно, если у вас нет очень умных пользователей на вашем компьютере, и вы можете управлять ими для них. Опция по умолчанию разрешена. Если вы хотите отключить его, нажмите кнопку «Изменить», а затем отключите переключатель.
Помните, что если вы решите отключить здесь, это повлияет на всю операционную систему и каждого пользователя.
Отключить доступ приложения к файловой системе в Windows 10
Предполагая, что у вас Доступ к файловой системе включен для всех, каждый может индивидуально отключить доступ приложений к файловой системе в папках Windows 10, т. Е. В папках Document, Image, OneDrive и т. Д., Следующим образом:
- Перейдите в Настройки> Конфиденциальность> Файловая система.
- Отключите тумблер в разделе Разрешить приложениям доступ к вашей файловой системе .
Когда вы включаете его, вы можете контролировать доступ к файловой системе для отдельных приложений по отдельности. Это то, что я бы порекомендовал вам делать с приложениями, которым вы не доверяете. Каждое из перечисленных приложений имеет свой собственный переключатель, и вы можете включить или отключить в зависимости от вашего выбора.
Вполне возможно, что вы не видите ни одного приложения в списке, но рекомендуется сохранить вкладку в этом разделе один раз в файле, чтобы ваши файлы были защищены от приложений, которые этим злоупотребляют.
Отключить доступ к изображениям, видео и документам отдельно
Вы также можете посмотреть другие настройки для изображения, документа и видео в разделе «Конфиденциальность». Это даст вам список приложений, к которым они могут получить доступ, и вы можете отключить их. Это точно так же, как файловая система, но более детальный. Вы можете отключить глобально или для каждого из приложений.

Всегда делайте разумный выбор при отключении доступа к файловой системе или отдельным приложениям. Хотя они предоставляют вам защиту конфиденциальности, но иногда им нужен доступ для обеспечения наилучшего опыта.
Читайте, как управлять разрешениями приложений в Windows 10. Как отдельным приложениям предоставлять или запрещать возможность доступа к тем или иным данным или ресурсам .
Персональный стационарный компьютер является первым компьютерным устройством, которое уверенно завладело вниманием пользователей, и стало, практически незаменимым, инструментом для исполнения разнообразных заданий, связанных с обработкой и хранением информации. Разработанные первоначально для научных и производственных нужд, компьютеры, впоследствии, стали применяться для потребностей обычных пользователей и приобрели необычайную популярность.
Введение
Персональный стационарный компьютер является первым компьютерным устройством, которое уверенно завладело вниманием пользователей, и стало, практически незаменимым, инструментом для исполнения разнообразных заданий, связанных с обработкой и хранением информации. Разработанные первоначально для научных и производственных нужд, компьютеры, впоследствии, стали применяться для потребностей обычных пользователей и приобрели необычайную популярность.
Производство новых материалов и разнообразных технологических решений сопутствовало разработке новых видов компьютерных устройств, а также усовершенствованию уже существующих, путем уменьшения их размеров, и увеличению многозадачности и конечной производительности. Ноутбуки и аналогичные конструктивные устройства (нетбуки, неттопы, ультрабуки), планшеты, коммуникаторы и т.д. пытаются приблизиться, по своим функциональным возможностям, к персональным компьютерам, и частично, заменяют их, при решении различных пользовательских задач.
Помимо новейших продвинутых электронных элементов, применяемых в комплектации конечных компьютерных устройств, огромную роль, в достижении значительного уровня общей работоспособности и высокой скорости обработки поступающей информации, играет современное программное обеспечение, направленное, в первую очередь, на управление ресурсами компьютерных устройств, и организацию мгновенного взаимодействия с пользователями.
Несмотря на обилие разнообразных системных прикладных пакетных программных приложений, разработанных различными производителями для управления внутренними процессами компьютерных устройств, наибольшее признание пользователей, и как следствие, повсеместное распространение, получило программное обеспечение от корпорации «Microsoft» под названием операционная система «Windows» .
Представленная пользователям в далеком 1985 году, операционная система претерпела ряд изменений и улучшений, существенно повысивших ее привлекательность и конкурентоспособность. Благодаря ориентации на потребности конечных пользователей и тесного сотрудничества с ними в процессе усовершенствования системы через различные способы коммуникации (обратная связь, средство уведомления об ошибках, программа лояльности, предварительное тестирование новейших разработок «Windows Insider Preview» и т.д.), разработчики своевременно устраняют возникающие ошибки или сбои системы и повышают ее стрессоустойчивость.
Результатом такого тесного сотрудничества становится регулярный выпуск обновлений и новых версий операционной системы. На сегодняшний день доступна последняя версия операционной системы «Windows 10» , которая сочетает в себе все лучшие разработки от предыдущих версий, и новейшие функции, реализованные благодаря описанным выше способам коммуникации, имеет богатый внутренний функционал, удобный пользовательский интерфейс и высокую степень визуализации.
Разработчики «Windows 10» работают над универсальностью системы и ее привлекательностью, а также применяют различные инструменты, для предоставления пользователям возможности настраивать операционную систему в соответствии со своими пожеланиями и предпочтениями, управлять настройками установленных приложений и задавать различный уровень доступности при их работе.
Поэтому в операционной системе «Windows 10» реализован механизм разрешений на исполнение приложениями определенных действий, которыми пользователи могут управлять, аналогично управлению приложениями в устройствах «iPhone» , «iPad» или на базе операционной системы «Android» . Пользователи могут контролировать доступ к таким ресурсам, как определение местоположения, использование камеры, микрофона или фотографий, доступ к личных данным пользователя и т.д.
Такой вид контроля над деятельностью приложений работает только для современных приложений из магазина «Microsoft Store» , также известного как «Universal Windows Platform» ( «UWP» ). Традиционные стационарные приложения операционной системы «Windows» имеют доступ ко всем элементам при необходимости, и нет никакого способа это контролировать.
Как управлять разрешениями отдельного приложения
Разработчики операционной системы «Windows 10» постарались собрать все элементы управления операционной системой и отдельными программами в приложении «Параметры» . Тем самым, стараясь полностью заменить инструмент «Панель управления» , который отвечал за все настройки операционной системы в ранних ее версиях. Поэтому, чтобы управлять разрешениями одного приложения в операционной системе «Windows 10» , необходимо перейти на страницу настроек его параметров. Есть несколько способов сделать это, и мы покажем самые распространенные из них.
Способ 1 : Нажмите на кнопку «Пуск» , расположенную на «Панели задач» в нижнем левом углу рабочего стола, и откройте главное пользовательское меню «Windows» . При использовании предустановленных настроек отображения установленных приложений, ярлыки всех активных приложений будут представлены в плиточном исполнении в пользовательском меню. Нажмите правой кнопкой мыши на ярлык требуемого приложения и откройте всплывающее контекстное меню. Из списка доступных действий выберите раздел «Дополнительно» , а затем в новом вложенном открывающемся меню выберите раздел «Параметры приложения» .
После установки различных приложений на свой ПК с Windows 10, им требуется регулярный доступ к вашей файловой системе, то есть к жесткому диску, для сохранения файлов. Однако предоставить им полный доступ к вашим файлам, не всегда хорошее решение. Начиная с Windows 10 v1803, вы можете запретить установленным приложениям получать доступ к файловой системе. Это позволит запретить приложениям обращаться без спроса, к файлам из ваших папок документы, изображения, OneDrive и т. Д..
Это часть улучшений конфиденциальности, которое Microsoft презентовала в Windows 10, позволяя вам контролировать каждое отдельное разрешение. Давайте узнаем, как вы можете контролировать это.
Отключить доступ к файловой системе на этом устройстве.
Сначала откройте «Параметры» → «Конфиденциальность» → «Файловая система». Здесь у вас есть два варианта сделать это.
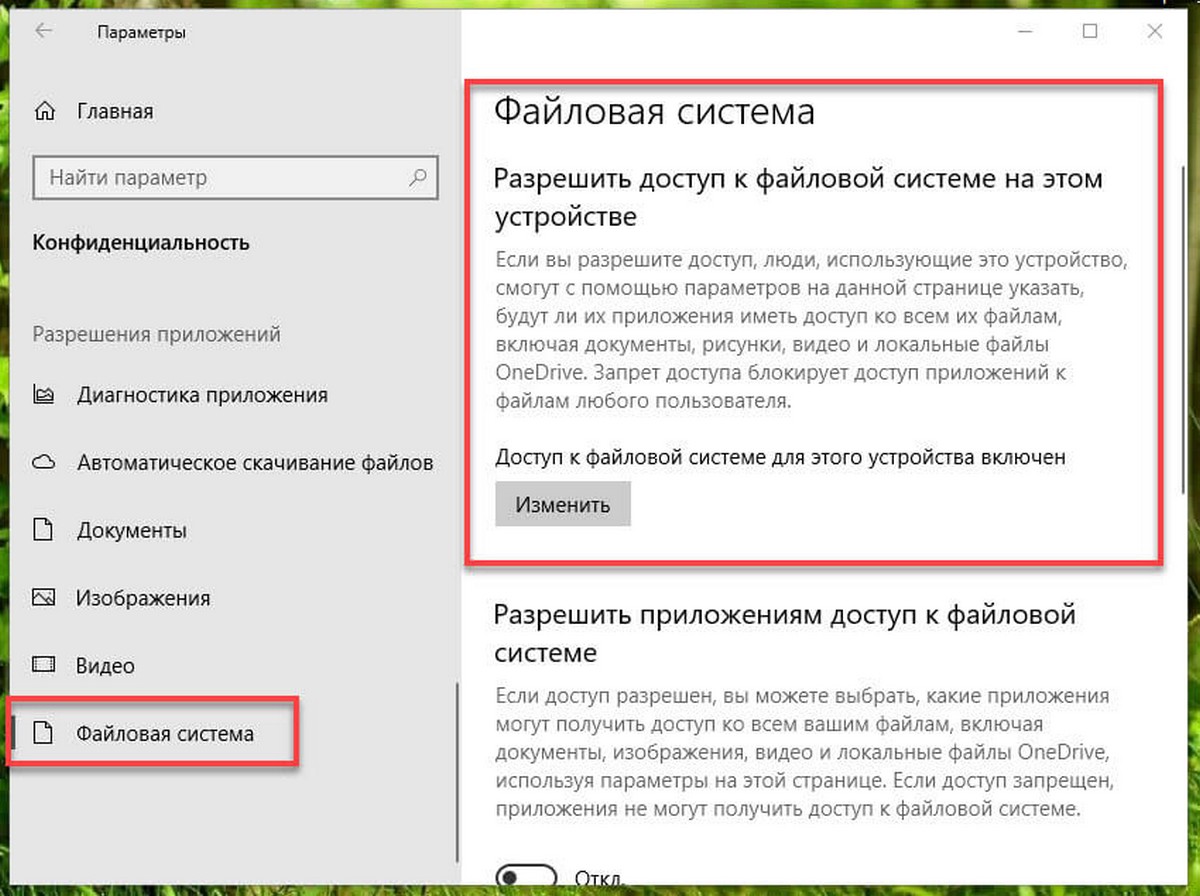
Опция Разрешена по умолчанию. Если вы хотите отключить ее, нажмите кнопку «Изменить», а затем передвиньте переключатель в положение «ОТКЛ».
Если функция включена, все пользователи, использующие это устройство, смогут выбрать, будут ли приложения иметь доступ ко всем файлам, включая документы, изображения, видео и локальные файлы OneDrive, используя страницу настроек. Однако, если вы откажете в разрешении, это запретит доступ приложениям к файлам любого пользователя.
Помните, что, когда вы решите отключить «Доступ к файловой системе для этого устройства», это затронет всю операционную систему и каждого пользователя.
Если доступ включен, каждый пользователь может индивидуально, отключить доступ приложений к файловой системе Windows 10, таким как - документы, изображение, OneDrive, и т.д. папки, следующим образом:
Отключите переключатель в разделе «Разрешить приложениям доступ к файловой системе».
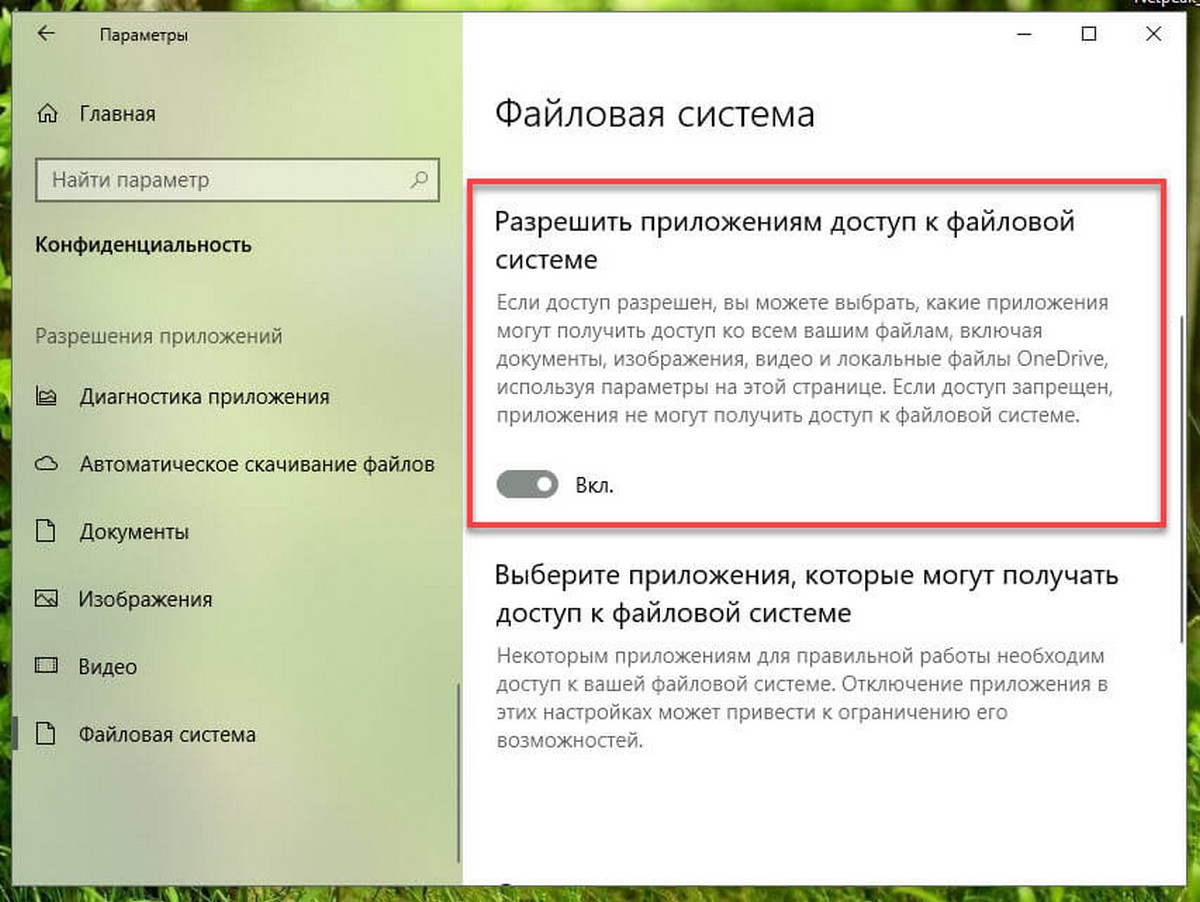
Когда опция включена, вы можете контролировать доступ к файловой системе для определенных приложений по отдельности. Это то, что мы рекомендовали бы вам делать с приложениями, которым вы не доверяете. У каждого приложения в списке есть свой собственный переключатель, и вы можете разрешить или запретить ему доступ.
Возможно, вы не видите список каких-либо приложений ниже, но это хорошая идея, передвинуть ползунок в положение «Откл.»
Отключить доступ для приложений отдельно к вашим изображениям, видео и документам.
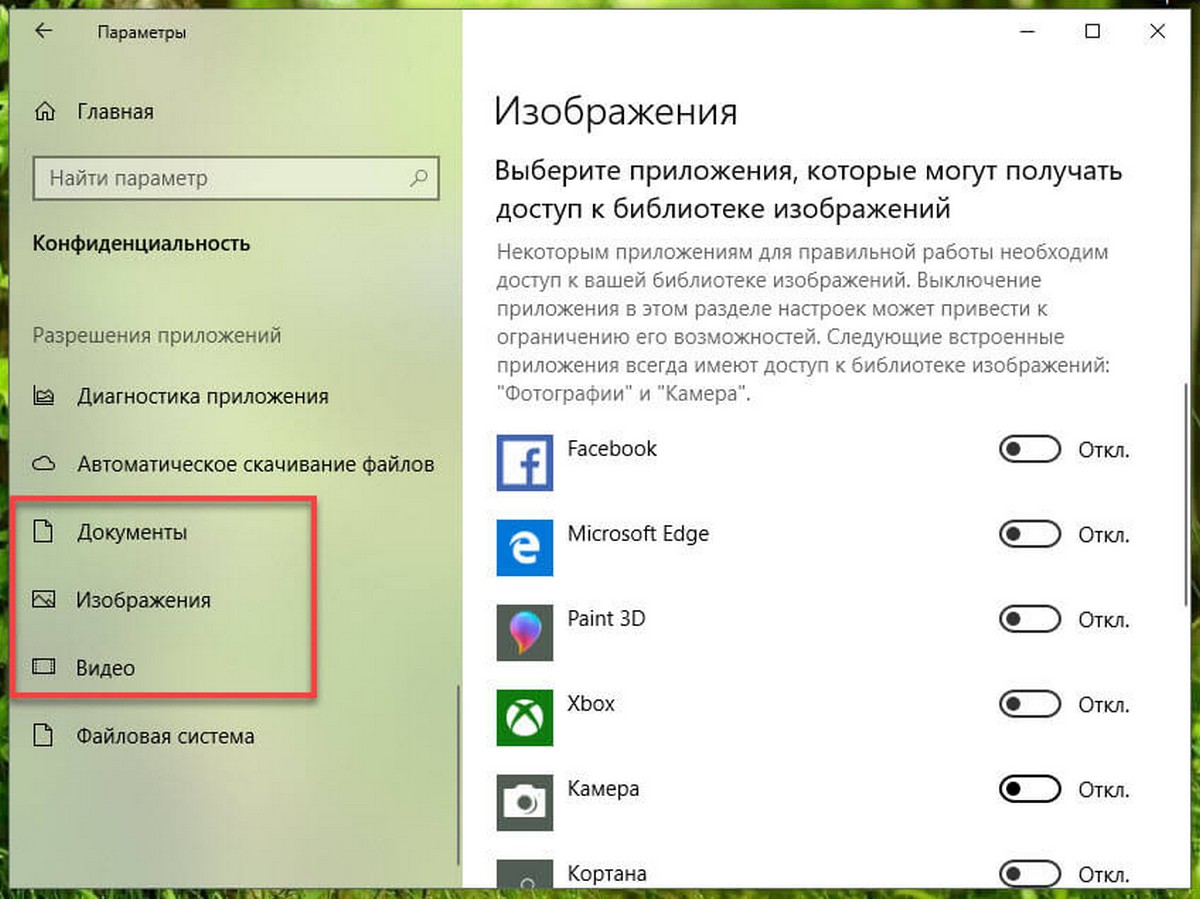
Вы также можете посмотреть другие настройки для папок изображения, документы и видео в разделе «Конфиденциальность». Каждый из пунктов, покажет вам список приложений, к которые могут получить доступ к ним доступ, и вы можете отключить их выборочно. Все точно так же, как файловая система, но с небольшим изменением. Вы можете отключить доступ глобально или для каждого из приложений.
При отключении доступа к любой файловой системе или отдельным приложениям необходимо помнить, что защита конфиденциальности очень полезна, но иногда приложениям нужен доступ, чтобы обеспечить лучший опыт.
Читайте также:


