Как восстановить приложение microsoft store на windows 10
Магазин Microsoft (ранее известный как Магазин Windows) является неотъемлемой частью любого компьютера под управлением Windows. Это необходимо по нескольким причинам. По умолчанию Microsoft Store поставляется с предустановленной операционной системой Windows и содержит тысячи бесплатных и платных приложений. Однако некоторые пользователи сообщили в Интернете, что Microsoft Store пропал на их компьютере с Windows 10.
Большая часть чего-либо затронутые пользователи сообщил, что Microsoft Store пропал после недавнего обновления ОС. Однако компьютерный вирус или другие вредоносные программы также могут быть ответственны за удаление Microsoft Store. Если это так или по какой-либо другой причине, в этом посте мы расскажем о четырех (4) различных способах решения проблемы и восстановления Microsoft Store (или Windows Store) на ваш компьютер.
1. Запустите средство устранения неполадок Microsoft Store.
В операционной системе Windows хорошо то, что она поставляется со средством устранения неполадок, которое обнаруживает и предоставляет решения для проблем с вашим компьютером. Если у вас возникли проблемы с Microsoft Store, выполните следующие действия, чтобы запустить специальное средство устранения неполадок Microsoft Store.
Шаг 1: Запустите меню настроек вашего ПК, одновременно нажав клавиши Windows + I на клавиатуре.
Шаг 2: Щелкните опцию «Обновление и безопасность».
Шаг 3: Нажмите «Устранение неполадок» на левой панели, чтобы открыть раздел «Устранение неполадок Windows».
В новой вкладке откроется средство устранения неполадок приложений Магазина Windows.
Если средство устранения неполадок обнаружит любую проблему с вашим Microsoft Store (или Windows Store), оно автоматически исправит это. После успешной диагностики средством устранения неполадок следует перезагрузить компьютер. После этого на вашем компьютере должен появиться Microsoft Store.
Если средство устранения неполадок показывает ошибку или не может решить проблему, попробуйте следующий вариант ниже.
2. Сброс кеша Microsoft Store.
В ОС Windows есть специальная команда «Выполнить», которая позволяет пользователям сбрасывать кеш-память Windows / Microsoft Store. Я знаю, что это решение может показаться вам странным, так как вы не видите магазин, но все же вам следует пойти дальше.
Шаг 1: Печатать wsreset в поле поиска Windows и выберите «Запуск от имени администратора» на правой панели.
Это запустит новые окна командной строки и выполнит команду сброса Магазина Windows. Это займет около минуты или двух. Во время этого процесса лучше всего, если вы будете сопротивляться чему-либо на компьютере.
Когда командная строка завершит выполнение команды, приложение Microsoft Store будет запущено автоматически.
Синее окно со значком Microsoft Store и счетчиками означает окончание процесса сброса кеша. Теперь проверьте значок Microsoft Store в меню «Пуск» вашего ПК. Если его там нет, просто перезагрузите компьютер и проверьте еще раз.
3. Переустановите / повторно зарегистрируйте Microsoft Store.
Если описанные выше методы не восстанавливают на компьютере отсутствующий Магазин Microsoft Store, лучше всего переустановить приложение. Вы можете сделать это, используя два ресурса Windows: командную строку или Windows PowerShell. Мы покажем вам, как это сделать.
Использование командной строки
Шаг 1: Тип cmd в поле поиска вашего ПК.
Шаг 2: Затем коснитесь параметра «Запуск от имени администратора» для приложения командной строки.
Шаг 3: В консоли командной строки введите или вставьте следующую команду и нажмите кнопку Enter.
Шаг 4: Подождите, пока командная строка выполнит команду, и перезагрузите компьютер.
Использование Windows Powershell
Шаг 1: Тип Powershell в поле поиска вашего ПК.
Шаг 2: Нажмите «Запуск от имени администратора», чтобы запустить Windows PowerShell.
Шаг 3: Введите следующую команду в консоль Powershell и нажмите кнопку Enter на клавиатуре.
Шаг 4: Перезагрузите компьютер, когда Windows Powershell выполнит команду.
Используйте любой из перечисленных выше системных инструментов для переустановки Microsoft Store, и приложение будет восстановлено на вашем компьютере.
Заметка: Для эффективных и гарантированных результатов убедитесь, что ваш компьютер подключен к Интернету.
4. Перезагрузите компьютер.
Вот как сбросить настройки вашего компьютера с Windows.
Шаг 1: Запустите меню настроек Windows с помощью сочетания клавиш Windows Key + I.
Шаг 2: Коснитесь «Обновление и безопасность».
Шаг 3: Выберите Восстановление.
Шаг 5: Выберите опцию «Сохранить мои файлы» на следующей странице, чтобы продолжить перезагрузку компьютера без потери личных файлов.
Когда вы настраиваете свой компьютер после его сброса, Microsoft Store должен быть восстановлен.
Следующий:
Не застревают ли загрузки Microsoft Store на вашем компьютере с Windows? Ознакомьтесь с 15 способами решения проблем в руководстве по ссылке ниже.
Последнее обновление 21 февраля 2020 г.
Вышеупомянутая статья может содержать партнерские ссылки, которые помогают поддерживать Guiding Tech. Однако это не влияет на нашу редакционную честность. Содержание остается объективным и достоверным.

Простой способ переустановить магазин Windows 10 после удаления
Этот способ установки магазина подойдет в том случае, если вы его ранее удалили с помощью команд PowerShell или же сторонних программ, которые используют те же механизмы, что и при ручном удалении, но при этом вы никаким образом не меняли права, состояние и не удаляли папку WindowsApps на компьютере.
Установить магазин Windows 10 в данном случае можно с помощью Windows PowerShell.
Для его запуска, начните вводите PowerShell в поле поиска в панели задач, а когда он найдется, кликните по нему правой кнопкой мыши и выберите «Запуск от имени Администратора».

В открывшемся окне команд выполните следующую команду (если при копировании команды ругается на неправильный синтаксис, введите кавычки вручную, см. на скриншоте):
То есть введите эту команду и нажмите Enter.

Если команда будет выполнена без ошибок, попробуйте через поиск в панели задач найти Store — если магазин приложений Windows Store находится, значит установка прошла успешно.

Если же по какой-то причине указанная команда не сработала, попробуйте следующий вариант, также с помощью PowerShell.
Введите команду Get-AppxPackage -AllUsers | Select Name, PackageFullName
В результате выполнения команды вы увидите список доступных приложений магазина Windows, среди которых следует найти пункт Microsoft.WindowsStore и скопировать полное имя из правого столбца (далее — полное_имя)

Для повторной установки магазина Windows 10 введите команду:
После выполнения этой команды, магазин должен переустановиться (однако его кнопка не появится в панели задач, используйте поиск чтобы найти «Магазин» или «Store»).

Однако, если это не удалось, и вы увидели ошибку наподобие «доступ запрещен» или «access denied», возможно вам следует стать владельцем и получить доступ к папке C:\Program Files\ WindowsApps (папка скрытая, см. Как показать скрытые папки в Windows 10).
Установка магазина Windows 10 с другого компьютера или из виртуальной машины
Если первый способ каким-либо образом «ругается» на отсутствие необходимых файлов, можно попробовать взять их с другого компьютера с Windows 10 или же установив ОС в виртуальную машину, скопировать их оттуда. Если этот вариант кажется для вас сложным — рекомендую перейти к следующему.
Итак, для начала станьте владельцем и предоставьте себе права записи для папки WindowsApps на том компьютере, где с магазином Windows возникают проблемы.
С другого компьютера или из виртуальной машины скопируйте из аналогичной папки следующий набор папок в вашу папку WindowsApps (возможно, имена будут немного отличаться, особенно если выйдут какие-то большие обновления Windows 10 после написания этой инструкции):
Последним шагом будет запуск PowerShell от имени администратора и использование команды:
Проверьте с помощью поиска, появился ли магазин Windows 10 на компьютере. Если нет, то после этой команды можно попробовать также использовать второй вариант из первого способа для установки.
Что делать, если магазин Windows 10 сразу закрывается при запуске
- Кликните правой кнопкой мыши по папке WindowsApps, выберите свойства и вкладку «Безопасность», нажмите кнопку «Дополнительно».
- В следующем окне нажмите кнопку «Изменить разрешения» (если есть), а затем — «Добавить».
- Вверху следующего окна нажмите «Выберите субъект», затем (в следующем окне) — «Дополнительно» и нажмите кнопку «Поиск».
- В результатах поиска внизу найдите пункт «Все пакеты приложений» (или All Application Packages, для англ. Версий) и нажмите Ок, затем снова Ок.
- Убедитесь, что для этого субъекта установлены разрешения чтения и выполнения, просмотра содержимого и чтения (для папки, подпапок и файлов).
- Примените все сделанные настройки.
Решил набросать небольшую заметку на тему того, как вернуть или переустановить Windows Store и другие Windows 10 приложения, на случай, если Вы их случайно удалили, что-то не работает, глючит, сыпет ошибками и всё такое прочее.

Опишу решение кратко, благо, во-первых, оно само по себе небольшое, а, во-вторых, это такая себе заметка в блог, которые обычно не самые подробные, зато весьма полезные :)
Восстановление Windows 10 приложений и магазина
Всё достаточно просто. Запустите Windows Powershell (или установите его, если нет в комплекте), где введите команду:
На выходе получите адское полотно, где Вам надо найти как у Вас зовется Windows Store (в случае восстановления именно его):
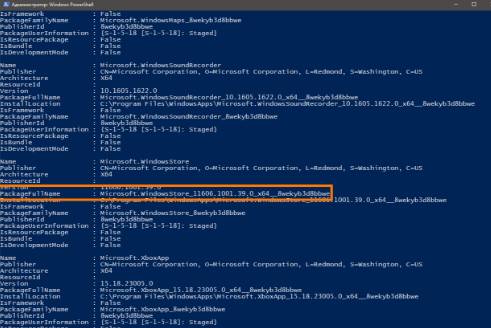
Обычно это что-то вида " Microsoft.WindowsStore_11606.1001.39.0_x64__8wekyb3d8bbwe " или тому подобная конфигурация. Скопируйте мышкой (или клавиатурой) это веселенькое название.
Теперь нам потребуется команда:
Add-AppxPackage -register "C:\Program Files\WindowsApps\ Microsoft.WindowsStore_11606.1001.39.0_x64__8wekyb3d8bbwe \AppxManifest.xml" -DisableDevelopmentMode
Куда подставьте на место моего названия (до \AppxManifest.xml ), собственно, своё, которое Вы скопировали Выше, т.к наверняка номер версии и прочая ерундистика у Вас называется иначе. После этой команды, возможно, потребуется, сделать перезагрузка.
В принципе, обычно этого достаточно, но если Вы решили восстановить сразу все приложения, которые были установлены по дефолту в системе (в том числе Windows Store ), то можно просто воспользоваться командой:
Get-AppxPackage -AllUsers| Foreach
Она запустит процесс с зелененькими строчками, окончания которого придется дождаться, а после, возможно, сделать перезагрузку.
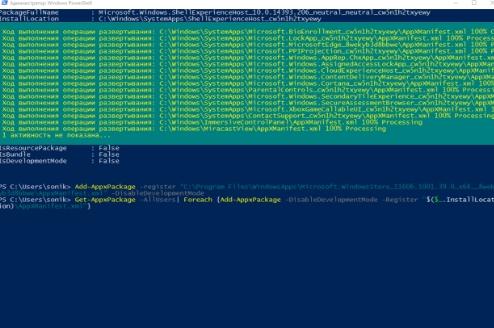
На сим все приложения, в том числе Windows Store , будут переустановлены и появятся в меню " Пуск ". Тем не менее после подобной манипуляции Вы можете столкнуться с проблемой следующего вида:
В частности ошибка " Не удается открыть приложение. Store невозможно открыть, используя учетную запись администратора. Войдите с другой учетной записью и попробуйте еще раз " может возникать не только после переустановки и восстановления приложений, но и достаточно спонтанно (после всяких оптимизаций и сомнительных настроек).
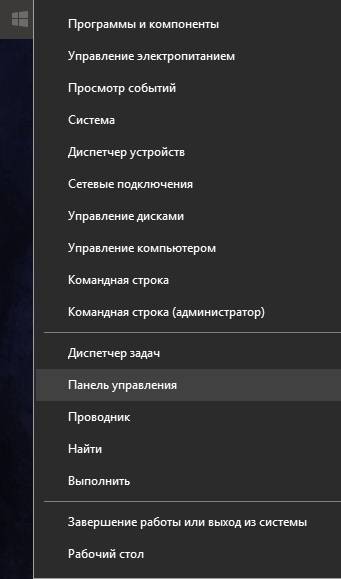
Решается элементарно: открываем панель управления (например, кликнув правой кнопкой мышки на значке кнопки " Пуск "), где заходим в управление учетными записями пользователей и жмем в строку " Изменить параметры контроля учетных записей ":

Где, на следующей вкладке, которая, собственно, отвечает за UAC , необходимо поднять ползунок на один-два параметра вверх, ну или просто поставить его таким как на скриншоте:
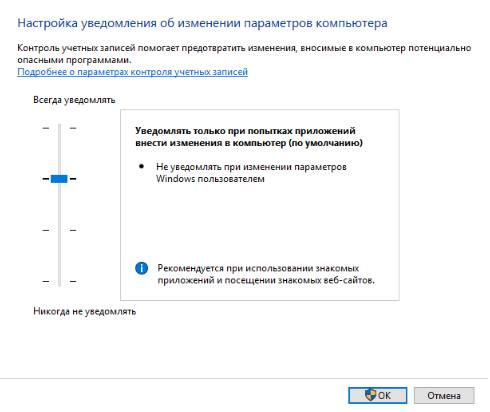
После чего остается только нажать ОК , перезагрузиться и всё должно всячески заработать и радовать Вас исходным состоянием.
Послесловие
Такие дела. Имейте ввиду, как говорится, никогда не знаешь, где чего сломаешь :)
Как и всегда, если есть вопросы, мысли, дополнения и всё такое прочее, то добро пожаловать в комментарии к этой заметке.
Белов Андрей (Sonikelf) Заметки Сис.Админа [Sonikelf's Project's] Космодамианская наб., 32-34 Россия, Москва (916) 174-8226Описание проблемы Восстановления Магазина Windows Store
В далёкие времена (2015 год, когда вышла Windows 10) я совершенно не верил в Магазин Windows Store как в успешный маркетплейс хороших приложений, поэтому по сей день выпиливал полностью его из своих Windows 10 наравне с встроенными приложениями типа игрулек, портала смешанной реальности, Paint3D и остальной bloatware soft, телеметрию, а также всю остальную слежку от скромного парня по имени Билл. Но вот, момент настал и Магазин Windows Store стал годным и мне он стал необходим для скачивания Debian для WSL 2 и Fluent Terminal для красоты консолей и удобства работы с ними в одном окне.
Также его будет интересно поставить на LTSC и LTSB версии Windows 10, где он не предусмотрен.

Магазин Microsoft Store отсутствует
Теперь к сути, как вернуть полностью удаленный Windows Store в Windows 10 21H1 ?
Решение проблемы с Восстановлением Магазина Windows Store
Автоматизированный способ вернуть Магазин Windows Store
Для удобства я сделал всё необходимое, поместил в PowerShell скрипт и закинул в облако, осталось скачать, запустить скрипт и Windows Store будет полностью восстановлен, файлы можно удалить. Если такой вариант не подходит, то сразу идем к ручному способу.
1) Вот этот архив нужно скачать и распаковать
2) Найти в меню Пуск PowerShell, запустить от имени администратора, перейти в директорию с распакованным скриптом
3) Запустить скрипт bringShopBack.ps1,
4) Готово, Магазин Windows Store полностью восстановлен и работает 🙂

Магазин Microsoft Store восстановлен

Запуск Fluent Terminal
Первый образ подсистемы linux станет дефолтным и если хочется переназначить, как например в моём случае с Docker на Debian пишем команды
Чтобы посмотреть список установленных подсистем и

Для назначения Debian по-умолчанию.
Всё прекрасно установилось и работает 🙂
Ручной способ вернуть Магазин Windows Store
Для корректной работы Windows Store вам нужно скачать шесть APPX файлов c зависимостями для вашей версии Windows (x64 или x86):
Теперь аналогичным образом скачайте пакет Microsoft.WindowsStore с расширением AppxBundle:
- Microsoft.WindowsStore_12107.1001.15.0_neutral___8wekyb3d8bbwe.AppxBundle
Скопируйте все пакеты в одну папку и установите их следующими командами PowerShell в режиме Администратора:

Магазин Microsoft Store восстановлен
На этом всё, Магазин Windows Store восстановлен и работает.
Если Вам было полезно или есть вопросы, оставляйте комментарии, всем удачи
Читайте также:


