Как восстановить приложение кошелек на айфоне
Привет! Совсем недавно компания Apple выпустила в релиз сервис Apple Pay, который позволяет расплачиваться в магазинах при помощи своего iPhone и при этом не носить с собой пластиковую карту. Ну это, мне думается, известно всем. Аналогично, ни для кого не является секретом тот факт, что эту самую карточку необходимо привязать к своему iPhone через специальное приложение «Кошелек».
В первую очередь стоит проверить совместимые модели, ведь если вы ищите где добавить карту в Apple Pay на iPhone 4, то можно делать это до бесконечности.
Так вот, возможность добавлять карту есть только на следующих устройствах:
- iPhone SE (1-го поколения) и «старше». Обратите внимание, что iPhone 5S не поддерживается.
- iPad Pro, iPad Air, iPad и iPad mini с функцией Touch ID или Face ID.
- Apple Watch (все поколения).
Всё потому, что для написания статей, я частенько экспериментирую со своим iPhone.
А (оказывается!) в iPhone можно менять не только язык интерфейса системы, но и регион, к которому принадлежит ваше устройство.
Это две независимые друг от друга настройки!
Получается, существует возможность установить русский язык в меню, но при этом указать абсолютно любой регион гаджета.
И вот в случае с платежной системой от Apple это играет очень большую роль, поэтому:
- Открываем «Настройки» и переходим в пункт «Основные».
- Выбираем «Язык и регион» и смотрим на то, что там указано.
У меня, кстати, почему-то была установлена Румыния (Зачем я это сделал? Для какого «эксперимента» мне понадобилась такая опция? Честно говоря, уже и не помню:)).
Но главная мысль состоит в том, что в этой стране Apple Pay нет, а значит и карту для оплаты добавить нельзя.
Что делать? Всё очень просто.
Меняем местоположение на Россию и переходим в приложение «Кошелек».
Ура! Победа! Счастье и всеобщая радость!
Наконец-то видим меню привязки карты, присоединяем ее и смело идем платить в магазин используя новомодную технологию бесконтактных платежей.
Бывают моменты, когда нужную программу удаляют по ошибке, случайно нажав не на ту клавишу. Деинсталляция не беда, если вы обладатель системы iOS, которая позволяет восстановить все элементы и приложения, которые были скачены ранее. Автоматическая синхронизация с iTunes и авторизация ID запоминается системой, что дает возможность легкого доступа, даже если программы были платными.
Для возврата утерянных по разным причинам файлов, разработчики обеспечения подумали и создали множество утилит, которые помогут вам в нелегкой ситуации. Существует множество вмонтированных и сторонних сервисов для поддержки удаленных компонентов. Все они сосредоточены на возврате резервных копий на основное устройство.
Далее приведем несколько способов, которые помогут восстановить удаленные приложения.
Способ 1. Как вернуть удаленное приложение
Для быстрого восстановления существует единое условие – авторизация первоначального ID. То есть возврат данных возможен на тот адрес, на который приложение скачивалось в первый раз. Даже если приложение с App Store было платным, то последующие скачивания будут бесплатными на тот же адрес, так как данные оплаты сохраняются в вашем аккаунте, и не требуют повторного внесения средств.
Прогресс в играх или изменение информации тоже вернется. Также более недоступные программы, которые были удалены разработчиками в магазине App Store можно загрузить повторно, если они использовались ранее и просто были удалены со смартфона или планшета.
Любой вариант отображается в онлайн магазине среди вкладок скачивания. Как это сделать? Достаточно просто.
Шаг 1. Для возобновления запустите фирменный магазин и найдете вкладку «Обновления», которая находится в нижней части панели предлагаемых опций.
Шаг 2. В разделе с покупками, перед вами возникнет вкладка в виде облака со стрелочкой. Нажав на представленную иконку, пойдет автоматическая установка программы, подвязанной к вашему ID.
Шаг 3. Для того чтобы выбрать конкретное вложение листайте по списку далее и выбирайте необходимую потерянную игру.
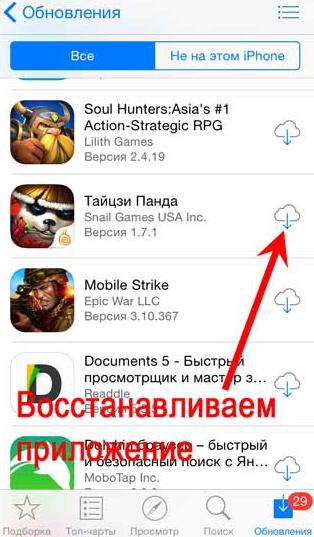
Если ваша программа уже загружается, то возврат будет значительно проще.
Работа с App Store также может поддержать другое устройство, привязанное к вашему личному аккаунту. Дополнительная вкладка, что скрылась в том же разделе «Покупки», называемая «не на этом ….» поможет восстановить или перенести любое скаченное ранее приложение на другое устройство с вашим ID кодом. Для операции следует нажать уже знакомую иконку в виде облака.
Пользуясь специально программой, вам необходимо подключить устройство к компьютеру.
Способ 2. Как восстановить удаленные приложения
Шаг 1. Для того, чтобы восстановить удаленное рекомендуем использовать хитрость пользователей: начните загрузку, после появления таблички с отказом нажимайте «ОК» и переходите в режим «В самолете».
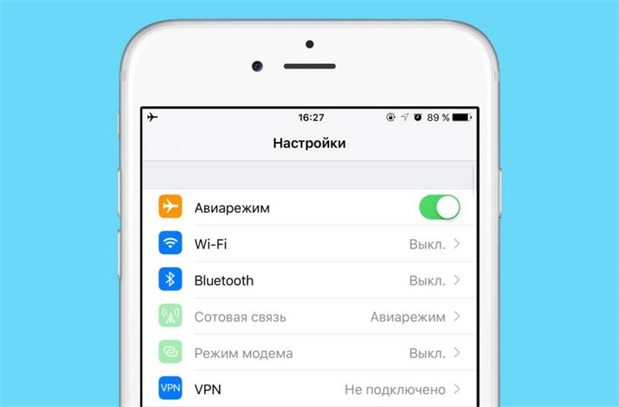
Шаг 2. Последующая перезагрузка устройства с выключением режима, автоматически продолжит загрузку приложения, если интернет будет включен.
Особенностью системы является то, что не только восстановить, но и удалить базовые стандартные программы возможно. Для этого необходимо зажать значок приложения на экране и дождаться появления крестика на ярлыке. Восстановить данные программы возможно также как и другие: пользуясь базовыми и дополнительными приложениями.
Для комфортного восстановления введите ваши данные в сплывающую таблицу.
Способ 3. Программа для восстановления данных приложения Tenorshare UltData
Данные, фото, видео, контакты, файлы и приложение – все найдет программа Tenorshare UltData, которая совместима с любой версией операционной системы. Приложение поможет восстановить файлы следующими способами:
Шаг 1. Подключите смартфон или планшет к компьютеру.

Шаг 2. После присоединения означаете маркером элементы, которые необходимо восстановить.
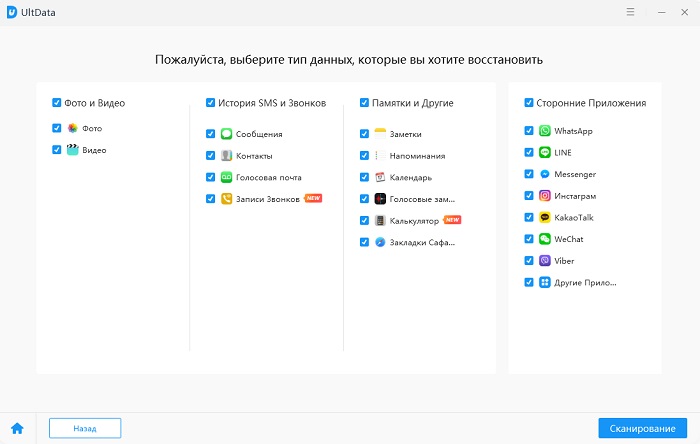
Шаг 3. После подтверждения и завершения сканирования ранее удаленные файлы появятся в интерфейсе.
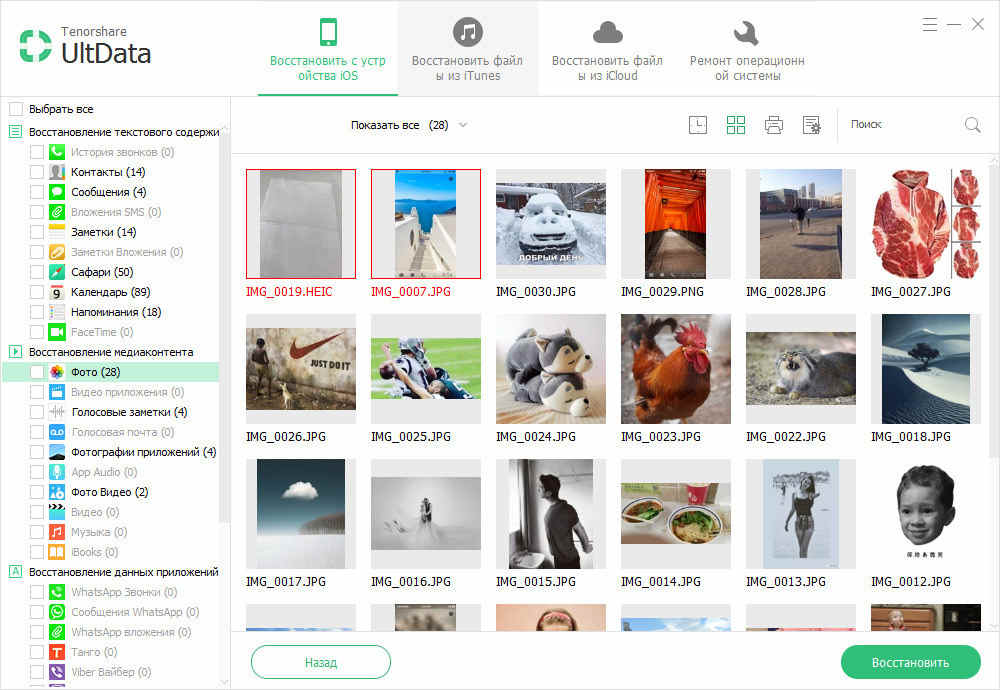
Восстановить удаленную программу iPhone реально. Поэтому случайное удаление приложения в случае сбоев, ошибки и прочих помех – не повод расстраиваться. Все утраченные файлы можно вернуть, пользуясь вышеперечисленными способами. Восстановление без копий, через фирменные iTunes и iCloud возможно быстро и легко как на сам смартфон, так и на домашний компьютер. Вернуть потерянное легко, пользуясь специальным программным продуктом, который поможет в быстром и комфортном восстановлении. Скачивание обеспечения Tenorshare UltData позволит скомпоновать удаленные данные и вывести их на основной экран. Легкое пользование и бесперебойная уверенная работа для вашего гаджета.

Бесконтактные платежи выигрывают у привычных методов оплаты картой или наличными по многим параметрам. Вам больше не потребуется брать с собой кошелек, перебирать карты или волноваться о возможной краже наличных – нужно только следить, чтобы при вас был смартфон. Да еще и удивление окружающих можно получить, ведь далеко не все могут расплатиться телефоном. Но вот незадача: прямо перед кассой любимый iPhone может подвести. Чтобы избежать конфуза, надо знать причины, почему Wallet на Айфоне не работает, и способы их исправления.
Что нужно для проведения платежей
На Айфоне Wallet работает не сам по себе, как независимый кошелек, а через систему Apple Pay – вот почему на него могут повлиять разнообразные причины. И в первую очередь нужно проверить соответствие требованиям:
Работает ли Wallet без интернета зависит от того, вошли ли вы в iCloud. Если вы успешно авторизовались, то можно будет провести платеж, поскольку транзакцию оформляет сам платежный терминал. iPhone лишь предоставляет цифровой «образ» карты, для этого соединение непосредственно в момент оплаты не требуется. А вот если вы не авторизовались, то система не сможет проверить возраст (отличается в разных регионах, минимум 13 лет) и не будет работать корректно.

В остальном сложности могут возникать из-за того, что какой-то компонент не выполнил свою задачу:
- ОС устройства не смогла корректно запустить программу для платежей – одна из самых популярных причин, почему не работает Валет на Айфоне. Проявляется случайным образом, платежи в один день могут проходить, а в другой нет;
- ОС отработала корректно, но NFC модуль вышел из строя или вовсе отсутствует (такое бывает, если аппарат чинили в сторонней мастерской, узнать можно по невозможности провести любые NFC взаимодействия);
- модуль и iOS сработали верно, но из-за внешних воздействий сигнал не проходит (например, если материалы чехла нарушают работу по NFC).
Рассмотрим каждый случай детальнее.
Сложности работы Wallet на Айфоне на уровне ОС
Производитель старается сделать работу с iOS как можно более простой и беспроблемной, но это не всегда получается. В результате могут возникать сбои, которые чаще всего отличаются хаотическим характером появления. Вот что нужно делать, если все было в порядке, а тут вдруг Wallet не работает, и вы подозреваете именно ОС:
- Попробуйте провести принудительную перезагрузку. Зачастую после перезапуска проблема исчезает без дополнительных действий.
- Обнулите параметры сети. Для этого в основном разделе настроек выберите подпункт «Сброс» и далее сбросьте сетевые настройки.
- Исключите проблемную карту из Wallet (откройте ее меню и внизу выберите «Удалить карту»/«Remove Pass»). Затем повторно добавьте ее.
- Смените регион в разделе основных настроек – выберите любой другой, где заявлена поддержка Apple pay. Например, можно представиться британским подданным.
- Наконец, есть жесткий вариант – переустановка прошивки с использованием DFU. Обратите внимание, что при этом не нужно восстанавливать резервную копию. Если не хотите бросаться в крайности, хотя бы проверьте наличие обновлений и установите их.
Физические проблемы NFC
Чтобы подключиться к терминалу и передать данные, необходимо установить связь по NFC. На этом этапе процесс может застопориться по следующим причинам:
- iPhone побывал в мастерской, где ему забыли (случайно или намеренно) установить на место NFC-антенну. В таком случае остается только приобрести замену (стоимость может быть разной в зависимости от сервиса);
- модуль на месте, но недостаточно хорошо закреплен – контакта в нужных местах нет, и поэтому он не работает. Для исправления нужно проверить и при необходимости аккуратно довернуть крепежные винты;
- модуль на месте, контакт хороший, но все равно не срабатывает. Вероятен выход из строя – работоспособность восстанавливается заменой на рабочую антенну.
Аппаратные проблемы обычно постоянны и не зависят от места проведения оплаты, перезагрузок устройства и прочих моментов. Устранять их самостоятельно стоит только при наличии должного опыта. А уж если устройство на гарантии – можно смело идти в официальный сервис.
Внешние факторы
Нельзя исключать и влияние прочих факторов. Тут в лидерах причин, почему не работает Wallet Apple Pay, прочно обосновались чехлы. Это может быть и слишком толстый бампер, и металлические вставки в усиленном кейсе. Чтобы исключить их влияние, попробуйте произвести оплату аппаратом без защиты.
Также проблема может быть в терминале или банке. В таком случае попробуйте что-либо купить в другом месте или с другой банковской карты. И наконец, обратите внимание на терминал: возможно, он просто не поддерживает бесконтактные платежи.
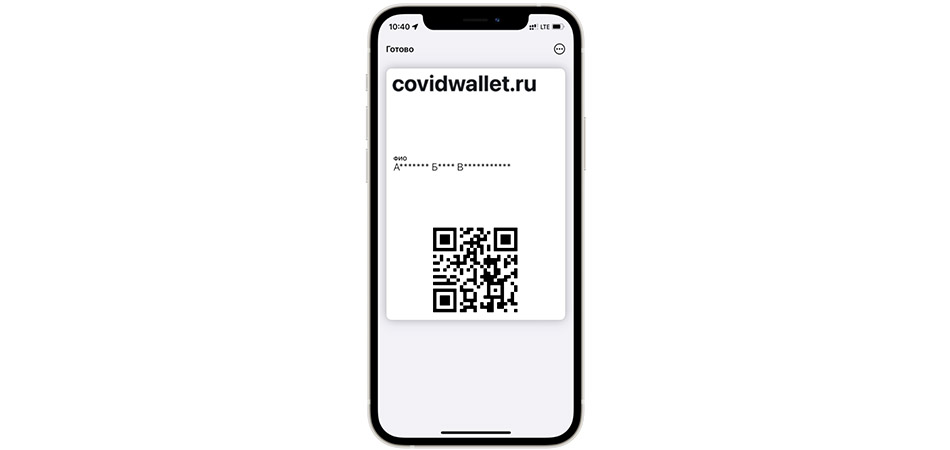
В 2021 году QR-код, подтверждающий вакцинацию от коронавируса, должен быть всегда под рукой. Носить с собой бумажку неудобно, а вот показывать код с экрана смартфона – нормально.
В этой статье расскажу, как добавить QR-код в Wallet, а также покажу другие способы хранения цифрового сертификата, которые позволяют быстро найти его в телефоне.
Как добавить QR-код в Wallet
В iOS 15.1 можно хранить QR-код, подтверждающий вакцинацию. Карта вакцинации должна добавиться в Apple Wallet и приложение «Здоровье» автоматически при наведении камеры на QR-код, но, увы, повторить инструкцию с официального сайта пока не удалось. Камера упорно отсылает пользователя только лишь на сайт Госуслуг.
Альтернативный способ добавления в Wallet:

Сервис создаст карточку для Apple Wallet. Вам нужно подтвердить разрешение на ее показ. После добавления карточки вы можете быстро показывать QR-код из Apple Wallet.
Другие способы добавления QR-кода в смартфон
Если у вас смартфон на Android или вы просто не хотите пользоваться Apple Wallet для хранения QR-кода, вот еще несколько удобных способов.
Приложение «Госуслуги»
QR-код о вакцинации приходит в личный кабинет на Госуслугах. Если у вас установлено приложение, то ничего придумывать не надо – просто откройте его и перейдите на страницу с кодом.

Ссылка на сведения о вакцинации обычно размещена на первом экране. Блок называется «Сертификаты и QR-коды». Можно также воспользоваться поиском – написать в строке «сертификат» или «QR-код».
«Госуслуги СТОП Коронавирус»
Минцифры разработало отдельное приложение, которое показывает ситуацию с коронавирусом. Если авторизоваться в нем, используя учетную запись на Госуслугах, то на главной странице отобразится сертификат о вакцинации на русском и английском языках. В отличие от приложения «Госуслуги», здесь не нужно ничего искать. QR-код доступен сразу после запуска.
Приложение банка Тинькофф
В мобильном приложении банка Тинькофф можно хранить важные документы, в том числе QR-коды. Для переноса цифрового сертификата нужно ввести данные от учетной записи на Госуслугах.
Запустите приложение банка Тинькофф.
Нажмите на значок профиля, чтобы перейти в личный кабинет.
Нажмите «Добавить» в разделе «QR-код вакцинированного или переболевшего COVID-19».
Введите логин и пароль от учетной записи на Госуслугах.

Эту операцию нужно провести только один раз, чтобы добавить QR-код. Затем цифровой сертификат будет доступен для просмотра в разделе «Документы» в приложении банка.
Яндекс
В приложении Яндекса экспорт QR-кода с Госуслуг организован так же, как у Тинькофф. Вам нужно открыть настройки личной страницы, выбрать добавление QR-кода и авторизоваться на Госуслугах. Цифровой сертификат затем можно показывать из приложения Яндекса.
EMIAS.INFO
Еще одно приложение, которое подойдет жителям Москвы, прикрепленным к одной из поликлиник в столице. Оно предоставляет доступ к электронной медицинской карте, помогает записаться к нужному врачу, а также хранит QR-код.
Запустите приложение и перейдите во вкладку «Медкарта».
Откройте вкладку «Цифровой сертификат».
После добавления QR-код также появится на главной странице приложения.

Читайте также:


