Как включить управление приложениями браузером
Windows 10 Обновление за Май 2020 г. поставляется с новой функцией - защита от потенциально нежелательных приложений, и вот как включить эту функцию.
В Windows 10 в дополнение к Microsoft Defender Antivirus для защиты вашего устройства и файлов от вирусов, вымогателей, шпионских программ и других форм вредоносного ПО, начиная с обновления за май 2020 г. (версия 2004 г.), «Безопасность Windows» представляет новую функцию для защиты системы от нежелательных приложений.
Эта функция известна как блокировка Потенциально нежелательных приложений (PUA), и после ее включения она может обнаруживать и блокировать приложения с низкой репутацией, которые могут вызвать непредвиденное поведение в Windows 10, например плохо разработанные приложения или программы, предназначенные для причинения вреда, в следствии чего система может утратить свою работоспособность.
В этом руководстве мы рассмотрим, как включить (или отключить) защиту от потенциально нежелательных приложений с помощью приложения «Безопасность Windows» в Windows 10.
- Включить блокировку потенциально нежелательных приложений в Windows 10
- Просмотр истории заблокированных потенциально нежелательных приложений в Windows 10
- Отключить блокировку потенциально нежелательных приложений в Windows 10
Включить блокировку потенциально нежелательных приложений в Windows 10
Чтобы заблокировать потенциально нежелательные приложения в Windows 10, выполните следующие действия.
Шаг 1: Откройте «Безопасность Windows».
Шаг 2: Нажмите на «Управление приложениями \ браузером».
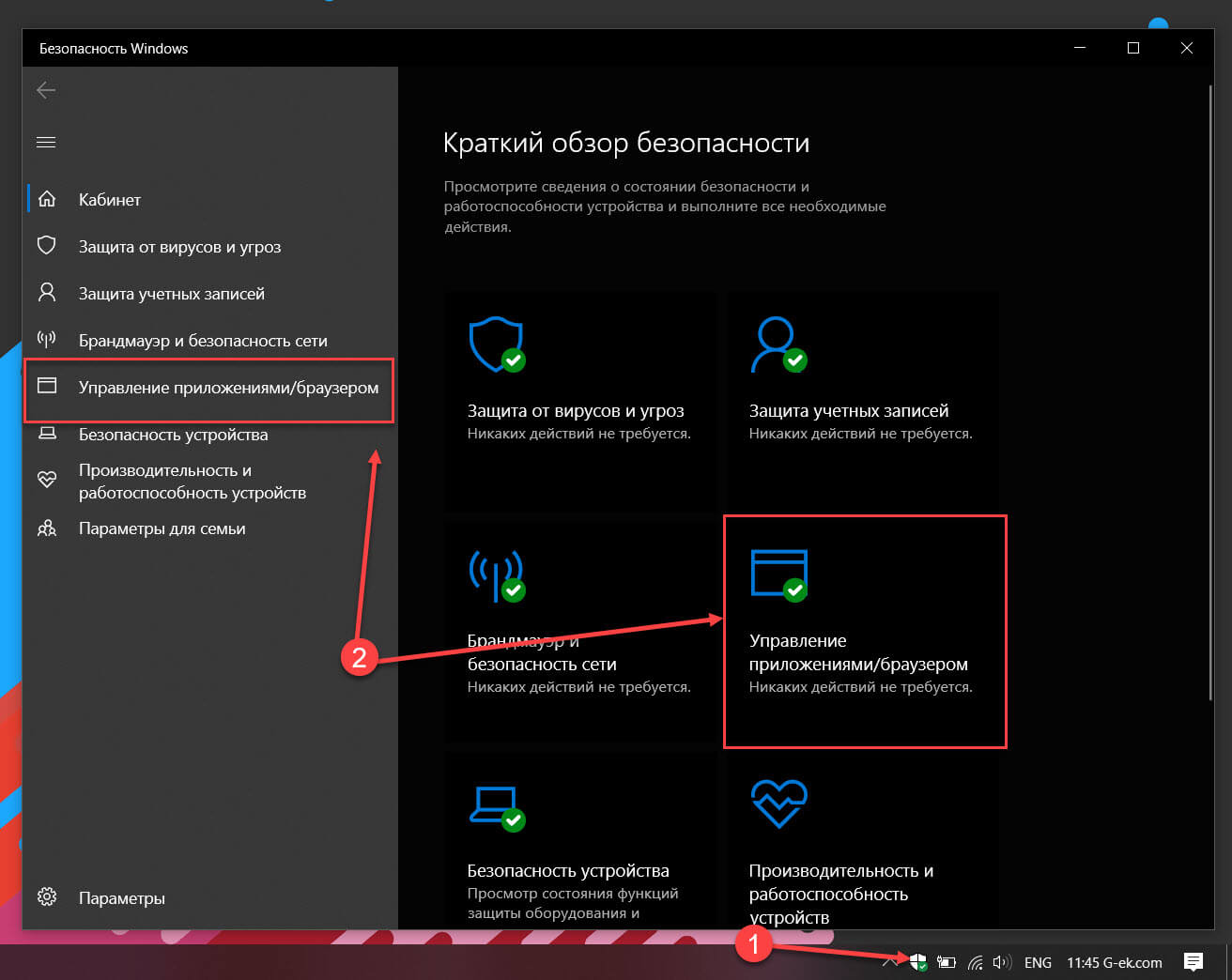
Шаг 3: Выберите «Параметры защиты на основе репутации».
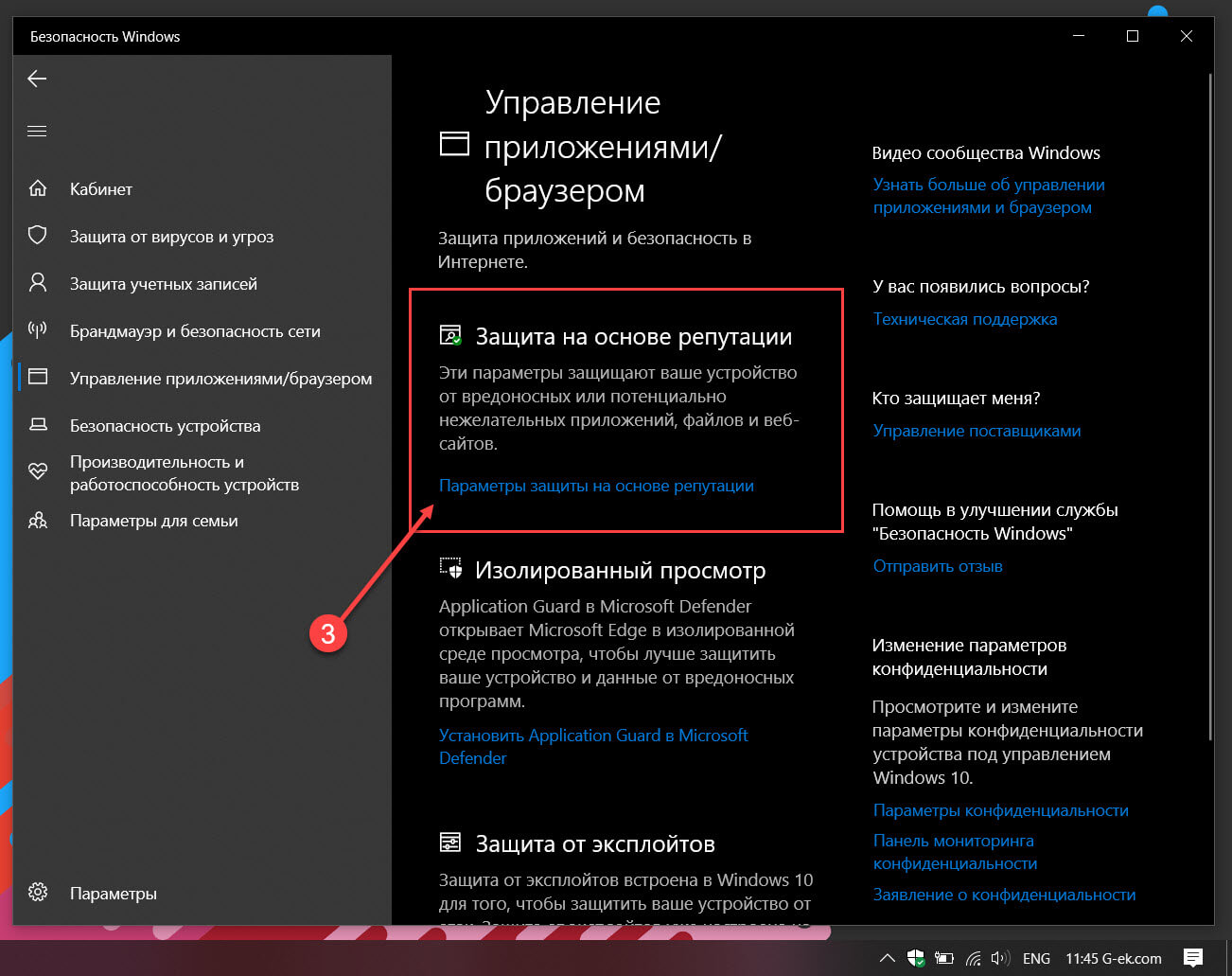
Совет: Вы также можете нажать кнопку «Включить», чтобы включить защиту PUA (если доступна).
Шаг 4: В разделе «Блокировка потенциально нежелательного приложения» передвиньте тумблер в положение «Вкл.».
(Необязательно) Снимите флажок «Блокировать приложения», если вы хотите защитится только от нежелательных загрузок.
(Необязательно) Снимите флажок «Блокировать загрузки», если требуется защита только от установки нежелательных приложений.
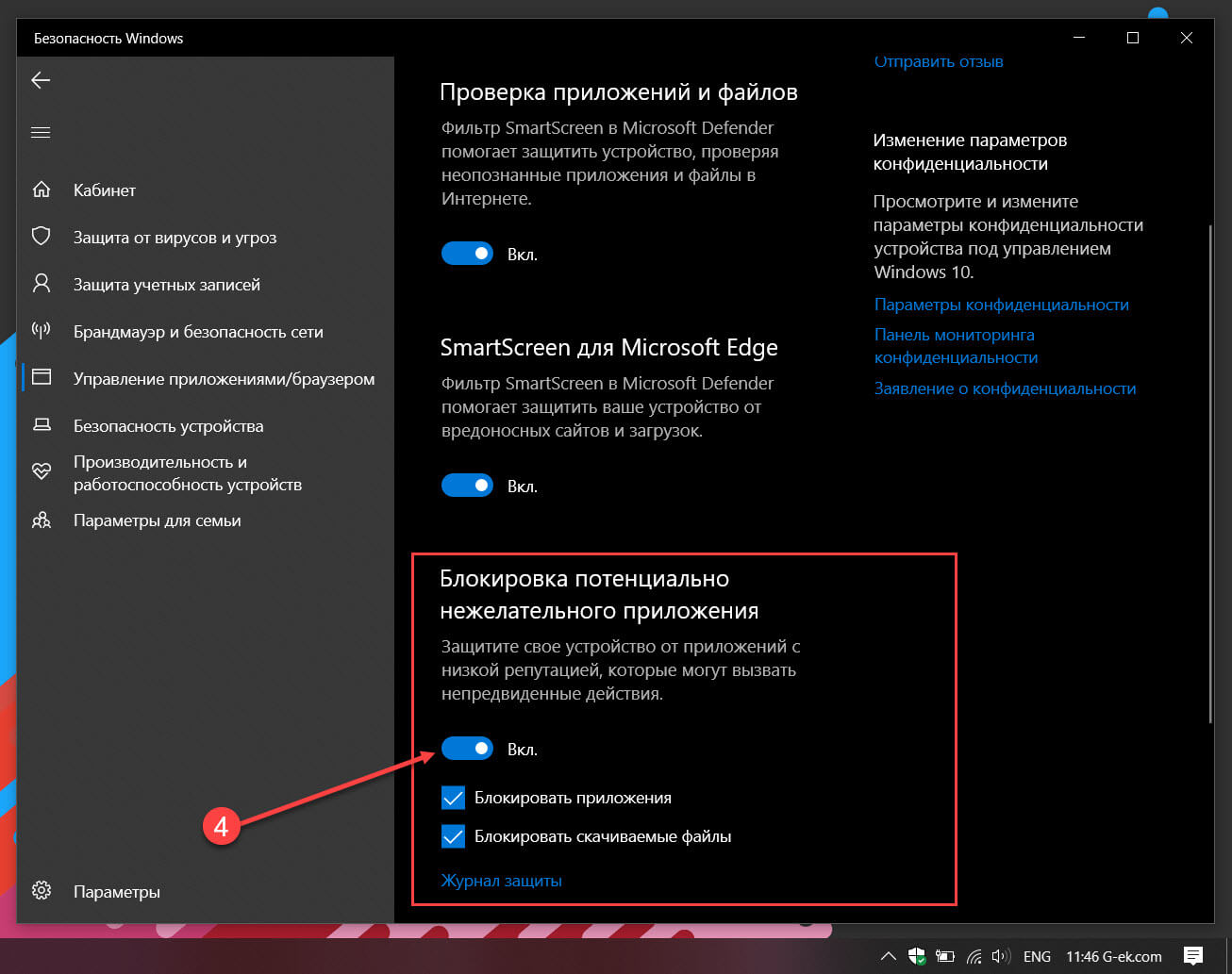
После выполнения этих шагов антивирус Microsoft Defender будет отслеживать и блокировать приложения с плохой репутацией, а также приложения, которые могут вызвать непредвиденное поведение, например приложения с плохим кодом, рекламное ПО, средства майнинга криптовалют и другие.
Просмотр истории заблокированных потенциально нежелательных приложений в Windows 10
Чтобы просмотреть журнал заблокированных вредоносных приложений, выполните следующие действия:
Шаг 1: Откройте «Безопасность Windows».
Шаг 2: Нажмите на «Управление приложениями \ браузером».
Шаг 3: Выберите «Параметры защиты на основе репутации».
Шаг 4: В разделе «Блокировка потенциально нежелательного приложения» нажмите ссылку «Журнал защиты».
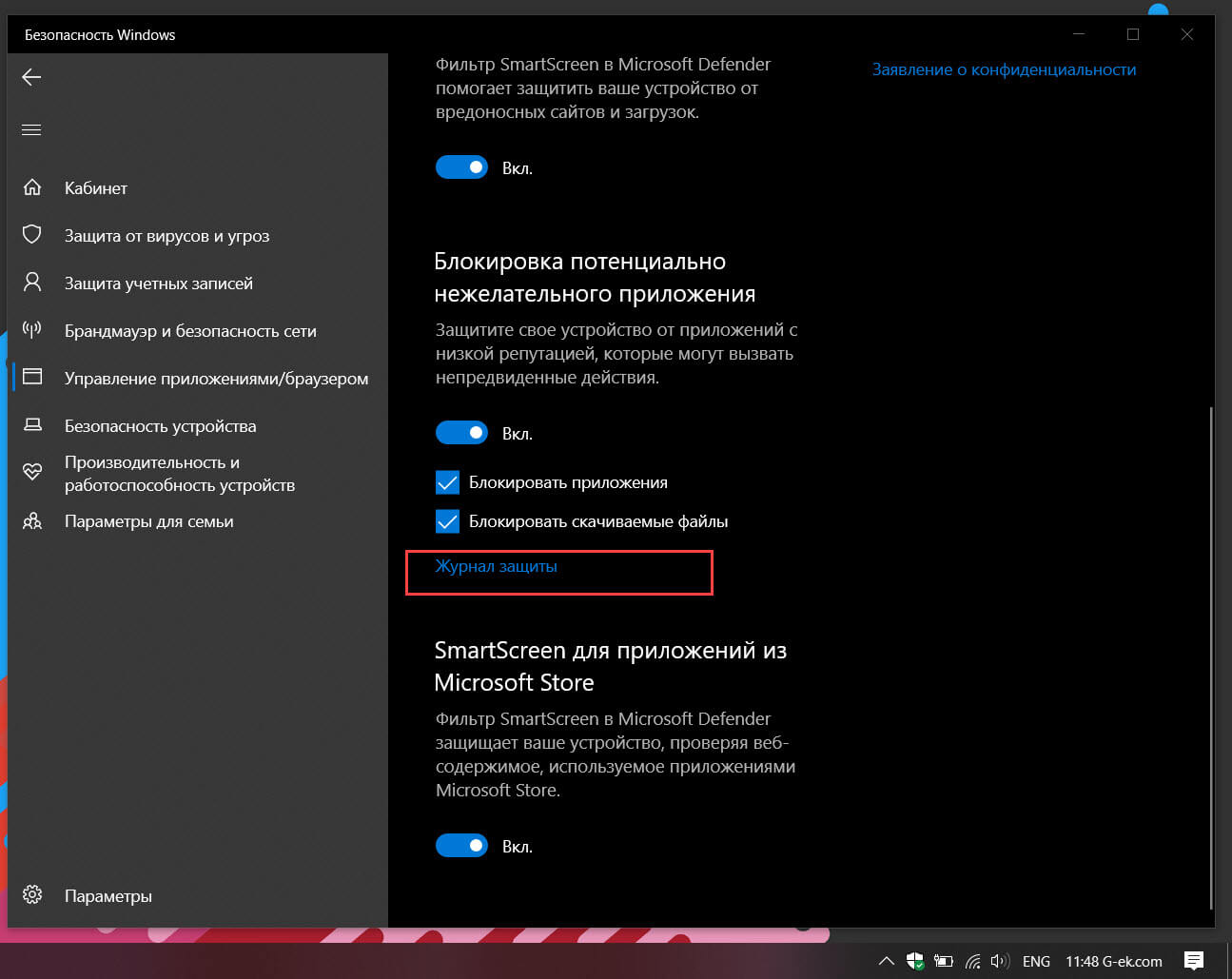
Проверьте приложения, которые были заблокированы защитой PUA.
После выполнения этих шагов вы сможете просматривать приложения, заблокированные антивирусом с помощью данной функции защиты.
Отключить блокировку потенциально нежелательных приложений в Windows 10
Чтобы запретить Windows 10 блокировать потенциально нежелательные приложения, выполните следующие действия.
Шаг 1: Откройте «Безопасность Windows».
Шаг 2: Нажмите на «Управление приложениями \ браузером».
Шаг 3: Выберите «Параметры защиты на основе репутации».
Шаг 4: В разделе «Блокировка потенциально нежелательного приложения» передвиньте ползунок переключателя в положение «Откл.».
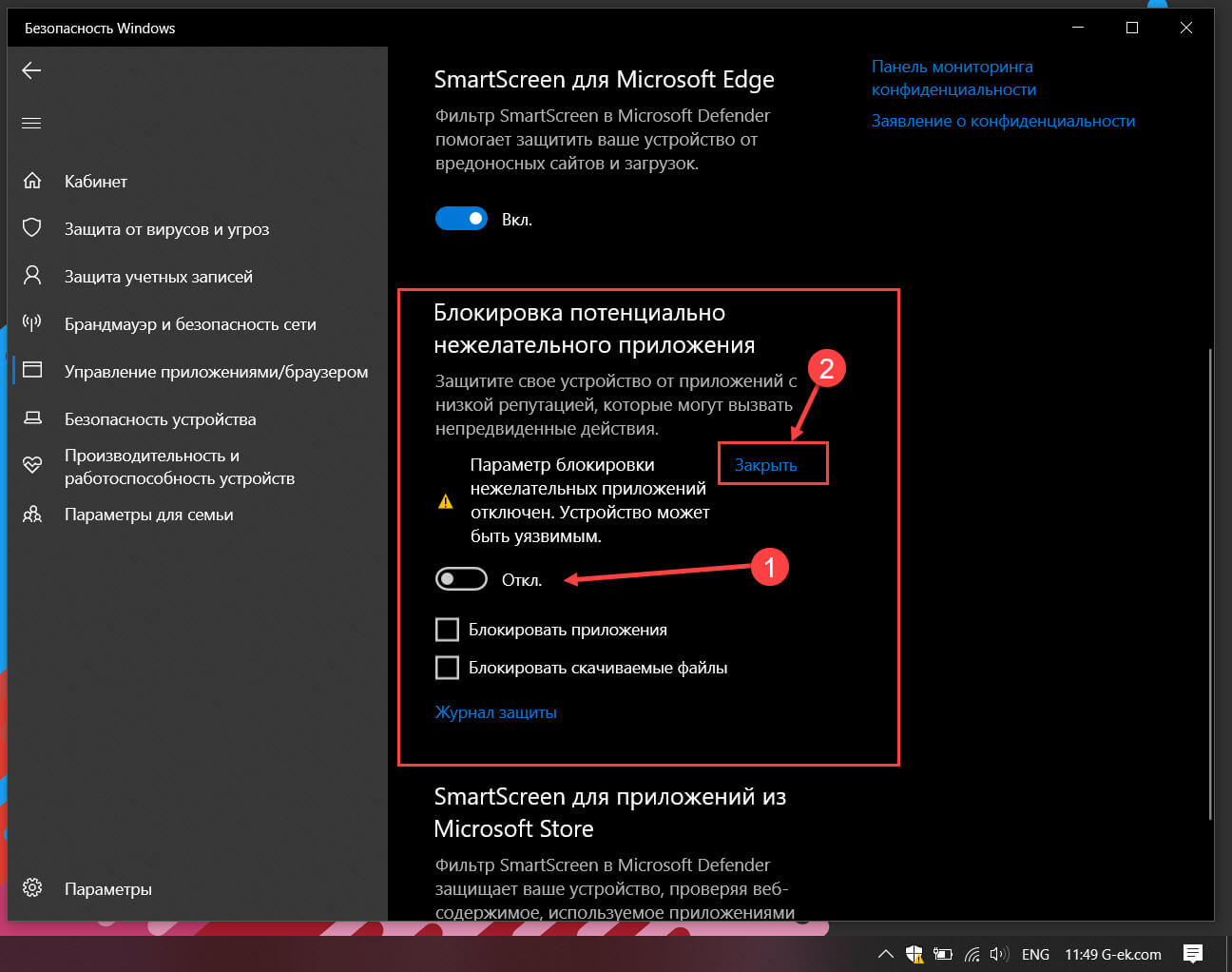
Шаг 5: Нажмите «Закрыть» чтобы убрать желтый треугольник с восклицательным знаком.
После выполнения этих действий защита PUA в Windows 10 будет отключена.
Наряду со способностью блокировать вредоносные и плохо закодированные приложения с помощью «Безопасность Windows», Microsoft Edge также имеет аналогичную функцию, которую вы можете включить в настройках «Конфиденциальность и службы».
Если вы не можете найти эту опцию, скорее всего, потому что вы не используете Windows 10 версии 2004 Обновление за Май 2020 года.
Примечание: В предыдущих версиях Windows 10 приложение "Безопасность Windows" называлось "Центр безопасности Защитника Windows".
Для & браузера в Windows Security предусмотрены параметры для Microsoft Defender SmartScreen, которые помогают защитить устройство от потенциально опасных приложений, файлов, веб-сайтов и загрузок.

Параметры на странице & браузера:
Блокировать неизвестные приложения, файлы, вредоносные сайты, загружаемые файлы и веб-содержимое.
Настраивать предупреждения о неизвестных приложениях, файлах, вредоносных сайтах, загружаемых файлах и веб-содержимом.
Выключить блокирование и предупреждения полностью.
Внимание: Выключение параметров блокировки и предупреждения может оставить устройство уязвимым для угроз.
Защита на основе репутации
Защита на основе репутации использует известные Майкрософт данные о различных сайтах, службах и издателях, а также угроз, которые мы видели в действии, чтобы защитить вас от вредоносных или потенциально нежелательных приложений, файлов или веб-сайтов.
Изолированная навигация
Microsoft Defender Application Guard для Edge помогает защититься от невергных и потенциально опасных сайтов, открыв их в виртуализированном контейнере, изолированном от важных файлов и папок.
Защита от эксплойтов
На вашем устройстве уже работает защита от эксплойтов, и настройки защиты по умолчанию лучше всего подходят большинству пользователей. Тем не менее, вы можете всегда изменить настройки для вашего устройства и ваших программ. Если вы управляете устройствами и программами в организации, можно использовать функцию экспорта настроенных вами параметров защиты от эксплойтов, чтобы использовать их на всех устройствах в вашей организации.
Еще в Windows 10 May 2020 Update (версия 2004) Microsoft добавила новый параметр в приложение «Безопасность Windows» под названием «Блокировка потенциально нежелательного приложения», который позволяет Защитнику Windows (Microsoft Defender) блокировать данные виды приложений.
С момента релиза данная функция была по умолчанию отключена, но, начиная с августа 2021 года, Microsoft начнет блокировать потенциально нежелательные приложения по умолчанию.
В документе поддержки Microsoft сообщила:
С начала августа 2021 года мы начнем включать данную функцию по умолчанию, чтобы гарантировать наилучшую работоспособность ваших систем.
Пользователи Windows 10, которые не хотят блокировать ПНП, могут отключить эту функцию, открыв экран настроек приложения «Безопасность Windows» и перейдя в Управление приложениями/браузером и выбрав Параметры защита на основе репутации.

На экране параметров защиты на основе репутации вы можете перевести переключатель Блокировка потенциально нежелательного приложения в неактивное положение.

Опция Блокировать приложения активирует встроенный в Microsoft Defender механизм обнаружения и блокировки ПНП, а опция Блокировать скачиваемые файлы позволяет фильтру SmartScreen в Microsoft Edge на Chromium блокировать потенциально нежелательные приложения и программы при их загрузке.
Пользователи Windows 10 должен выиграть от автоматически блокировки ПНП, потому что в последние годы ПНП все чаще демонстрируют откровенно вредоносное поведение.
Однако, из-за юридических аспектов, многие вендоры не блокируют или игнорируют данные виды приложений.
Данный шаг Microsoft может повлиять на индустрию безопасности, мотивируя другие компании также блокировать ПНП.
Что такое потенциально нежелательное приложение?
Потенциально нежелательные приложения или ПНП не являются непосредственно вредоносными программами, но по своему поведению, очень близки к ним.
Они обычно создаются официально оформленными компаниями, которые не стесняются «нарушать границы дозволенного», потому что такие программы обычно выполняют нежелательное поведение на ПК.
Потенциально нежелательными программами могут быть расширения для браузера, рекламные приложения, программы, которые отправляют диагностические данные без разрешения пользователя, различные инструменты очистки Windows и антивирусные программы, которые используют ложные срабатывания, а также приложения, которые не обеспечивают обещанные функциональные возможности.
Для классификации ПНП Microsoft использует следующие категории:
- Рекламное ПО: приложения, которые показывают рекламные объявления или рекламные акции или предлагающие пройти опросы, предназначенные для других продуктов и служб. Под данную категорию подпадают приложения, которые показывают рекламу на веб-страницах.
- Приложения для работы с торрентами: приложения, используемые для создания или загрузки торрентов или других файлов с помощью технологий пиринговых сетей.
- Криптомайнеры: приложения, используемые для майнинга криптовалюты.
- Пакетное ПО: ПО, которое предлагается при установке другой программы, созданное другим разработчиком или не требующееся для работы целевой программы. В данную категорию также входят приложения, которые предлагают установить ПНП.
- Маркетинговые приложения: приложения, которые собирают и передают данные активности пользователя в другие приложения и сервисы для проведения маркетинговых исследований.
- Приложения для обхода защит: ПО, которое активно пытается обойти системы обнаружения антивирусных продуктов, включая приложения, которые ведут себя по-разному в присутствии продуктов безопасности.
- Приложения с плохой репутацией: приложения, обнаруживаемые решениями безопасности. Microsoft и другие организации в индустрии безопасности постоянно обмениваются знаниями о проанализированных файлах, чтобы предоставить пользователям наилучшую возможную защиту.
К сожалению, под обозначенные критерии подпадают некоторые легитимные приложения, которые также могут быть обнаружены функцией блокировки ПНП в Microsoft Defender.
Так например, легитимные приложения для майнинга криптовалют или для управления торрентами могут быть обнаружены и удалены Microsoft Defender.
В этих случаях рекомендуется создавать исключения в Microsoft Defender, чтобы предотвратить блокировку отдельных файлов, но не отключать всю функцию.
Управление приложениями и браузером в Windows 10

Управление приложениями и браузером, обновление настроек SmartScreen Защитника Windows для защиты вашего устройства от потенциально опасных приложений, файлов, сайтов и загрузок. У вас будет защита от эксплойтов, и вы сможете настроить параметры защиты для своих устройств.
Здесь вы можете увидеть следующие разделы:
Здесь можно увидеть следующие настройки:
- Блокируйте нераспознанные приложения, файлы, вредоносные сайты, загрузки и веб-контент.
- Настройте предупреждения для нераспознанных приложений, файлов, вредоносных сайтов, загрузок и веб-контента.
- Отключите блокировку и предупреждения совсем.
Область управления приложением и браузером можно скрыть от пользователей. Это может быть полезно, если вы как администратор не хотите, чтобы они видели эту область или имели к ней доступ. Если вы решите скрыть область защиты учетной записи, она больше не будет отображаться на домашней странице Центра безопасности Windows, а ее значок не будет отображаться на панели навигации сбоку от приложения.
Показать или скрыть контроль приложений и браузера в Windows Security через GPEDIT

- Пробег gpedit чтобы открыть редактор групповой политики
- Перейдите к Конфигурация компьютера >Административные шаблоны >Компоненты Windows >Безопасность Windows >Защита приложений и браузера.
- Открой Скрыть область защиты приложений и браузера параметр
- Установите его на Включено.
- Нажмите Ok.
Скрыть контроль приложений и браузера в Windows Security через реестр
Показать контроль приложений и браузера в Windows Security через реестр
Вы можете кликните сюда для загрузки заархивированных файлов реестра с наших серверов.

SmartScreen – это одна из новых технологий от компании Microsoft. SmartScreen это облачный сервис предназначенный для защиты пользователей Windows 10 от вредоносных программ.
Основной принцип работы данного сервиса достаточно прост. Выполняется проверка всех скачанных из интернета программ. И в случае если скачанная пользователем программа встречается сервису в первый раз, то она признается как потенциально опасная и запуск такой программы блокируется.
Многие пользователи Windows 10 сталкиваются с тем, что SmartScreen срабатывает слишком часто. Блокируя запуск практически любой скачанной программы. В случае возникновения подобной проблемы есть смысл отключить SmartScreen в Windows 10.
Отключение SmartScreen через Панель управления Windows 10
Самый простой способ отключить SmartScreen в Windows 10, это воспользоваться классической «Панелью управления». Для этого нажимаем комбинацию Windows + X и в появившемся меню выбираем «Панель управления». Также вы можете открыть «Панель управления» и другими способами.

После этого переходим в раздел «Система и безопасность».

И открываем подраздел «Безопасность и обслуживание»

А потом переходим по ссылке «Изменение параметров SmartScreen в Windows 10»

Таким образом, вы должны открыть небольшое окно с настройками SmartScreen в Windows 10.

Здесь можно выбрать один из трех режимов работы сервиса SmartScreen:
- Запрашивать разрешение администратором перед запуском неизвестной программы из Интернета (рекомендуется);
- Предупреждать перед запуском неизвестной программы, но не требовать подтверждения администратором;
- Ничего не делать (отключить Windows SmartScreen);
Если выбрать вариант «Ничего не делать», то сервис SmartScreen будет полностью отключен и перестанет вас беспокоить всплывающими предупреждениями.
Обновление. Если у вас Windows 10 последней версии, то вас может не быть тех пунктов меню, которые отображены на скриншотах. В этом случае вы можете отключить SmartScreen через меню «Параметры». Для этого нажмите комбинацию клавиш Windows-i и введите в поисковую строку слово «smartscreen». После этого появятся результаты поиска. Здесь необходимо выбрать раздел настроек, который называется «Управление приложениями/браузером».

В разделе «Управление приложениями/браузером» будет доступен целый ряд настроек, которые включают и отключают разные опции технологии SmartScreen.

Для того чтобы полностью отключить SmartScreen на Windows 10 необходимо пролистать страницу до самого конца и для всех настроек выбрать значение «Выключить».
Отключение SmartScreen через групповые политики
Если вы используете Windows 10 Pro, то вы можете отключить SmartScreen в Windows 10 через групповые политики (в Windows 10 Home этот способ не сработает). Чтобы сделать это, откройте «Редактор групповой политики». Это можно сделать, нажав комбинацию клавиш Windows + R и выполнив команду «gpedit.msc».

В редакторе групповых политик перейдите в раздел «Конфигурация компьютера – Административные шаблоны – Компоненты Windows – Проводник» и в правой части экрана найдите параметр «Настроить Windows SmartScreen»

После этого откроются настройки выбранного параметра. В этом окне необходимо включить параметр, а потом выбрать функцию «Отключить SmartScreen» и сохранить настройки нажатием на кнопку «Ok».

Отключаем SmartScreen для приложений магазина Windows 10
Также SmartScreen может проверять веб-содержимое, используемое программами из магазина приложений Windows 10. Эту функцию можно отключить, не отключая сам SmartScreen полностью.
Для этого нажмите на кнопку «Пуск» и откройте окно «Параметры». Здесь, в разделе «Конфиденциальность — Общие», будет доступна функция «Включить SmartScreen для проверки веб-содержимого».

Также вы можете отключить данную функцию через «Редактор реестра». Для этого откройте раздел реестра «HKEY_CURRENT_USER\ Software\ Microsoft\ Windows\ CurrentVersion\ AppHost» и установите значение 0 для параметра «EnableWebContentEvaluation».
Отключаем SmartScreen в браузере Edge
Если вы пользуетесь веб-браузером Edge, то вы можете отключить SmartScreen только для этого браузера. Чтобы сделать это, необходимо сначала открыть параметры браузера.

А потом пролистать список параметров в конец, нажать там, на кнопку «Показать дополнительные параметры» и еще раз пролистать вниз. Таким образом, в самом низу списка параметров, вы сможете найти функцию, отвечающую за отключение сервиса SmartScreen в браузере Edge.

Чтобы отключить SmartScreen в браузере Edge просто переведите переключатель в положение «Выкл» и закройте параметры браузера.
Читайте также:


