Как вернуть приложение из облака на айфоне видео
Если вы удалите приложение, имеющее большое значение, вы можете загрузить и установить программу еще раз для восстановления. Однако как насчет восстановления данных приложения, которые были удалены?
Резервное копирование iCloud может быть решением.
Эта страница показывает вам 2 простые способы восстановить данные приложения из iCloud, iOS 12 / 11 поддерживается.
Часть 1. Как восстановить данные приложения и организацию из iCloud (перезапись данных)
Восстановление приложений из iCloud облегчает вам задачу. В отличном состоянии Wi-Fi вы можете извлечь все резервные приложения из iCloud. Перед этим, вот несколько вещей, которые вы должны знать.
Во-первых, вам нужно знать, что если вы хотите восстановить свои приложения из iCloud, вы должны сбросить настройки своих устройств, что означает, что все данные, приложения, содержимое, настройки на вашем iPhone должны быть удалены. Затем убедитесь, что вы сделали резервное копирование iPhone относительно недавно. Наконец, обновите версию вашего iPhone до новейшей, прежде чем восстанавливать приложения из iCloud.
1. Сбросить iPhone, чтобы удалить весь контент
Шаг 1 . Включите iPhone и перейдите в «Настройки».
Шаг 3 . Практически внизу страницы нажмите кнопку «Сброс».
Шаг 4 . Здесь существует опция «Стереть все содержимое и настройки». Коснитесь параметра, чтобы сбросить iPhone до заводских настроек.
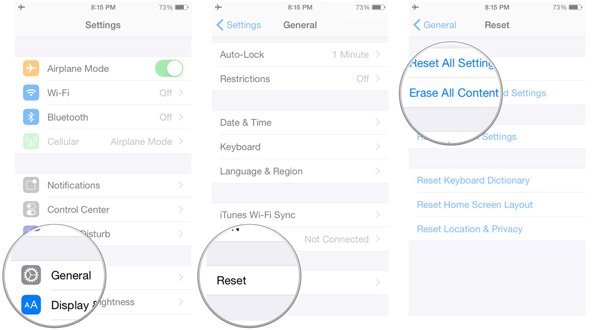
2. Восстановление контента приложений из iCloud
Шаг 1 . Найдите значок «iCloud» на экране. Затем коснитесь значка, чтобы запустить iCloud.
Шаг 2 , Вставьте свой Apple ID и пароль, затем войдите в свою учетную запись, для которой вы создали резервную копию приложений iPhone. (Пароль iCloud забыли? Вот решения.)
Шаг 3 . В интерфейсе вы можете увидеть опцию «Восстановить из резервной копии iCloud». Когда вы входите в новый интерфейс, есть реставрации, которые вы сделали раньше. Выберите резервную копию iCloud, которую вы хотите восстановить в соответствии с данными, и нажмите «Восстановить», чтобы восстановить все данные, включая содержимое приложения, из iCloud.

Таким образом, вы легко восстановите данные своего приложения, приложения на главном экране и организацию приложения на своем iPhone.
Почему не удается восстановить приложения из iCloud?
Потому что iCloud выполняет резервное копирование данных приложений, а не самих приложений. Проверьте детали здесь, чтобы увидеть какие данные бекап iCloud.
Первый бесплатный метод - использование iCloud для восстановления всех данных, включая данные приложений, и перезаписи существующих данных всей резервной копией iCloud.
Чтобы избежать таких неудобств, вам лучше использовать второй метод.
Часть 2. Как восстановить (одиночные) данные приложения из iCloud без стирания данных
Второй способ - рекомендуемый способ восстановления данных приложения из iCloud с помощью Apeaksoft Data Recovery.
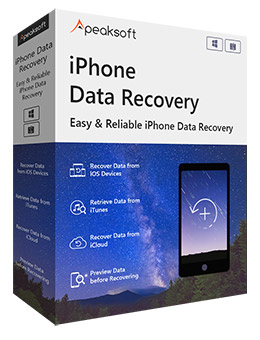
Восстановите одно приложение или все данные приложения из резервной копии iCloud.
Сохраните данные приложения из iCloud на компьютер, не перезаписывая файлы на iPhone.
Предварительный просмотр данных приложения (фотографии, видео, аудио, WhatsApp и т. Д.) Перед восстановлением.
Совместимо с iPhone XS / XR / X / 8 / 7 / 6 / 5 / 4 и т. Д., Работающих в 12 / 11.
Как восстановить данные приложения из iCloud Backup с помощью iPhone Data Recovery
Как восстановить данные приложения из iCloud? Раздел берет данные из WhatsApp, например. Просто узнайте больше о процессе, как показано ниже.
Шаг 1 , Загрузите и установите iPhone Data Recovery на свой компьютер. Затем запустите программу и подключите iPhone к компьютеру. Программа умеет распознавать iPhone автоматически.

Шаг 3 . Все файлы резервных копий iCloud будут перечислены на экране. Затем вы можете выбрать тот, который хотите восстановить на свое мобильное устройство. Но теперь мы выбираем тот, который включает данные WhatsApp. Когда ваш выбор закончится, нажмите «Загрузить».



Часть 3. Часто задаваемые вопросы о восстановлении данных приложений из iCloud на iPhone
1. Зачем нужно восстанавливать приложения из iCloud?
Ваша учетная запись iCloud используется для резервного копирования iCloud, приложений и других данных. Если вы создали резервную копию своих приложений с помощью iCloud, вы можете легко загрузить их на новое устройство или восстановить их на существующем устройстве, таком как iPhone, iPad, iPod touch, Mac, ПК из резервной копии iCloud.
2. Как перенести все данные и приложения со старого iPhone на новый iPhone?
Вы можете переносить приложения на новый iPhone с помощью iCloud или iTunes. Или вы можете использовать приложение для переноса с iPhone на iPhone, которое позволяет передавать приложения с одного iPhone на другой напрямую, без передачи других нежелательных файлов или выполнения процесса настройки. Это то что Apeaksoft iPhone Transfer сможет сделать.
3. Как мне сделать резервную копию приложения на iPhone?
Вы можете создавать резервные копии приложений iPhone с помощью iTunes. После входа в iTunes вам необходимо использовать USB-кабель для подключения iPhone к компьютеру. Нажмите «Устройство» в раскрывающемся меню «Файл» на панели инструментов. Выберите «Перенести покупки из…», чтобы получить доступ ко всем приложениям для iPhone в iTunes. Затем выберите приложения iPhone, которые вы хотите переместить в медиатеку iTunes, затем выберите «Показать в Finder». Создайте новую папку для сохранения резервных копий приложений iPhone. А затем вы можете повторить описанные выше шаги для резервного копирования приложений iPhone с помощью iTunes на компьютере.
4. Как очистить данные приложения на iPhone?
Для очистки данных приложений на iPhone вы можете удалить и переустановить приложения, чтобы удалить ненужные данные приложений. Вам просто нужно нажать на приложение, которое вы хотите удалить, удерживать, пока не появится «×», нажмите «×», и вы сможете удалить приложение.
Восстановление приложения может быть легко сделано путем повторной загрузки приложений из App Store. Для восстановления данных приложения вы можете использовать iCloud для восстановления всех данных, включая файлы приложения, на iPhone напрямую. Конечно, вы должны нести данные, перезаписанные на вашем устройстве. Если вы хотите выборочно восстанавливать данные одного приложения без очистки существующих файлов на iPhone, просто используйте Apeaksoft iPhone Data Recovery для удобного достижения цели.
Вы когда-нибудь слышали, что интернет помнит всё? Развитая система кэшей и облачных хранилищ позволяет не только хранить данные, но и при необходимости восстанавливать их даже после удаления. Поэтому нет ничего удивительного в том, что практически любой файл, который вы по ошибке стёрли из облачного хранилища, можно вернуть без особого труда. Несмотря на то что Apple тщательно оберегает конфиденциальность своих пользователей, iCloud Drive всё равно позволяет прибегнуть к процедуре восстановления удалённых данных. Рассказываем, как именно.

Удалённые данные из iCloud можно восстановить, но при условии, что вы удалили их сами
В iCloud Drive, как и в штатном приложении «Фото» на iOS, реализован механизм хранения удалённых файлов в течение 30 дней с момента удаления. Они хранятся в специальном разделе облака в быстром доступе, поэтому до истечения срока хранения вы можете попытаться восстановить их. Из-за разветвлённости системы хранилищ Apple вы можете столкнуться с ситуацией, когда тех или иных данных нет в списке недавно удалённых, поэтому мы предлагаем вам два альтернативных пути поиска стёртых файлов и способа их восстановления.
Как вернуть файлы в iCloud Drive

Удалённые данные из iCloud можно восстановить. Это просто
- В левом верхнем углу рядом со своим именем нажмите на стрелку вниз и откройте «Настройки учётной записи»;
- Пролистайте вниз до раздела «Дополнительные» и выберите «Восстановить файлы»;

Восстановить можно не только файлы, но и контакты, и даже календари
- Подождите, пока удалённые файлы загрузятся, выберите нужные, нажмите «Восстановить» и дождитесь восстановления.
Второй способ подразумевает восстановление удалённых данных из приложения «Файлы». Непонятно, отчего так происходит, но даже сама Apple предупреждает, что некоторые типы информации из iCloud Drive могут храниться именно в нём.
Как восстановить данные в приложении Файлы на iOS

Важно понимать, что восстановить удалённые данные из iCloud Drive можно только в том случае, если вы или кто-то из ваших близких удалил их принудительно. В случае, если удаление произошло автоматически из-за бага в iOS 13, о котором сообщалось ранее, вернуть пропавшие данные самостоятельно вам, скорее всего, не удастся. Поэтому единственным способом восстановления будет обращение к Apple, которая проведёт проверку и по возможности вернёт вам ваши данные. Правда, гарантии успеха вам, вероятно, никто не даст.
Пропали данные из iCloud. Что делать
Известны случаи, когда данные пользователей даже платных тарифов iCloud просто исчезали, не оставляя и следа. Попытки добиться от Apple помощи в восстановлении удалившейся информации, которой обычно даже разделе с удалёнными файлами не появляется, чаще всего ни к чему не приводили. Представители службы поддержки компании сообщали, что не могут помочь из-за отсутствия технической возможности восстанавливать данные, хранившиеся в защищённых разделах. При этом выдавать информацию по запросам спецслужб в Купертино, скорее всего, могут. Вот такой парадокс.

Я случайно удалил видео на своем iPhone, как получить видео из iCloud? Пожалуйста, помогите мне вернуть их, предоставив вашу поддержку и предложение. Примечание: видео были сделаны 28th мая, но удаление было выполнено 29th вечером мая.
iPhone обогащает нашу жизнь рядом интересных функций, таких как видео. iPhone Видео может захватить самые драгоценные воспоминания, такие как первые шаги ребенка, праздники, концерты и веселые времена с друзьями.
Многие пользователи могут сожалеть об удалении видео с вашего iPhone случайно или намеренно, пытаясь освободить место. Что касается этой проблемы, Apple предлагает функцию, известную как iCloud Serve, чтобы восстановить потерянные данные.

Читайте дальше, чтобы увидеть, как вы можете восстановить видео с iPhone с iCloud.
Резервная копия iPhone - это файл со всем содержимым вашего телефона. Если вы сделали резервную копию своего iPhone в iCloud до того, как видео были удалены, вы можете восстановить удаленные видео с iPhone через вторые варианты.
После того, как вы создали файл резервной копии в iCloud, данные, созданные здесь, могут быть прочитаны, извлечены с помощью iPhone восстановление видео программного обеспечения. (отметьте опцию 3).
Начните здесь:
1. Как восстановить недавно удаленные видео на iPhone
На самом деле, если удаление выполняется не дольше, чем в дни 30, вернуть их обратно будет проще простого.
Eсть Недавно удалено альбом на Фото приложение на iPhone, фотографии и видео, удаленные в течение дней 30, будут храниться здесь. Так что это первый трюк, который стоит попробовать.
Шаг 1 Перейдите в Фото приложение на вашем iPhone.
Шаг 2 Перейдите в Альбомы.
Шаг 3 Сдвиньте экран вниз и нажмите введите Недавно удаленный альбом.
Шаг 4 Нажмите Выберите в правом верхнем углу и выберите нужные видео для восстановления.

Если вы не можете найти их здесь, вы также можете попробовать восстановить удаленные видео с iPhone устройство напрямую.
2. Как скачать видео с iCloud на iPhone
Ручное резервное копирование в iCloud полезно, особенно когда ваш iPhone полностью вышел из строя или потерян. Узнайте, как резервное копирование вашего iPhone.
Как упоминалось выше, iCloud может выполнять резервное копирование всего содержимого вашего iPhone, соответственно, оно позволяет восстанавливать все содержимое, а не определенные конкретные данные. В то же время все текущие данные будут заменены файлом резервной копии.
Если вы не хотите рисковать потерей существующих данных, перейдите к следующему варианту.
Теперь, пожалуйста, следуйте инструкциям:
Шаг 1 На вашем iPhone нажмите Параметры > Общие > Сбросить> Удалить содержимое и настройки.
Шаг 2 Подождите, пока ваш iPhone перезагрузится автоматически.
Шаг 3 Следуйте инструкциям на экране, чтобы настроить его до достижения Приложения и данные интерфейс.
Шаг 4 Нажмите Восстановление из резервной копии iCloud и выберите файл резервной копии для восстановления.

3. Как получить доступ к видео на iCloud с помощью FoneLab
FoneLab - Восстановление данных iPhone это профессиональный бекап Это позволяет просматривать детали до восстановления, что делает восстановление данных более избирательным.
Другими словами, вы можете выбрать нужные данные для извлечения из iCloud, и это не изменит существующие данные на вашем iPhone.
С помощью FoneLab для iOS вы сможете восстановить потерянные / удаленные данные iPhone, включая фотографии, контакты, видео, файлы, WhatsApp, Kik, Snapchat, WeChat и другие данные из резервной копии iCloud или iTunes или устройства.
- С легкостью восстанавливайте фотографии, видео, контакты, WhatsApp и другие данные.
- Предварительный просмотр данных перед восстановлением.
- Доступны iPhone, iPad и iPod touch.
Шаг 1 Во-первых, загрузите и установите программное обеспечение на свой компьютер. Доступны версии для ПК и Mac.
Шаг 2 После завершения установки программа запустится автоматически.
Шаг 3 Выберите Восстановление данных iPhone > Восстановление из файла резервной копии iCloud на интерфейсе.
Шаг 4 Войдите в свою учетную запись iCloud. Может быть, вам нужно отключить двухфакторную аутентификацию.
Шаг 5 Все файлы резервных копий перечислены в таблице. В зависимости от даты каждой резервной копии, выберите одну для загрузки и нажмите Начать сканирование.
Шаг 6 Различные типы данных будут перечислены на левой боковой панели, а подробная информация будет отображаться на правой боковой панели. Нажмите Фотопленка для предварительного просмотра деталей. Ты можешь выбрать Отображать только удаленные элементы и Показать по видео.
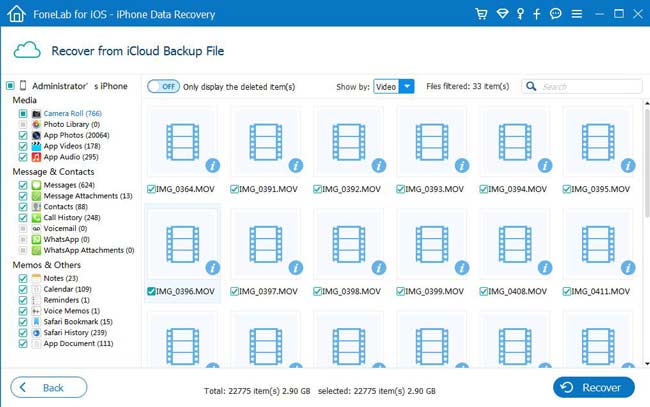
Шаг 7 Проверьте предметы, которые вам нужно восстановить. Полученные видео будут сохранены на вашем компьютере.
Кроме,
Это достижимо для восстановить видео с iPhone устройство напрямую Если ваше устройство может работать должным образом.
Действительно, удаленные данные iPhone, такие как видео, все еще сохраняются во внутренней базе данных устройства, пока они не будут перезаписаны новыми данными. Данные такого типа могут быть восстановлены прямо с устройства путем сканирования вашего устройства с помощью FoneLab. Просто выберите Восстановление с устройства iOS на главной странице. И тогда вы можете начать восстановить iMessages, восстановить урезанную голосовую заметку на iPhone, контакты и другие данные выборочно.
Нажмите на ссылку ниже, чтобы попробовать бесплатно.
С помощью FoneLab для iOS вы сможете восстановить потерянные / удаленные данные iPhone, включая фотографии, контакты, видео, файлы, WhatsApp, Kik, Snapchat, WeChat и другие данные из резервной копии iCloud или iTunes или устройства.
Очень часто вместе с ненужными файлами удаляются и необходимые нам приложения, фотографии и видео. И конечно, их можно вернуть назад. Для этого можно использовать различные методы. Apple, к примеру, предлагает свои официальные такие как iTunes или iCloud, которые позволяют вернуть уже ранее синхронизированное видео. Но, третий метод, а именно Tenorshare UltData позволяет вернуть удаленное видео даже если они не были синхронизировано с компьютером или облачным хранилищем.
Способ 1.как восстановить удаленное видео с айфона через iTunes
Официальный способ, который предлагает компания Apple заключается в использовании утилиты iTunes. Но, его недостаток заключается в том, что он не восстанавливает видео, а заново перекидывает его с компьютера на айфон. Поэтому, восстановить удаленные видео, которые вы не синхронизировали так не получиться.
Шаг 1. Запустите iTunes и подключите к компьютеру ваш айфон.
Шаг 2. Зайдите во вкладку с видео и выберите те видео, которые хотите синхронизировать.
Шаг 3. Запустите синхронизацию в меню с информацией о вашем смартфоне.
Шаг 4. По завершению синхронизации все отмеченные видео будут перемещены на iPhone.
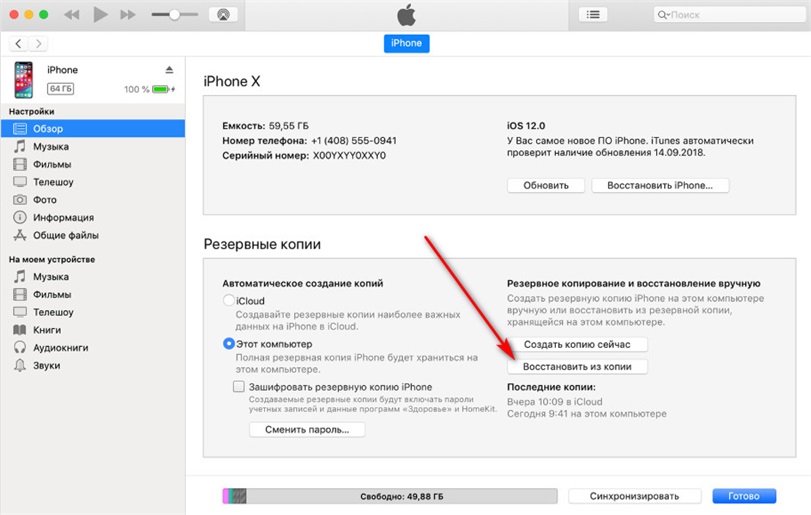
iTunes также может восстановить удаленные видео из резервной копии вашего смартфона. Для этого просто нажмите правой кнопкой мыши на иконку вашего айфона и выберите пункт «восстановить из резервной копии». Но, для этого необходимо, чтобы в момент, когда все необходимые файлы находятся на вашем смартфоне, была сделана его резервная копия.
Сама утилита iTunes является стандартной программой для работы с iPhone и другими мобильными Apple устройствами посредством компьютера. Она полностью бесплатная, имеет весь необходимый функционал, имеет русскоязычную версию на Windows и MAC, а также включает в себя лицензионную медиатеку из десятков миллионов песен, подкастов, фильмов и сериалов.
Если вы удалили купленный ранее фильм или сериал, то он легко восстанавливается даже без подключения к компьютеру. Достаточно просто зайти в iTunes медиатеку и скачать его заново.
Способ 2. как вернуть удаленное видео на айфоне через iCloud
Использование iCloud – прогрессивный метод хранения файлов, который требует хорошего Интернет-соединения. В противном случае синхронизировать более тяжелые файлы, такие как видео, будет непросто. Но, если вы синхронизировали видео, то они будут надежно сохранены на облачном хранилище.
Шаг 1. Перейдите в настройки вашего iPhone.
Шаг 2. В настройках перейдите в пункт iCloud. На версиях iOS 10.2 и старее, сначала необходимо перейти в раздел настроек с вашим именем или названием смартфона.
Шаг 3. В настройках iCloud убедитесь, что переключатель напротив раздела видео включен. В противном случае, видео не будут синхронизировать с облачных хранилищем. Если же ранее синхронизация видео уже была включена, то скорее всего вы сможете скачать видео с облачного хранилища.
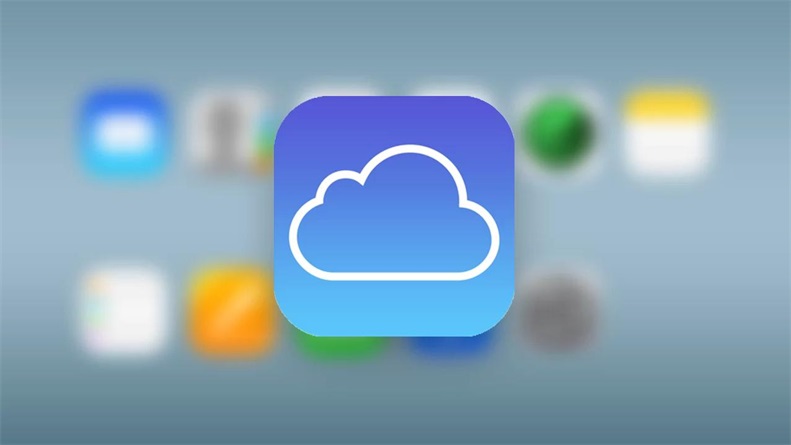
Для того, чтобы можно были загрузить видео в облачное хранилище необходимо стабильное Wi-Fi Интернет-соединение. Передача файлов посредством мобильного интернета в iPhone сильно ограничена несмотря на версию и тип мобильного интернета.
iCloud – облачное хранилище разработанное компанией Apple. Оно надежно хранит файлы и защищает их от потери и несанкционированного доступа. Для использования облачного хранилища достаточно просто зарегистрировать Apple ID и при этом, вам будет предоставлено 5 Гб бесплатного пространства на облачном хранилище.
Сохранять видео можно также посредством облачного Google Drive – прямого конкурента iCloud. Данное хранилище такое же многофункциональное, безопасное, но более гибкое в использовании и предоставляет бесплатно 15 Гб пространства. Но, оно более оптимизированно именно под Android пользователей. Нежели под владельцев Apple устройств.
Способ 3. Программа для восстановления видео - UltData
Если вы не синхронизировали видео в iTunes, и не сохраняли их в облачном хранилище iCloud, то восстановить их получиться только с помощью Tenorshare UltData. Она позволяет буквально вернуть видео с того света. Если, конечно они еще не были перезаписаны другими файлами.
Шаг 1. Установите утилиту Tenorshare UltData на компьютер. Доступна версия и для MAC. Для начала достаточно будет и пробной версии утилиты.
Шаг 2. Подключите ваш айфон к компьютеру и запустите утилите.

Шаг 3. На айфоне потребуется указать, что вы доверяете компьютеру. После этого, утилита определит ваш айфон.
Шаг 4. После этого, вы сможете выбрать какие именно файлы желаете восстановить. В нашем случае это видео.
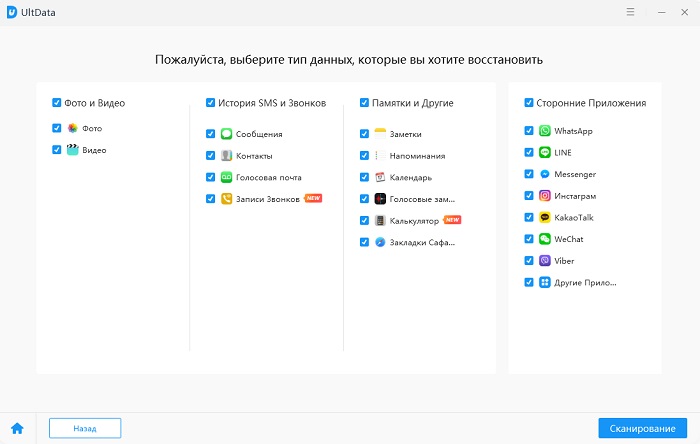
Шаг 5. Теперь, чтобы восстановить удаленные виде с айфона, запустите сканирование и подождите пока утилита определит все файлы, которые может восстановить.
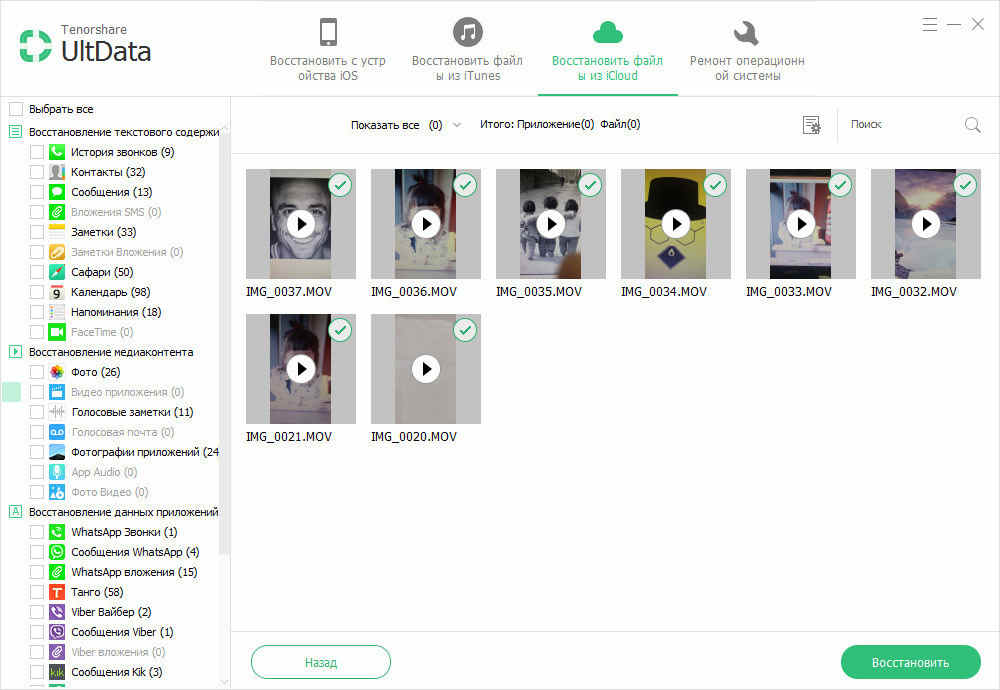
Шаг 6. Все файлы и видео, которые поддаются восстановлению можно посмотреть, а также выделить необходимые и вернуть только их.

Шаг 7. Запустите восстановление видео. После его завершения, удаленные ролики снова будут на вашем iPhone.
Утилита UltData разработана компанией Tenorshare для работы с iPhone и другими мобильными устройствами от Apple, а также Android смартфонами. Она имеет простой интерфейс, понятный для пользователей Windows программ и не требует постоянных синхронизаций как iTunes.
Заключительная часть
Как вернуть видео, которое удалил на айфоне? Ответ довольно прост. Если все уже синхронизировано через iTunes или iCloud, то все очень просто. Достаточно, еще раз синхронизировать видео с компьютера или просто скачать их из облачного хранилища iCloud. Другое дело, если видео было сохранено только на вашем смартфоне и более нигде. В таком случае необходимо использовать утилиты для восстановления файлов.
Наиболее удобным, универсальным и простым вариантом является утилита Tenorshare UltData. Она отличается простым интерфейсом, напрямую работает с айфоном и не требует постоянных синхронизаций. Утилита позволяет буквально в несколько кликов просто восстановить видео на смартфоне. Второй особенность утилиты, является то, что можно восстановить только указанные файлы, а не все разом, как это делается при использовании резервных копий.
Сам разработчик Tenorshare выпускает целую серию утилит для работы с мобильными устройствами от Apple. Все утилиты крайне просты в использовании и имеют понятный интерфейс, для которого не нужны гайды. Все сделано максимально просто и для людей. Tenorshare предоставляет и пробную бесплатную версию утилит.
На официальном сайте также доступны программы для обновления, работы с файлами на iPhone, переноса всех данных на другое устройство и восстановления в случае критических ошибок. Все утилиты отличаются широким функционалом и работают с любой версией iPhone или другого мобильного Apple-устройства.

Даже если вы удалили данные со своего iPhone, их всё равно можно восстановить
Как восстановить фото из недавно удалённых
- Запустите приложение «Фото» у себя на iPhone;
- Откройте вкладку «Альбомы» и пролистайте вниз;

Восстановить фото из удалённых можно в течение 30 дней
- Здесь выберите раздел меню «Недавно удалённые»;
- Отметьте нужные фото и нажмите «Восстановить».
Важно понимать, что этот метод сработает, только если с момента удаления фотографий прошло строго меньше 30 дней. Всё это время они будут храниться в папке «Недавно удалённые», а значит, их можно будет оттуда беспрепятственно извлечь. А что делать, если снимки были удалены раньше или вы предусмотрительно стёрли их ещё и из папки временного содержания удалённых файлов? Тут нужна более тяжёлая артиллерия.
Как восстановить фото на Айфоне, если удалил из удалённых
Если вы окончательно удалили все снимки с iPhone, это не значит, что их нельзя восстановить. Правда, для этой цели потребуется специализированный софт, который сможет проанализировать историю удалений и обернуть эти процессы вспять. Я говорю о Tenorshare UltData. Эта утилита мастерски находит даже те файлы, которые были удалены уже достаточно давно, и без проблем восстанавливает их.
-
утилиту Tenorshare UltData себе на компьютер;
- Установите её и подключите iPhone к своему ПК по кабелю;

Через UltData можно восстановить даже давно удалённые данные
- Запустите утилиту и нажмите «Восстановление с устройств iOS»;

Не выбирайте другие данные, если они вам не нужны
- На следующем этапе выберите «Фото» и нажмите «Сканировать»;

Фото восстанавливаются сразу на компьютер
- По завершении сканирования выберите нужные фото и нажмите «Восстановить».
UltData восстанавливает фотографии сразу на компьютер. Это нужно, чтобы не забивать и без того небольшой накопитель смартфона. В конце концов, перенести снимки с компьютера на iPhone, если пространства достаточно, вы сможете и сами. Очень приятно, что разработчик заботится о таких мелочах, ведь у тех, кто вынужденно удаляет свои фотографии, как правило, не очень много места на устройстве, и они его берегут. Правда, учитывайте, что восстановиться могут не все фото. Совсем уж старые снимки, которые были удалены полгода или год назад, могут оказаться повреждёнными, и их вернуть уже не получится. Точно так же можно восстановить и видео на Айфоне.
Как восстановить фото из iCloud

Таким образом можно восстанавливать фото как по одному, так и все сразу скопом
- Отыщите нужные фотографии и отметьте их;
- Нажмите на кнопку загрузки и подтвердите действие.
Если вы хотите скачивать файлы не по одному, а сразу скопом, их необходимо выделить. С компьютера проще всего это сделать, удерживая клавишу CMD и кликая по нужным фотографиям курсором мыши. Тогда вы сможете отметить нужные снимки и скачать только их, не затрагивая все остальные. Правда, для того, чтобы у вас была возможность загрузить файлы из облака, необходимо включить синхронизацию с iCloud, а некоторые, как показывает практика, этим пренебрегают.
Как включить iCloud Фото
Чтобы включить синхронизацию фотографий с iCloud, необходимо сделать следующее:
- Перейдите в приложение «Настройки» на своём iPhone;
- Пролистайте вниз до вкладки «Фото» и откройте его;

Восстанавливать фото из iCloud можно, только если у вас включена функция iCloud Фото
- В открывшемся окне найдите подраздел iCloud;
- Под ним найдите и включите функцию «iCloud Фото».
Учитывайте, что функция «iCloud Фото» сохраняет не все файлы, а только фотографии и видеозаписи, которые вы делаете своим iPhone или скачиваете откуда-то. То есть все остальные данные, включая различные файлы, документы, кэш приложений или, скажем, переписка в WhatsApp, просто так не сохраняются. Все они включаются в резервную копию, которую iPhone создаёт сам каждый день, а потом использует в случае возникновения каких-либо проблем и настройке заново.
Как восстановить Айфон через Айтюнс
Для тех, кто не очень доверяет облакам, существует возможность сохранять резервные копии прямо на компьютер. Штатной утилитой Apple, которая позволяет выполнять эту процедуру, является iTunes, или Finder, в зависимости от версии macOS, которую вы используете. Впрочем, и тут, и там принцип работы почти не отличается:
- Подключите iPhone к компьютеру и запустите iTunes;
- В интерфейсе утилиты выберите «Восстановить из копии»;

Если вы сохраняли резервную копию на компьютер, эта кнопка будет активна
- Выберите самую свежую резервную копию из сохранённых ранее;
- Подтвердите восстановление и дождитесь завершения процедуры.
Как восстановить данные на iPhone без iTunes
Утилита iTunes хороша всем, если не брать в расчёт тот факт, что иногда она просто отказывается работать. То утилита в принципе не запускается, то iPhone не распознаёт. В общем, проблем с ней хватает. В таком случае следует обращаться к альтернативам. Тут нам поможет UltData, которая умеет всё то же самое и даже больше:
- Запустите UltData и подключите iPhone к компьютеру;

Через UltData можно восстанавливать резервные копии iTunes
- Выберите «Восстановить данные из Backup», если копия хранится на компьютере;
- Дайте утилите разрешение на право чтения резервных копий iTunes;

Утилите нужно дать разрешение на чтение резервных копий
- Выберите самую свежую резервную копию и подтвердите восстановление.
Аналогичным образом через UltData можно восстанавливать копии из iCloud. Допустим, если на телефоне плохое соединение с интернетом или отсутствует сим-карта, вы можете воспользоваться этой утилитой. Достаточно будет авторизоваться в своей учётной записи Apple ID, выбрать копию и подтвердить её восстановление.
- Запустите UltData на компьютере и подключите iPhone;
- На главном экране нажмите «Восстановление с устройств iOS»;

Чтобы UltData не восстановила лишних данных, выбирайте только WhatsApp
- В разделе «Сторонние приложения» выберите WhatsApp;

Можно восстановить только переписку или вместе с вложениями
UltData хороша тем, что позволяет восстановить переписку в Ватсап, даже если вы не создавали резервную копию. Ведь, если она у вас есть, то и проблем с восстановлением не будет, не так ли? А поскольку многие пренебрегают сохранением переписки в облаке, логично, что для них любой сбой, удаление или перенос аккаунта превращается в серьёзную проблему и риск навсегда лишиться переписки.
Читайте также:


