Как вернуть приложение часы
Чтобы вернуть скрытое приложение на главный экран, проведите по экрану пальцем влево, пока не дойдете до библиотеки приложений в конце страниц главного экрана. Теперь вы можете перетащить приложение прямо из одной из папок библиотеки приложений на главный экран.
Как вернуть приложение на главный экран?
Как добавить объекты на главный экран
- Откройте список Все приложения. Как открывать приложения
- Нажмите на приложение и удерживайте его. Появятся изображения всех главных экранов.
- Переместите приложение на нужный экран и отпустите палец.
Как вернуть скрытые приложения на айфоне?
Сведения об отображении приложений на устройстве iPhone, iPad или iPod touch
Как вернуть все иконки на айфоне?
2. Находим пункт «Сброс» в самом низу и выбираем «Сбросить настройки „Домой“». Сразу после подтверждения сброса иконки будут переупорядочены. Все созданные папки удалятся, на первом экране появятся стандартные приложения Apple.
Как вернуть приложение?
Как вернуть удаленное приложение на Андроид смартфоне или планшете
- В первую очередь нужно открыть приложение Google Play на вашем устройстве и перейти на главную страницу.
- В левом вернем углу нажмите кнопку в виде трех линий.
- Далее выберите пункт «Мои приложения и игры».
- Нажмите на вкладку «Все».
Как вернуть приложение из библиотеки приложений?
Чтобы вернуть скрытое приложение на главный экран, зайдите в библиотеку приложений, зажмите и перенесите иконку на рабочий стол. Если не можете визуально найти нужную программу в папках библиотеки, найдите приложение по поиску, зажмите и перетяните иконку на главный экран.
Как вернуть ярлык на экран телефона?
Чтобы вернуть ярлык android-устройства нужно:
- открыть полный список приложений — тапнуть по значку с квадратиками внизу;
- нажать на ярлык приложения и удерживать его;
- появится рабочий стол, на который перемещаем значок программы и отпускаем.
Как восстановить прежний вид значков на рабочем столе?
Как вернуть отображение иконок на Рабочем столе и на Панели быстрого запуска (Windows 7)
- Жмём на клавиатуре комбинацию клавиш Win+R, появится окно Выполнить, вводим команду ie4uinit.exe -ClearIconCache и жмём ОК.
- Нажимаем правой кнопкой мыши на иконке, выбираем Свойства.
- Затем Сменить значок.
Как восстановить значки на рабочем столе?
Как восстановить скрытые приложения?
Как показать скрытые приложения
Как убрать приложение из скрытых?
Откройте меню «Настройки» на своем Android-смартфоне. В категории «Приложения» вы найдете все установленные программы — даже те, которые не отображаются в меню. Чтобы скрыть приложение, нажмите кнопку «Деактивировать».
Как отобразить скрытые покупки в App Store?
Нажмите «Управлять» рядом с пунктом «Скрытые покупки». В верхней части окна нажмите «Музыка», «Фильмы» или «Телешоу» (в зависимости от типа содержимого, которое нужно отобразить). Найдите покупку, которую нужно отобразить, затем щелкните под ней «Показать».
Как вернуть значок контактов на айфон?
Чтобы вернуть вкладку «Контакты» между «Недавними» и «Клавишами», сперва зайдите в настройки iPhone, выберите iCloud и проверьте, включен ли тумблер у «Контактов». Если он активен, отключите его и включите снова.
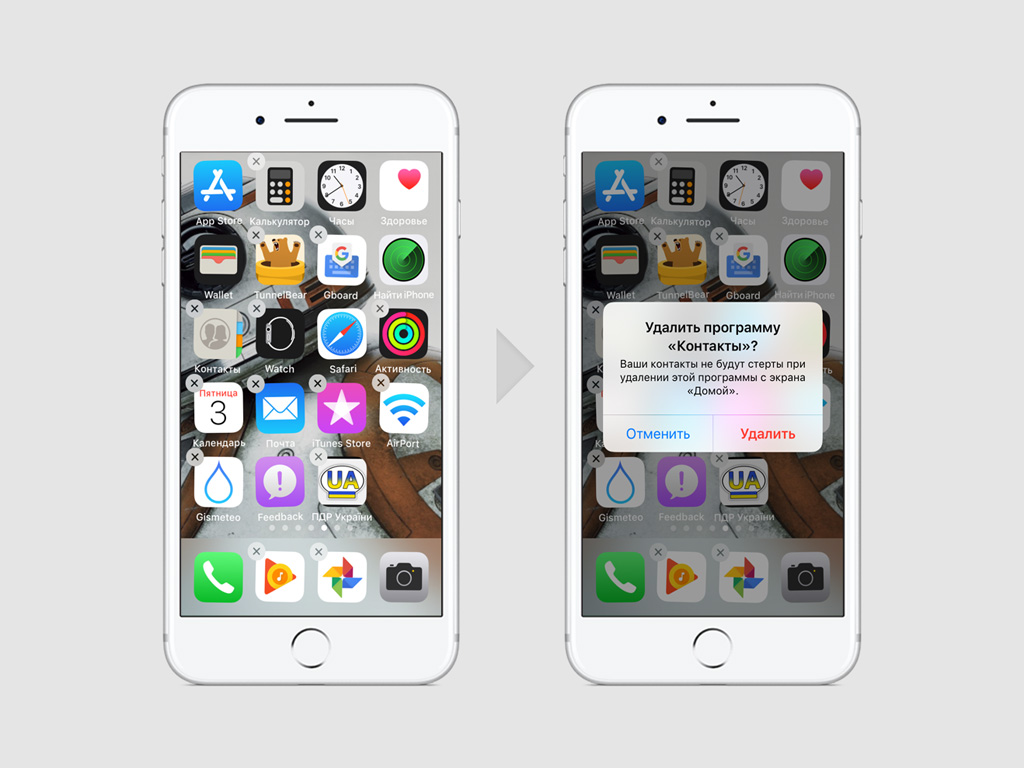
В iOS 10 встроенные приложения с домашнего экрана iPhone или iPad можно было скрывать, но не удалять. В iOS 11 появилась возможность полноценно стереть программы из памяти.
«Контакты» (при удалении этого приложения все его данные будут сохранены в программе «Телефон»);
FaceTime (даже если удалить это приложение, входящие вызовы через сервис все равно можно будет принимать через «Телефон»);
News (если доступно);
«ТВ» (если доступно);
Watch (если к iPhone привязаны Apple Watch, при удалении этого приложения устройство предложит отвязать от него часы);
Обратите внимание, при удалении приложений iBooks, «Карты», «Музыка» или «Подкасты» они не будут доступны для использования через Apple CarPlay.
Как удалить стандартные приложения iPhone и iPad
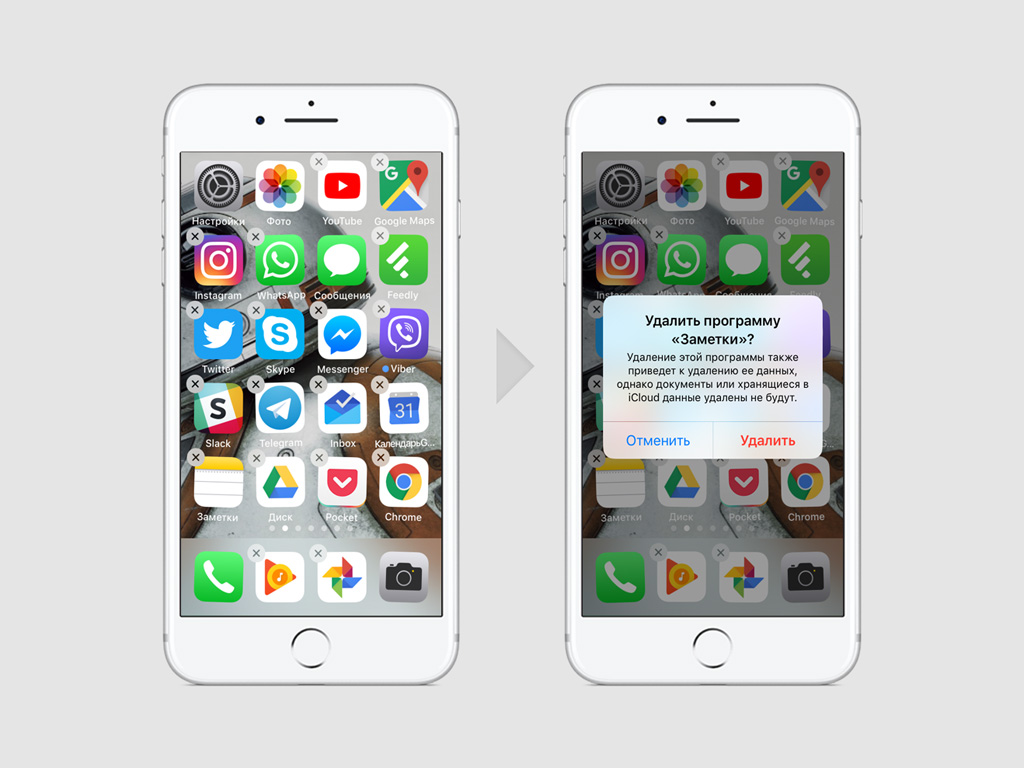
Стандартные приложения iOS 11 с iPhone и iPad удаляются точно таким же образом как сторонние программы и игры, установленные из магазина приложений App Store.
Шаг 1. Зажмите значок стандартного приложения на домашнем экране iPhone или iPad на iOS 11.
Шаг 3. Нажмите на кнопку «Домой» для выхода из меню редактирования положения ярлыков на домашнем экране.
Обратите внимание, при полном удалении встроенных приложений iOS 11 с iPhone они будут автоматически стерты с Apple Watch, если часы привязаны к устройству.
Как восстановить эти программы после их удаления
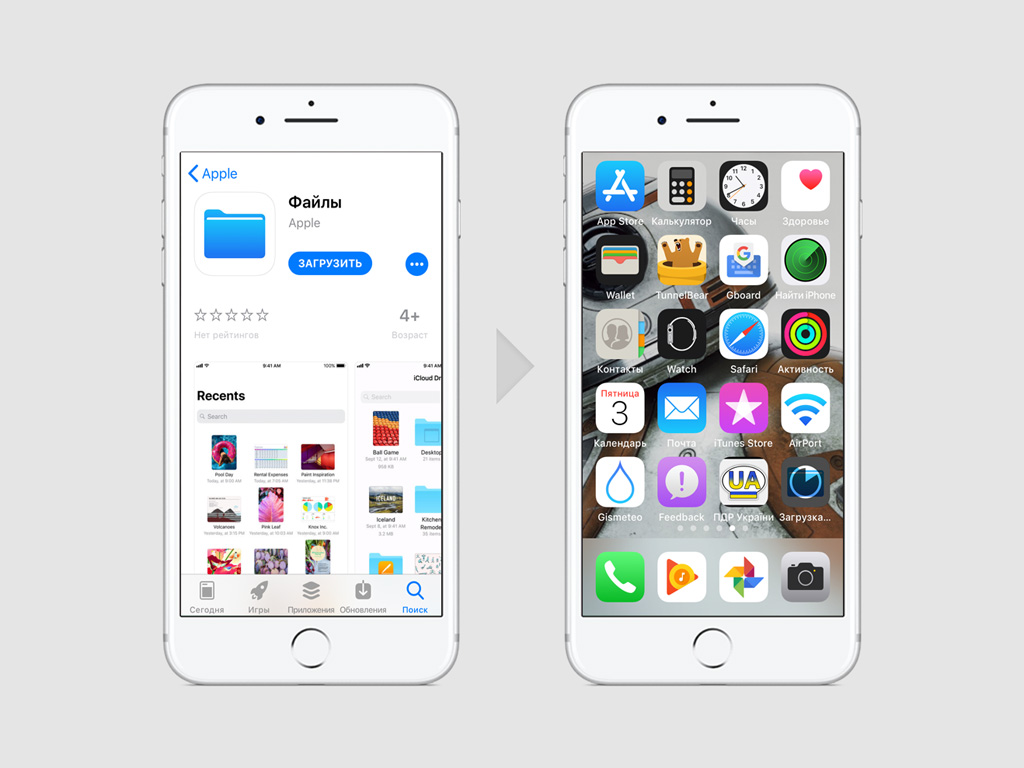
Полностью удаленные встроенные в iOS 11 приложения восстанавливаются точно таким же образом как скрытые из iOS 10 программы.
Шаг 1. Откройте App Store на iPhone или iPad.
Шаг 2. Найдите встроенное приложение на вкладке «Поиск».
Шаг 3. Нажмите на кнопку загрузки программы и дождитесь завершения процесса.
Обратите внимание, при восстановлении встроенных приложений iOS 11 с iPhone они будут автоматически добавлены на Apple Watch, если они привязаны к устройству.
Что происходит при удалении встроенной программы
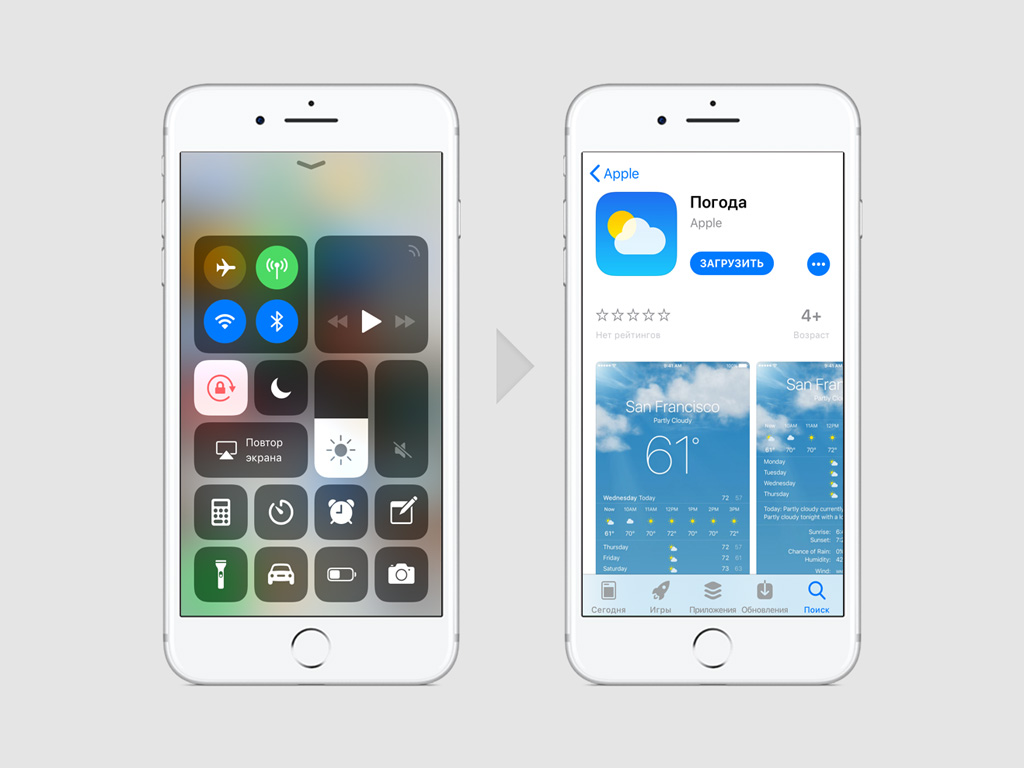
Удаление стандартных приложений iOS 11 на iPhone и iPad может повлиять на работу операционной системы на устройствах и нюансы ее использования.
Пример 1. При удалении приложения «Погода» с iPhone его данные не будут доступны для циферблатов Apple Watch.
Пример 2. При полном удалении приложения «Калькулятор», он не будет доступен в «Пункте управления» iOS 11.
Пример 3. При создании пары iPhone и Apple Watch удаление приложений с первого удалит их и на вторых.
Чтобы снова восстановить работу возможностей, которых вы лишились из-за удаления встроенных приложений, просто восстановите их через App Store.
С iPhone и iPad можно удалять стандартные приложения, и очень важно знать, как устанавливать их заново. Это можно делать с любым стандартным приложением, включая Календарь, Калькулятор, Компас, Контакты, FaceTime, Файлы, Почта, Карты, Музыка, Заметки, Погода и т.д.
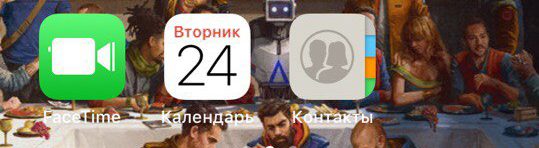
Восстанавливать стандартные приложения так же легко, как и любые другие. Их нужно просто скачать из App Store.
Если хотите попробовать сами, можете удалить любое стандартное приложение со своего iPhone или iPad, а затем следовать инструкции ниже.
Как восстановить стандартное приложение iOS
Все установленные приложения как обычно появятся на главном экране. В нашем примере это было приложение Калькулятор.
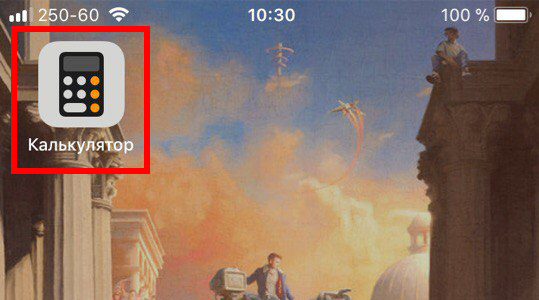
Удалять стандартные приложения можно так же, как и обычные, но функция появилась относительно недавно.
*Проверьте, что вы качаете именно стандартное приложение, поскольку теперь в начале списка результатов App Store помещает рекламу. Кроме того, среди результатов могут быть сторонние приложения с похожими иконками и названиями. Разработчиком стандартных приложений будет указана Apple.
Ссылки на скачивание стандартных приложений
Только вы решаете, нужны ли вам стандартные приложения. К примеру, удалить приложение Музыка можно для того, чтобы избавиться от автовоспроизведения песен в машине или чтобы установить альтернативу, как Spotify.
Есть несколько приложений, которые невозможно восстановить, но и удалить их тоже нельзя. К ним относятся Настройки, App Store и Safari.
Если вы удалили случайно часы или они пропали, попробуйте вывести их на экран самым простым способом:

- Тапните и удерживайте палец на свободном от ярлыков приложений участке на дисплее гаджета.
- При появлении меню главного экрана откройте пункт «Приложения и виджеты».
- В появившимся окне перейдите на вкладку виджетов и отыщите пропавшие с экрана часы.
- Коснитесь по их отображению пальцем и удерживайте, после чего выбранную утилиту можно будет переместить на любой из свободных экранов Андроид.
Если приложение с виджетом было вами удаленно, ознакомьтесь далее, как установить аналогичное из Google Play.
Виджеты с часами
Рассмотрим далее лучшие программы с графическими модулями для основного экрана гаджета из представленных в официальном магазине приложений. В основном помимо отображения времени они предоставляют и массу другой информации, например, погоду непосредственно на месте пребывания пользователя согласно данных, получаемых утилитой по GPS.
Прозрачные часы и погода

Это один из наиболее популярных бесплатных виджетов с часами с количеством установок более 10 млн. Небольшая программа располагает очень гибкими настройками, в результате чего владелец гаджета может устанавливать отображение на дисплее так, как ему это нужно. Возможности утилиты:
-
наличие разных красивых и информативных виджетов размеров 2х1, 4х1-3, 5х3;
Если владельцу девайса не нужны все эти данные, предоставляемые утилитой по умолчанию, он может удалить их в настройках и оставить просто часы. Для этого:
- Нажмите пальцем по отображению времени на экране, что откроет окно настроек.
- Перейдите в раздел «Оформление», затем в «Расширенные настройки».
- Снимите галочки напротив пунктов отображения информации о текущем местоположении, системной информации, заряде батареи и отметьте чекбокс рядом со строчкой «Скрыть погоду».
После этого на экране отобразится минималистичный виджет с часами, вид которых вы также можете изменить в соответствии с собственными предпочтениями.
Sense Flip Clock & Weather

Этот часовой виджет отображения времени и даты подойдет пользователям, которым нравятся часы в стиле Flip Clock с перелистывающимися страницами. Особенности утилиты:
Отображение погоды здесь также при необходимости отключается, после чего на экране будут только красивые ретро-часы. Также можно протестировать другие подобные утилиты:

Часы на экран блокировки
Если есть необходимость изменить установленный экран блокировки таким образом, чтобы на нем отображался крупный циферблат, то в этом случае можно порекомендовать «Светящиеся Часы Комод». Утилита с таким странным названием бесплатна, не требует настройки и не показывает на экране блокировки никакой рекламы.
Чтобы активировать часы, нужно лишь запустить установленную из Google Play утилиту и поставить флажок напротив единственной строчки в настройках «Set as Default». Будьте внимательны, так как в первом окне настроек открывается реклама, кликнув по которой можно инсталлировать на устройство ненужные приложения.
Читайте также:


