Как в телевизоре сони закрыть приложения
- Сообщество
- Домашние Кинотеатры
- Телевизоры
- О новом обновлении Android 8.0 OREO
О новом обновлении Android 8.0 OREO
- Отметить как новое
- Закладка
- Подписаться
- Отключить
- Электронная почта другу
В последнем обновлении для телевизоров Сони на Андройде для линейки ATV2 (Trinity) были обнаружены и подтверждены несколько проблем, в частности с подключёнными устройствами воспроизведения звука (саундбары, усилители). Сейчас проводится разработка нового обновления для устранения этих проблем, поэтому спешить обновляться пока смысла нет. Ждём следующего обновления.
- Отметить как новое
- Закладка
- Подписаться
- Отключить
- Электронная почта другу
Саппорт смотрят импакт после обновления, и не только по России, например, у бритов и немцев он был значительно сильнее после первого обновления, а после второго небольшим.
В моём случае последней заплаткой решили проблемы, которые возникали, поэтому дальнейшие визги, про то, что меню стало темнее посчитал истерикой уже потому, что подтвердить это не мог, а когда общался с ребятами из саппорта, те сказали, что специально мерили люксометрром меню до и после обновления.
stalker_spb- Отметить как новое
- Закладка
- Подписаться
- Отключить
- Электронная почта другу
2015, вроде бы, года выпуска. На днях обновился до 8.0.0. Теперь после продолжительного сна (на ночь) его не разбудить ни пультом, ни кнопками на самом телевизоре. Помогает только выключение из сети и снова включение. Alligator74
- Отметить как новое
- Закладка
- Подписаться
- Отключить
- Электронная почта другу
После обновления на 8 не выполняется команда удалить КЕШ установленных приложений. Кто подскажет в чем проблема?
-Morda-- Отметить как новое
- Закладка
- Подписаться
- Отключить
- Электронная почта другу
я тоже теперь не вижу как можно переключиться на ранее открытое приложение.
А ещё одна проблема добавилась: периодически, ну примерно раз в 10 минут, мигает экран. не важно что это, кино смотрю или просто главное меню или даже заставка включилась, просто берёт и мигает, как будто на долю секунды яркость уменьшается. ни у кого такого не было после обновления? телек KD-49XF7596
Tolianych777- Отметить как новое
- Закладка
- Подписаться
- Отключить
- Электронная почта другу
Такое же бывает. Но не всегда, включил, норм кажет, выключил-включил, мигает. ((( А вот жирный и самый отвратительный минус обновы это именно то самое. что нельзя закрыть или переключиться между приложениями которые были открытые ранее, и нет возможности закрыть приложения работающие в фоне как по мне самое отстойное и конечное обновление для андроид ТВ просто разложение ОС.
Отредактирована нецензурная лексика, которая в данном Сообществе запрещена. Модератор
- Отметить как новое
- Закладка
- Подписаться
- Отключить
- Электронная почта другу
@Tolianych777 написал (-а):. А вот жирный и самый отвратительный минус обновы это именно то самое. что нельзя закрыть или переключиться между приложениями которые были открытые ранее, и нет возможности закрыть приложения работающие в фоне
. жалковато-таки, конечно, что в Android 8 (O) не доступна прежняя функция Переключение задач (переход между приложениями, быстрый доступ или закрытие недавно использованных приложений) . однако, отчего же в принципе игнорировать наличие таких возможностей ( ? ) :
1. Для перехода между приложениями:
- нажмите кн.HOME прямо из открытого приложения, чтобы получить доступ к другому приложению (в т.ч. открытому) через Избранное ,
- зажмите кн.HOME прямо из открытого приложения, чтобы получить доступ к другому приложению (в т.ч. открытому) через меню Приложения .
2. Чтобы закрыть работающее приложение:
- зажмите кн.HOME пока не откроется меню Приложения ;
- выделите приложение и зажмите кн.OK пока не откроется контекстное меню;
- выделите пункт О приложении , нажмите кн.OK - и откроется подменю этого приложения из меню Настройки ;
3. Чтобы отрегулировать лимит фоновых процессов, см. сюда:
Успехов .
"Правильная постановка задачи важнее даже, чем её решение. " (Альберт Эйнштейн) .

Если вы купили совершенно новый Sony Smart TV и не очень привыкли к нему, добавление и удаление приложений может оказаться довольно сложным.
Несмотря на простое в использовании меню и множество предустановленных приложений, добавление новых может быстро запутаться, если вы не знаете, что делаете.
Во-первых, вам нужно знать, что ваш Sony Smart TV использует ОС Android, поэтому, если у вас уже есть смартфон Android, все должно быть примерно одинаково.
Если вы хотите узнать больше о том, как добавлять или удалять приложения на Smart TV, ознакомьтесь с приведенными ниже инструкциями.
Как я могу добавлять / удалять приложения на моем Sony Smart TV?
1. Установите приложения из Google Play Store
Прежде чем начать, вы должны сделать несколько общих проверок:
- Сначала убедитесь, что ваш Sony Smart TV подключен к Интернету.
- Проверьте, работает ли ваше устройство на Android или нет. Некоторые смарт-телевизоры Sony (обычно до 2015 года) не имеют ОС Android.
- Чтобы получить доступ к Google Play Store, у вас должна быть активная учетная запись Google.
После этого вы можете начать установку новых приложений на свой телевизор:
- На пульте дистанционного управления Sony Smart TV нажмите Дом .
- Перейти в приложения .
- Под приложениями выберите Google Play Store .
- Теперь выберите панель поиска и используйте функцию голосового поиска или экранную клавиатуру для поиска приложения, которое вы хотите загрузить и установить.
- В Google Play Store вы найдете только те приложения, которые совместимы с вашим устройством. Некоторые приложения, которые работают на вашем смартфоне, не могут быть установлены на вашем телевизоре, потому что они не оптимизированы.
- После поиска определенного приложения отобразится список похожих приложений. Выберите тот, который вы хотите установить.
- Теперь выберите Установить .
После этого ваш Sony Smart TV начнет загрузку и установку вашего приложения. Подождите, пока процесс завершится, и вы найдете свое приложение в разделе Главная> Приложения.
Мы должны отметить, что если у вас более старый Sony Smart TV, вы не сможете напрямую загружать новые приложения через Google Play Store.
Вместо этого вам придется использовать телевизионную приставку (STB), например, Google TV (NSZ-GS7). Имейте в виду, что не все приложения доступны, потому что они не оптимизированы для телевизора с большим экраном.
Если у вас есть Sony Smart TV 2013/2014, вы также можете использовать Opera Store для установки новых приложений.
2. Удалите приложения с вашего Sony Smart TV
Вы можете удалить или скрыть приложение прямо из меню приложений:
- В меню « Приложения» перейдите к приложению, которое вы хотите удалить или скрыть.
- Нажмите и удерживайте кнопку ввода на пульте дистанционного управления в приложении, которое вы хотите удалить.
- Теперь у вас будет два варианта: удалить приложение или скрыть приложение . Выберите наиболее подходящий для вас вариант.
- На пульте дистанционного управления нажмите кнопку « Домой» .
- Перейти в приложения .
- Под приложениями выберите Google Play Store .
- В магазине Google Play перейдите в раздел « Мои приложения» .
- Теперь найдите приложение, которое вы хотите удалить, и выберите его.
- Выберите Удалить, а затем подтвердите, нажав ОК .
Стоит отметить, что некоторые из предустановленных приложений не могут быть удалены. В зависимости от номера модели вашего телевизора у вас будет возможность скрыть Избранные приложения:
- На вашем Sony Smart TV перейдите в Настройки .
- Теперь перейдите в Приложения> Системные приложения> Sony Shelf> Уведомления .
- Переключитесь на OFF, и раздел «Избранные приложения» исчезнет с вашего домашнего экрана.
Кроме того, вы можете выполнить следующие действия:
- На вашем Sony Smart TV перейдите в Настройки .
- Перейдите в Приложения> Sony Select> принудительно закрыть его .
- Переключите уведомления на OFF .
- Примечание: вы также можете сделать это, выбрав « Настройки»> «Системные настройки»> «Главный экран»> «Рекомендации»> «Выключить» все приложения .
Как видите, установка или удаление приложений на вашем Sony Smart TV совсем не сложно. Самый простой способ — через Google Play Store, но вы можете сделать это и другими способами.
Если у вас есть другие предложения или вопросы, не стесняйтесь оставлять их в разделе комментариев ниже.

seregka15,
Жмакать на д/у, при выкл тв.
1- выкл с пульта.
2-быстро последовательно нажать клавиши на пульте "I+", "5", "VOL+", питание"
3-на экране будет сервис меню.
Смотри не на косяч!

там на английском, но всё предельно ясно.

polkinnike,? бОЛЬШОЕ СПАСИБО.
тОЖЕМОГУ ПОДЕЛИТЬСЯ ВОТ ЭТИМ
Добавлено 09.07.2016, 20:02:
а ВОТ ЗНАЧКИ tsc И НЕКОТОРЫХ ДРУГИХ НЕ МОГУ ПОМЕНЯТЬ ЧЕРЕЗ APKTOOL. у РУТЬЮБА ЗНАЧОК НЕ ПОЯВЛЯЛСЯ



Простой способ коррекции apk файлов для вывода на домашний экран.
1. Устанавливаем приложение APKToolGUI_2.4.0.418
2. После распаковки в папке Bin обновляем файл apktool.jar (последняя версия 2.2.0)
3. Далее с помощью APKToolGUI (интуитивно понятно) делаем нужные операции: Распаковку, Коррекцию файла AndroidManifest.xml (текстовым редактором), Сборку и Подписание
4. Модификация файла AndroidManifest.xml:
4.1 находим категорию:
<category android:name="android.intent.category.LAUNCHER"/>
добавляем свою ниже:
<category android:name="android.intent.category.LEANBACK_LAUNCHER"/>
4.2 в родительском теге activity добавляем ссылку на картинку-баннер
android:banner="@drawable/<имя_картинки>"
, @drawable - папка в папке res, картинку нужно разместить в папке drawable
<имя_картинки> - имя картинки, которая будет отображаться на главном экране (png, размер 320х180, без альфа-слоя).
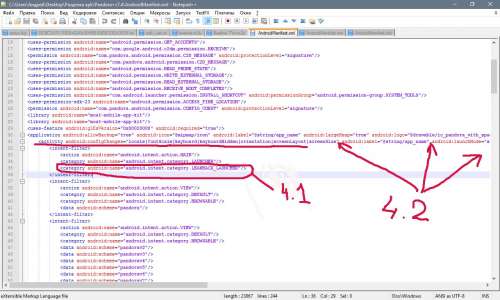


Инструмент: отвертка крестовая малая/большая, паяльник (канифоль и тд и тп), тряпочка (если не вытирать пыль, то хоть поплакать в нее))) Пиво?! по вкусу. я взял :D
После покупки ТВ в Польше, по приезду домой в РБ, обнаружил, что вставленная флэшка/кабель в боковой разъём usb сильно шатались. Со временем внутри пластик на контактах и вовсе обломился. Было решено разбирать ТВ и перепаивать на новый разъем.

Разборка не составила особого труда, как и перепайка usb-разъёма.
Для начала откручиваем винты крепления пластикового корпуса, где находится вся начинка нашего ТВ. Если нет настенного крепления, то на 2 винта меньше :D Открутили и просто подымаем вверх крышку

Нам нужна большая зеленая плата. Откручиваем винты по периметру (красный), те черные вставки по краям под внешние разъемы- снимаются и появляется доступ к остальным винтам, разъединяем разъемы (зеленый, уточню момент- что самый верхний разъем достается одновременно нажатием по краям 2х квадратиков) и достаем нашу зеленую плату. Желтый- наш пациент USB здесь,здесь все. Начинаем работу с платой


Стоявший в ТВ usb имеет 4 точки крепления к плате, точно такой же я не смог найти ( даже на али, ebay., даже в шуфлядке. Вы нашли? - замерьте длину-роль сыграет, поверьте), и я взял с 2мя точками крепления+ пришлось надфилем уменьшить ширину ножек, дабы влезло в отверстия крепления к плате+ пинцетом согнуть внешние контакты для пайки. А то место, где разъем старого корпуса должен припаиваться к плате(ближе к краю)-я залил термоклеем. Сидит мертво.





Собираем все обратно, проверяем-наслаждаемся :thank_you:
Добавлю еще пару фото с разборки:








Обнаружил какой то разъем, к которому не идет шлейф, хз для чего он.

Хотелось бы для себя узнать, что разъем на последнем фото? чисто интересно

Думаю многие из Вас заметили, что далеко не все приложения после установки на ТВ (далее устройство) выводят ярлык в лаунчер .
Связано это непосредственно с тем, предусмотрел ли разработчик, поддержку платформы AndroidTV или нет.
Уже достаточно много приложений имеют такую поддержку, но есть и такие в которых по той или иной причине её нет.
В данной инструкции мы рассмотрим варианты решения данной проблемы.
А именно как же самому создать отдельное приложение ярлык для любого android приложения.
Почему именно приложение ярлык?? Да всё очень просто, можно отредактировать само приложение, но эту процедуру надо будет проделывать каждый раз как будем обновлять приложение, что не совсем удобно.
Вторая причина это защита некоторых приложений от редактирования. Изменить их не так просто как казалось. Ну и третья и основная это время. Мы всего лишь один раз создадим приложение ярлык которое будет работать с любой версией основного приложения.
В данной инструкции будет приведено несколько способов.
Для примера создадим ярлык для GoogleChrome
Для этого воспользуемся Инструментом разработанным нашими немецкими друзьями!
Android TV App Launcher Builder
Представляет собой веб приложение\сайт в котором мы заполняем необходимые поля, и добавляем ресурсы.
В результате нам компилируют готовое приложение.
Теперь немного пояснений что вводить и куда:
App Name (max 15 characters): СhromeATV (Тут нам надо вписать имя нашего приложения 15 символов максимум на английском)


App Category: Этот параметр имеет 2 значения: Приложения и Игры. В зависимости от значения приложение попадёт в ту или иную Полоску категорий.
App Logo (PNG only): Здесь нам предстоит выбрать иконку для приложения (будет отображаться в настройках, вкладка все приложения)
Иконку легко можно найти в гугле Chrome или вытащить с APK обычным архиватором.
App Banner (PNG/JPEG, optional): - этот пункт нас интересует больше, ибо мы не просто хотим вывести иконку в меню, а сделать её симпатичной ))
Гугловский стандарт для баннера выводимого в лаунчере AndroidTV это картинка 320х180 пикселей без прозрачности.
Тут мы: ищем в интернете, рисуем, просим кого-то нарисовать баннер нужных размеров.
При поиске иконки Chrome нам на глаза попадалась подходящая картинка: Banner осталось лишь подогнать под нужный нам размер.
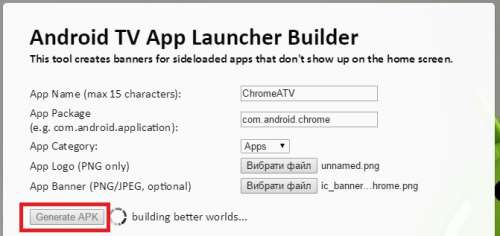
Ожидаем пару секунд и Получаем уже готовый АПК программы иконки для нашего приложения, нам деже покажут как будет выглядеть банер:
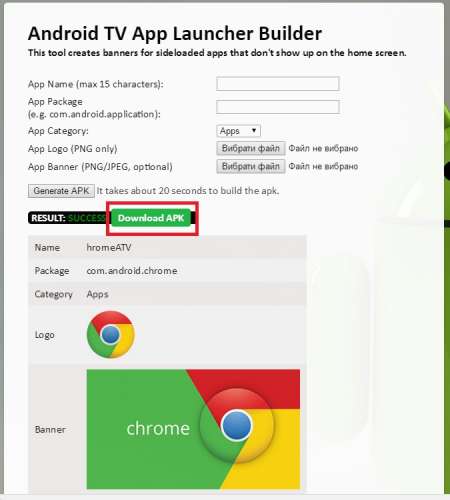
Нажимаем кнопку Download APK и сохраняем готовое приложение ярлык себе на ПК.
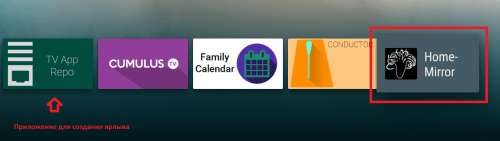
Для этого устанавливаем приложение Tv App Repo
или скачиваем:
TV_APP_Repo.apk ( 4.81 МБ )
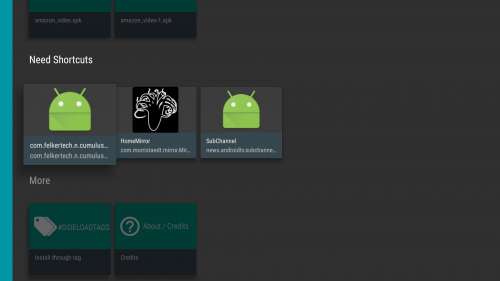
Минус такого способа, мы никак не можем повлиять на иконку, которая будет на ТВ, она автоматически создаться.
Думаю тем кому важен функционал а не красота будет актуально.
П.С. приложение создано теми же ребятами что и сайт в способе №1.



Было бы дискриминацией обойти проблемы крупных производителей телевизоров и говорить исключительно о Сони. Поэтому ниже будет примерный небольшой список самых распространённых на российском рынке фирм.

Помните, я говорила про политику компании? В каком-то смысле неполадки с YouTube на телевизорах Сони связан именно с ней. После ребрендинга официального магазина и переименования его в Vewdприложение Ютуб было удалено. Поэтому после обновления прошивки пользоваться им невозможно, и обойти это невозможно никаким образом. Единственное, что вы можете сделать – транслировать сигнал с другого источника или использовать браузер.
Филипс
На телевизорах производителя LG как таковых проблем нет. Разве что приложение пропадает после обновления прошивки. Поэтому всё, что вам нужно сделать – войти в магазин программ и скачать YouTube. Попробуйте прямо сейчас.
Самсунг
Когда речь идёт об устройствах Samsung, также можно сказать о политике компании – они перестали поддерживать устройства старше 2012 года, поэтому в них пропала поддержка Ютуб. Если ваше устройство – одно из таких, либо ни в коем случае не обновляйтесь, либо, как и с Сони, используйте браузер или трансляцию.


Почему не обновляется YouTube?
Начнем наш обзор проблем со сравнительно простой ситуации – YouTube отказывается обновляться. Ни автоматически, ни вручную приложение не загружает необходимые данные. Это может привести к полной неработоспособности сервиса или вызовет баги в отдельных функциях программы.
Почему у меня не работает обновление YouTube:
- Устаревшая прошивка телевизора и другое программное обеспечение в операционной системе. Для начала рекомендуем проверить наличие обновлений для телевизора. Обычно это можем сделать в одном из пунктов в меню настроек. Еще следует обновить другие приложения от сторонних разработчиков, а в конце попробовать и YouTube через приложение Google Play (или другое, в зависимости от марки телевизора).

- Проблемы с данными в кэше. Сперва пробуем удалить временные данные для конкретного приложения. Для этого используем раздел настроек или управления программами (длительное нажатие на YouTube). Если не сработало, пробуем открыть «Настройки сети» в основном меню параметров и выбрать «Очистить хранилище данных», что актуально для телевизоров Philips.
- Сложные фоновые процессы. Просто немного ждем. Если дело в обновлении, которое сейчас скачивается, оно скоро загрузится. Останется только установить софт и YouTube заработает нормально.
- Низкая скорость, высокий пинг или плохой сигнал сети. Через speedtest проверяем на ТВ характеристики сети. Желательно: скорость – от 10 Мбит/сек, пинг до 50-70, а уровень сигнала – 4-5 полосок. В противном случае улучшаем качество сети: заказываем лучшую скорость у провайдера, расширяем зону действия Wi-Fi или переходим к другому оператору.
Советы по исправлению проблем

Мы за равноправие, поэтому, если вы пользуетесь устройством одного из крупнейших брендов, ответ я вам дам в этой статье. Благо, алгоритм решения одинаков от фирмы к фирме.
- Проверяем, что устройство действительно больше не поддерживает Ютуб. Особенно это актуально для LG. Остальным тоже полезно, если прошивка старая. Для этого мы открываем магазин приложений и ищем заветную иконку. Пробуем установить. Вышло? Отлично. Закрываем статью, наслаждаемся роликами. Если нет, идём дальше.
- Открываем браузер и входим через него. Это – самое простое решение. Если с ним что-то не так, опять-таки, идём к следующему пункту.
- Скачиваем приложение для трансляции. У каждого телевизора оно своё. У Самсунг, например, это TV Cast. Чаще всего оно парное, аналогичную прогу придётся поставить и на устройство, с которого будет вестись трансляция. А дальше следуем подсказкам в приложениях. Чаще всего они более чем понятны.
Как смотреть Youtube на прошитой PS3
Укусили меня в мозг что на PS3 можно смотреть YouTube, ведь я YouTube через PS3 с кастомной прошивкой не смотрю! А надо бы! Ну самый простой способ на прошитой консоли – использовать плагин YouTube для Showtime. Устанавливается просто, работает быстро. Большинству наверное хватит за глаза. Но если все-таки хочется использовать родное приложение YouTube для PS3 придется повозиться. Прежде всего в XMB интерфейсе PS3 выбираем раздел Услуги ТВ/видео, нажимаем на Мои каналы и выбираем там Youtube. Устанавливаем приложение, и запускаем его из этого же раздела телевизора. При запуске программа напишет “Чтобы открыть YouTube, войдите в аккаунт PSN” и предложить войти в PSN. Но мы-то на шитой консоли, нам в PSN лишний раз нельзя! На самом деле, приложение YouTube для PS3 является по сути примитивным Web-браузером, и его легко хакнуть чтобы оно работало без PSN, в отличии от скажем Netflix Hulu Redbox и тому подобных сервисов, которые хакнуть наверное не получится. Для того чтобы смотреть YouTube без PSN на прошитой PS3, найдите куда установилось приложение на диске PS3. Внутри найдете папку local, где будет файл offline.html. По умолчанию он имеет вот такой вид. Нам нужно заменить все содержимое на одну единственную строчку – вот такую:
Теперь при загрузке YouTube на PS3 он перестанет требовать логина в PSN и прекрасно работает и без него. Я проверял это на стандартной версии которая грузится из меню – все работает. После апдейта до версии 1.05 нужно опять заменить файлик offline.html, после чего опять все заработает. И после апдейта до 1.09 нужно опять заменить файлик. На момент выхода этого видео последняя версия YouTube для PS3 – это 1.11, и она тоже работает без PSN после замены файлика. Так что дерзайте. Приложение можно установить как с самой приставки, так и скачав на компьютере по прямой ссылке с серверов Sony прямо из PSN и положив файлик на флешку. Дальше устанавливаете как обычный пакет Хочу отметить, что поскольку приложение официальное, то все ошибки возникающие при запуске – результат ваших кривых рук. Если YouTube не запускается и выкидывает обратно в XMB, скорее всего у вас стоит более ранняя прошивка и установлен спуфер. Нужна последняя версия из доступных на данный момент CFW. Кроме того иногда появляется ошибка “Не удается связаться с YouTube”. Скорее всего у вас слишком старая версия приложения – допустим версия 1.0 когда доступна 1.11. Попробуйте обновиться. Вторая причина возникновения этой ошибки – отсутствие доступа в интернет с PS3. Проверяйте сеть и смотрите Изю на большом экране!
Чем заменить Смарт ТВ на телевизоре
А о том, как подключить Ютуб к телевизору через телефон, читайте в соответствующей статье.
Решение проблемы с подключением телевизора к интернету
Почему не работает видео в вк: причины и что делать, если не показывает?
Для всех остальных владельцев телевизоров от известных брендов (Samsung, LG, Philips, Sony и т.д.), в которых поддержка YouTube никаких сомнений не вызывает, предлагаю проделать следующие шаги. Для начала, исключить ошибки с подключением ТВ к интернету.
Прежде всего, вытащите из розетки сетевой шнур на полминуты, чтобы полностью обнулить оперативную память телевизора. Часто самые простые действия позволяют решить огромное количество проблем

Проделайте то же самое с wifi роутером — его достаточно просто перезагрузить или выключить кнопкой на корпусе
Если при использовании YouTube на экране отображается ошибка подключения к сети, то проверьте, чтобы на роутере горел индикатор Интернета и WiFi, и он действительно работал на том же ноутбуке или компьютере

В случае, когда с интернетом на других устройствах все «ОК», то попробуйте просто зайти в настройки Андроид

И переподключиться к своей WiFi сети

Также дополнительно можно зайти в расширенные сетевые параметры

И вручную указать:
- IP адрес телевизора. Он будет зависеть от IP роутера. Например, если у маршрутизатора IP 192.168.1.1, то для ТВ можно задать 192.168.12.1
- Шлюз — это IP самого роутера, обычно 192.168.1.1 или 192.168.0.1
- DNS сервера — можно использовать от Google, 8.8.8.8 и 8.8.4.4
Основные требования для установки приложения
YouTube, установленный на телевизоре Samsung smart TV, дает много возможностей пользователям. Большинство интернет-серферов уже не используют сайты с текстовыми материалами. Гораздо проще и интереснее узнать все, что пожелается при помощи видео. Это могут быть развлекательные шоу, программы для обучения, фильмы и т.д. Поэтому смотреть онлайн теперь есть возможность на большом экране.
Чтобы загрузить на Самсунг программное обеспечение от видеохостинга, нужно убедиться, что оно еще не настроено или его вообще можно установить. Технику этой марки производят в Южной Корее. Устройства работают на базе Линукс с системой Тизен. Поэтому программное обеспечение может уже быть установлено и скачивать его не потребуется.
Если все же требуется настройка, следует проверить:
- Поддерживается ли функция Смарт ТВ.
- Подключается ли устройство через кабель или при помощи Wi-Fi.
Есть несколько препятствий. Компания ограничила доступ к использованию на Smart TV. Это относится не ко всем моделям телевизоров. Если техника создана ранее 2012 г – поддержка приложения прекращена. В таком случае желательно поменять старый телевизор, или найти другое решение.
Установленный файл на современной модели Самсунг
Компания LG нравится покупателям за удобство пользования операционной системой. Она функциональная и быстрая. Но случается так, что в WebOS пропадает YouTube, в таком случае нужно просто зайти в магазин и заново его скачать. Сведений о том, что отдельные модели LG не поддерживают приложение, нет.
Если телевизор LG старый, то пользователь может столкнуться с тем, что телевизор показывает картинку и все, звука нет или картинка висит, а звук идет сам по себе. Здесь виновата память. У старых моделей был небольшой буфер обмена и длительные ролики просто на нее не помещались. Вариант – периодически сбрасывать настройки ТВ, чтобы освобождать память.
Самсунг
Компания Samsung имеет соглашение с YouTube и сегодня в моделях корейского производителя есть специальное приложение для просмотра роликов. Но старые пользователи Самсунг могли столкнуться с тем, что софт перестал работать. Дело в том, что в 2021 году YouTube обновили приложения и пришли к решению не поддерживать программу YouTube на моделях, выпущенных до 2012 года. Если телевизор старше указанного года выпуска, то единственный вариант – заходить на сервис посредством браузера.
Читайте также:


