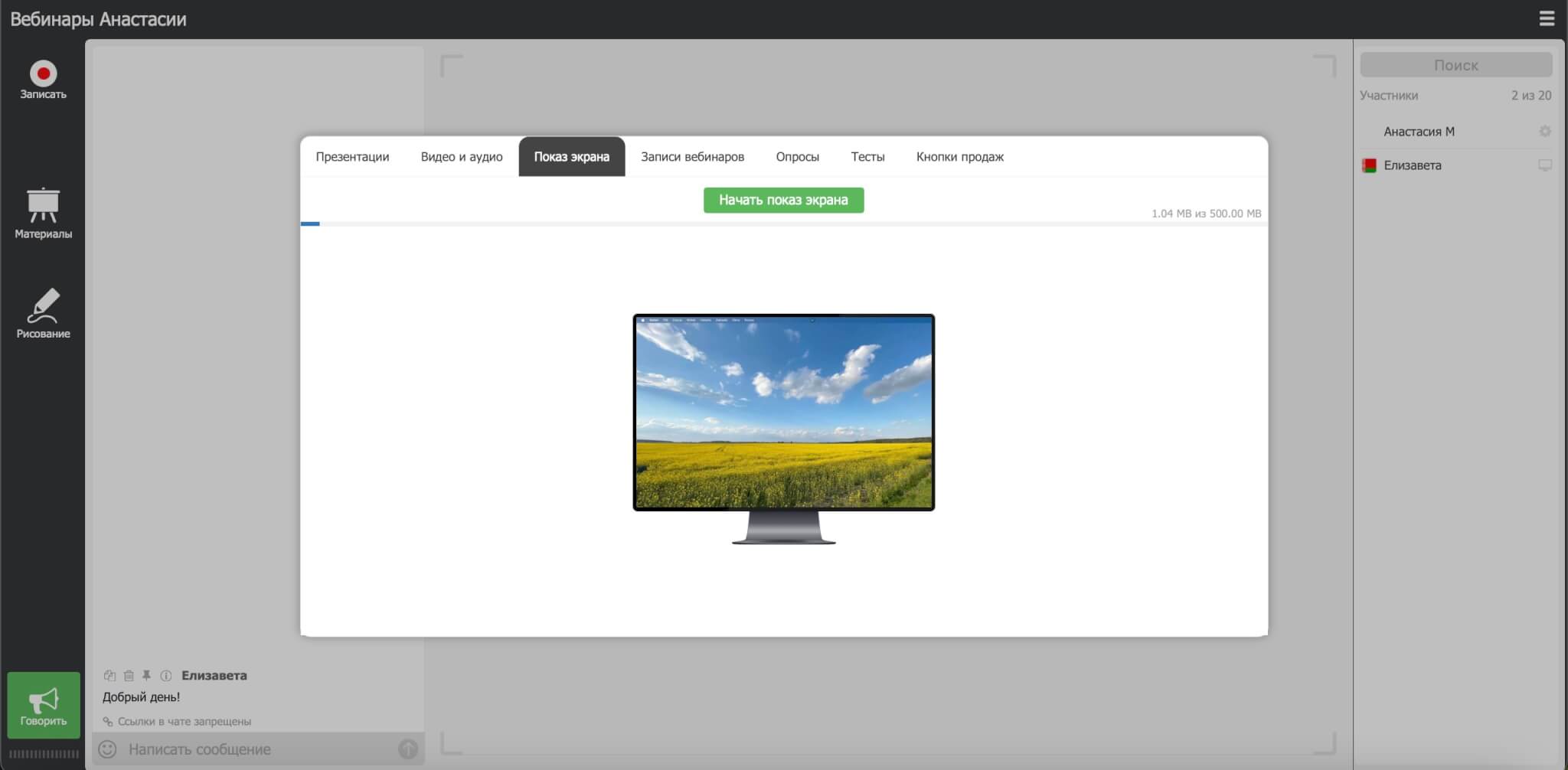Как в приложении вебинар включить демонстрацию экрана
В качестве аудио-видео технологий для вебинаров GetResponse используются HTML5 и WebRTC. Благодаря этим технологиям вебинары становятся плавными и удобными, но кроме того, они позволяют проводить вебинары с высоким качеством аудио и видео.
Технология WebRTC может использоваться в последних версиях таких браузеров, как Google Chrome, Opera, Safari, Mozilla Firefox, Edge. Мы рекомендуем использовать Google Chrome. Этот браузер имеет наиболее продвинутую интеграцию с технологией WebRTC.
Для проведения и просмотра вебинаров можно использовать мобильные устройства. Пожалуйста, скачайте бесплатное приложение GetResponse Webinars в iTunes App Store или Google Play Store.
Вы можете использовать вебинары в полном аудио-видео режиме во время конференции. Необходимо иметь веб-камеру, микрофон, гарнитуру или динамик, подключенный к, и распознаваемый вашим компьютером. Эти устройства не должны одновременно использоваться другим приложением, например Skype.
Какая пропускная способность соединения необходима для использования вебинаров GetResponse?
Для докладчиков необходимо:
- Аудио: 512 кбит/с,
- Аудио и видео: 1024 кбит/с,
- Аудио, видео и демонстрация экрана: 2048 кбит/с.
Для участников необходимо:
- Аудио: 256 кбит/с,
- Аудио и видео: 512 кбит/с,
- Аудио, видео и демонстрация экрана: 1024 кбит/с.
Как исправлять неполадки аудио и видео?
Мой вебинар не записался
Проверьте, не выбран ли режим Только докладчики. В этом режиме только докладчики могут видеть и слышать друг друга, аудио и видео не записываются.
Я не могу подключить микрофон или камеру
Убедитесь, что ваши аудио и видео устройства подключены и активированы в настройках компьютера или ноутбука. Также вам необходимо дать все запрашиваемые браузером разрешения при активации камеры и микрофона. Когда вы попытаетесь включить их, браузер автоматически запросит вашего разрешения. Если иконки камеры и микрофона изменили цвет на зеленый – всё работает нормально. Протестируйте микрофон голосом, чтобы убедиться, что он работает должным образом.
Проверьте, не работает ли в фоновом режиме другое приложение, которое может использовать камеру или микрофон (например Skype, Facebook, WhatsApp, и т.д.). Одновременная работа таких приложений с вебинарами GetResponse может негативно повлиять на их проведение.
Подключайте внешние устройства перед тем, как открывать браузер и комнату вебинара. В большинстве случаев вам нужно будет обновить страницу, чтобы устройства были обнаружены.
Чтобы проверить подключенные устройства вам необходимо будет кликнуть иконку с шестерней в окне видео. Там вы также сможете включить микрофон и камеру.

Участники не слышат меня и не видят моё видео
Если ваше аудио или видео прерывается, убедитесь, что ваше соединение достаточно стабильно, и доступна необходимая пропускная способность соединения. Проверьте, работают ли в фоновом режиме другие приложения, и отключите их. Особое внимание уделите приложениям, для которых включена функция автообновления, а также приложениям, которые могут загружать файлы во время проведения вебинара.
Вы можете ограничить нагрузку на соединение вебинара отключив приложение для демонстрации экрана или камеры на устройствах неактивных участников (вместо этого можно загрузить фото или аватар).
Если возникают проблемы при демонстрации экрана, убедитесь, что ваш фаерволл не блокирует функцию и в сети открыты все необходимые порты.
1. Для каждого пользователя GetResponse настраиваются исходящие сервисные порты. Исходящее соединение устанавливается через порты TCP 1935, 80 или 443 и порты UDP 20000 —
2. Сервисы GetResponse не настроены на прослушивание и не требуют входящих соединений. Для оптимального использования мы рекомендуем исходящую настройку через порты TCP под номерами 1935, 80 и 443.
3. TCP порты 1935, 443 или 80 и UDP порты 20000 — 60000 полностью сконфигурированы для исходящих соединений с интегрированными CoIP и Webcam Video.
4. Чтобы обеспечить наилучшее качество, и чтобы избежать блокировки и задержки, проверьте указанный диапазон IP и создайте исключения в своем фаерволле, чтобы предотвратить сканирование адресов фильтрами.
5. Если ваша политика безопасности требует точного указания конкретных диапазонов IP, мы рекомендуем ограничить конфигурацию фаервола до портов TCP 1935, 80 или 443 и портов UDP 20000 – 60000.
Важное примечание: Мы рекомендуем использовать шаги настройки 3 и 4 только в случаях острой необходимости, так как диапазоны IP необходимо периодически проверять и мониторить, что потребует дополнительной работы с вашей сетью. Эти изменения не происходят часто, но ваша сеть должна отвечать им, чтобы обеспечить стабильные вебинары высокого качества.
Если Вы используете несколько дисплеев, мы рекомендуем отключить их и ограничиться использованием только основного.
Убедитесь, что пропускной способности вашего соединения достаточно, чтобы использовать демонстрацию экрана и закройте приложения, которые могут повлиять на неё (например менеджеры загрузок и другие программы, которые могут работать в фоновом режиме).
Если вы используете базовую версию демонстрации экрана встроенную в браузер, убедитесь, что браузеру даны все необходимые разрешения для доступа к экрану. Обратите внимание, что в этом режиме недоступны некоторые функции. Встроенная функция демонстрации экрана не дает доступ к чату, инструментам рисования, контролю экрана и демонстрации части экрана.
Встроенная функция демонстрации экрана использует собственные возможности браузера. Это решение позволяет поделиться полным экраном, выбранным приложением или конкретной закладкой выбранного бразуера. Такая версия доступна для Chrome, Opera и Firefox.
При использовании приложения для демонстрации экрана убедитесь, что загружена последняя версия. Вы можете загрузить ее в комнате вебинара из раздела общего доступа к рабочему столу.

Затем просто кликните ЗАГРУЗИТЬ и установите самую новую версию приложения.

Обратите внимание, что функция демонстрации экрана доступна только на платформах, поддерживающих Adobe AIR, таких как MS Windows и MAC OSX, и не будет функционировать на Linux или Chromebook. Также, на iPhone, iPad или устройствах на Android (смартфоны и планшеты) вы можете только просматривать демонстрацию экрана и не можете поделиться своим экраном.
Что делать, если вас отсоединяет от вебинара или вы не можете войти в комнату вебинара?
Убедитесь, что вы используете стабильное интернет-соединение, и, при возможности, используйте кабельное подключение вместо Wi-Fi. Используйте частную сеть при возможности.
Проверьте, не работают ли в фоновом режиме приложения, которые могут задействовать камеру или микрофон (например Skype, Facebook, WhatsApp, и т.д.). Использование таких приложений во время вебинара может мешать его проведению.
Как решать проблемы при загрузке презентаций?
Для начала необходимо проверить, поддерживается ли формат загружаемого файла.
Вы можете загружать файлы следующих форматов:
Презентации
PPTX, PPT, POT, POTX, PPS, PPSX, KEY
Примечание: Анимации в PPT или PPTX не будут срабатывать, так как файл будет сконвертирвован.
Текстовые документы
PDF, DOCX, DOC, RTF, TXT, pages, ODT, ODS, ODP
Таблицы
XLSX, XLS, XLT, XLSM, XLTM, numbers
Изображения
JPEG, JPG, PNG, GIF, BMP, TIFF, TIF, TFD
Видео
MP4, AVI, MOV, FLV, F4V, WMV, MPEG, MPG, MP4V, QTX, ASF, M4V, M4U, M4E, MKV, OGV, OGM, OGX, QTM, QT, WEBM, WMX
Аудио
MP3, WAV, M4A, WMA, SN
Далее, попробуйте сократить длину названия.
Если это не помогает, измените формат презентации:
Убедитесь, что размер файла не превышает 500 МБ, т.к. файлы больше этого размера не будут приняты.
Похожие статьи
Работают ли вебинары на мобильных устройствах?
Да, Вы и участники Вашего вебинара могу использовать приложение GetResponse Webinar. В приложении имеются следующие функции: Участники вебинаров могут присоединятся к вебинару со своих мобильных устройств. Вы можете запустить и вести вебинар со своего телефона или планшета. Приложение доступно для устройств iOS и Android и может быть загружено из Google Play и Apple App Store. […]
Что такое вебинары GetResponse?
Вебинары GetResponse это интерактивные веб-семинары с людьми, которые хотят узнать больше о том, что вы предлагаете. Это отличный способ строить свой список контактов. Вебинарная комната предлагает не только трансляцию аудио и видео, но также доступ к онлайн-опросам, показу экрана, возможности делиться файлами и цифровой маркерной доске. Участники могут делиться с вами и с другими участниками […]

При возникновении проблем с компьютером или ноутбуком, при желании продемонстрировать свой рабочий стол или пользование определенной программой, при записи видео или по другим причинам демонстрация экрана является необходимой.
И часто, столкнувшись с подобным, человек не находит нужных ему, удобных и выгодных программ и сервисов, поэтому предлагаю рассмотреть топ-10 сервисов как сделать демонстрацию экрана.
Сравнительная таблица
Skype

Данная программа является наиболее известной и удобной в использовании.
Благодаря простому функционалу и популярности Skype есть практически у каждого, а демонстрация экрана в нём является невероятно удобной.
Трудно встретить человека, который не слышал бы об этом сервисе. Впрочем, довольно часто пользователи задаются вопросом, как сделать демонстрацию экрана в скайпе.
Следует лишь использовать данную функцию во время разговора, что достаточно легко сделать в несколько шагов:
- При разговоре пользователь видит перед собой тёмный экран с изображением – аватаром – собеседника. В самом низу тёмного экрана находим значок «плюс», обозначенный голубым цветом, и нажимаем на него.
- В появившемся меню выбираем «Демонстрация экрана».
Всего пару шагов, и собеседник без труда может увидеть ваш рабочий стол в той области, которую вы выберете.
Главным достоинством работы в данной программе является простота демонстрации экрана и лёгкость в использовании программы, минусы же могут возникнуть при низкой скорости интернета и при работе самого Skype, в котором время от времени портится качество связи.
Skype является единственной программой, в которой демонстрацию экрана можно проводить без предварительного звонка.Так, для этого требуется:
- В списке контактов выбрать человека, которому вы хотите показать рабочий стол.
- Щёлкнуть на его имени правой кнопкой мыши и в открывшемся меню выбрать функцию «Демонстрация экрана» (или «Показать экран»).
- После щелчка появится дополнительное меню, в котором нужно выбрать часто единственную функцию «Показать весь экран».

В открывшемся меню выбираем функцию «Демонстрация экрана» (или «Показать экран»).
Так, программа Skype заслуженно занимает первое место в нашем списке Топ-10 среди сервисов, которые имеют функцию демонстрации экрана вашего ПК.
Viber
Если же по каким-либо причинам Skype у вас отсутствует или вам неудобно им пользоваться, вы всегда можете выбрать не менее популярную программу под названием Viber, которая доступна как для персонального компьютера, так и для телефона/планшета, которым вы пользуетесь.
Действия не сложнее, чем в предыдущем сервисе:
- Во время разговора в Viber, в правом нижнем углу, нужно нажать «Screen Capture», или же «Демонстрация экрана».
- Затем следует выбрать область демонстрации и нажать кнопку «Начать». Трансляция экрана начнётся автоматически.

Демонстрация экрана в вайбере
Достоинства и недостатки являются такими же, как и предыдущем сервисе, однако же, здесь сделать демонстрацию экрана немногим проще.
К тому же, плюсом является и неограниченность демонстрации во времени, качество её зависит лишь от скорости вашего интернета.
Mikogo

В предыдущих сервисах трансляцию экрана можно было проводить только с одним человеком, Mikogo же позволяет сделать демонстрацию экрана одновременно для нескольких участников.
Основным преимуществом программы является то, что она совершенно бесплатна и легка в использовании, а также позволяет создавать видеоконференции с большим количеством участников.
Чтобы начать демонстрацию экрана, необходимо:
- В левом верхнем углу нажать кнопку «Начать сеанс».
- Появившийся код необходимо сказать остальным участникам, которым будет демонстрироваться экран.
- Трансляция экрана начинается автоматически, во время разговора можно сменить участника, чей экран будет демонстрироваться.
Данный сервис занимает совсем немного места на вашем персональном компьютере, прост в использовании и является весьма удобным в плане трансляции экрана собеседникам.
Главным минусом является то, что общение при этом может происходить только с помощью Skype, в самой же программе отсутствует звук и возможность общаться, имеется возможность только видеть участников конференции.

Демонстрация экрана в Mikogo
TrueConf

Ещё одним сервисом является TrueConf версии 3.2, в котором впервые в существовании данного продукта появляется возможность демонстрации экрана, весьма популярная в последнее время.
Программа нацелена на проведение видеоконференций, поддержанием группового общения, и оснащена поддержкой высокого качества видео и его записи, что является главными достоинствами сервиса.
Так, общение в режиме видеосвязи доступно даже в HD качестве. Использовать TrueConf достаточно просто:
- После начала конференции в окне появится иконка в виде монитора – «Показ рабочего стола».
- Следует нажать на эту иконку. После нажатия программа выдаст диалоговое окно с подтверждением трансляции рабочего стола.
- После нажатия на кнопку «Да» в диалоговом окне демонстрация экрана начнётся автоматически.
Несмотря на легкость в использовании, данный сервис имеет и ряд минусов, в частности, программа нуждается в современном процессоре вашего персонального компьютера, и для её использования необходимо обзавестись HD-камерой, под которую и был создан TrueConf.

Используем TrueConf для демонстрации экрана
Впрочем, сервис бесплатный, что является большим плюсом в его использовании.
Brosix

Если же предыдущие сервисы по каким-либо причинам вам не подходят, существует ещё один, такой же простой в использовании, сервис – Brosix.
Чтобы запустить показ экрана с помощью этой программы, необходимо выполнить лишь несколько простых шагов:
- В списке контактов выбрать человека, которому вы хотели бы продемонстрировать свой экран.
- Щёлкнуть значок «Демонстрация рабочего стола», который находится с правой стороны.
- Остаётся только выбрать тип сеанса: демонстрировать свой экран или же просмотреть экран выбранного человека.

Демонстрация экрана в Brosix
Очень важной функцией сервиса является возможность не только трансляции экрана, но и удалённое управление им, то бишь, использование компьютера другого человека на расстоянии.
Таким же образом, получив разрешение, другой человек из списка ваших контактов имеет возможность управлять вашим персональным компьютером.
Из недостатков следует отметить цену программы и ограниченность пользования только двумя собеседниками.
Join.me

Если же скачивать программу для вас проблемно, или вы не располагаете временем для установки и настроек продукта, сделать демонстрацию экрана вам поможет онлайн-сервис под названием Join.me.
Сервис бесплатный, впрочем, только до определённого ограничения, после которого данный сайт требует покупку услуг.
Позволяет собрать до 250 человек одновременно, имеет достаточно высокое качество демонстрации экрана и передачи звука, хорошую скорость, множество функций и чат, впрочем, стоят подобные услуги тоже недешево.
Чтобы начать трансляцию на этом сайте, необходимо:
- Зайти на сайт join.me.
- Нажать на кнопку с надписью «share» и сохранить утилиту.
- Запустить сохранённую утилиту с места/папки, в которой вы её сохранили, после чего трансляция трансляция вашего экрана начнётся автоматически.
Чтобы пригласить участников, достаточно просто дать им ссылку на трансляцию. Главным плюсом работы с данным сервисом является возможность использовать его в онлайн режиме.
Чтобы начать разговор, нажмите кнопку Говорить .

Подробнее о том, как начать разговор в разных браузерах и операционных системах, читайте в руководстве Как выйти в эфир.
С помощью ползунков настройте громкость своего микрофона и динамиков.

Пауза
Пауза позволяет временно остановить вебинар.

Вы можете задать время паузы, а также выбрать, будет вебинар временно заблокирован для всех или только для гостей.

Полноэкранный режим

Полноэкранный режим – ваши участники будут видеть показ документов, видео или экран вашего компьютера развернутыми во весь экран. В этом режиме чат не будет видно.

Материалы
Загрузить все необходимые презентации и файлы на вебинар можно в разделе Материалы.

Показ презентаций
Чтобы загрузить презентацию, выберите закладку Презентации и нажмите на иконку +.
Если вы решили загрузить новый документ, учитывайте, что его обработка может занять некоторое время, которое зависит от размера файла.
Для работы с презентацией вам доступны следующие действия:

Показ видео
Выберите раздел Видео и аудио . Вы можете загружать файлы следующих форматов: MP3, MP4 или видео с YouTube, Rutube и Vimeo.

Максимально допустимый размер загружаемого файла 1 Гб. Воспроизведение файлов будет доступно после загрузки и конвертации.
Чтобы начать показ, нужно кликнуть дважды на файле в списке, либо нажать кнопку воспроизвести (треугольник).

Другие доступные действия над файлом:
Запись вебинара
Чтобы записать вебинар, н ажмите на кнопку Записать.

Если вы захотите прекратить запись, нажмите на кнопку со счетчиком. В появившемся диалогом окне подтвердить ваши действия.

После этого запись отправляется на конвертацию. Этот процесс проходит в автономном режиме и не требует никакого участия с вашей стороны. Скорость конвертации будет зависеть от размера файла и загруженности сервера.
Длительность одной записи не может превышать 10 часов, далее запись вебинара будет автоматически остановлена. Если вам нужно записать вебинар большей длительности, остановите одну запись и начните следующую. В таком случае вебинар сохранится в нескольких файлах.
Будьте внимательны! Запись хранится в вашем аккаунте ограниченное количество времени, затем удаляются. Поэтому сохраняйте нужные записи на компьютер.
Записанное мероприятие будет доступно для просмотра онлайн и скачивания в вебинарной комнате ( раздел Записи вебинаров).

Опросы
Чтобы создать опрос, в закладке Опросы нажмите иконку +.



После того как опрос будет создан и активирован, у пользователя появится окно с опросом. Окно исчезнет только тогда, когда участник вебинара выберет один вариант из предложенных.
Опрос можно проводить параллельно с любым процессом в комнате.
В статистике будет отображено количество участников, которые выбрали тот или другой вариант ответа в процентном соотношении. Также можно увидеть ответ каждого из проголосовавших участников. Результаты опросов сохраняются в системе, пока вы не сбросите результаты, нажав кнопку Сбросить и перезапустить в окне просмотра результатов или не удалите сам опрос.
Тесты
Тесты помогут вам оценить, как участники усвоили пройденный материал.
1. Чтобы запустить новый тест, перейдите во вкладку Тесты и нажмите на иконку +.

2. В появившемся окне укажите название теста. По желанию ограничьте тест по времени, оцените вопросы и запускайте вопросы в случайном порядке.
3. Настройте окно входа для участников.


5. Все, ваш тест готов.
Кнопки продаж
Кнопки продаж — это элемент (кнопка, баннер или текст), который побуждает пользователя выполнить определенное действие: зарегистрироваться, купить, оставить заявку и т. д.
Чтобы добавить кнопки продаж, перейдите на вкладку Кнопки продаж и нажмите на иконку +.

В вашем распоряжении сразу 2 формата: текстовое объявление и баннер.
Если вы хотите использовать текстовое объявление, укажите заголовок, текст кнопки и ссылку на лендинг.

Если вы хотите использовать баннер, то загрузите его в jpg или png формате и укажите ссылку на лендинг или ваш сайт.

Подробнее о кнопках продаж читайте здесь.
Чат
Чат – это отдельный элемент вебинарной комнаты, в котором происходит общение между ведущим, модератором и участниками вебинара.
Вам доступно управление чатом в вебинарной комнате.

- Отрегулировать размер текста.
- Включить ссылки в чате. По умолчанию ссылки запрещены, чтобы не отвлекать других участников ссылками на сторонние сайты и рекламой.
- Включить модерацию чата.
- Полностью заблокировать текстовый чат.
- Очистить историю чата.
4. Открывает дополнительное меню.
Демонстрация экрана
Демонстрация экрана — это удобная функция, которая позволяет транслировать изображение вашего экрана другим пользователям в режиме реального времени.
Чтобы запустить демонстрацию экрана, нажмите на кнопку Материалы и выберите вкладку Показ экрана . Нажмите Показать экран.
![Показ экрана]()
Откройте загруженный файл. Установите программу, кликнув дважды на файле. Наша программа проверена всеми антивирусами и включена в реестр надежного программного обеспечения. Процесс проходит быстро и не требует от вас никаких дополнительных действий.
Список участников
В списке участников вы увидите, кто из гостей просит слова или хочет задать вам вопрос. Кроме того, список участников – это удобный способ найти, связаться, привлечь внимание участников и ведущих. Вам доступны такие действия:
Чтобы привлечь внимание участника/ведущего, нажмите на значок колокольчика – пользователь услышит звуковой сигнал.
Вы можете назначить участника ведущим, так чтобы расширить его права.
Э та опция позволяет временно удалить участника с вебинара. По истечении 2 минут пользователь может снова войти на вебинар.
Заблокировать навсегда – участник не сможет войти на ваш вебинар со своего IP-адреса до тех пор, пока вы не удалите его адрес из списка заблокированных в панели управления.
Коммуникация с другим ведущим
Вы можете пригласить к диалогу другого ведущего, привлечь его внимание и остановить показ его презентации. Для этого нажмите на знак і рядом с его именем и выберите нужное действие
![Коммуникация с другими ведущими]()
Изменение ваших настроек
Чтобы изменить свои настройки в вебинарной комнате, нажмите на значок настройки рядом со своим именем.
![Настройка камеры]()
В открывшемся окне вы можете включить или выключить свою видеокамеру, настроить качество ее изображения, загрузить аватарку на камеру и для списка. Здесь вы можете изменить ваше имя, отображаемое в списке.
Покупка дополнительных мест на вебинаре
Если на ваш вебинар пришло больше человек, чем может вместить оплаченный вами пакет, вы можете воспользоваться опцией Купить дополнительные места . Для этого:
1. В меню н ажмите кнопку Купить дополнительные места.
![Дополнительные места]()
2. Подтвердите намерение оплатить дополнительные места, нажав кнопку Расширить .
![Дополнительные места]()
3. Вы будете перенаправлены на страницу платежной системы. Выберите способ оплаты и следуйте инструкциям.
После успешной оплаты, ваша вебинарная комната будет увеличена на 100 мест. Это расширение будет действовать следующие 5 часов, после чего вместимость вашего вебинара будет уменьшена до стандартных размеров оплаченного вами тарифного плана.
Дополнительная информация
Если вы не нашли ответ на интересующий вас вопрос, приглашаем ознакомиться с другими нашими обучающими материалами и видеоуроками.
Здесь вы найдете ответы на самые распространенные вопросы.
![Онлайн-консультант]()
Также получить помощь сотрудников технической поддержки можно, находясь в личном кабинете или вебинарной комнате.
Слушатели вебинаров могут присоединяться к аудитории вебинара с помощью мобильных устройств, работающих под управлением операционной системы Android 2.2 или старше. Рекомендуется использовать устройства с тактовой частотой процессора не ниже 1 Гц.
Приложение для мобильных устройств Android называется GoToMeeting и доступно для установки с Android Market. Приложение бесплатно и не требует регистрации на сайте компании-разработчика приложения.
Приложение GoToMeeting гарантированно работает на следующих устройствах: Motorola Droid 3, Motorola Atrix, Samsung Galaxy S, Samsung Nexus S, Samsung Nexus S 4G, HTC Thunderbolt, HTC EVO 4G, HTC Desire HD.
Приложение также может быть запущено на Motorola Xoom, Samsung Galaxy Tab, Asus Eee Pad Transformer.
Настоятельно рекомендуется для просмотра вебинара использовать именно Wi-Fi в целях получения максимально качественного просмотра и прослушивания трансляции.
Установка приложения
![]()
и установите его, нажав кнопку «Установить бесплатно»:
Внимание! Если Ваше устройство не отвечает минимальным системным требованиям (Android 2.2 или старше, тактовая частота процессора не ниже 1 Гц), кнопка «Установка» может быть недоступна.
![]()
Внимание! На Motorola Droid 3 приложение GoToMeeting уже установлено. Однако рекомендуется всегда использовать последнюю версию приложения. Найдите приложение GoToMeeting, нажмите иконку , чтобы открыть его, и нажмите кнопку «Обновить».
Подключение к вебинару
Подключение к вебинару с мобильного устройства возможно любым из двух способов (при этом приложение GoToMeeting должно быть предварительно установлено на Вашем мобильном устройстве).
1. Запустите приложение GoToMeeting и введите Webinar ID, свое имя и адрес электронной почты в соответствующие поля. Webinar ID содержится в ссылке на подключение в информационном письме (последние 9 цифр в ссылке).
![]()
2. Откройте информационное письмо для участия в вебинаре и перейдите по указанной в нем ссылке. При запросе выбора приложения выбирайте GoToMeeting.
Если у вас откроется окно с надписью Waiting for the organizer (см. рис. ниже), это означает, что трансляция еще не началась. Дождитесь начала трансляции.
![]()
В случае задержки обратитесь к администрации комплекса по телефону, который указан в полученном Вами приглашении.
Звук
Приложение GoToMeeting позволяет не только видеть демонстрируемые преподавателем материалы, но и слышать преподавателя. Если Вы подключаетесь к интернету через Wi-Fi или 3G, то после подключения к вебинару Вам автоматически транслируются как видео, так и звук. Качество звука напрямую зависит от качества и полосы пропускания канала Вашего подключения к интернету. Для улучшения качества звука рекомендуется не запускать в момент прослушивания вебинара другие приложения, интенсивно использующие сетевой траффик, а также по возможности использовать Wi-Fi. При необходимости улучшить качество звука в программе есть встроенная функция отключения презентации.
Приложение GoToMeeting позволяет использовать:
- Встроенные микрофон и динамик (VoIP)
- Bluetooth гарнитуру, поддерживающую A2DP
Телефонные звонки во время участия в вебинаре
Вам может потребоваться позвонить или ответить на телефонный звонок в то время, как Вы принимаете участие в вебинаре.
Если Вы подключены к интернету через Wi-Fi или 3G, то Вы можете использовать Ваше мобильное устройство в качестве мобильного телефона, при этом Вы не будете слышать звук презентации, после окончания звонка презентация возобновится и появится звук. GoToMeeting спросит, нужно ли включить микрофон.
Если Вы подключены к интернету через GPRS или EDGE, Вы не сможете слышать звук презентации и осуществлять телефонный звонок в одно и то же время. При входящем или исходящем вызове в момент просмотра презентации трансляция приостановится и после завершения звонка Вам будет предложено переподключиться к трансляции.
Запуск других приложений во время участия в вебинаре
Вам может потребоваться запустить другое приложение на Вашем устройстве, не отключаясь при этом от вебинара. Переведите приложение GoToMeeting в фоновый режим нажатием кнопки «Ноmе» на Вашем устройстве и запустите нужное Вам приложение. Чтобы переоткрыть GoToMeeting, выполните одно из следующих действий:
- Выберите иконку в меню приложений Вашего устройства Android
- Откройте вкладку «Оповещения» (Notifications) и выберите GoToMeeting
- Нажмите и удерживайте кнопку «Номе» Вашего устройства, пока не появится экран «Недавно открытые приложения». Выберите иконку GoToMeetingПросмотр презентации
Вы можете просматривать изображение в альбомном или портретном режиме, смена режимов осуществляется автоматически в результате поворота Вашего мобильного устройства.
Просмотр возможен в трех режимах масштабирования. Режимы переключаются двойным прикосновением к экрану. Чтобы убрать панели меню, после переключения экрана необходимо еще раз нажать, чтобы панели скрылись, для возвращения панелей произвести также одно нажатие.
1. Режим соответствия экрану (с масштабированием изображения, чтобы оно соответствовало размеру экрана, это режим по умолчанию)
2. Режим 100% изображения (без масштабирования)
3. Полноэкранный режим
![]()
Обратите внимание, что в нижней части экрана расположено 3 кнопки (перечислены слева направо)
![]()
- окно трансляции
- список участников
- настройкиВ правом верхнем углу размещена кнопка вкл/откл микрофона.
Окно трансляции:
Тут отображается сама трансляцияСписок участников:
Список участников трансляции![]()
Настройки:
![]()
General Information:
Meeting Information – информация по конференции
Personal Information – Ваши данные. Тут Вы можете изменить свое имя и e-mailMeeting Settings:
Mute Upon joining – включение/выключение режима отключения микрофона при присоединении к трансляции
View Screen – режим отключения отображения рабочего стола преподавателя (можно отключать для повышения качества звука при низкой скорости интернет-соединения)Product information:
About GoToMeeting – информация о программеОбратите внимание!
На устройствах Android не предусмотрена возможность использования чата с тренером, инструментов рисования, а также управлением клавиатурой и мышью. Кроме того, если преподаватель передаст вам управление презентацией, Вы не сможете демонстрировать содержимое экрана своего Android. Если у Вас возник вопрос, задавайте его голосом. Перед началом занятия договоритесь с тренером о режиме взаимодействия. В качестве резервного варианта воспользуйтесь электронной почтой. Адрес электронной почты Вашего преподавателя всегда указан в копии информационного письма.Читайте также: