Как в приложении quick ускорить видео
Любите быть в тренде? Обожаете современные технологии, которые значительно упрощают жизнь и экономят время? - Тогда скорее скачивайте приложение Quik на свой смартфон и забудьте о нудной и длительном процессе монтажа за копьютером - Quik сделает все за вас.
Мы очень надеемся, что наша инструкция поможет вам и вы порадуете мир своими шедеврами.
Подготовка
Для начала заходим в магазин приложений со своего смартфона и находим приложение "Quik".
Устанавливаем и с помощью стандартного приложения для GoPro скачиваем необходимые фото и видео с самой камеры GoPro - переходим к следующему шагу.
Создание проекта
Запускаем наше приложение и выбираем пункт "Создать".
Затем находим скаченные видео и фото на своем смартфоне или планшете.
Выделяем их галочками и нажимаем "OK" сверху справа.
После этого, мы попадаем на страницу обработки видео и добавления сценария монтажа.
Создание видео
На монтажной ленте (если ее так можно назвать), вы увидите свои видео, снизу будут различные сценарии монтажа - просто выбирайте любой из них и посмотрите как будет выглядить видео в каждом из этих сценариев.
Таких сценариев огромное кол-во и в каждом из них свои эффекты.
Далее переходим к символу с нотой - он отвечает за добавление музыки. Нажимаем на него и выбираем пункт "Изменить эту музыку".
Здесь у нас огромное кол-во треков, каждый из которых можно добавить к своему видео, однако можно добавить и музыку с телефона.
Далее снова выходим к монтажной ленте и выбираем пункт с карандашом - здесь мы можем подрезать наши видео и добавить к ним текст.
Для подрезки видео вибираем пункт с ножницами и просто выделяем тот момент из видео, который нам необходим, с двух сторон.
Иконка с колонкой отвечает за звуковую дорожку, которая была с конкретным видео файлом. Нажав на нее, мы можем либо убрать звук, либо оставить его. Далее идет пункт с символом буквы - здесь мы можем добавить любую надпись к нашему видео, которая будет отображаться поверх него.
Далее, выходим на монтажную ленту и обращаем внимание на символ с гаечным ключам - здесь мы можем выбрать формат видео: соотношение сторон.
Мы рекомендуем выбирать традиционный "квадрат".
После заходим на страницу "продолжительность" - здесь мы можем выбрать, какой длины будет ролик. Есть возможность сделать его продолжительность под популярные социальные сети, либо выставить произвольную длину ролика.
На этом шаге процесс обработки видео будет закончен.
Сохранение проекта и создание видео
После того, как вы выбрали оптимальный сценарий для своего видео, то вам нужно просто нажать на надпись "Сохранить" в правом верхнем углу.
Также, мы рады представить и свой видео урок, посвященный монтажу видео в приложении GoPro Quik:

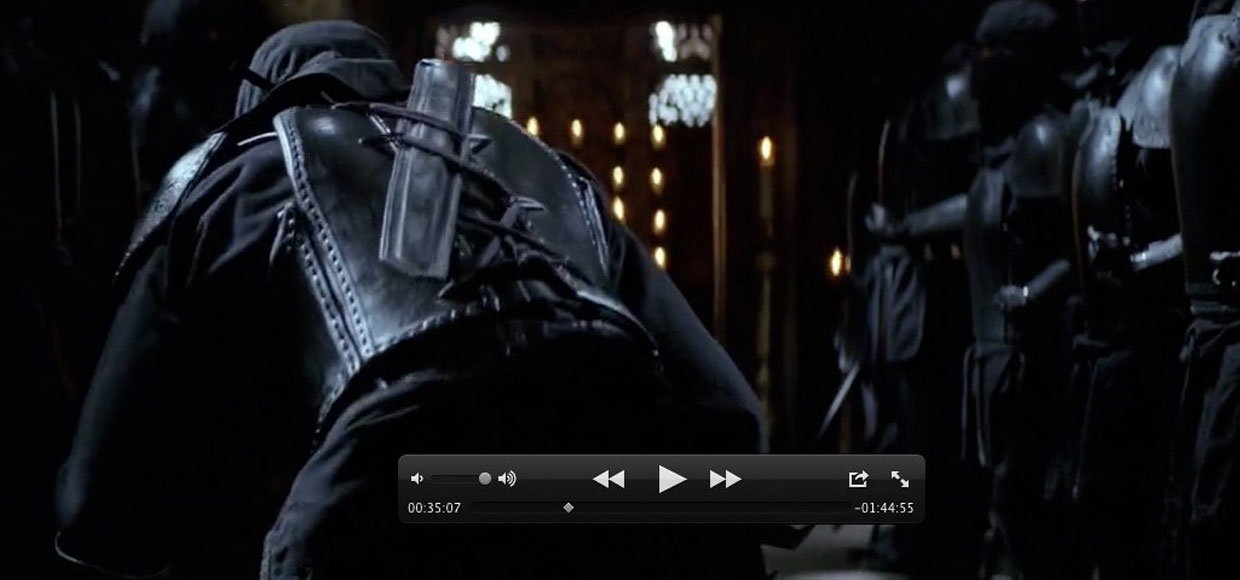
Когда скорость воспроизведения решает многое.
Нас спрашивает читатель:
Но в El Capitan у меня никак не получается этого сделать. Неужели Apple порезала эту функцию? Или у меня что-то барахлит?
Отвечаем: с выходом операционной системы OS X El Capitan разработчики действительно убрали возможность замедлять скорость воспроизведения видео путем включения режима Slow Speed.
В качестве альтернативы мы можем предложить три способа.
Способ 1. «Ручное» замедление
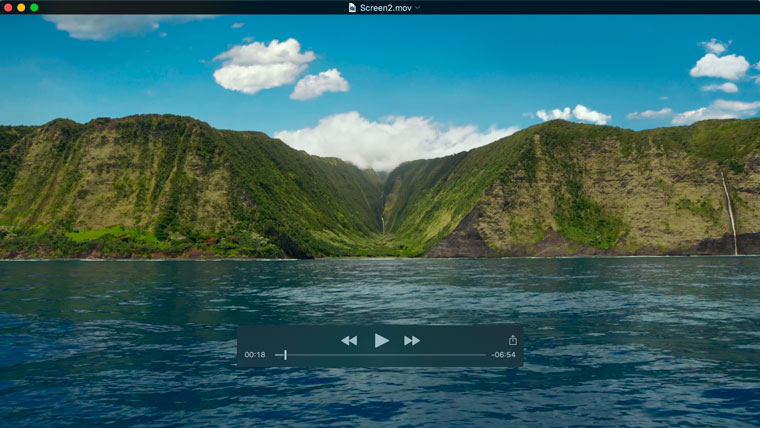
Единственный вариант получить функцию замедления, не отказываясь от предустановленного плеера QuickTime в ОС El Capitan, заключается в постоянном удержании комбинации клавиш.
Используя предложенные комбинации клавиш вы сможете замедлить видео в два раза.
Для ускорения: Удерживайте клавишу CMD и нажимайте стрелку вправо/влево. Многократное нажатие ускорит видео с шагом х2, х5, х10, х30, х60.
Для навигации по таймлайну видео можно воспользоваться и привычным свайпом двумя пальцами, который мы используем для прокрутки WEB-страниц.
Способ 2. Установка QuickTime 7
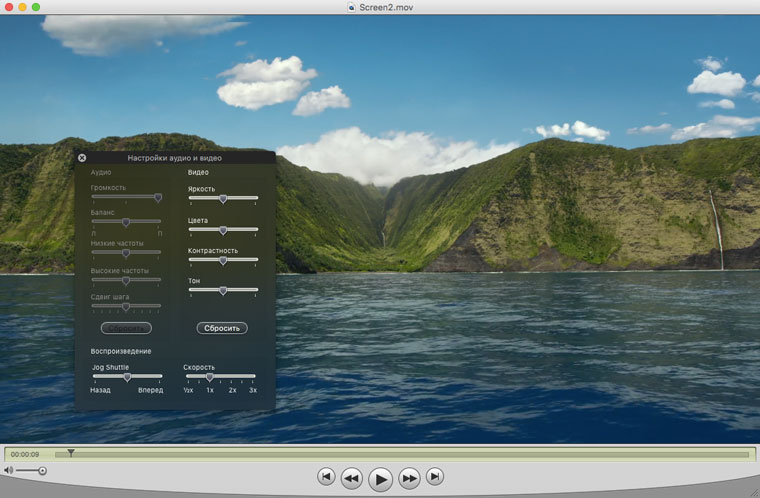
1. Скачайте QuickTime 7 на официальном сайте Apple.
2. Откройте скачанный образ и установите плеер.
3. После окончания установки старая версия QuickTime Player 7 не появится в привычной директории Программ. Для поиска плеера воспользуйтесь Spotlight (щелчок по изображении лупы в верхнем правом углу экрана). Запустите его из меню Spotlight и откройте видео.
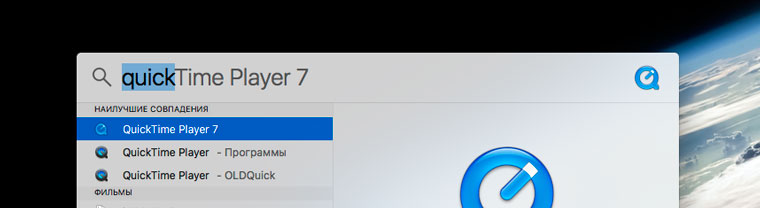
Данное решение также позволяет замедлить скорость воспроизведения в два раза.
Способ 3. Установка стороннего плеера


• ПРИМЕЧАНИЕ. Если материалы хранятся на вкладке подписки [cloud] (облако), то сначала их необходимо загрузить в [app] (приложение) или на [phone] (телефон).
• Вы можете выбрать материалы, находящиеся только на одной вкладке, но позже вы сможете добавить и другие материалы в свой клип из нескольких видео.
• Quik сообщит вам, если некоторые из выбранных материалов не поддерживаются (например: сферические материалы, серии фото, файлы с высоким разрешением, которые еще не поддерживается).
Режим редактора
Quik автоматически создает видео, синхронизированные с музыкой. Далее описано как внести изменения в такой ролик.

- Смена названия. Чтобы открыть редактор, коснитесь миниатюры заголовка, а затем коснитесь значка карандаша .
- Сортировка материалов. По умолчанию материалы упорядочиваются в хронологическом порядке, однако вы можете менять порядок клипов с помощью длительного нажатия на значок в виде четырех точек под теми материалами, которые хотите переместить. Вы можете перетаскивать их влево или вправо, чтобы в вашем видео они отображались раньше или позже.
- Как редактировать определенный клип. Так же, как и при редактировании экрана заголовка, коснитесь тех материалов, которые хотите отредактировать, затем нажмите значок карандаша по центру миниатюры. Откройте одно фото или видео и поэкспериментируйте с различными опциями: изменение контраста и экспозиции, добавление фильтров и подписей, а также настройка композиции кадра и вращение материалов.
- Добавление материалов. Для этого просто выберите значок , находящийся рядом со значками миниатюр. Это значительно упрощает процесс объединения материалов с камеры GoPro и телефона.
- Раскадровка.Вкладка раскадровки, показанная на скриншоте выше, содержит шаги с 1 по 4 и еще больше функций для экспериментов.
- Темы.Просматривайте и выбирайте различные темы, чтобы придать видео нужную атмосферу! Нажмите на значок карандаша , расположенный по центру темы, чтобы внести дополнительные изменения.
- Музыка.Выбирайте из обширной библиотеки оригинальных музыкальных композиций GoPro или других авторизованных треков. Коснитесь на музыкальной композиции, чтобы выбрать определенный отрезок воспроизводимой песни. Коснитесь кнопки , чтобы добавить музыку из личной библиотеки музыки.
- Изменение длины.Позволяет изменить общую продолжительность редактируемого ролика из нескольких видео. Приложение предложит вам различные варианты в зависимости от того, на какой платформе вы хотите опубликовать этот клип.
• Если вы хотите изменить длину определенного видео, входящего в ваш ролик, перейдите на вкладку [Timeline] (Раскадровка), коснитесь значка карандаша на миниатюре и используйте функцию [Trim] (Обрезка).
• Если вы хотите изменить продолжительность отображения фотографии или экрана с заголовком, перейдите на вкладку [Timeline] (Раскадровка), коснитесь значка карандаша на миниатюре и используйте функцию [Duration] (Длительность).
Как сохранить

- Коснитесь синей кнопки [Save] (Сохранить) в правом верхнем углу . Если кнопка не отображается, коснитесь экрана предварительного просмотра, тогда кнопка появится.
• Сначала ролик сохраняется в приложении.
• Чтобы сохранить ролик на телефон iOS: Коснитесь кнопки отправки и выберите [Save to Photos] (Сохранить в раздел фото).
• Чтобы сохранить ролик на телефон Android: Коснитесь кнопки отправки и выберите [Save to Phone] (Сохранить на телефон).
Как опубликовать
Публикация роликов. Вы проделали огромную работу по созданию своего клипа, пора поделиться им с другими! На вкладке [edits] (ролики) откройте ролик из нескольких видео и выберите кнопку отправки. Вы можете поделиться своим клипом в Instagram, Facebook, YouTube, Airdrop, мессенджере и других приложениях.
Если вы вносите изменения в ролик из нескольких видео, то его версия в Mural обновится и будет содержать внесенные правки.
Иногда возникает необходимость увеличить или уменьшить скорость воспроизведения видео. В последних версиях QuickTime Apple убрала возможность плавной регулировки скорости, поэтому сейчас видео можно только ускорить. Для этого надо нажать на кнопку перемотки вперёд, удерживая клавишу Option. В следующий раз во время просмотра скучной лекции или штудирования очередного видеоурока игры на гитаре вы будете знать, как сэкономить время.
2. Базовое редактирование
Да, QuickTime может и это! Для перехода в режим редактирования, во время просмотра нажимаем на клавиши Command + E. Нам доступно разделение ролика на отдельные клипы (Command + Y), поворот видео (Shift + Command + R/L), удаление отдельных фрагментов (Delete) или добавление новых. Словом, выполнение примитивных операций, для которых нет смысла запускать iMovie или Final Cut Pro.
3. Точная перемотка
QuickTime позволяет проматывать видео несколькими способами. Самый простой — кликнуть в нужном месте на строке прогресса или перетащить индикатор позиции с помощью мыши. Для покадровой перемотки нужно воспользоваться клавишами-стрелками на клавиатуре. Также можно перематывать видео с выбором скорости, удерживая клавишу Option при нажатии на кнопку перемотки. В этом случае шаг изменения скорости будет не ×2, ×5, ×10, ×30, ×60, а ×0,1.
4. Обратное воспроизведение видео
Ещё один вид перемотки. Можно включить проигрывание видео в обратном направлении по нажатию Command + ←. Точно настроить скорость можно нажатием на кнопку перемотки с удержанием клавиши Option. Также есть возможность перейти в начало и конец видео с помощью шорткатов Option + ← и Option + →.
5. Плавающее окно плеера
Множество людей, работая за компьютером, занимаются несколькими делами одновременно. Особенно если работа несложная и не требует сосредоточенности. Чтобы одновременно смотреть какой-нибудь спинномозговой ситком и сёрфить в Safari или наводить порядок в почте, нужно закрепить окно QuickTime поверх остальных, выбрав соответствующий пункт в меню «Вид».
Читайте также:
- Можно ли использовать сертификат в том режиме подпись шифрование и т д который необходим приложению
- Как сделать мобильный банк бесплатным через приложение
- Как запустить api приложения
- На какие усилия должны рассчитываться пояса металлических ферм при приложении нагрузок вне узлов
- Как работает приложение друг вокруг


