Как в приложении осмонд записать трек
Для настройки плагина зайдите в «Главное меню»/«Плагины» и нажмите на кнопку «Дополнительно» справа от названия нужного плагина. В открывшемся диалоге активируйте кнопку «Настройки».
2. Запись поездки
После активации кнопки «Настройки» откроется диалог «Настройка профиля».
2.1. «Настройка профиля»:
2.1.1. «Автомобиль».
2.1.2. «Велосипед».
2.1.3. «Пешеход».
Каждый профиль настраивается отдельно.
Запись трека в файл GPX
Запись трека по требованию. Общие положения записи в файл GPX, могут быть включены или выключены с помощью виджета «Запись GPX» на экране карты.
Сохранить текущий трек GPX. Сохранить текущий трек на SD-карту сейчас
2.2. «Автозапись трека во время навигации» (Во время навигации треки будут автоматически сохранены в папку с треками в формате GPX) Флаг.
2.3. «Интервал записи во время навигации» (Выберите интервал для записи трека во время навигации):
«Интервал записи» - определяет с каким временным интервалом будут записываться точки в маршрут. Чем выше скорость движения, тем меньший интервал сохранения требуется.
Диапазон регулировки от 1 сек. до 5 мин.
2.4. «Минимальная дистанция для записи» (Выберите расстояние при превышении которого точка будет записана в трек):
Диапазон регулировки от 2 метров до 50 метров. Если установленно значении «Не выбрано», при записи трека GPX параметр не учитывается.
2.5. «Минимально допустимая точность» (Выберите минимально допустимую точность определения координат):
Этот параметр позволяет установить порог точности определения координат, при привышении которого точка не будет добавлена в GPX-трек.
Диапазон регулировки от 1 метра до 100 метров. Если установлено значение «Не выбрано», при записи трека GPX параметр не учитывается.
2.6. «Минимальная скорость для записи» (Выберите минимальную скорость, при превышении которой точка будет записана в трек):
Диапазон регулировки от 1 км/ч до 7 км/ч. Если установлено значение «Не выбрано», при записи трека GPX параметр не учитывается.
2.7. «Авто-разрыв записи после перерыва». Начать новый сегмент после 6 менутного перерыва, новый трек после 2 часового перерыва, или новый файл после длительного перерыва (если изменилась дата). Флаг.
2.8. «Остановить автономную запись». При завершении приложения (через последние приложения) запись GPX будет поставлена на паузу. (Из панели уведомлений андроид исчезнет значёк фонового режима.) Флаг.
Онлайн слежение (Требуется GPX).
2.10. «Онлайн слежение» (Требуется GPX) (Отправлять данные отслеживания на указанный веб-сервис, если включена запись GPX). Флаг.
2.11. «Интервал онлайн слежения» (Укажите интервал онлайн слежения):
Диапазон регулировки от 1 сек. до 5 мин.
Уведомления
2.12. «Запись поездки (нет данных)» (Показывать уведомление, которое позволит начать запись с помощью кнопки «Запись поездки»). Флаг:
Активация этого флага позволяет вывести в панель уведомления виджет, в информационном поле которого отображаются сведения о времени, прошедшем с момента начала записи трека, а также текущее время и пройденное расстояние. Кнопка «Пауза» позволяет поставить запись трека на паузу, а кнопка «Сохранить» позволяет сохранить записанный GPX-трек в память устройства.
8. Специальные возможности
Настройки для невизуального доступа.
8.1. «Режим специальных возможностей» включает дополнительные возможности для невизуального доступа.
8.1.1. «Включен».
8.1.2. «Выключен».
8.1.3. «Использовать системную настройку».
Настройка специальных возможностей
8.2. «Стиль указания направлений» (Выберите стиль указания относительных направлений во время движения):
8.2.1. «По сторонам света» (8 секторов)
8.2.2. «По циферблату» (12 секторов).
Рекомендуется пункт 8.2.2.
8.3. «Интеллектуальное автооповещение» (Говорить только при изменении направления на целевую точку) Флаг.
Если флаг «Интеллектуальное автооповещение» не установлен, период автооповещений можно установить в диалоге 8.4. «Период автооповещений», а включить/выключить автооповещения можно в диалоге «Главное меню»\«Домашний экран»\«Где Я»\«Подробности» - «Включить автооповещение».
8.4. «Период автооповещений» (Минимальное время между автооповещениями):
Диапазон от 5 сек. до 5 мин.
8.5. «Звуковая индикация направления» (Индицировать звуком направление на целевую точку). Флаг.
8.6. «Тактильная индикация направления» (Индицировать вибрацией направление на целевую точку). Флаг.
8.7. «Использовать трекбол для изменения масштаба» (Менять масштаб горизонтальными движениями трекбола). Флаг.
8.8. «Маркеры» (Использовать маркеры на карте). Флаг.
если флаг установлен, то в диалоге «Главное меню» будет отображаться пункт «Маркеры». Смотрите в разделе 7. Маркеры.
если флаг снят, в диалоге «Главное меню» будет отображаться пункт «Путевые точки». Смотрите в разделе 7. Путевые точки.
8.9. «Обратный геокодинг» (Выберите источник данных для обратного геокодинга):
8.9.1. «Только точки» Использование этого режима позволяет по команде "Где я?" получить информацию о ближайшей точке из диалога "Осмотреться вокруг" (включая пользовательские точки).
8.9.2. «Локальные карты» Не требует подключения к интернету.
8.9.3. «OSM Nominatim».
8.9.4. «Карты Google».
8.9.5. «Yandex карты».
8.10. «Разрешить реакцию на встряхивание» (Выберите действие). Данный диалог позволяет выбрать, какое действие приложение будет выполнять при встряхивании устройства:
8.10.1. «Нет» Действие не требуется.
8.10.2. «Голосовое управление» Активирует процедуру распознавания голосовых комманд.
8.10.3. «Где я?» Выдает речевую информацию о ближайшем адресе.
8.10.4. «Добавить точку GPX» Добавляет точку в пишущийся в данный момент GPX-трек. В качестве имени точки указывается ближайший адрес или название ближайшей улицы. Если запись трека в данный момент не ведется, то при активации данной комманды трек будет создан, а точка добавлена в созданный трек.
8.10.5. «Добавить в избранные» Сохраняет точку, соответствующую текущему местоположению, в категорию «Избранные». В качестве имени точки указывается ближайший адрес или название ближайшей улицы.
8.10.6. «Вернуться на карту» Если в данный момент OsmAnd свёрнут, возвращает фокус назад в навигационное приложение.
8.11. «Предпочитать внутренние средства распознавания речи» (Стараться по возможности не использовать интернет для распознавания речи).
Данный пункт диалога доступен только на устройствах с версией Android 6.0 и выше.
8.12. «Голосовые команды» (Редактор голосовых команд).
8.13. «Навигация» (Настройки навигации).
8.13.1. «Настройка профиля»:
8.13.1.1. «Автомобиль».
8.13.1.2. «Велосипед».
8.13.1.3. «Пешеход».
Каждый профиль настраивается отдельно.
8.13.2. «Не менять маршрут при сходе с пути» (Предотвращает автоматический пересчет маршрута при значительном удалении от заданного пути). Флаг.
8.13.3. «Не менять маршрут при неверном направлении движения» (Предотвращает автоматический пересчет маршрута при неверном направлении движения). Флаг.
8.13.4. «Радиус приближения к пункту назначения» (Допустимое расстояние до пункта назначения в момент прибытия).
Диапазон регулировки от «Выбирать автоматически» до 200 метров. При значении «Выбирать автоматически» будет задействовано значение, которое устанавливается в диалоге: «Главное меню»\«Настройки»\«Настройки навигации»\«Объявление прибытия» и зависит от выбранного профиля навигации.
Ниже приведены значения по умолчанию для всех профилей навигации:
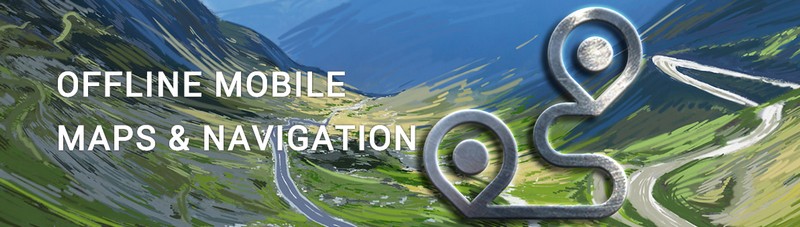
После установки и первой загрузки нужно загрузить карту для своего региона, которая и будет в будущем работать в офлайн режиме, без необходимости включать интернет соединение.
Программа очень функциональна, настраивается практически все, из-за чего иногда трудно разобраться с интерфейсом, чтобы найти нужную функцию.
В данной статье я хочу рассказать как записать трек программой OsmAnd.
Все треки записываются в формат gpx.
Тестировалось на программе версии 2.8.2
1. Первое, что необходимо сделать — это активировать плагин для записи треков.
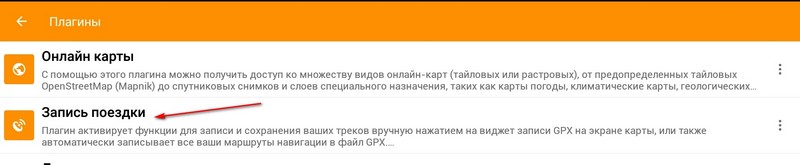
2. Далее включаем в настройках экрана «Запись GPX».
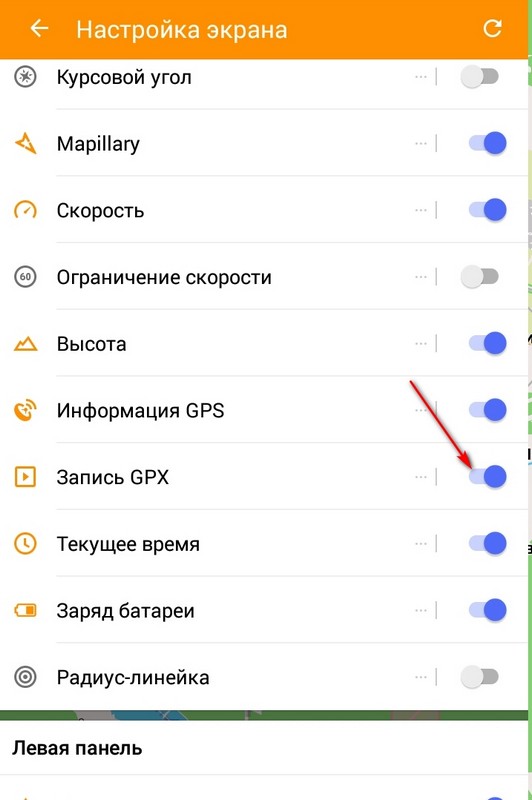
3. Нажимаем на кнопку GPX на экране своего телефона и выбираем параметры записи. Указываем интервал записи (чем меньше значение, тем большая точность и больший расход батареи). Тогда «Ок».
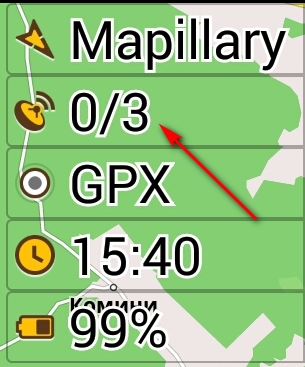
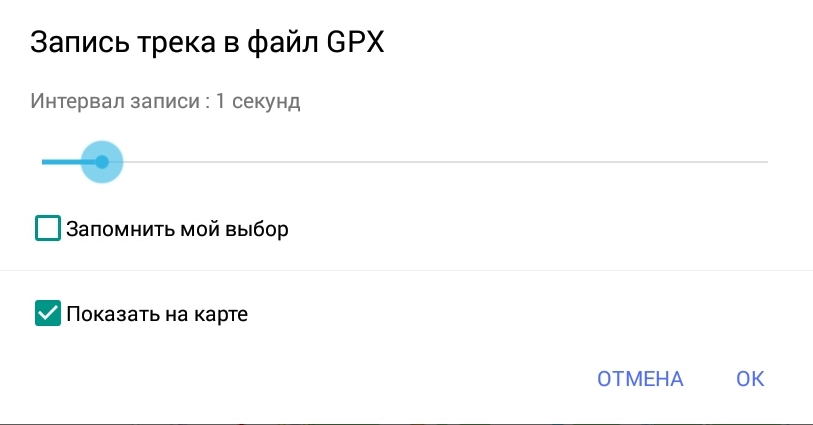
Можно видеть, что запись происходит и считается километраж.
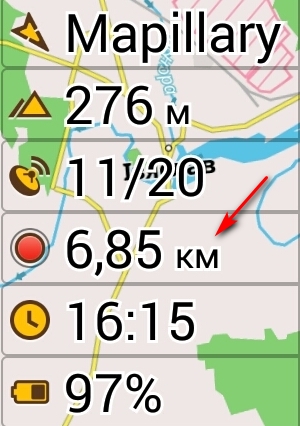
Если вы хотите остановить или сохранить трек, нужно еще раз нажать на кнопку записи GPX.
Появится меню в котором нужно выбрать что делать с треком:
- Остановить запись GPX
- Начать новый сегмент
- Сохранить текущий трек GPX
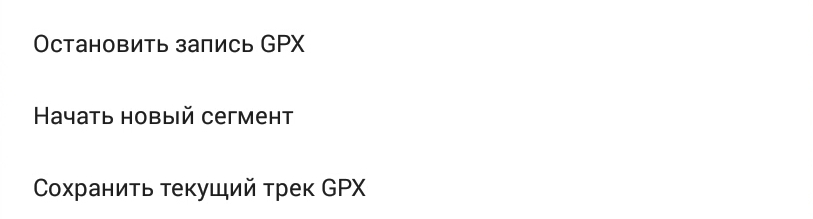
Если мы остановим запись, то позже можно будет сохранить записанный трек, а при необходимости начать новую запись.
Если выбрать «Сохранить текущий трек GPX», то данный трек (пройденное вами расстояние) будет сохранен в память телефона. Далее можно будет начать новый сегмент или остановить запись.
Простыми словами, если вам нужно без проблем сохранить пройденный/проеханный путь, то выбирайте «Сохранить текущий трек GPX» .
Для просмотра записанных треков нужно открыть меню программы и выбрать «Мои места».
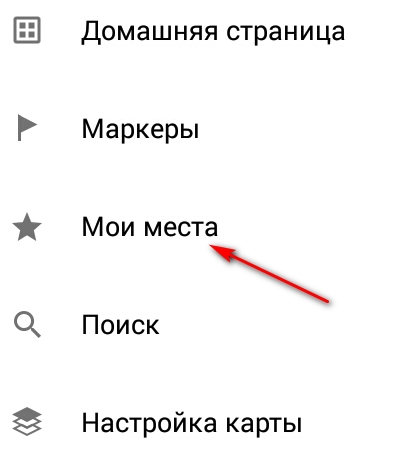
Тогда «Мои треки».
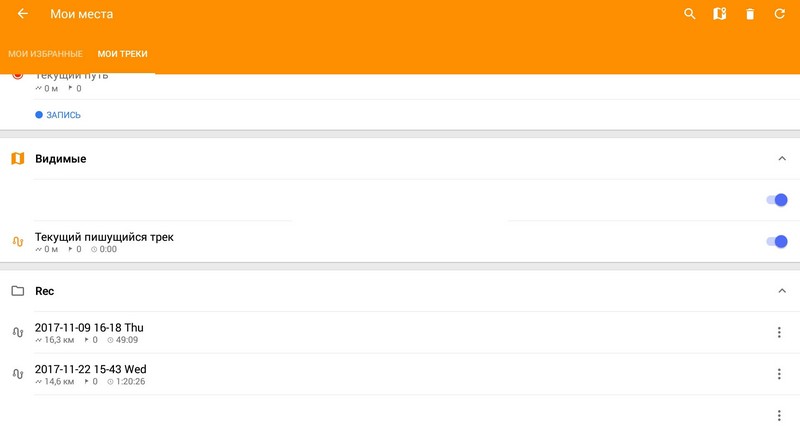
Нажав на три точки можно вызвать меню, в котором доступны различные опции, такие как переименовать трек (чтобы потом было проще разобраться, что это за запись), показать на карте и др.
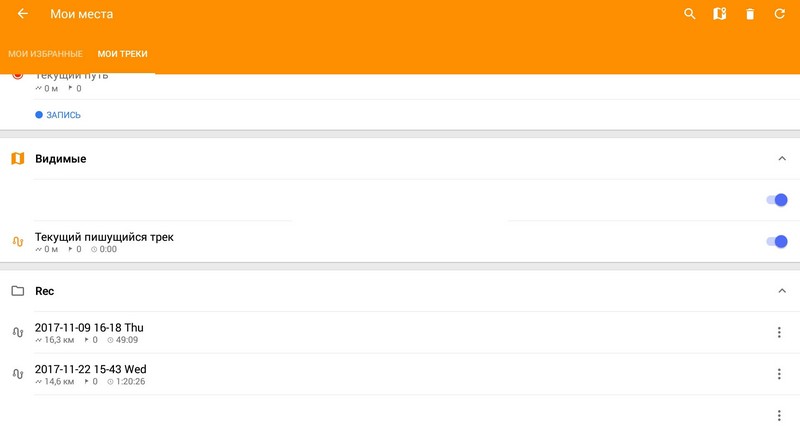
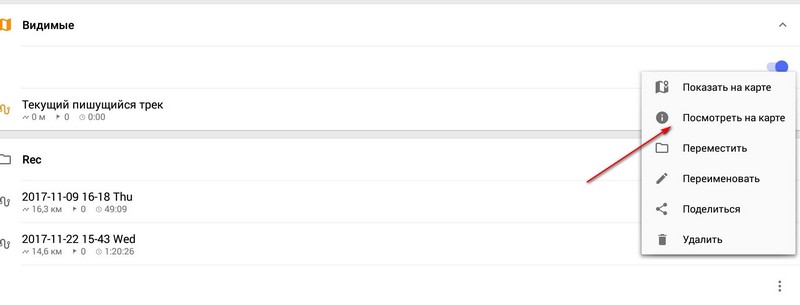
Наш записанный трек всегда можно использовать для навигации (например, поделиться им со знакомыми, чтобы они повторили вашу поездку или поход).
Для этого открываем маршрут.
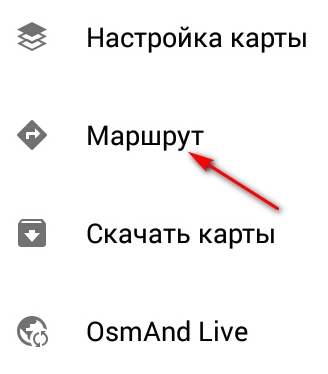
Тогда нажимаем на значок шестеренки.

Далее «GPX маршрут», нажимаем на перевернутый треугольник и выбираем «Выберите GPX…»
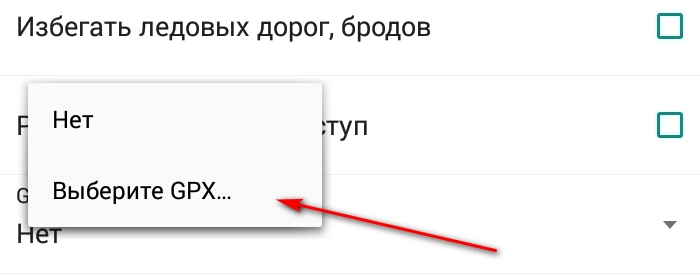
Выбираем нужный маршрут и нажимаем «Поехали».
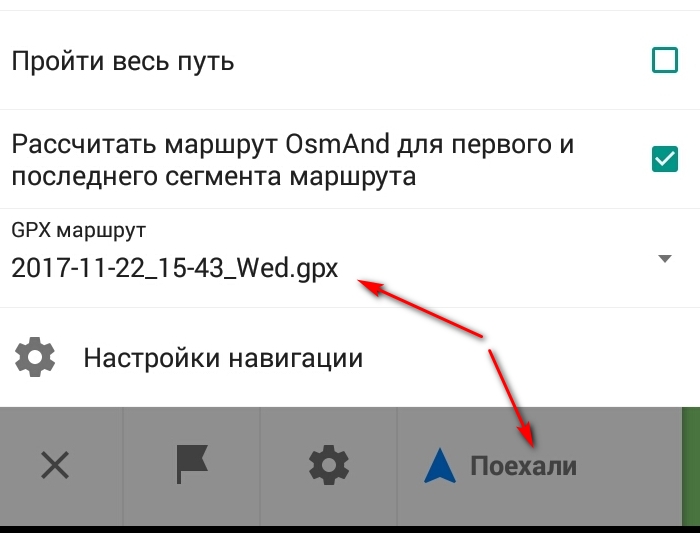
Программа отобразит наш маршрут и начнет навигацию с голосовыми подсказками (если они включенные).
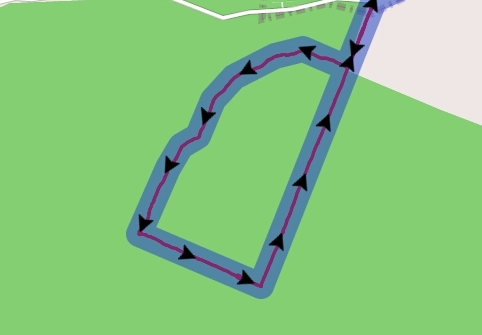
Маршрут можно отобразить в обратном направлении. Для этого нужно отметить опцию «Выбрать обратное направление пути» при загрузке GPX маршрута перед нажатием кнопки«Поехали».
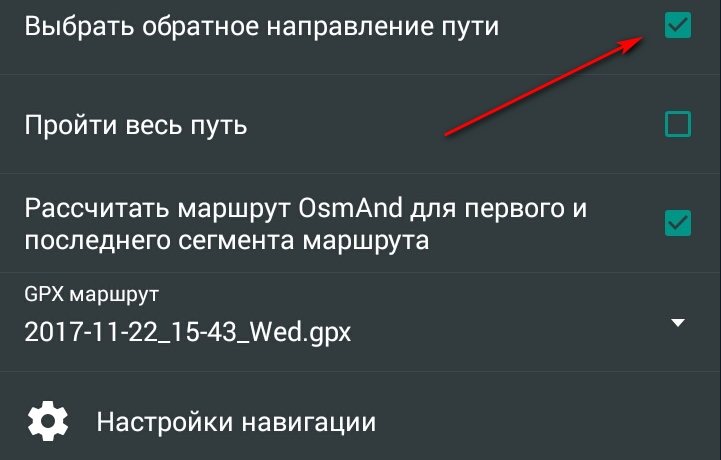
Для удобства доступа к записанным трекам и другим данным, я перенес файлы программы на карту SD. Перед этим создал папку на карте и скопировал полный путь к ней (использовал ES проводник).
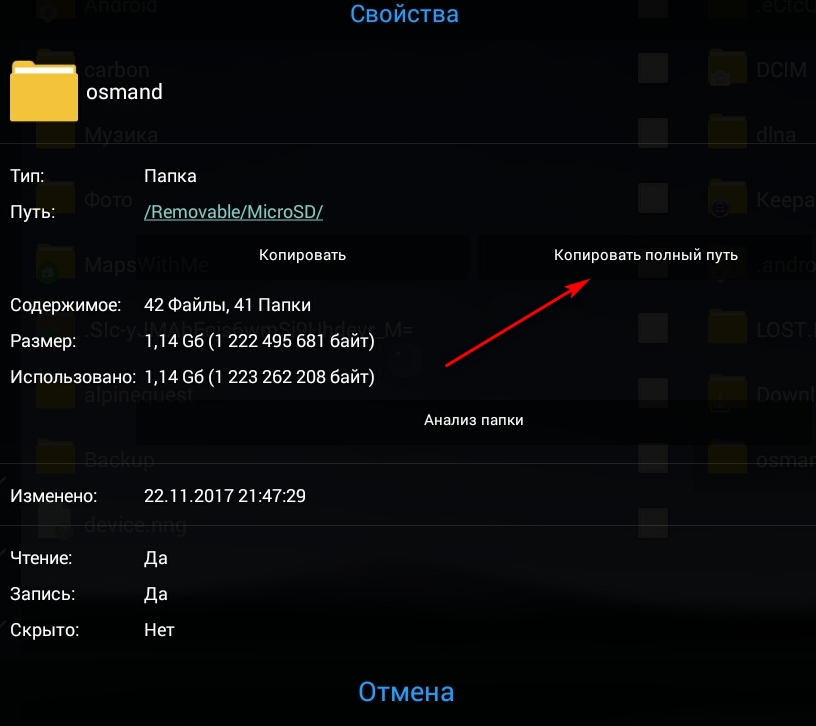
После этого нужно зайти в настройки программы.
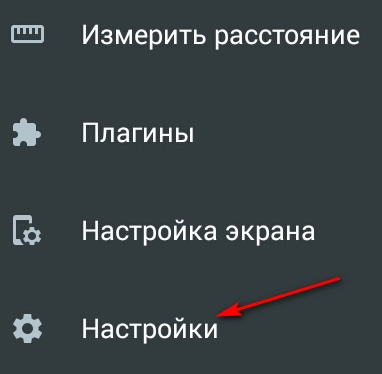
Далее «Основные настройки».
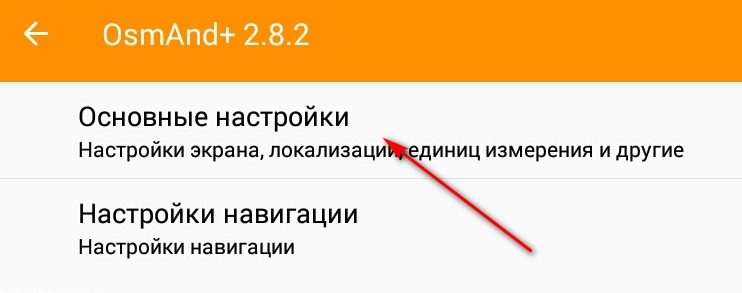
Выбрать «Каталог для хранения данных».
Стереть старый путь и вставить (или прописать) новый. Тогда «Ок».
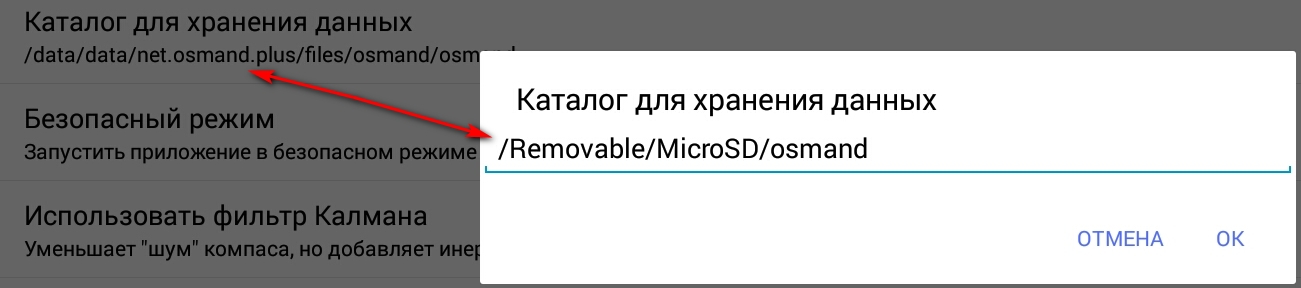
На вопрос программы, действительно ли вы хотите перемиcтиты файлы данных OsmAnd в новое место — нажимаем «Да».

Ждем, потому что процесс может затянуться. Все зависит от возможностей устройства и количества загруженных перед этим карт.
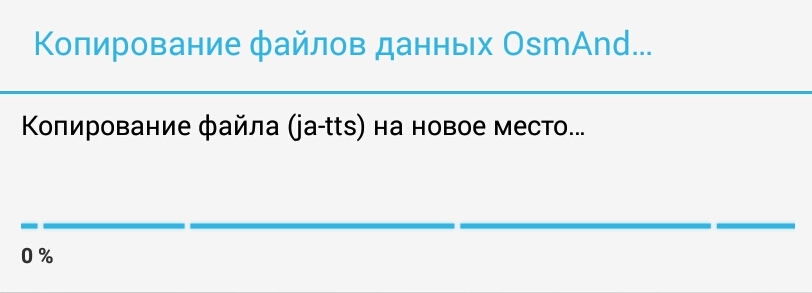
После данных действий записанные трэки можно найти в папке, которую вы создали на карте памяти и переместили туда данные, в подпапке tracks.
Вот и все. Постарался максимально подробно и просто рассказать как записывать и использовать трэки в программе OsmAnd.
Osmand — программа для Android, которая позволяет работать с офлайн картами OpenStreetMap и не только, использовать голосовую навигацию, запись, отображение и навигацией GPX треков, а также ряд возможностей по редактированию OSM. Судя по предыдущему топику , среди хабровчан достаточно большое число пользователей данной программы, которые бы хотели узнать тонкости работы данной программы.

Конечно, написание руководств для пользователей в последнее время считается плохим тоном, так как пользовательский интерфейс должен быть абсолютно понятен всем и в любой ситуации, но реальность, к сожалению, говорит об обратном. Особенно это критично, когда пользователи не понимают базовых понятий приложения или руководствуются заниженной или завышенной оценкой к его возможностям.
Osmand, как и большинство Linux приложений, предназначен, для всех, поэтому конкретную целевую аудиторию даже сложно назвать. Это является и плюсом и минусом приложения. В принципе все open source развиваются по этому сценарию, потому как сообщество постоянно добавляет маленькие и нужные патчи и редко добавляет большие и нужные. Так и получаются приложения с кучей настроек, кучей перекрывающихся функций и тысячами сценариев использования.
- Карта — векторные и растровые карты, различные настройки
- Экран Карты — индикаторы на главном экране приложения и контекстное меню
- Настройки приложения — профили настроек и обзор базовых настроек
- Фоновый сервис — работа приложения с выключенным экраном и с заданным периодом включения
- Мониторинг — запись GPX треков
- Навигация — онлайн и офлайн навигация
- Поиск — поиск POI, транспорта, адреса
- OSM редактирование — POI и Osm bugs
Карта
Существует 2 вида карт: векторные и растровые. Растровые карты — это карты, которые представлены картинками (тайлами), векторные карты — это бинарный набор данных, по которым еще предстоит нарисовать тайлы для отображения. В общем принципиальное различие в том, что растровые карты рисуются очень быстро и занимают очень много места для детализированных областей. Для примера Google Maps/Yandex maps — растровые карты, Garmin/Navitel — векторные. При первой загрузке Osmand использует растровые карты, причем подгружает их из интернета на SD карточку, потом эти карты используются. Векторные карты нужно загрузить в специальном диалоге — Настройки → Индексы → Загрузить индексы. Для того, чтобы переключаться между картами, используйте меню → Слои → Карта источник…
Растровые карты
Растровые карты достаточно удобны, если вам критична скорость отображения и вы не хотите засорять SD карточку, имея под рукой интернет. По умолчанию, создается 2 источника растровых карт, но вы можете загрузить другие через «Установить..». В момент установки источника, создается папка на SD карточке (/sdcard/osmand/tiles/<имя источника>), куда и будут загружаться все тайлы. Удалив эту папку, программа будет считать, что источника нету. Это достаточно удобный способ составлять список источников по своему усмотрению.
Так же, существует способ для того, чтобы создать свой источник тайлов (Собственный рендеринг, WMS). Если зайти /sdcard/osmand/tiles/<имя источника>, то можно найти файл .metainfo, который и содержит всю необходимую информацию о загрузке тайлов. Более простой способ и лучший использовать OsmandMapCreator. При помощи этой программы можно выделить и загрузить интересуемую (большую) область, а затем скопировать ее на SD карточку. Загрузить большую область можно и используя Wifi на телефоне: контекстное меню → Загрузить карту. Главное преимущество использования PC для подготовки карты в том, что можно тайлы поместить в один файл (Create sqlite database), после этого скопировать файл в osmand/tiles/. Это очень важно для Flash Карт, так как большое количество файлов чрезмерно ухудшает работу файловой системы. SQlite файл так же будет догружать тайлы из интернета.
Существуют настройки для тех, кто следит за интернет трафиком (Настройки — Карта/Общие): можно отключить интернет вообще для загрузки тайлов и можно указать уровень детализации (zoom level), начиная с которого не надо грузить тайлы. Например, для автомобильной навигации вполне достаточно 14-15, так как Osmand может увеличивать тайлы в 2-4 раза соответственнов 16-17, экономия трафика очевидна :)
Векторные карты
Для отображения векторных карт необходимо загрузить эти самые карты. На экране отобразится огромный список загрузок с фильтром, список загрузок совпадает с Downloads. Рекомендуется загрузить помимо своего региона 1) Голосовые данные и 2) Basemap (Карту мира 1-7 зум 3 Mb). Преимущество векторных карт то, что они умеют поворачиваться и поддерживают разные стили рендеринга. Стили рендеринга зависят от текущего Профиля (описано ниже), но их можно указать вручную. Можно даже создать свой стиль и поместить его в (osmand/rendering), некоторые даже создают карты с профилем высот. Так же векторные карты меняют свой стиль в зависимости от дня и ночи (можно найти в настройках) и могут транслитерировать названия в английские.
Векторные карты могут быть достаточно медленны на маленькой детализации, поэтому существует опция, перехода в растровые карты при зуме <= N. Достаточно эффективная комбинация расхода памяти и времени рендеринга.
Карты подложки и покрытия
В приложении имеется возможность использовать любую карту в качестве подложки или покрытия с необходимым уровнем прозрачности. Естественно это замедляет процесс рендеринга + тратит очень драгоценную для приложения память (может падать).
Экран карты

На экране карты отображаются в зависимости от ситуации индикатор скорости, индикатор времени прибытия (при нажатии индикатор оставшегося времени), индикатор детализации (зум), индикатор расстояния от центра карты до точки назначения (при нажатии переходит в точку назначения), стрелка — кнопка вернуться в текущее положение, компас (при нажатии вращает карту по компасу или отключает вращение), профиль настроек (при нажатии можно выбрать).
Точка назначения отображается на карте красной точкой с флажком, когда она не видна, то появляется красная стрелка, которая указывает направление + на экране всегда видно расстояние до нее, что является достаточно удобным при пешей навигации. Точку назначения можно выбрать через любой поиск (Идти к), иногда надо использовать долгое нажатие, или через контекстное меню карты. При прокладке маршрута точка назначения должна быть выбранной. Ее можно убрать через Меню → Снять отметку.
Контекстное меню карты — это меню, действия которого привязано к выбранной точке на карте. Можно выбрать 3 способами: нажатие трекпоинта, долгое нажатие на карте + нажатие на появившейся областе (долго нажатие скрывает область), через меню. В этом меню выбранная точка 1) может быть выбрана как точка назначения 2) может использоваться как отправная точка маршрута (только для просмотра) 3) будет отправной для поиска POI, транспорта 4) может быть отправлена другу через SMS, email 5)…
Общие настройки и профили настроек
В приложение существуют общие настройки и настройки профиля. Общие настройки:
— ориентация экрана — можно установить, чтобы карта не сбивалась, когда несешь телефон в руке
— директория приложения — можно поменять /sdcard/osmand.
— локализация, единицы измерения расстояния, использование трекпоинта…
В приложении существует 4 профиля: по умолчания (обзор карты), авто, велосипед и пешеход. Все настройки выбранные в каждом профиле хранятся в нем. К примеру, для пешехода было выбрано всегда отоброжать дневной рендеринг, соответственно при смене на авто — эта настройка будет сброшена и будет установлена другая как автомасштабирование. При навигации профиль настроек меняется автоматически. Существуют настройки по умолчанию для каждого профиля, но все их можно менять и настраивать.
На данный момент карты и слои, хотя и отображаются в настройках, являются отдельными настройками приложения и не меняются по профилям.
Поиск

Искать можно по координатам, по адресу, избранные, POI, транспорт и в истории поиска. Для адреса, POI, транспорта необходимы векторные данные. Можно визуализировать поиск на карте, включив необходимые слои (Меню → Слои), слой POI фильтра, слой избранных или слой транспортных остановок. Для всех поисков активны 2 кнопки, «показать на карте» и «идти к», для избранных, истории опция «идти к» появляется при долгом нажатии. Попасть в поиск можно нажав кнопку поиск на устройстве. На поиск влияет опция «показать английские имена».
Адрес
Все довольно просто: выбираете регион (название векторных карт), город, улицу и т.д. Так же существует опция искать через Osm Nominatim, использует интернет и рекомендуется тем, кто знает как надо формировать запросы.

Для поиска POI применяются фильтры. Редактируемые и созданные пользователем, отображаются звездочкой, стандартные OSM — папкой. Для редактирования необходимо долго нажатие на фильтре или выбрать новый фильтр, далее через меню фильтр можно «сохранить как» или «удалить». При выборе фильтра появляются 2 опции: искать рядом с собой (потребуется время пока приложение найдет спутники) или искать вокруг последнего выбранного участка карты. Существует способ отфильтровать найденные POI по имени — кнопка меню → фильтр.
Избранные
Добавить в избранные можно через контекстное меню на карте. Существует также отдельная опция «заменить», для динамических избранных, таких как машина, отель, место последней встречи в лесу :) Избранные точки можно экспортировать и импортировать (файл GPX), важно при удалении приложения и установке заново. Не рекомендуется импортировать большое количество избранных точек, лучше для этого использовать слой «GPX файл».
Транспорт

Поиск транспорта можно назвать также как прокладка маршрута вручную. При поиске необходима начальная точка (конечная по усмотрению), поэтому поиск транспорта доступен из контекстного меню карты. Надпись искать транспорт до цели кликабельна, в одном случае цель учитывается, в другом нет. При поиске транспорта — результаты сортируются по наименьшей сумме от старта до маршрута + от маршрута до назначения. При выборе некоторого маршрута, предлагается выбрать остановку, на которой выходить. После этого поиск будет повторен, но начальной точкой будет уже точка остановки предыдущего маршрута (Искать после). Таким образом можно построить маршрут с пересадками, но остановки пересадок придется выбирать вручную.
Фоновый сервис
Фоновый сервис может быть полезен, если вы хотите отключить экран и не использовать GPS непрерывно. Фоновый сервис запускает позиционирование GPS через определенные промежутки времени и выполняет 2 функции: запись GPX трека и навигация (включая голосовую). Включить фоновый сервис можно в настройках.
Навигация и прокладка маршрута
Для того, чтобы проложить маршрут, необходимо выбрать точку следования, а затем Меню — маршрут. Существует 2 режима для построения маршрута: следовать (навигация) и просмотр маршрута. Посмотреть информацию о проложенном маршруте можно Меню — Маршрут — О маршруте. При выборе режима следовать — автоматически меняется профиль и маршрут прокладывается от текущего местоположения, при этом включается голосовая навигация.
Мониторинг и GPX файлы

Мониторинг и запись GPX файлов в /sdcard/osmand/tracks включена по умолчанию для некоторых профилей (авто, велосипед), поэтому история ваших движений хранится в GPX файлах по дням. Эти настройки можно отключить и включить для других профилей, выбрав желаемый интервал слежения.
В приложении можно просмотреть записанные треки, а также созданные другими пользователями. Для этого необходимо, чтобы GPX файлы находились в /sdcard/osmand/tracks. Включить можно через Слои — GPX, при этом все сегменты будут отображены линиями на карте, а все точки в треке будут отображены как избранные. Они также будут доступны в списке избранных, пока включен слой.
В любой момент в записываемый GPX файл можно добавить точку с описанием, сделать это можно через контекстное меню карты. Это бывает полезно для записи некоторых POI при отсутствии интернета.

Сегодня я бы хотел поговорить о gps-треках. Я стараюсь в каждом путешествии писать трек. Зачем? Наверное интересно потом глянуть на карте весь путь путешествия. Иногда бывает так, приедешь после путешествия. Загрузишь трек и смотришь, а оказывается в нескольких сот метрах было какое-нибудь интересное место… И начинаешь думать, как же так я его пропустил. Но вообще треки помогают строить будущие маршруты, с возможностью отталкиваться от предыдущих путешествий. По треку так же можно проанализировать какие-нибудь не удачные дороги и направления, посмотреть точки разворота, возврата. Зачастую в пылу борьбы с бездорожьем, темнотой и голодом, ставить точки или записывать, сколько времени ты провел в той или иной луже – возможностей нет, порой даже нет сил и желания делать фотографии, а уж вести и журнал и подобно нет желания. Иногда для отчета или просто ради информации хочется знать, сколько времени было потрачено на ту или иною дорогу или срезку. А трек, все запишет и все покажет. Только надо знать как. Сегодня я расскажу, как это делаю я.
Как-то лет пять назад, я писал про выбор программы для навигации, чем я пользовался раньше – можно почитать здесь.
Так вот вернуться к теме работы с треками меня натолкнул Максим Beacon1143 , который спросил в каких программах можно поглядеть профиль трека в котором отображается скорость/высота в виде графика.
Сейчас я использую связку SAS-Planet +OsmAnd. Тем кто увлекается путешествиями, я думаю почти все делают свои маршруты в SAS-Planet. SAS-Planet полностью заменила мне OziExplorer. Ведь здесь есть море карт, основные из которых это спутник Гугл и Яндекс, OSM, и мой любимый генштаб. Да да, я до сих пор при подготовке маршрутов пользуюсь старыми картами генштаба. Про карты генштаба я позже сделаю небольшой рассказ.
А на телефоне/планшете я использую OsmAnd. Я не могу сказать что это лучшая программа. Но после некоторого выбора я остановился на ней.
Но вернемся про треки. И так после какого-либо путешествия всегда интересно посмотреть где и как мы проехали. На этом в 90% случаев трек можно закрыть. Но когда я катаюсь на велосипеде или на дырчеге, мне интересно бывает: максимальная скорость, средняя скорость или за сколько времени было потрачено на тот или иной путь и сколько всего времени потрачено на покатушку.
Как это посмотреть в OsmAnd?
1- Заходим в главное меню => Панель управления => выбираем нужный трек.
Я для примера выберу трек из нашего путешествия в окрестности Бежецка.

Перед нами будет следующая картина:
1 — Выбранный трек отображенный на карте.
2 — Интервал разбития трека.
3 — Графики скорость/высота
4 — Интервал разбития (списком)
5 — Просмотр трека на карте с графиками.
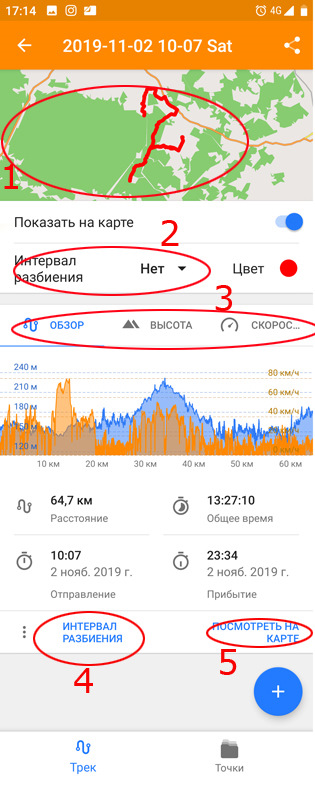
Итак поехали.
Пункт 1 — Выбранный трек отображенный на карте; 5 — Просмотр трека на карте с графиками.
Увидеть трек на карте можно двумя способами. Первый — это кликнуть на верхнюю карту, или же пролистать страничку вниз и нажать на "посмотреть на карте"
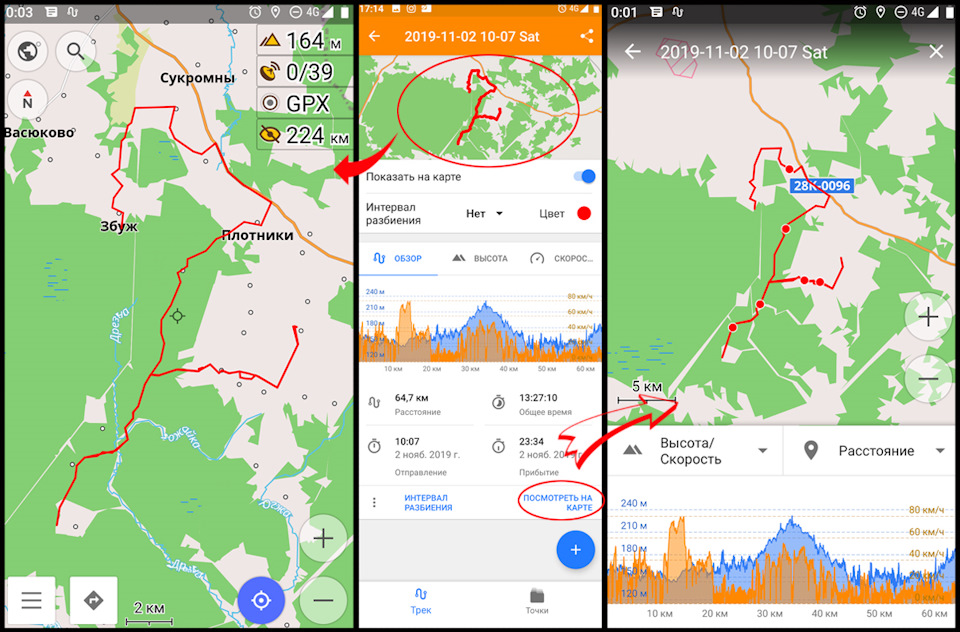
На первом варианте можно посмотреть трек, приблизить или поменять карту, во втором варианте уже можно поиграться с графиками. По умолчанию там выбрано: слева, ось Y — "высота/скорость" а справа, ось Х — "расстояние". Нажав на каждый из них выпадает список с параметрами, можно комбинировать.
Если пальцем нажать в какую-нибудь точку на графике, то там появится значение, а на карте появится синий кружок, который который показывает место на котором было это значение. Можно не отрывая пальца вести по графику, вместе с тем синяя точка будет перемещаться по карте, автоматически передвигая ее.
Если щипком увеличь график, то мы его как бы растянем. Растягивать его можно неприлично много. По оси Х мы можем увидеть, что я его растянул почти поминутно. Тем самым можем увидеть более точные значения и место этого значения.
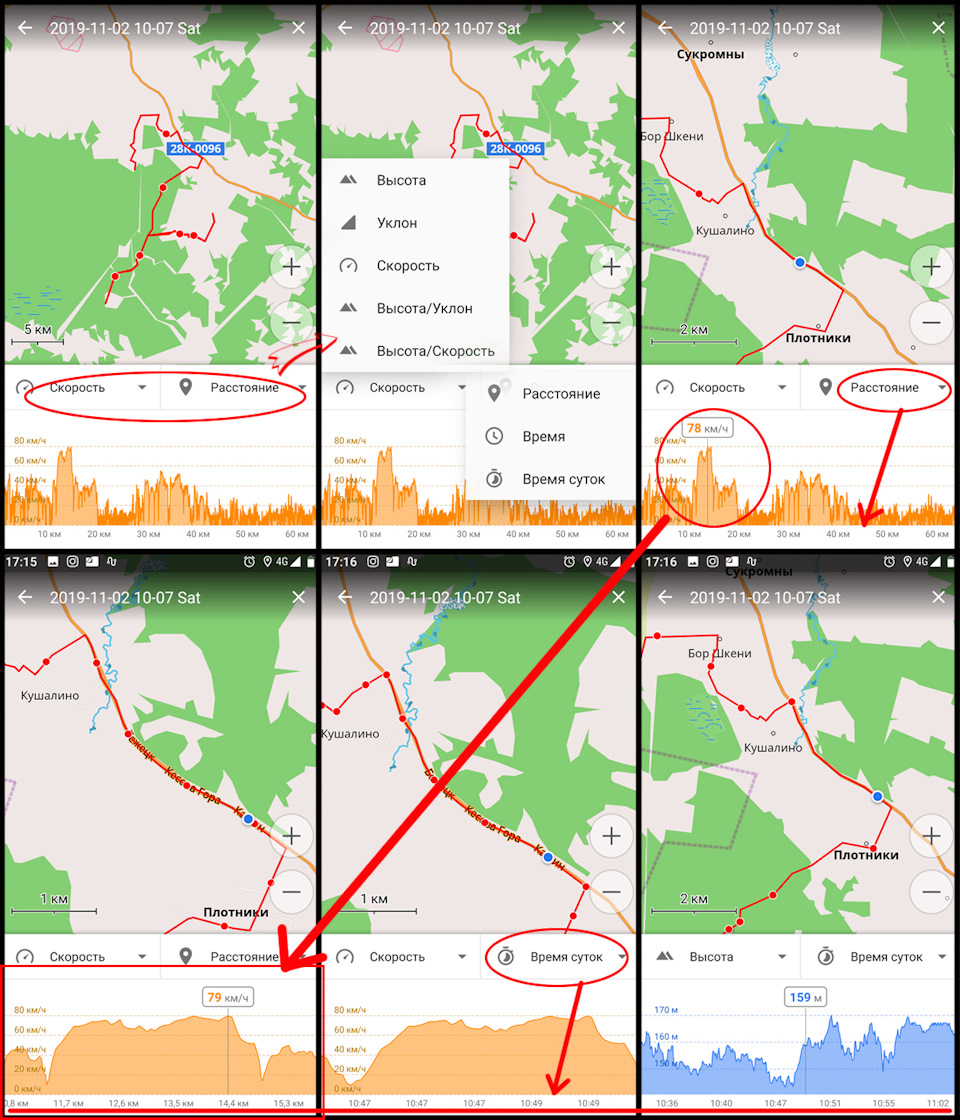
Пункт 3 — Графики скорость/высота
Это графики высоты и скорости. Их так же можно увеличить. Если мы выберем высоту или скорость, то нам покажет программа какие-то максимально-минимальные и средние показания по высоте и скорости. В принципе удобно — максимальная скорость и средняя скорость. Время движения. Мы можем увидеть, что в тот день когда мы рубились по лесу под Бежецком (отчет почитать можно тут), значит общие время 13часов 27 минут, а вот ехали мы всего почти четыре часа.
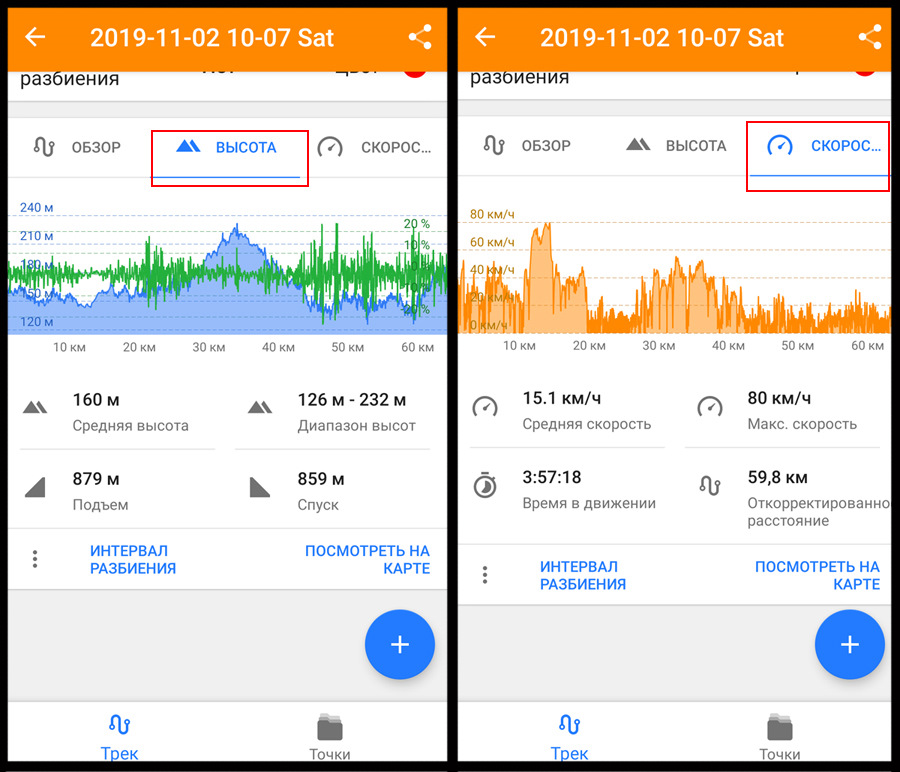
Пункт 2 — Интервал разбития трека
А вот эта фишечка мне нравится. Нажав на кнопку "интервал разбития" у нас выпадает список, из которого можно выбрать одно значение. К примеру я выбрал 1 минуту. Кликам по верхней карте, и программа открывает нам карту с треком разбитым поминутно. Увеличив карту мы можем видеть через сколько минут мы были том или ином месте. Или сколько секунд, минут, часов потребовалось на какое-то расстояние.
Вот этим пунктом я пользуюсь довольно часто, когда планирую покатушки на велосипеде или теперь уже мопеде на даче. Примерно это выглядит так. Я когда катаюсь пишу трек. Потом открываю и вижу, что от участка до реки ехать 25 минут. Я накидываю еще минут 5 и понимаю, если рассвет в 5 утра, то мне выезжать надо не позже половины пятого.
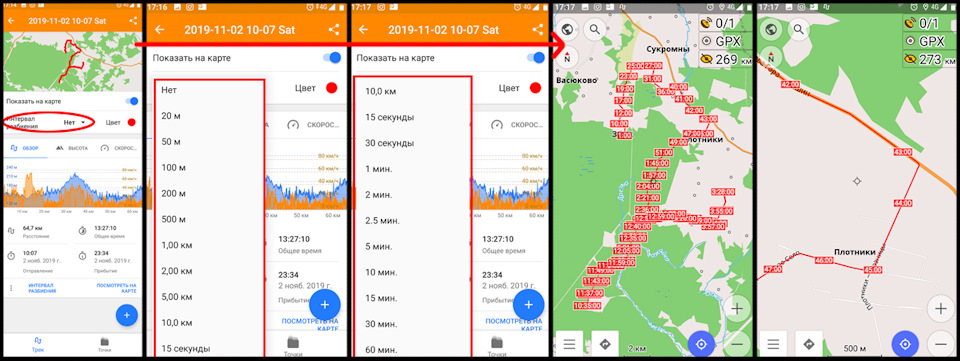
Пункт 5 — Просмотр трека на карте с графиками.
Эта фишка тоже весьма забавная. я выбираю интервал разбития 1 км, спускаюсь вниз, нажимаю кнопку "интервал разбития" и мы видим разбитие в виде таблицы. Вот к примеру кусочек нашего трека около Бежецка. Берем 46-47 км нашего пути и видим, что на этот километр мы потратили почти час, причем время движения 6 минут! Остальные более чем 50 минут мы или откапывали машины или пилили деревья. Причем следующий 47-48 километр, мы проехали всего за 5 минут.
Для тех кто любит детально поковыряться в треке это будет весьма интересно.
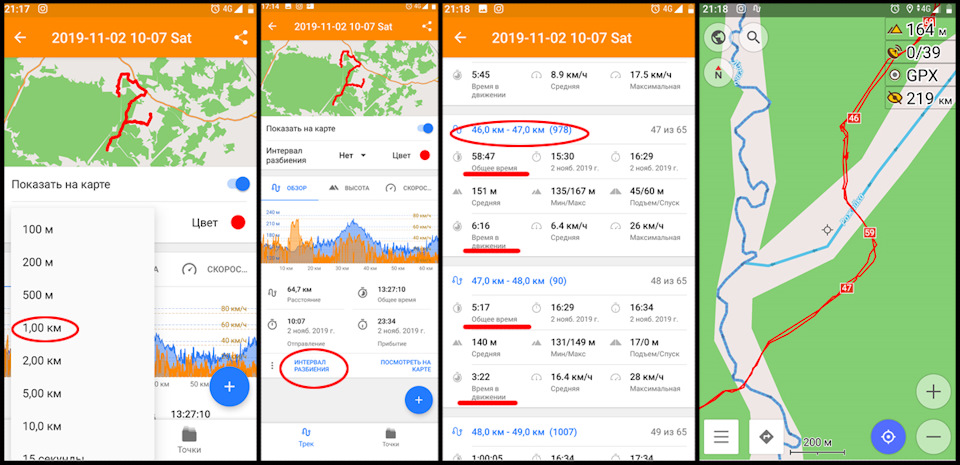
Что касается OSmAnd наверное это все что я хотел рассказать. Конечно программа позволяет гораздо больше — можно загрузить треки которые вы нашли в сети или нарисовали в той же SAS-Planet, их можно редактировать, можно редактировать свой трек, но я этим никогда не занимался, поэтому что-то внятное рассказать и показать не могу.
Я рассказал конкретно чем я пользуюсь. Надеюсь было познавательно.
Во второй части я расскажу что можно увидеть в профиле трека в таких программах как SAS-Planet, Google Earth и старина OziExplorer
Читайте также:


