Как в приложении книги на айфон сделать русский язык
Если во время первой настройки iPhone вы выбрали русский язык, то он будет использоваться не только для интерфейса операционной системы смартфона, но и для сторонних приложений из App Store. Если приложение, которое вы ставите на своё устройство, не поддерживает русский, то оно будет использовать английский.
Если вы знаете английский на должном уровне, то это не станет для вас проблемой. Другое дело, если в своё время вы изучали немецкий, французский, итальянский или другой язык. В этом случае вам точно будет удобнее использовать приложение без поддержки русского на одном из них.
Также смена языка может быть полезна тем, кто хочет выучить иностранный язык.
До выхода iOS 13 вы не могли выбрать необходимый язык для конкретного приложения. Теперь же у вас появилась возможность как определить приоритет языков для всех новых программ и игр, так и установить любой необходимый для конкретного софта. Вот как это сделать.
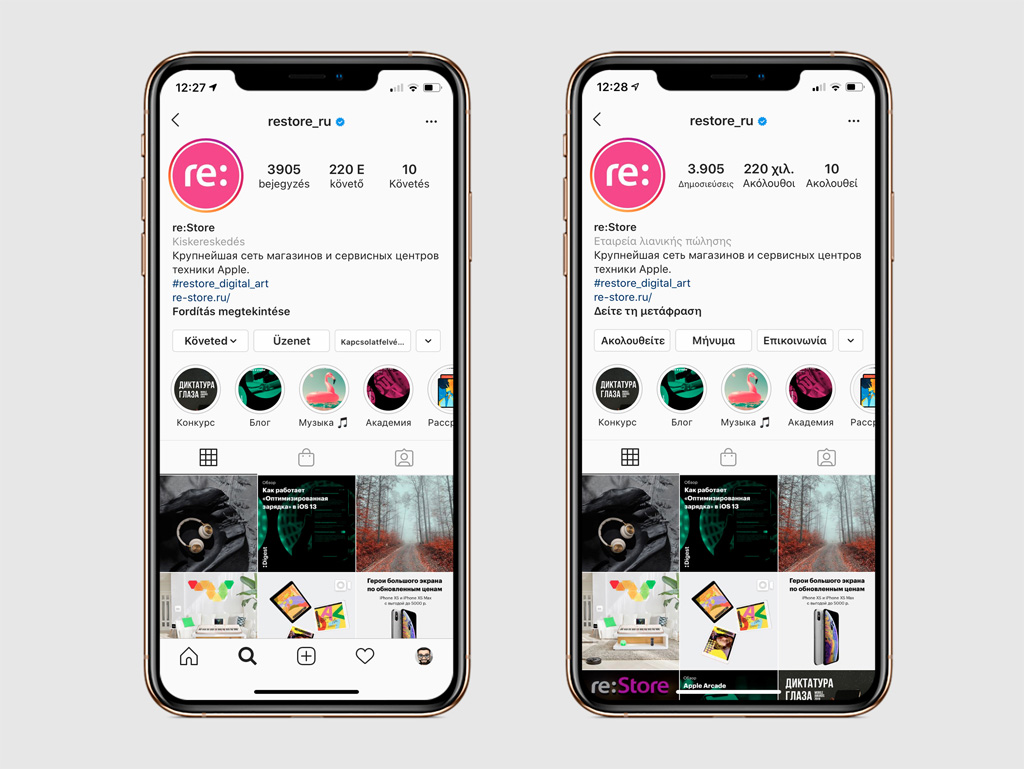
Как задать предпочитаемый порядок языков в системе
Шаг 1. Откройте «Настройки».
Шаг 2. Перейдите в меню «Основные».
Шаг 3. Разверните пункт «Язык и регион».
Шаг 4. Чтобы добавить в список новый язык, используйте кнопку «Добавить язык».
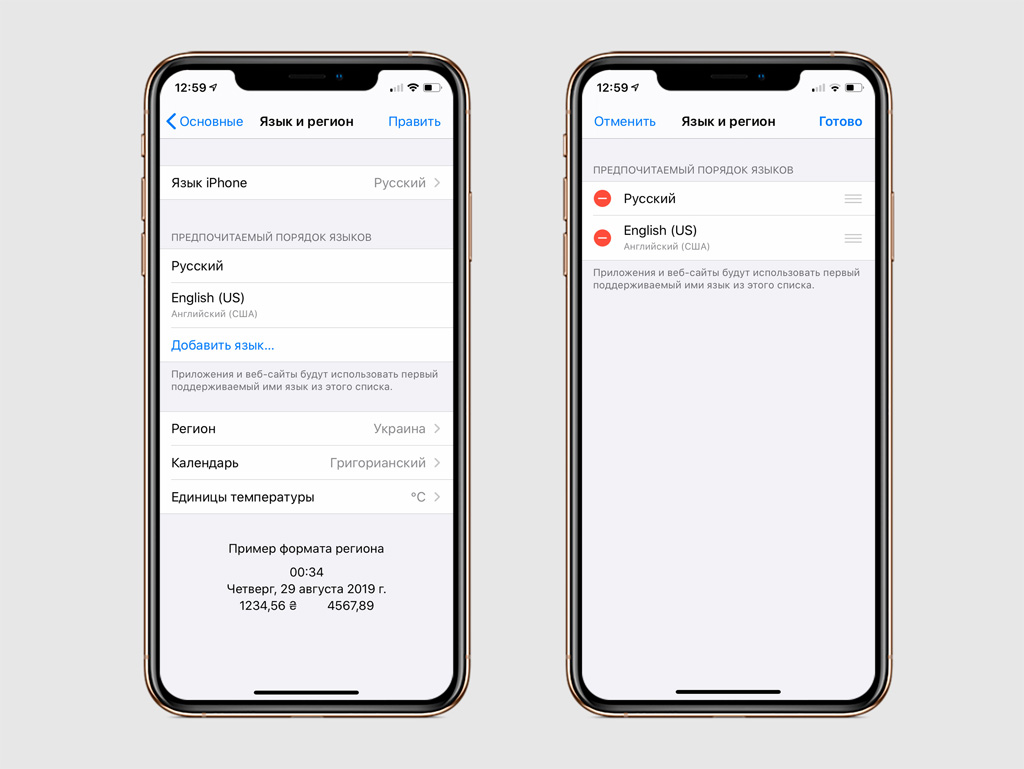
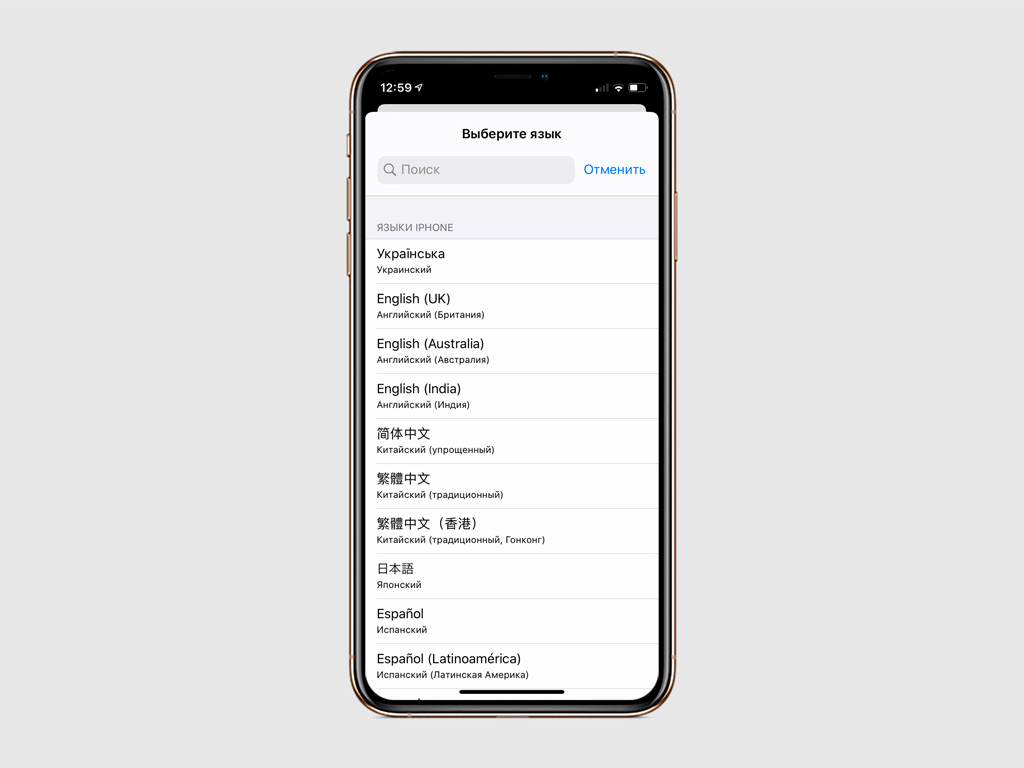
Приложения будут использовать первый язык из этого списка по умолчанию. Если какое-то его не поддерживает, оно будет переходить дальше по списку сверху вниз, пока не найдёт тот, с которым работает.
Как выбрать язык для конкретной программы
Шаг 1. Откройте «Настройки».
Шаг 2. Перейдите в меню приложения, язык которого необходимо изменить.
Шаг 3. Разверните пункт «Язык» в разделе меню «Предпочитаемый язык».
Шаг 4. Выберите необходимый язык: в разделе меню «Предложенные языки» будет список из тех, которые добавлены в перечень предпочитаемых, в «Другие языки» — остальные.
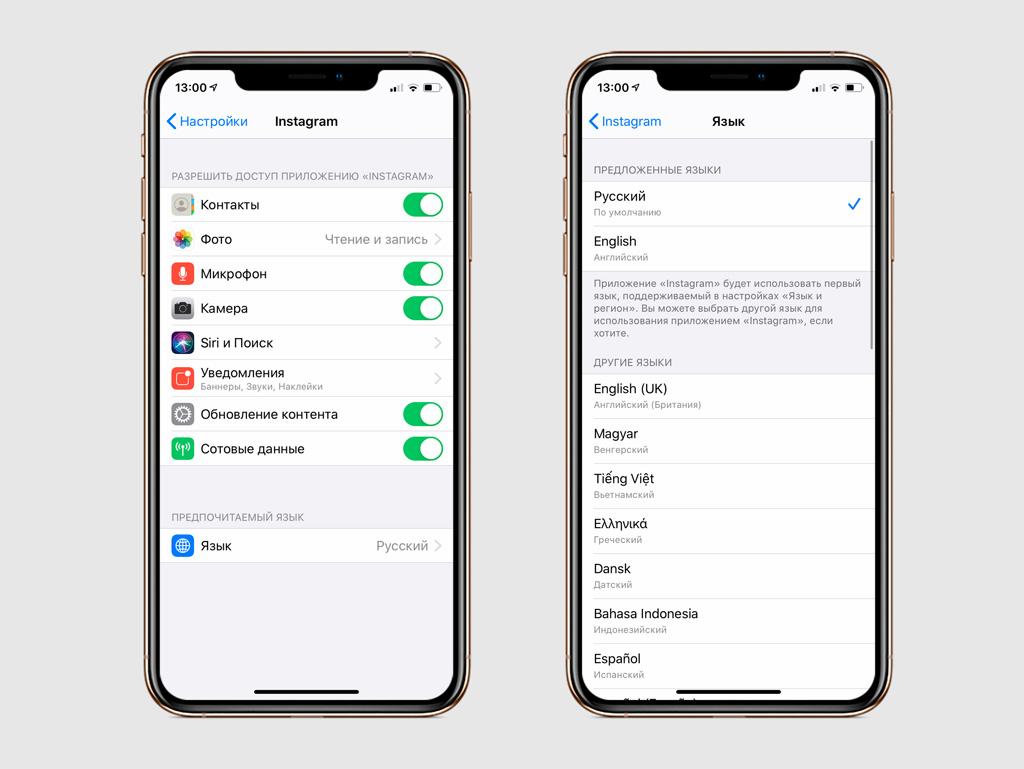
В этом меню показываются только те варианты, которые поддерживаются конкретным приложениям. Язык в программе моментально меняется после выбора необходимого в «Настройках».
Часто сталкиваясь с вопросами друзей и знакомых о способах добавления книжек, решила написать этот пост. Надеюсь, пригодится!
Способов добавления книг в iBooks наверняка много, и тот, о котором я здесь напишу, конечно не единственный, но я использую его уже два года, так что он, как минимум, проверенный и удобный для меня. А понравится ли вам - решите сами.
Для закачки книг на любую тематику я использую программу eBook Search. В Аппсторе она есть как в платной, так и в бесплатной версии (я пользуюсь бесплатной).
Итак, находим эту программу в Appstore, устанавливаем, запускаем. На фото ниже можно увидеть иконку программки.


По умолчанию внутри программы доступно несколько каталогов для скачивания книг. Но в них либо все книги платные, либо все они на английском языке. Фото главной страницы с каталогами ниже.

Чтобы качать книжки на русском, нужно добавить свои каталоги. Для этого на главной странице нажимаем кнопку "изменить".

Дальше нажимаем появившийся зеленый плюс.

Появляется форма, куда нужно внести адреса каталогов:
В первую и вторую строки вводим следующий адрес:
flibusta.net/opds
и нажимаем кнопку "добавить" в правом верхнем углу.
Чтобы добавить и другие каталоги, повторяем действие с кнопкой "изменить" и зеленым плюсом.

Картинка должна получиться такая:

Ну а дальше всё просто. Заходим в любой из каталогов и удобным способом ищем книжку. Например, хочу я скачать Стига Ларссона "Девушка с татуировкой дракона". Захожу во Флибусту.

Ищу там, например, по алфавиту (по авторам), и нахожу:

Нажимаю на нужного автора и вижу его книги, доступные для скачивания:

Нажимаю на желаемую книгу и в следующем появившемся окне нажимаю "скачать":
Дальше, как часто бывает в бесплатных версиях программ, выскакивает видео с рекламой. Но уже через 3-5 секунд можно будет нажать "skip" и не смотреть ролик до конца.

Следующее окно и кнопка для нажатия:
Современные смартфоны, включая iPhone, предоставляют куда более широкие возможности, чем устройства того времени, а удовольствие от чтения сопоставимо с реальной книгой (идеальная четкость изображения, плавные 3D-анимации перелистывания страниц, красочные виртуальные полки с книгами и многое другое).
В каких форматах можно читать книги?
Как скачать книгу на iPhone?

Иногда я выделяю самые важные и интересные, на мой взгляд, части из книги, а затем, спустя какое-то время, могу вернуться лишь к этим фрагментам и освежить в памяти основную идею книги.
Это была бы не Apple, если бы не добавила в свое приложение реалистичную трехмерную анимацию перелистывания страниц:

В чем же недостаток этого приложения?
И если вам не подходит это приложение, есть второй вариант:
В магазине приложений App Store содержится множество приложений для чтения книг. Хорошим примером, на мой взгляд, является программа eBoox. Она поддерживает все популярные форматы (включая epub, fb2, txt, docx), полностью бесплатна и содержит расширенные настройки отображения текста (ширина полей, междустрочный интервал, цвет фона, шрифт):

Есть, правда, еще один способ копировать все книги прямо со своего компьютера на смартфон, но он менее удобен. Вы можете подключить свой iPhone к компьютеру по проводу, запустить фирменное приложение iTunes и уже здесь выбрать читалку, после чего добавить в нее файлы с компьютера.
Способ 3. Читаем книги по подписке
Если вы не хотите тратить время на поиски нужной книги (а большинство из них все равно придется покупать), тогда есть удобный способ читать их по подписке! За определенную стоимость (зависит от приложения) вам будут доступны тысячи книг на русском.
Среди популярных приложений можно выделить MyBook:
Также можно попробовать приложение BookMate:
Данный вид приложений подойдет только тем людям, которые действительно читают много. В противном случае, гораздо дешевле будет покупать электронные книги поштучно и читать их в любимом приложении (Apple Книги и других).

В приложении «Книги» используйте вкладки «Читаю сейчас» и «Библиотека» в нижней части экрана, чтобы просматривать книги, которые Вы сейчас читаете и которые планируете прочесть, просматривать свои коллекции книг и многое другое.
Читаю сейчас. Коснитесь для доступа к книгам и аудиокнигам, которые Вы сейчас читаете. Прокрутите вниз для просмотра книг и аудиокниг, которые Вы добавили в коллекцию «Хочу прочесть», а также книг, из которых Вы читали отрывки. Также можно задать цели по ежедневному чтению и отслеживать книги, которые Вы читаете в течение года.
Библиотека. Коснитесь для просмотра всех книг, аудиокниг, серий книг и файлов PDF, которые Вы загрузили из Магазина книг или добавили в библиотеку вручную. Можно коснуться «Коллекции», чтобы для удобства просмотра упорядочить книги в коллекции, например «Хочу прочесть», «Мои отрывки», «Аудиокниги» и «Прочитанные».
Чтение книги
Коснитесь «Читаю сейчас» или «Библиотека», затем коснитесь обложки, чтобы открыть книгу. Для навигации используйте описанные ниже жесты и элементы управления.
Перелистывание страницы. Коснитесь в правой части страницы или смахните справа налево.
Переход на предыдущую страницу. Коснитесь в левой части страницы или смахните слева направо.
Переход на определенную страницу. Коснитесь страницы и переместите влево или вправо бегунок в нижней части экрана. Либо коснитесь кнопки и введите номер страницы, а затем коснитесь номера страницы в результатах поиска.
Закрытие книги. Коснитесь центра страницы, чтобы отобразить элементы управления, затем коснитесь кнопки .
Когда Вы дочитаете книгу, отобразятся персональные рекомендации, которые помогут выбрать следующую книгу.
Изменение оформления текста и экрана
Коснитесь страницы, а затем коснитесь кнопки и выполните любые из описанных ниже действий.
Настройка яркости экрана. Перетяните бегунок влево или вправо.
Изменение размера шрифта. Коснитесь прописной буквы «А», чтобы увеличить размер шрифта, или коснитесь строчной буквы «А», чтобы его уменьшить.
Изменение шрифта. Коснитесь «Шрифты», чтобы выбрать другой шрифт.
Изменение цвета фона страницы. Коснитесь кружка.
Уменьшение яркости экрана при низкой освещенности. Включите авторежим «Ночь», чтобы автоматически менять цвет и яркость, когда приложение «Книги» используется в условиях низкой освещенности. (Не все книги поддерживают авторежим «Ночь».)
Отключение разбивки на страницы. Для непрерывной прокрутки книги или файла PDF включите параметр «Вертикальная прокрутка».
Добавление страницы в закладки
Когда Вы закрываете книгу, страница, на которой Вы остановились, сохраняется автоматически — Вам не нужно добавлять ее в закладки. Вы можете добавить в закладки страницы, к которым хотите вернуться позже.
Коснитесь значка , чтобы добавить страницу в закладки. Коснитесь этого значка еще раз, чтобы удалить закладку.
Чтобы посмотреть все закладки, коснитесь кнопки и выберите «Закладки».
Выделение или подчеркивание текста
Коснитесь слова и удерживайте его. Затем перетяните точки захвата, чтобы скорректировать выбранный фрагмент.
Коснитесь «Выделить», затем коснитесь кнопки , чтобы выбрать цвет выделения или подчеркивание.
Чтобы отменить выделение или подчеркивание, коснитесь выделенного текста, а затем — значка .
Чтобы посмотреть все выделенные фрагменты, коснитесь кнопки и выберите «Заметки».
Добавление заметки
Коснитесь слова и удерживайте его. Затем перетяните точки захвата, чтобы скорректировать выбранный фрагмент.
Коснитесь «Заметка», введите текст с помощью клавиатуры, затем коснитесь «Готово».
Чтобы посмотреть все заметки, коснитесь кнопки и выберите «Заметки». Чтобы удалить заметку, смахните по ней влево.
Отправка выбранного фрагмента
Коснитесь слова и удерживайте его. Затем перетяните точки захвата, чтобы скорректировать выбранный фрагмент.
Доступ к книгам на всех Ваших устройствах
Чтобы информация приложения «Книги» синхронизировалась на всех Ваших iPhone, iPad и iPod touch, на всех устройствах выполните вход с одним и тем же Apple ID, затем выполните следующее.

Синхронизация последней прочитанной страницы, закладок, заметок и выделенных фрагментов. Откройте «Настройки» > [Ваше имя] > «iCloud» и включите «iCloud Drive» и «Книги».
Синхронизация вкладок «Читаю сейчас» и «Библиотека», а также коллекций. Откройте «Настройки» > [Ваше имя] > «iCloud» и включите iCloud Drive и «Книги». Затем откройте «Настройки» > «Книги» и включите функцию «Читаю сейчас».
Доступ к книгам на компьютере Mac

Чтобы отобразить свои книги, аудиокниги и файлы PDF на Mac, выберите меню Apple > «Системные настройки», затем выполните одно из следующих действий.
На компьютере с macOS 10.15 или новее: Откройте «Системные настройки», нажмите Apple ID, выберите iCloud в боковом меню, затем выберите iCloud Drive. Нажмите «Параметры» и выберите «Книги».
На компьютере с macOS 10.14 или более ранней версией: Откройте «Системные настройки», нажмите iCloud, затем выберите iCloud Drive. Нажмите «Параметры» и выберите «Книги».
Чтобы просматривать свои коллекции, закладки, заметки и выделенные фрагменты на компьютере Mac, выберите «Книги» > «Настройки», нажмите «Основные», затем выберите параметр «Синхронизировать коллекции, закладки и выделенные фрагменты на устройствах».
В iOS 12 Apple переработала сразу несколько системных приложений. Одним из них стала стандартная читалка iBooks. Программа получила и новое название – Книги – и ряд новых функций.
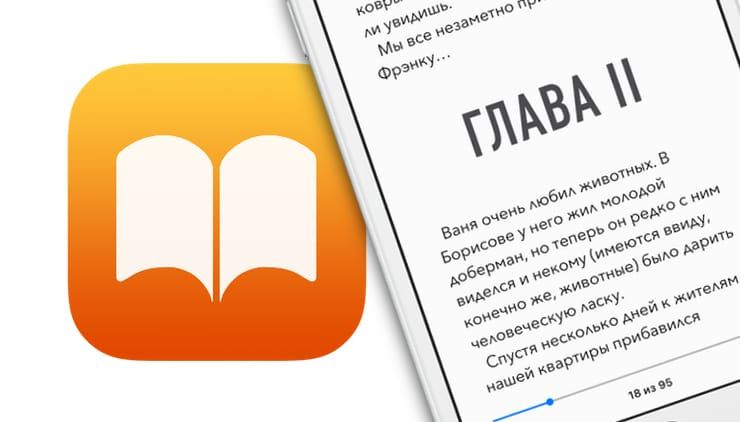
Apple Книги – что это?
Это самое главное приложение Apple для чтения книг. В нем можно читать самостоятельно загруженные книги, купленные электронные книги, покупать новые и – впервые в истории, раньше такого не было – слушать аудиокниги.
Программа «понимает» файлы в формате ePub, PDF и проприетарный (разработанный в Apple) IBA – формат для книг, созданных в фирменном приложении iBooks Author.
1. Пользуйтесь навигацией
Начиная с iOS 12 в Книгах появилось новое меню навигации. Чтобы получить к нему доступ, во время чтения просто коснитесь экрана в любом месте. Сразу после этого вверху вы увидите пять иконок.
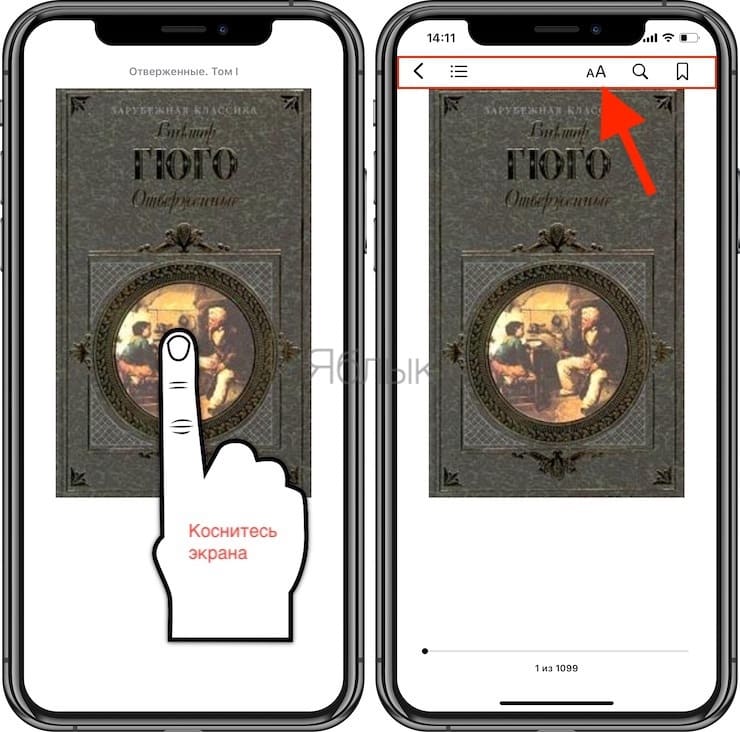
Крайняя слева – в виде стрелки – вернет вас к библиотеке. Следующая за ней иконка отвечает за вывод оглавлений той книги, которую вы читаете, закладок и заметок. Три остальные кнопки дают доступ к увеличению-уменьшению шрифтов, поиску и созданию закладок соответственно.
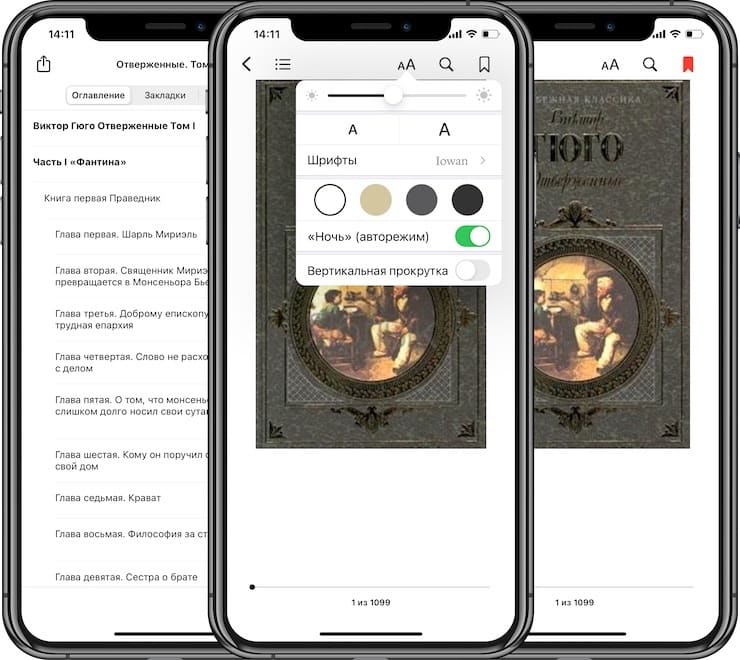
2. Делайте заметки в читалке Книги на iPhone и iPad
В стандартной читалке iPhone и iPad есть возможность создавать заметки по ходу чтения и возвращаться к ним в любое время. Это очень удобная функция для студентов и тех, кто работает с «большими» файлами и сложными текстами.
Для того, чтобы создать заметку, нажмите и удерживайте палец на первом слове вашей будущей заметки. Далее выделите весь нужный фрагмент полностью. Когда всё будет готово, отпустите палец и выберите опцию Выделить, а затем нажмите значок в виде цитаты.
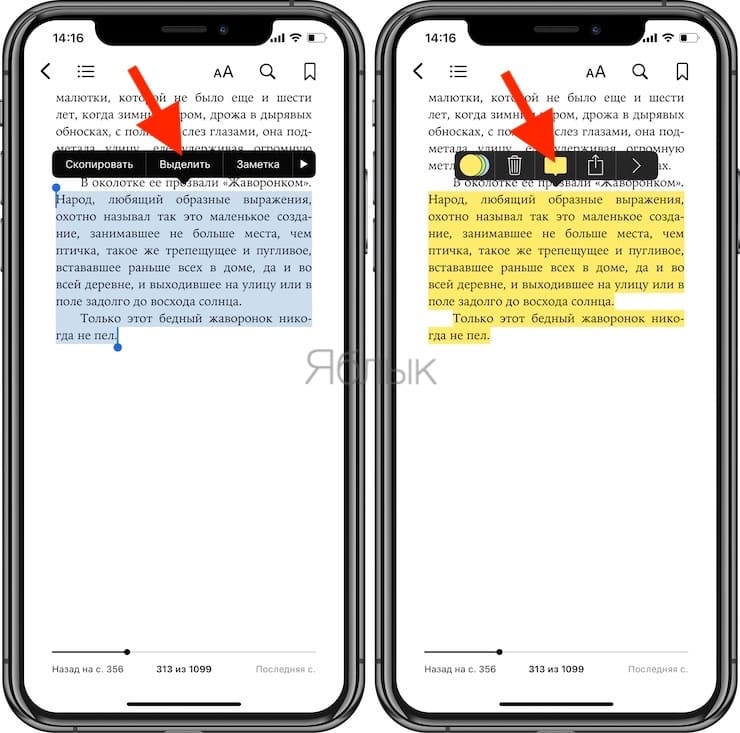
Также возможен поиск по заметкам. Для этого откройте меню навигации (напомним: коснуться пальцем в любом месте экрана), нажмите на иконку Содержание и выберите вкладку Заметки.
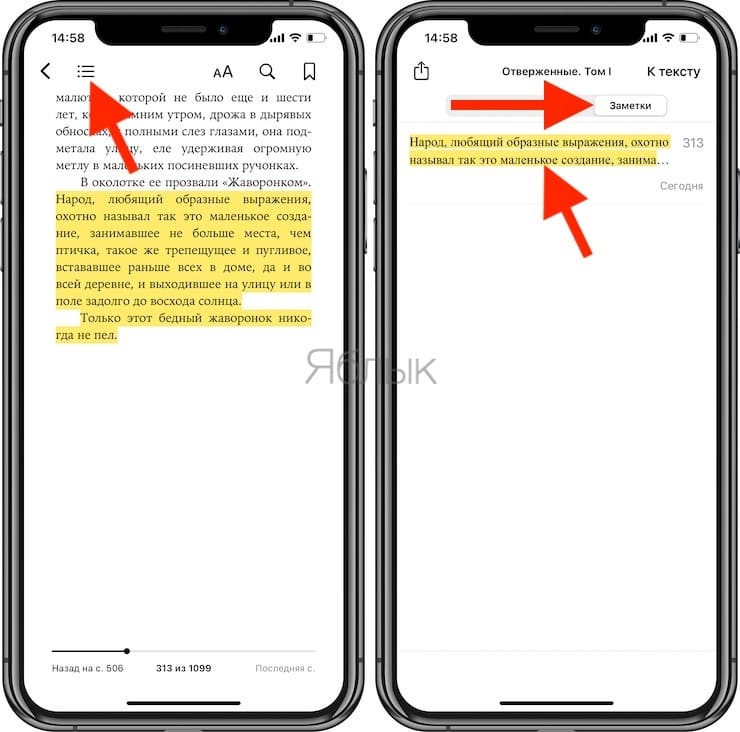
3. Выделяйте текст
Этот процесс очень похож на добавление заметок. Нажмите на нужное слово, удерживайте палец на экране, а затем выберите в меню Выделить и нажмите на значок с изображением разноцветных кружков.
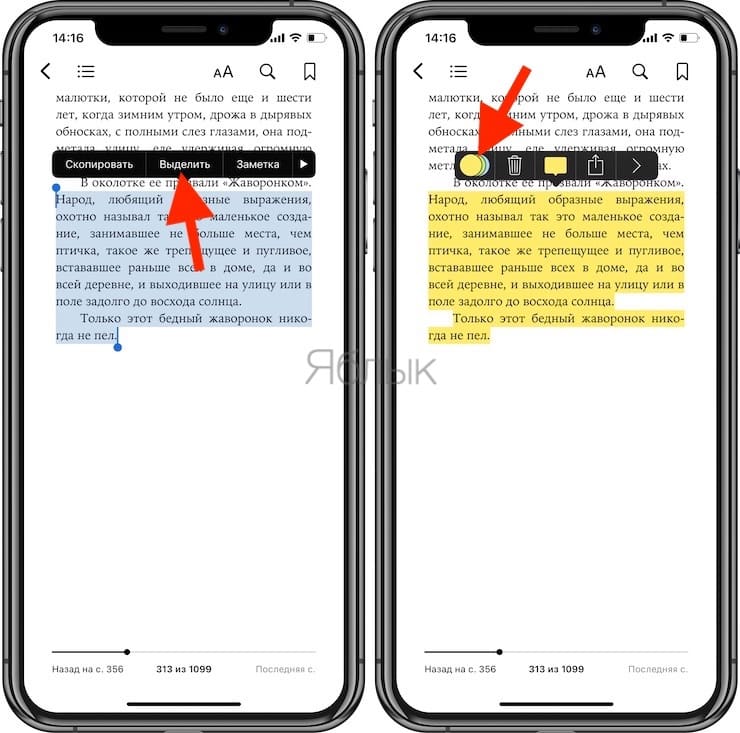
Для выделения текста предлагаются на выбор несколько цветов – желтый (по умолчанию), зеленый, красный, синий и фиолетовый. При желании текст также можно не выделять цветом, а подчеркнуть красным.
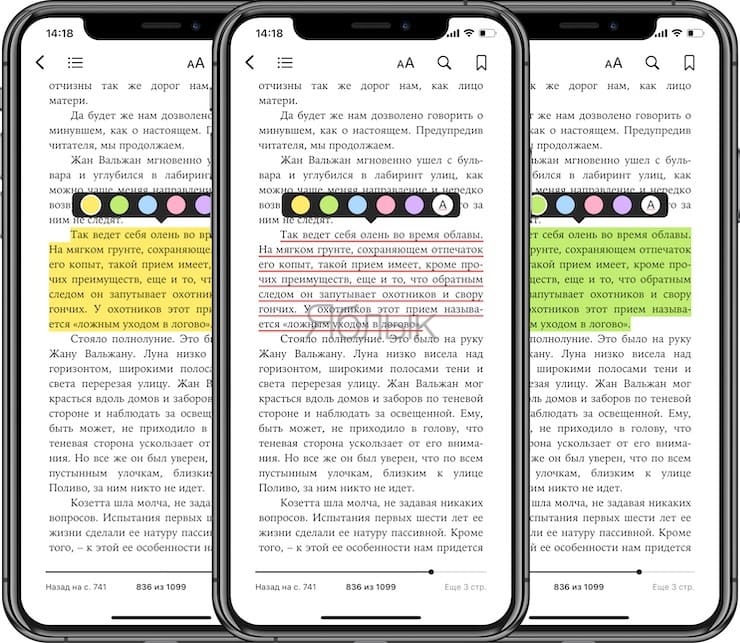
Кроме того, выделенным фрагментом можно поделиться или снять выделение.
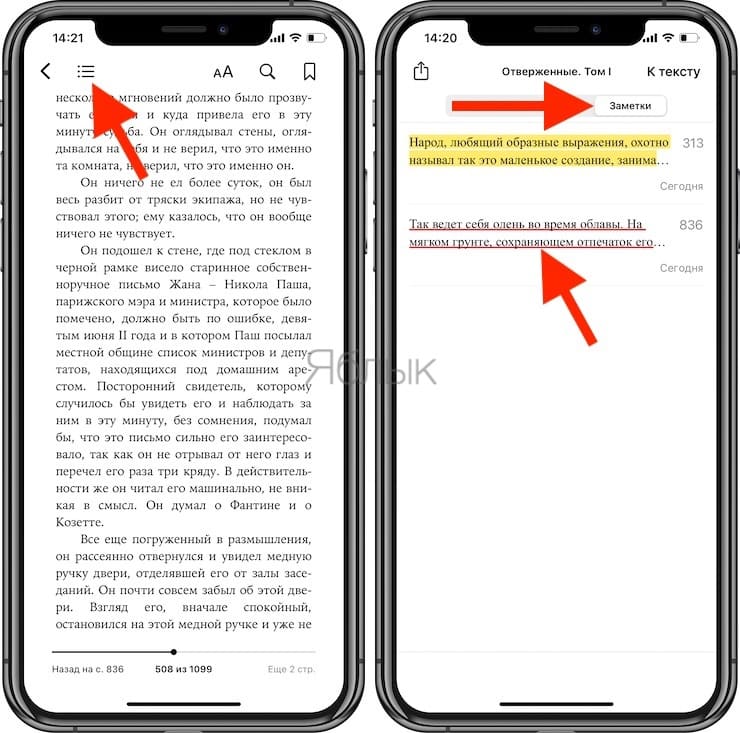
4. Делайте закладки в читалке Книги на iPhone и iPad
Еще один способ быстро вернуться к прочитанному (хотя и не такой удобный) – это закладки. Чтобы добавить закладку, откройте меню навигации и выберите иконку с закладкой в правом верхнем углу.
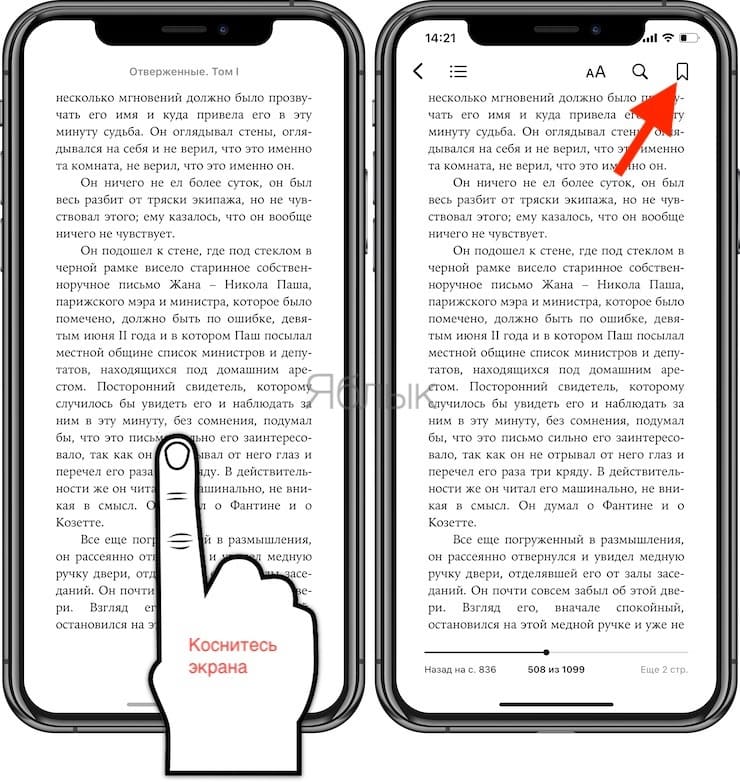
После того, как вы добавите закладку, её иконка окрасится в красный цвет.
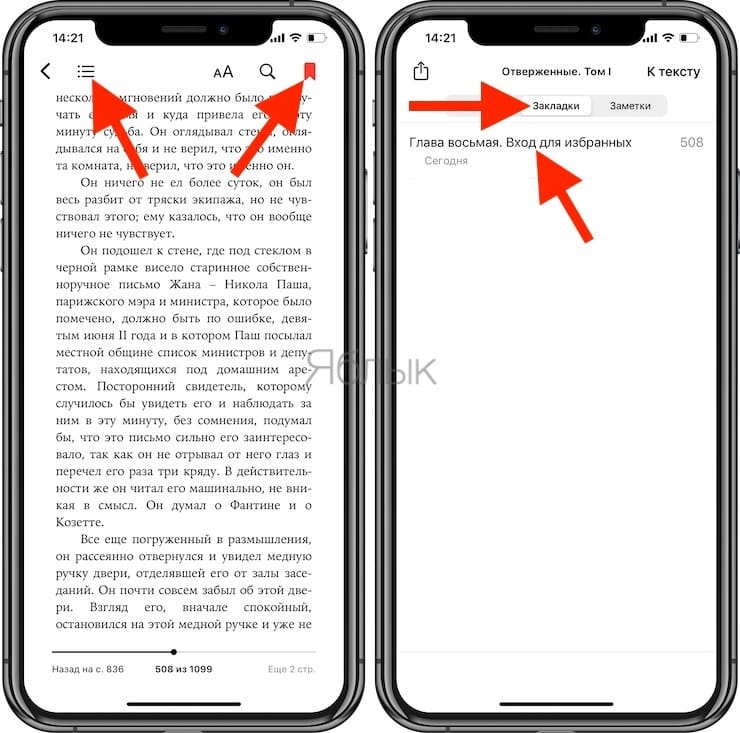
5. Диктовка
Если прямо сейчас вы хотите читать, а не слушать, а у вашего документа нет аудиоверсии – включите диктовку Apple, и компьютерный голос озвучит всю информацию. Конечно, художественную литературу такой «пытке» лучше не подвергать, а вот с учебными материалами, юридическими документами и т.п. информацией поступать так очень даже можно.
Для того, чтобы включить диктовку, выделите нужный фрагмент текста и выберите в появившемся меню соответствующую опцию.
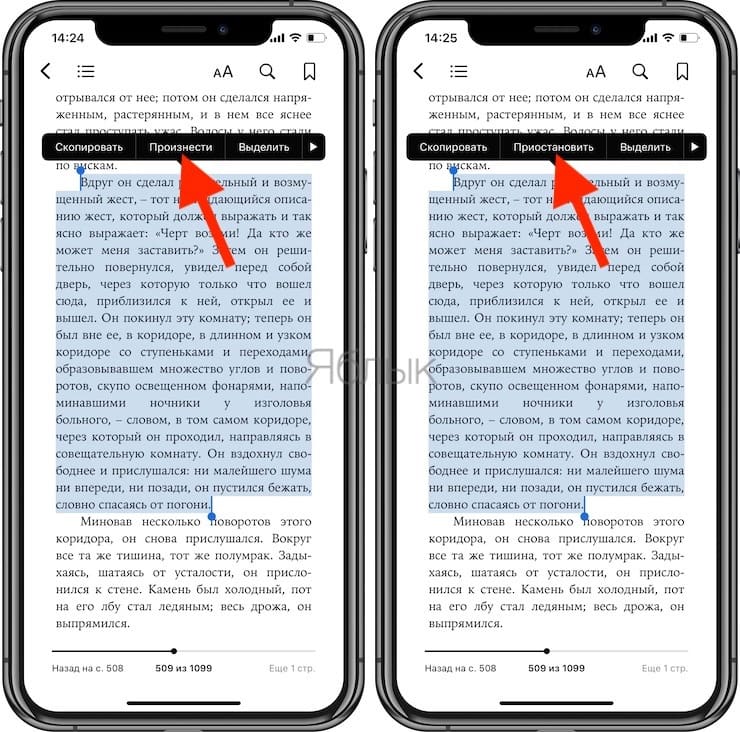
В случае, если опция Произнести отсутствует среди возможных вариантов, необходимо включить параметр Проговаривание по пути Настройки → Универсальный доступ → Устный контент.
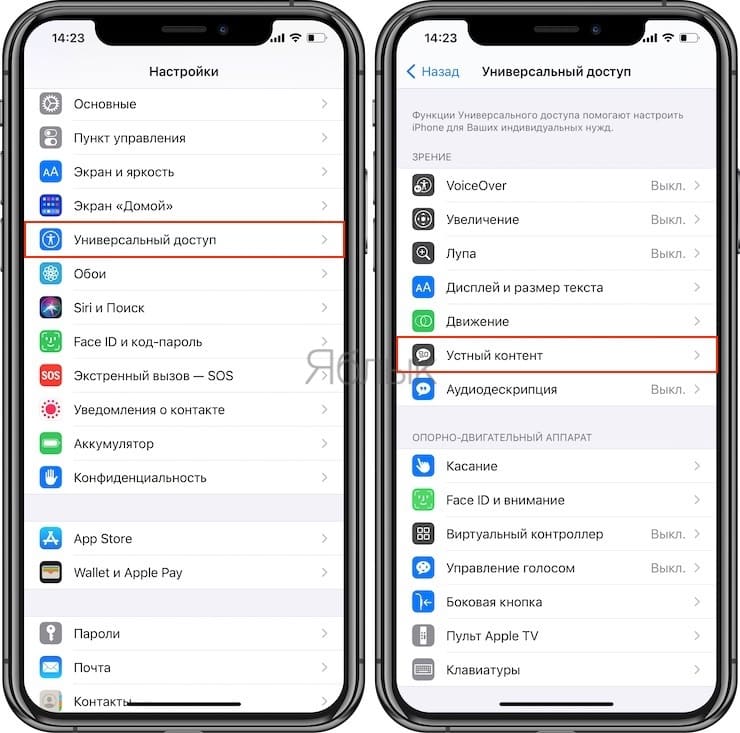
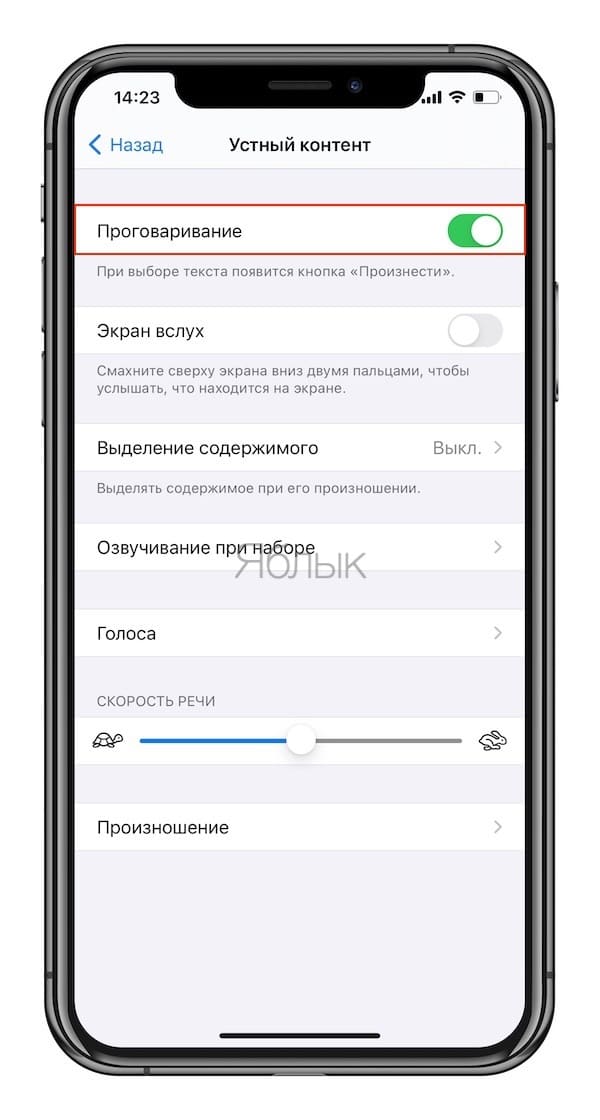
6. Настройте дисплей для чтения в программе Книги на iPhone и iPad
В Apple знают о том, что людям трудно читать с дисплеев в течение продолжительного времени. Поэтому купертиновцы постоянно добавляют в iOS новые инструменты для борьбы с усталостью глаз, от которой, по статистике, страдают 9 из 10 пользователей компьютеров. У Книг есть шесть настроек «на тему»:
- Яркость. Используйте слайдер для настройки приложения на комфортную для ваших глаз яркость.
- Размер шрифта. Здесь придется решать, что для вас лучше – чтобы на экране помещалось больше текста (но он будет меньше, и глаза станут напрягаться сильнее) или чаще «перелистывать» страницы, зато наслаждаться крупным и комфортным для глаз текстом.
- Шрифты. В приложении доступно девять шрифтов – Original, Athelas, Charter, Georgia, Iowan, Palatino, San Francisco, Seravek и Times New Roman.
- Цвет фона. Белый цвет напрягает глаза сильнее, поэтому в Книгах есть и другие фоновые заставки – в сепии, гранитовом и черном цветах.
- «Ночь» (авторежим). При его активации (он уже включен по умолчанию) вечером iPhone автоматически сменит «резкие» синие цвета на экране на более мягкие желтые оттенки.
- Вертикальная прокрутка. Зачем листать страницы, если их можно читать как веб-страницы – прокручивая вниз? :).
Доступ к этим настройкам осуществляется в меню навигации (иконка с буквами «аА»).
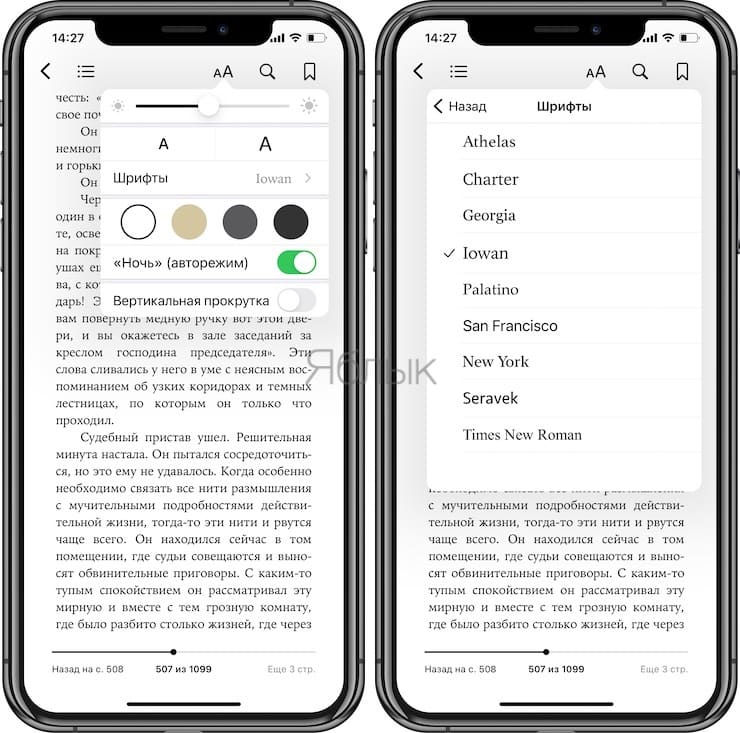
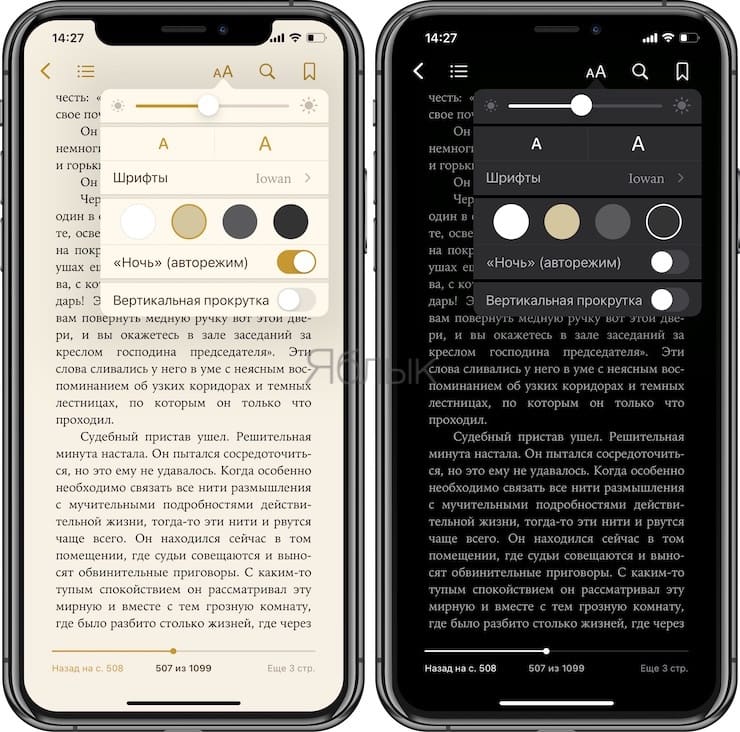
7. Аудиокниги с Siri
Книги тесно интегрированы с Siri, так что вы легко можете попросить персонального помощника включить аудиокнигу на любом устройстве.
8. Синхронизация контента
Что это означает? Что все книги, которые вы читаете или читали, будут доступны на всех ваших устройствах – с того места, где вы закончили читать, со всеми закладками, выделениями текста и другими изменениями. Синхронизация осуществляется через фирменный облачный сервис Apple – iCloud. Для того, чтобы включить его, на всех устройствах откройте Настройки, нажмите на значок своей учетной записи, выберите iCloud и активируйте переключатель рядом с надписями iCloud Drive и Книги.

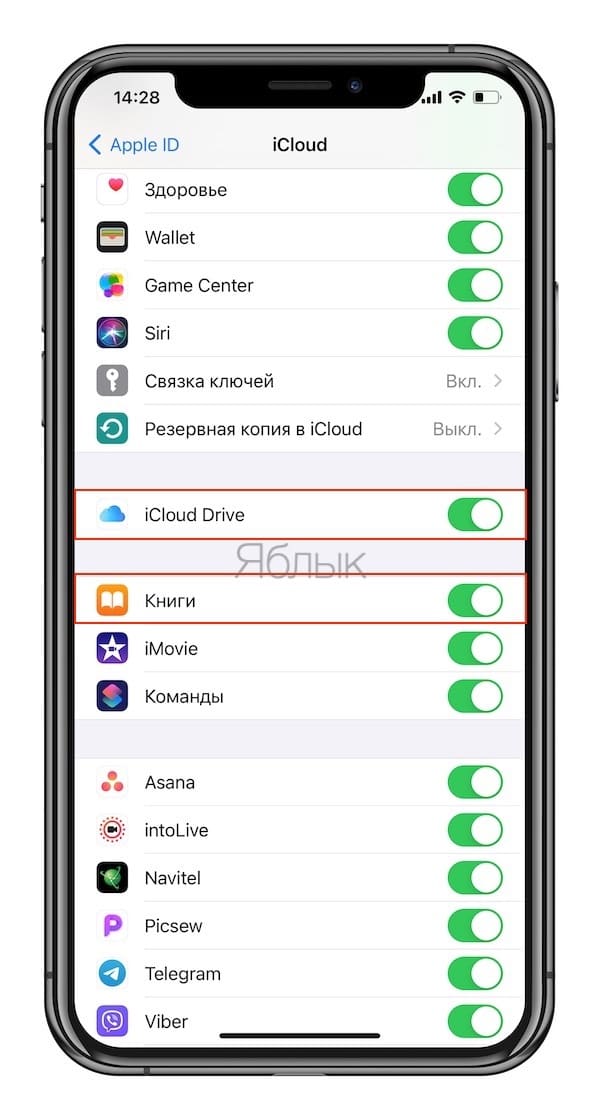
Примечание: если вы хотите синхронизировать только купленные в магазине Apple книги, а не свои ePub и PDF-файлы, не активируйте iCloud Drive.
9. PDF-менеджер в приложении Книги на iPhone и iPad
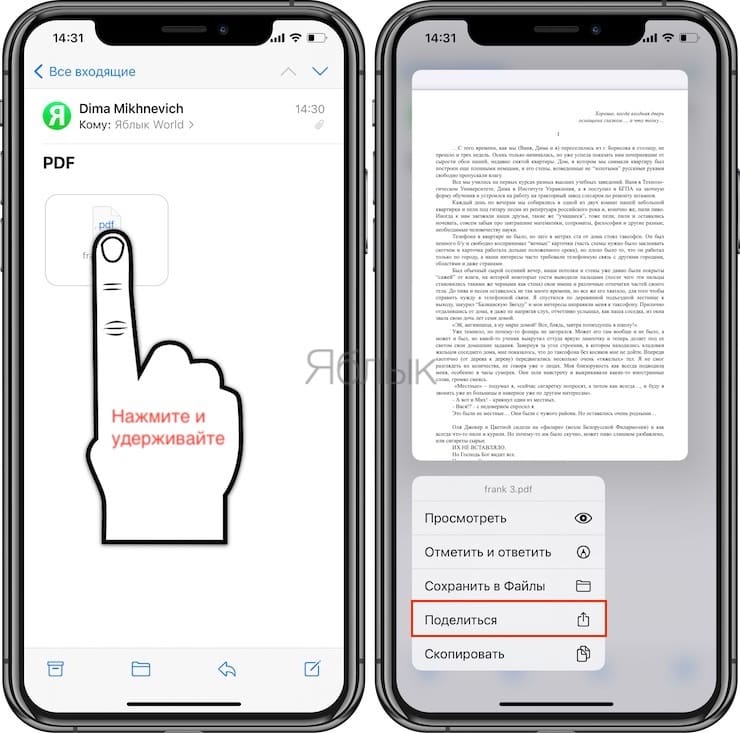
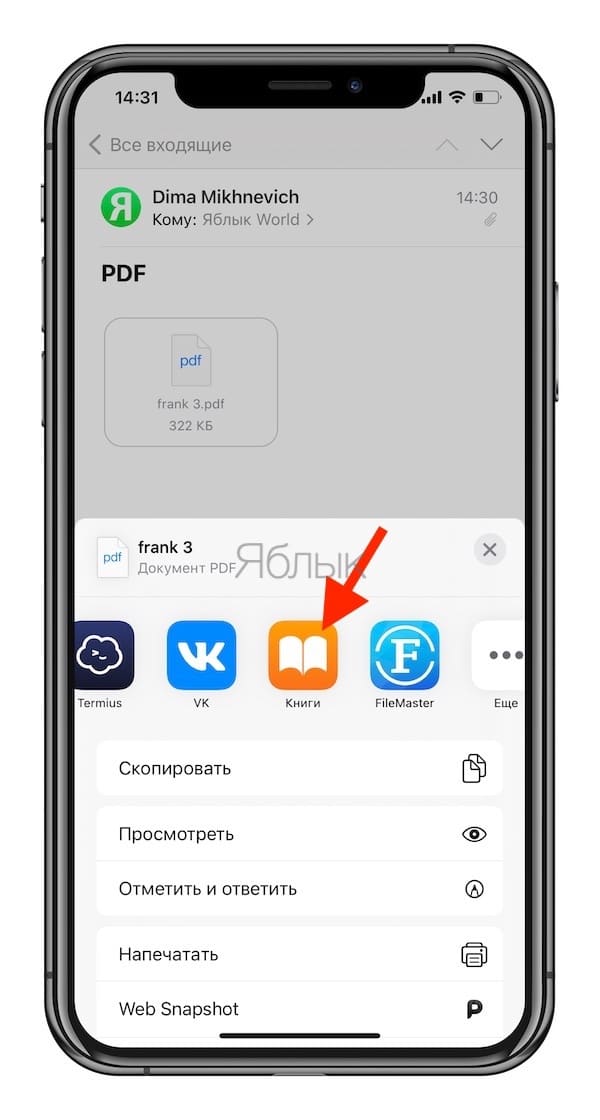
Также есть возможность добавлять к PDF-файлам рукописные заметки – для этого нажмите на иконку с ручкой в верхней части экрана. Таким способом очень легко подписывать документы в электронном виде и отправлять их назад без распечатки и сканирования.
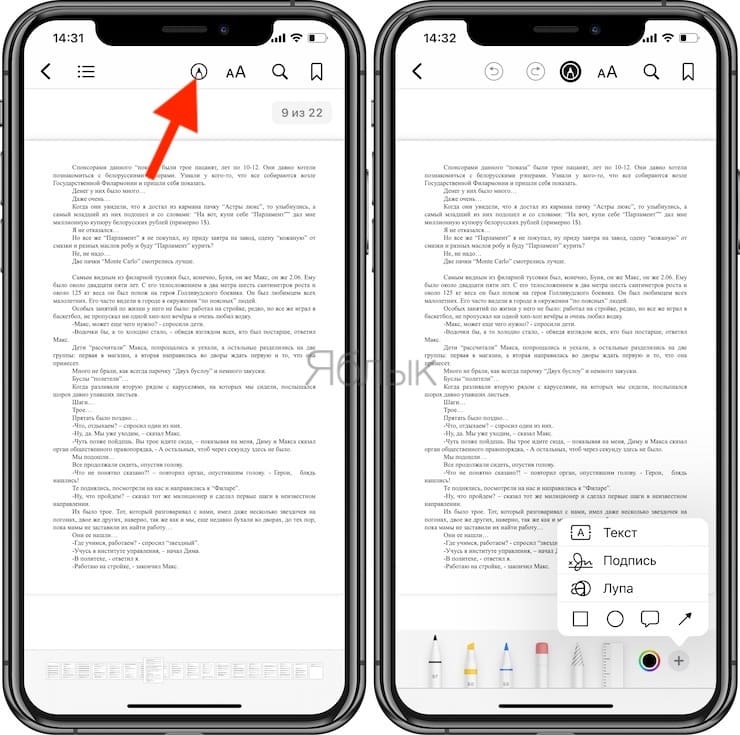
10. Новое меню в программе Книги начиная с iOS 12
В обновленных Книгах появились четыре новых вкладки: Читаю сейчас, Библиотека, Магазин книг и Поиск. Магазин контента русскоязычным читателям пока не очень интересен – там доступны только книги на английском языке. Очень жаль – ведь Книги созданы по образу и подобию Apple Music, и чем больше вы рассказываете программе о своих предпочтениях с помощью «лайков» и «дизлайков», тем более интересные книги она вам предлагает.
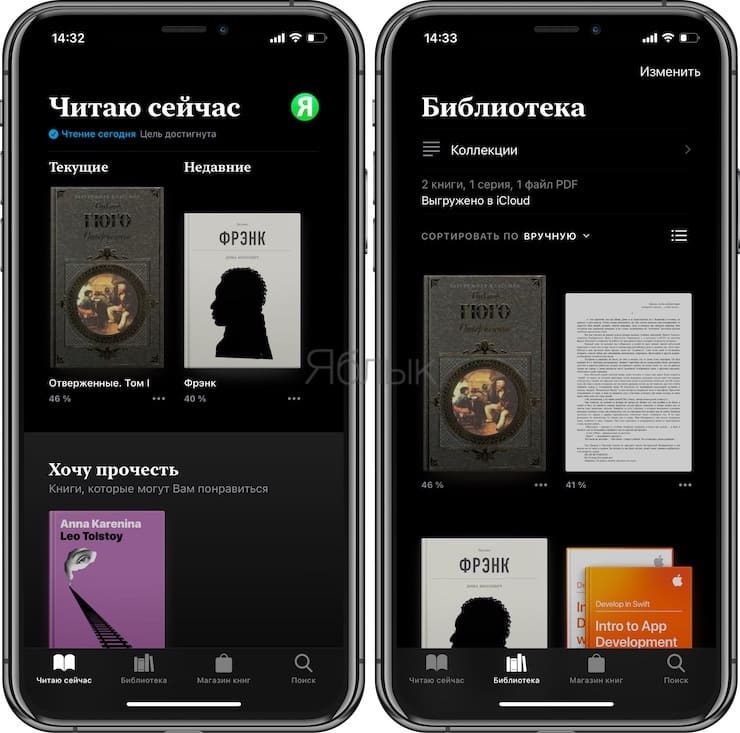
Читайте также:
- Как разблокировать ростелеком интернет после добровольной блокировки в приложении
- Как вставить фрагмент из документа одного приложения в документ другого приложения
- Как оплатить парковку в дубае через приложение
- Почему музыка в вк перестает играть когда сворачиваешь приложение на айфоне
- Эта ошибка может быть вызвана тем что виртуальный каталог не настроен в iis как приложение


