Как в приложении канва открыть дизайн другого пользователя по ссылке
Веб-дизайн — это создание визуального контента для сайтов и социальных сетей. Он помогает заинтересовать целевую аудиторию и выделиться среди конкурентов. Сегодня самостоятельно создавать дизайн несложно. Главное — научиться работать с онлайн-сервисами и приложениями. Один из таких сервисов мы рассмотрим в этой статье.
Что такое Canva?
Конструктор будет удобен не только профессионалам, но и тем, кто совершенно не разбирается в создании дизайнов. Все максимально просто и понятно. Единственный существенный недостаток — многие клипарты платные.
Чем полезен сервис и приложение Canva?
Сервис может понадобиться, когда нужно быстро создать интересный дизайн, а заморачиваться не хочется.
Чтобы начать, откройте коллекцию шаблонов. Вкладка “Обзор шаблонов”. В панели слева выберете тип шаблона.
Вы можете использовать один из 50000 готовых шаблонов, менять детали и цвет, вставлять свои изображения. Также можно создать дизайн с нуля, не пользуясь шаблонами.
Бесплатная библиотека фотографий
Если нужны качественные фото, но нет возможности сделать их, просто скачайте их в библиотеке. Фото можно редактировать, обрезать, использовать для создания графики.
Canva for Work
На сайте есть функция “создать команду”. Она нужна, если вы разрабатываете дизайн не в одиночку. Особенно полезно будет для рекламных агентств и веб-студий. Чтобы создать команду, вставьте e-mail адреса участников в специальное окно.
Чтобы пользоваться всеми преимуществами работы командой, переходите во вкладку “Canva for Work”. Вы сможете быстро делиться набросками и папками со своими коллегами. Канва для работы — платная опция. 12.95 $ в месяц на одного члена команды. Первые 30 дней использования — бесплатно. Этот тарифный план дает много преимуществ. Но если вы работаете в одиночку он не нужен.
Бренд
В разделе “Бренд” можно загрузить все необходимые атрибуты компании — корпоративные цвета и шрифты, логотипы. Это удобно, не нужно каждый раз искать материалы в компьютере, они всегда под рукой.
Папки
Ещё одна удобная фишка сайта. Чтобы не путаться среди макетов, создавайте папки в своем аккаунте и сортируйте их.
Идеи от пользователей
Когда вдохновения совсем нет, пригодится этот раздел. Там можно смотреть работы других пользователей, комментировать и лайкать понравившиеся.
Советы и рекомендации
Для тех, кто первый раз работает с сервисом, есть раздел-подсказка. Во вкладке “Обучение” есть несколько полезных гайдов и видео по обработке. Минус — материалы на английском языке.
Генератор цветовой палитры
С помощью генератора палитры можно извлечь нужные цвета из любой фотографии. Просто загрузите фото, генератор автоматически определит главные цвета. Скопируйте и сохраните номера цветов. Их можно использовать в любом приложении. Это нужно для того, чтобы не подбирать каждый раз цвета вручную. Ведь сделать это на глаз очень сложно, точное попадание почти невозможно.
Графический редактор
Встроенный графический редактор позволяет обрабатывать фотографии прямо на сайте. Для этого в редакторе есть 13 фильтров, инструменты обрезки, изменения размера и вращения. Также можно отрегулировать настройки экспозиции.
Комбинации шрифтов
В этой вкладке есть множество шрифтов, которые можно подобрать для своих целей. Но большая часть поддерживает только латиницу. Русский текст поддерживается стандартными шрифтами.
Диаграммы
Отдельно нужно отметить возможность создавать диаграммы. Круговые, гистограммы, графики — выбирай на любой вкус.
Значки
Огромное количество значков, как платных, так и бесплатных можно использовать для создания собственных макетов. Отличное применение для значков — создание обложек для Stories Highlights в Instagram.
Канва — конструктор дизайнов, который помогает создавать качественные обложки, презентации, посты для социальных сетей, баннеры и другие материалы. Для работы в этом редакторе не требуются специальные знания. Все, что нужно — завести аккаунт. Остальные действия будут интуитивно понятны. Поэтому сервис будет полезен широкой аудитории.
Дизайнерам. Иногда дизайн-макет для клиента или наброски для проекта нужны срочно. А онлайн-редактор всегда под рукой.
Блогерам. Тысячи шаблонов для социальных сетей помогут оформлять посты, истории, обложки аккаунтов и т.д.
SMM специалистам. Продвигать аккаунт в социальной сети без красивого дизайна очень сложно. Первое, что нужно сделать перед продвижением — оформить профиль, создать единый стиль.
Экспертам. Если вы специалист в какой-то области и продвигаете свой личный бренд, вам необходим качественный дизайн. Будь то сайт или блог в Инстаграм.
Студентам. Сервис дает много возможностей для оформления студенческих работ — докладов, презентаций, расписаний, планов урока и т.д.
Предпринимателям. Сайт позволяет создавать оформление для флаеров, фирменных бланков, писем и объявлений.
Возможности сервиса Canva
Давайте более подробно рассмотрим все функции сайта, чтобы понять, как и где можно их применить.
Инструменты онлайн-конструктора
45 видов шаблонов (здесь выбор гораздо больше, чем в приложении) с возможностью менять элементы заготовок, добавлять свой текст, изменять цвета, использовать встроенные изображения или загружать свои.
Элементы дизайна — бесплатные фото, сетки, фигуры, диаграммы, иллюстрации, значки, линии, рамки.
Canva — редактор, который используют в работе визуальщики, дизайнеры и пользователи социальных сетей, которые хотят разнообразить ленту.
На сервисе юзеры создают пресеты для ленты, корректируют видео, картинки, делают презентации и дизайнят сторисы.
Canva — бесплатная программа, которая работает и на Андроиде, и на iOS. Полный функционал утилиты разберем в статье.
Как зарегистрироваться в Canva
Чтобы начать работу с сервисом, скачайте его и установите →→→ Канва для смартфона
Потом откройте утилиту и приступите к регистрации:
- Перед вами появится меню. Регистрацию можно пройти через гугл-почту или Фейсбук. Тапните по соответствующей кнопке, и вы автоматически зарегистрируетесь.
- Также вы можете создать учетку с нуля. Для этого нажмите на кнопку «Зарегистрироваться».
- В следующем меню введите имя, почту, пароль.
Когда закончите, можете приступить к работе.
Канва на телефоне: Андроид и Айфон
Версия для телефонов отличается от компьютерной тем, что панель управления расположена внизу экрана.
Если вы нажмете на кнопку «Главная», окажетесь на основной странице. Там расположена поисковая строка, через которую можно искать готовые дизайны или работы отдельных пользователей.
В ленте расположены материалы в тематических разделах: «Истории Instagram», «Публикации Instagram», «Ваши истории» и так далее.

Рядом с главной страницей расположен пункт «Дизайн». В этом разделе появляются все работы, которые вы создавали в приложении.
С правой стороны находится раздел «Меню». Здесь вы можете редактировать учетную запись, присоединяться к общим дизайнам или группе дизайнеров по приглашению.
Также в меню есть картина, в которой хранятся удаленные файлы, и все папки. Еще через раздел вы можете перейти на тариф Canva Pro. Он стоит 13,95 долларов в месяц и 131,81 долларов в год.
После оплаты вы сможете получить доступ к более чем 75 миллионов файлов, работать над корпоративной символикой, с шрифтами и их размером не только в Канве, но и на других платформах.
Канва на компьютере
Разработчики создали версию и для компьютера или ноутбука. Чтобы скачать ее, пройдите по ссылке →→→ Канва для смартфона
После закачки и установки авторизуйтесь в учетной записи или пройдите регистрацию идентичным способу выше.
По функционалу приложение не отличается, потому что оно официальное. Единственное различие — это адаптация под десктоп. Панель управления расположена с левой стороны, а основное меню посередине.
Как сделать бесконечную ленту в Canva
Бесконечная лента — это оформление, в котором каждый пост соединен с другими. Между изображениями нет расстояния, и все смотрится как единое полотно.
Чтобы оформить бесшовную ленту в Канве, используйте инструкцию:
- Откройте приложение и зайдите на главную страницу.
- Потом тапните по плюсу и выберите надпись «Настраиваемый размер».
- В поле вбейте разметку со значениями 3240 на 4320 или выберите размер 3 к 4.
- Потом нажмите на надпись «Создать дизайн».
В Канве нет среди шаблонов сетки, которая бы подошла для Инстаграма. Многие дизайнеры настраивают сами ее, но это необязательно. Можете найти в интернете файл под названием «Сетка 3х4» для Канвы.
Скачайте материал и добавьте его в новый дизайн. После этого закрепите сетку — нажмите на ключик. Затем создавайте дизайн. Для этого:
- нажмите опять на плюс и загрузите изображение, которое заранее обработали. Размер можно подогнать после добавления,
- добавляйте фотографии одну за другой и размещайте в ячейках. Можно использовать фото из самой Канвы,
- один элемент или фото расположите ближе к краю так, чтобы только половина была видна на полотне,
- потом продублируйте картинку и вставьте ее напротив, с другого края. Должна быть видна та часть, которую не видно у предыдущей детали.
После окончания работы над бесконечной лентой в Канве вы можете удалить сетку, чтобы она не мешала потом.
Шаблоны для сторис в Канве
Шаблоны для сторис можно найти на главной странице Канвы. Ленту с шаблонами обновляют постоянно — добавляют интересные идеи дизайна или готовят оформление для праздничных сторисов. Например, сейчас среди актуальных расположены шаблоны с поздравлениями к Новому Году.
Любое оформление вы можете использовать, если нажмете на него. Когда откроется редактор, поменяйте надписи или некоторые детали, чтобы сделать дизайн под себя.

Еще один вариант, как вы можете найти шаблон, — это создать новую работу в формате Истории Instagram. Потом перед вами откроется пустой лист, а следом панель с шаблонами. Вы можете пролистать список или использовать поиск. Там есть фильтры, чтобы подобрать нужный тон или язык.
Но лучше вдохновляться дизайном и и брать пример. Использовать чужую работу — неправильно, потому что это выглядит неоригинально и нелепо. Лучше разработать свое оформление по примеру, если нет идей.
Шаблоны для постов в Канве
В Canva можно разработать дизайн и для постов. Если вы хотите посмотреть готовые шаблоны, найдите раздел «Публикации Instagram» или создайте пустой лист в формате поста и найдите шаблоны на панели.
Легкий способ создать картинку для поста и не повторить чей-то дизайн — это использовать шаблон. На нем замените основную фотографию на свою, потом добавьте детали — это могут быть цветы, листья, звезды или полноценные отдельные картинки.
Например, вы хотите рассказать о том, как готовите завтрак. Выберите шаблон, добавьте фотографию по тематике, а потом изображение блюда, рядом оформите надпись и можете публиковать работу. Также можно поменять фон на близкий оттенок, который перекликается с картинками.
Как сделать презентацию в Канве
Чтобы сделать презентацию, используйте эту информацию:
- Откройте приложение и выберите тип дизайна «Презентация» в списке.
- Потом выберите шаблон, с которым хотите работать, или создайте собственный дизайн презентации с нуля.
- Откройте изображения, которые предлагает Канва, или добавьте авторские фотографии.
- Потом добавьте фильтры, подписи, детали и сохраните дизайн. Им вы можете поделиться с друзьями или с коллегами.

Вы можете заранее добавить в приложение логотип компании, выбрать шрифт, чтобы презентация получилась профессиональной.
Еще вы можете сделать работу с командой — для этого пригласите других пользователей в группу. Потом они смогут редактировать работу вместе с вами, то есть необязательно отправлять постоянно ссылки и вносить корректировки самому.
Как сделать чек лист для Инстаграма в Канве
В среднем чек-лист делают в Канве за несколько минут по шаблонам. За пять шагов вы сможете получить готовую работу:
- Сначала зайдите в приложение и авторизуйтесь.
- Потом вбейте в поиске «Чек-лист» и выберите шаблон, который вам подходит.
- Загрузите изображения из галереи или используйте те, что предлагает Канва.
- Оформите текст, буллиты, детали.
- Сохраните файл в формате PDF и поделитесь им в социальных сетях.
Чек-лист необязательно дизайнить постоянно по-разному. Вы можете единожды разработать дизайн, который вам нравится, а потом использовать этот шаблон для следующих работ.
Можете менять детали, чтобы материал не выглядел идентичным. Если вы так сделаете, у вас получится дизайн, который у юзеров будет ассоциироваться с вами, так как вы единообразно оформите свои инфопродукты.
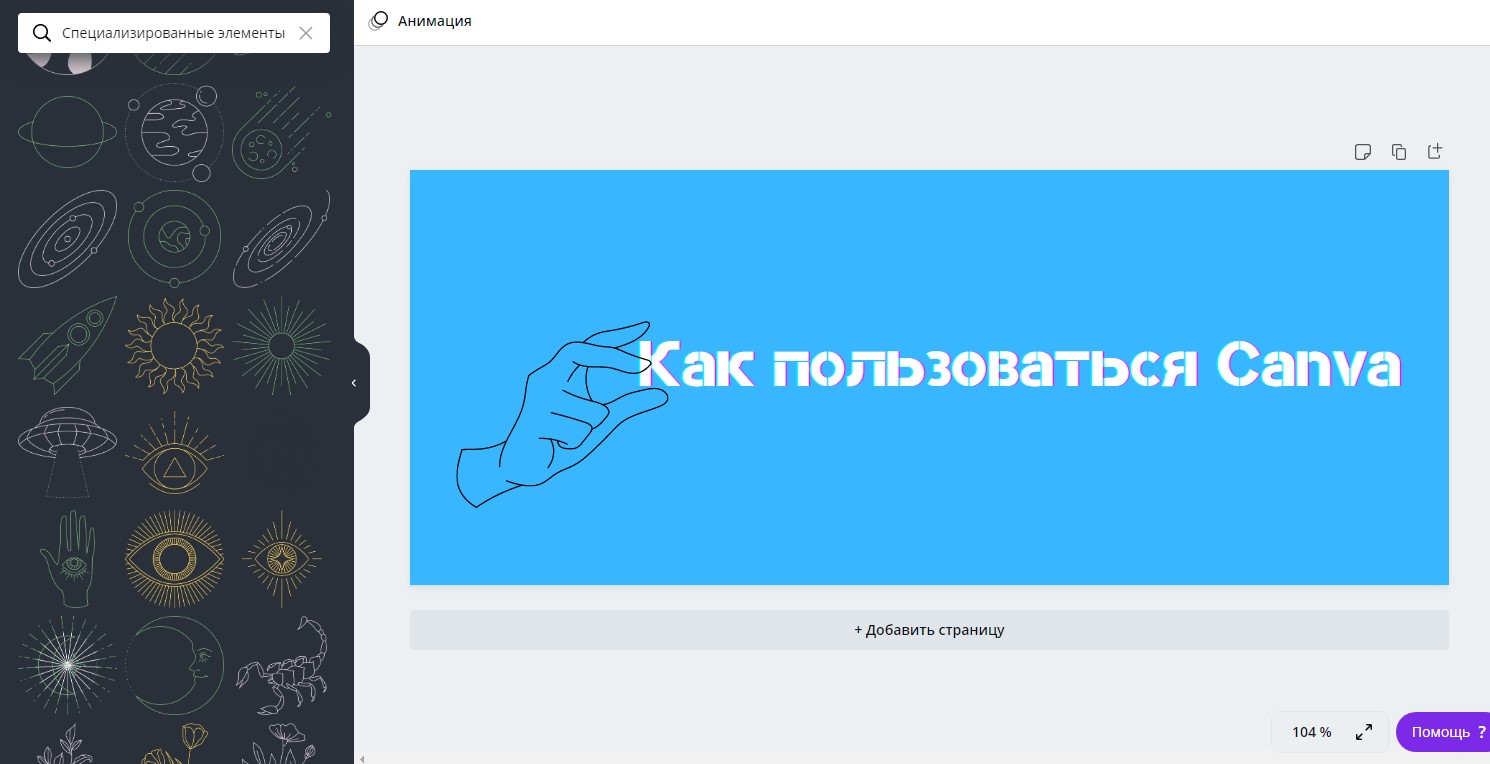
Сейчас сервис Canva находится на пике своей популярности. И все равно находятся люди, которые не знают о его существовании или не представляют, как им вообще пользоваться.
Решим эту проблему – поговорим о преимуществах сервиса, а также о том, как с его помощью создавать годные картинки, презентации и прочие дизайнерские штучки.
Что такое Canva
Canva – это онлайн-сервис для создания элементов графического дизайна, начиная с иллюстраций для соцсетей и заканчивая макетами для полиграфии. Основан в 2012 году в Австралии.
Ключевое преимущество данного редактора заключается в его простоте. Сервис пытается сделать дизайн доступным для каждого, даже для тех, кто не умеет рисовать. Canva предоставляется как на платной, так и бесплатной основе. Правда, во втором случае есть некоторые ограничения, речь о них пойдет ниже.
Разница между бесплатной и платной версиями Canva
В бесплатной версии ситуация обстоит следующим образом:
- Для хранения загруженных фото, видео и прочих элементов дается только 1 Гб.
- Пользователю доступна лишь часть шаблонов, изображений и прочих элементов. Если вы вставите платные элементы, на них будут водяные знаки.
- Одновременно работать над дизайном может только один человек.
- Отсутствует служба поддержки.
- Пользоваться можно только встроенными шрифтами.
В платной версии возможностей, естественно, куда больше:
- Для хранения дизайнов и загруженных файлов дается 100 Гб и более.
- Можно пользоваться всеми шаблонами, а их не меньше 400 тысяч.
- Можно загружать свои шрифты, а еще создавать собственную корпоративную цветовую палитру.
- Предусмотрена служба поддержки.
- Над одним дизайном могут одновременно работать несколько человек.
Суть в том, что в Canva есть два платных тарифа. Первый – это Pro стоимостью от 899 рублей в месяц. Этот вариант рассчитан на 5 человек максимум (в зависимости от численности вашей команды итоговая сумма может возрасти). Второй – для предприятий, по 2000 рублей на человека. Можно воспользоваться пробным 30-дневным периодом и ощутить разницу.
Преимущества программы
Canva, конечно же, имеет кучу достоинств, и вот некоторые из них:
- Простота в использовании.
- Куча бесплатных шаблонов, картинок, видео, иконок и т.п.
- Создание дизайнов разного назначения.
- Сохранение итогового проекта в самых разных форматах.
- Возможность работать как через браузер, так и с помощью приложений для компьютеров и смартфонов.
Недостатки
Минусы Канвы касаются бесплатной версии:
- Серьезные ограничения в плане шрифтов.
- Невозможность изменения размера изображения.
- Ограниченное количество стандартных шаблонов.
Приведу пример из собственной практики – бывало такое, что во время учебы при подготовке презентаций две группы выбирали один и тот же шаблон. Их все же достаточно в свободной версии, но если вы хотите выделиться, то вам придется знатно попотеть при поиске подходящего варианта.
Как пользоваться сервисом Canva
В первую очередь нужно зарегистрироваться и войти в профиль. Тут можно также авторизоваться через аккаунты Google, Facebook или Apple.
После первого входа можно пройти краткий ознакомительный курс, в котором будет рассказано о главных особенностях и инструментах редактора.
Готовые шаблоны
Как вы уже поняли, в Канве очень много шаблонов для самых разных целей – от визитных карточек до макетов для посадочных страниц. Все они доступны в соответствующем разделе на главной странице.
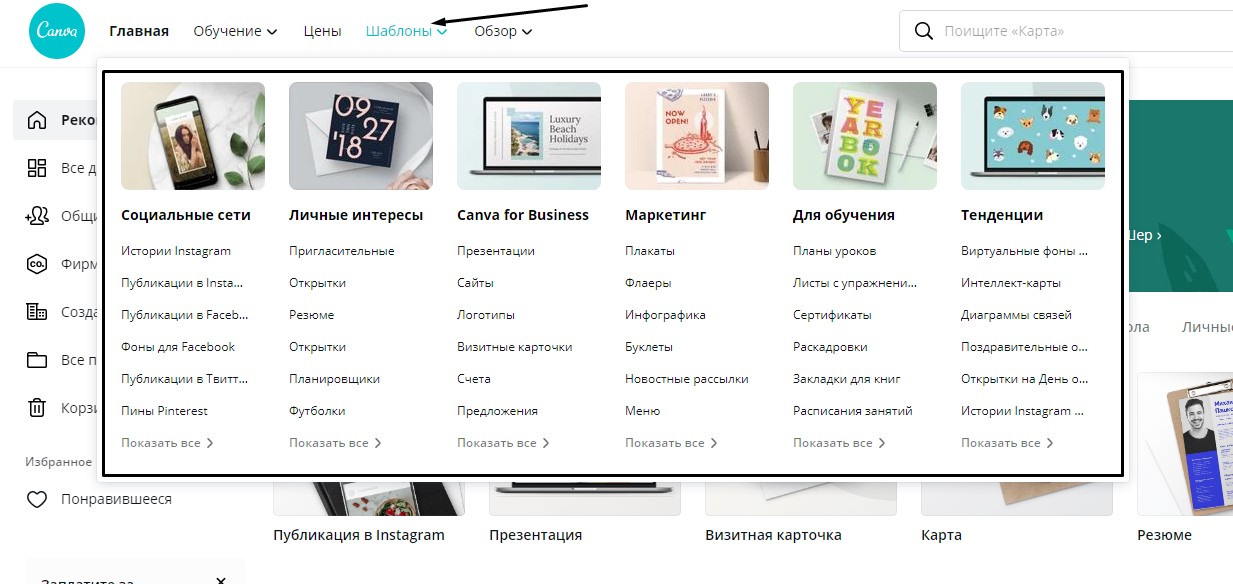
Буду рассматривать примеры флаеров. Перейдя в соответствующий раздел, смотрю все доступные варианты. Кстати, они постоянно пополняются новыми образцами.
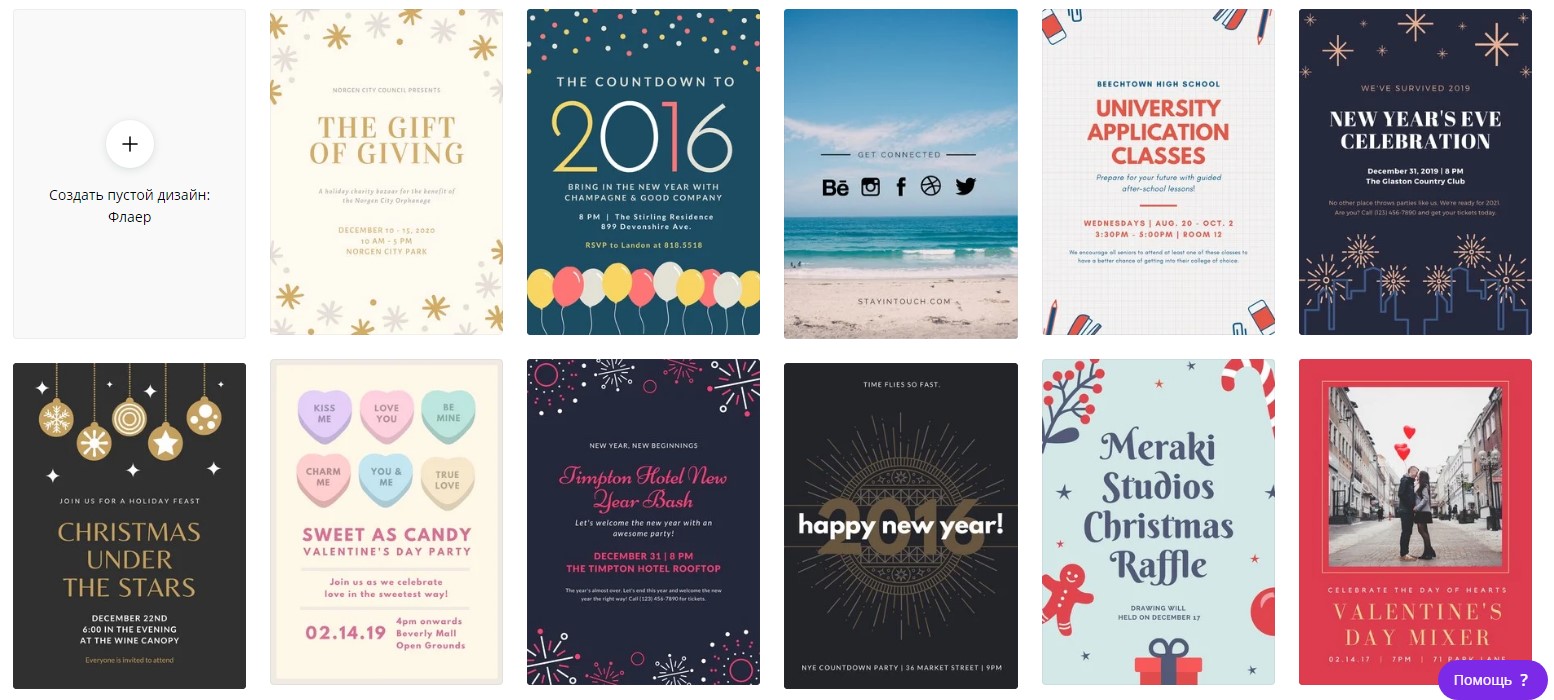
При желании вы сможете менять местами все элементы внутри макета, убирать ненужные детали или добавлять новые иконки из коллекции – здесь все ограничивается только вашей фантазией.
А теперь самое интересное – можно менять образец прямо в редакторе. Допустим, вы выбрали один вариант, но по ходу дела он вам разонравился. Просто откройте меню «Шаблоны» и выберите любой другой образец.
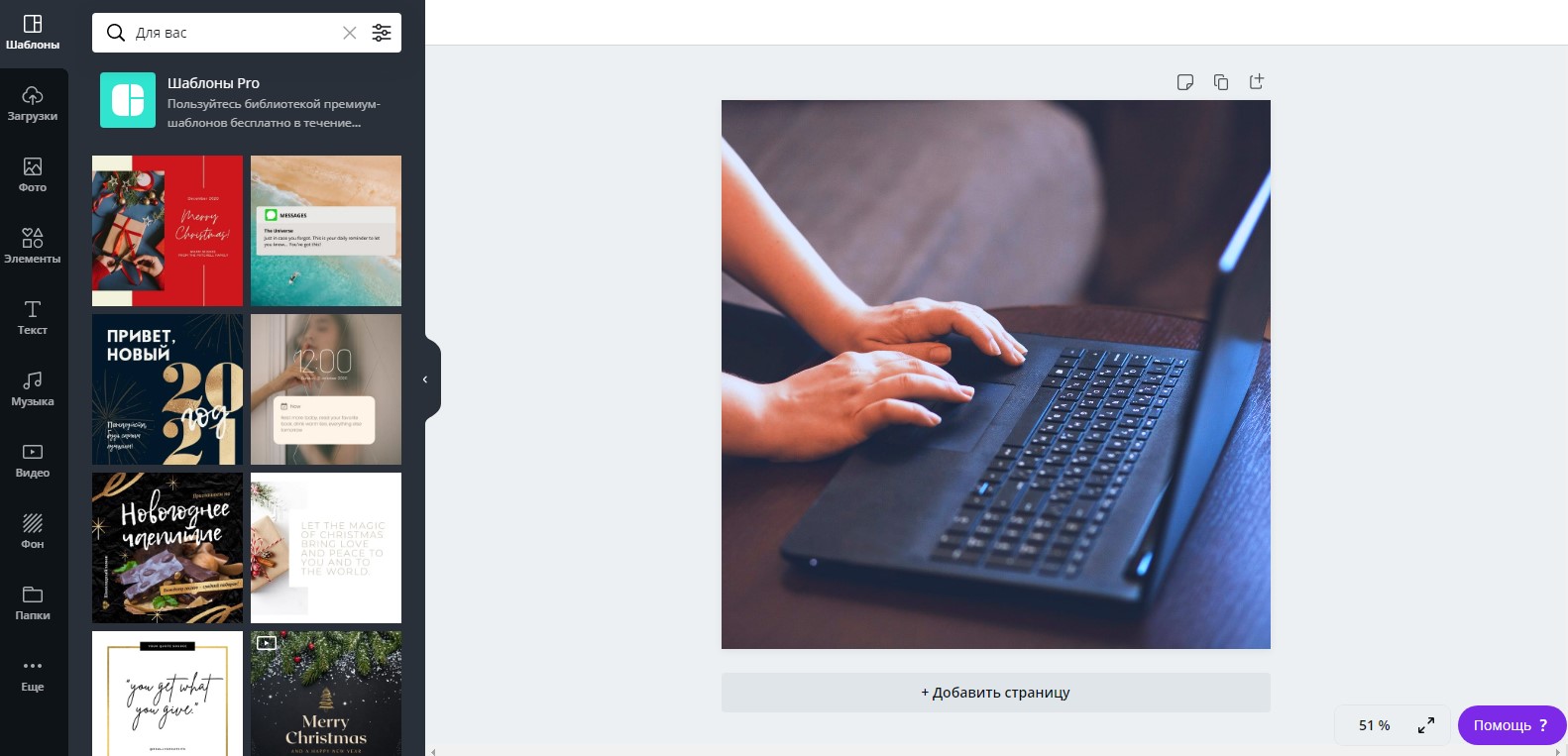
Обработка изображений
В Canva предусмотрена куча инструментов для работы с изображениями. Например, коллекция эффектов, которые нужно отдельно подключить, множество уже встроенных фильтров, настройки параметров яркости, насыщенности и так далее.

Работа с текстом
Canva также хороша тем, что в ней предусмотрен знатный инструментал для настройки внешнего вида текста. Помимо стандартного изменения жирности, курсива и подчеркивания, есть возможность изменения регистра одним нажатием на кнопку, создание нумерованных и маркированных списков, выравнивание разными способами. Ну, и мое самое любимое – эффекты.
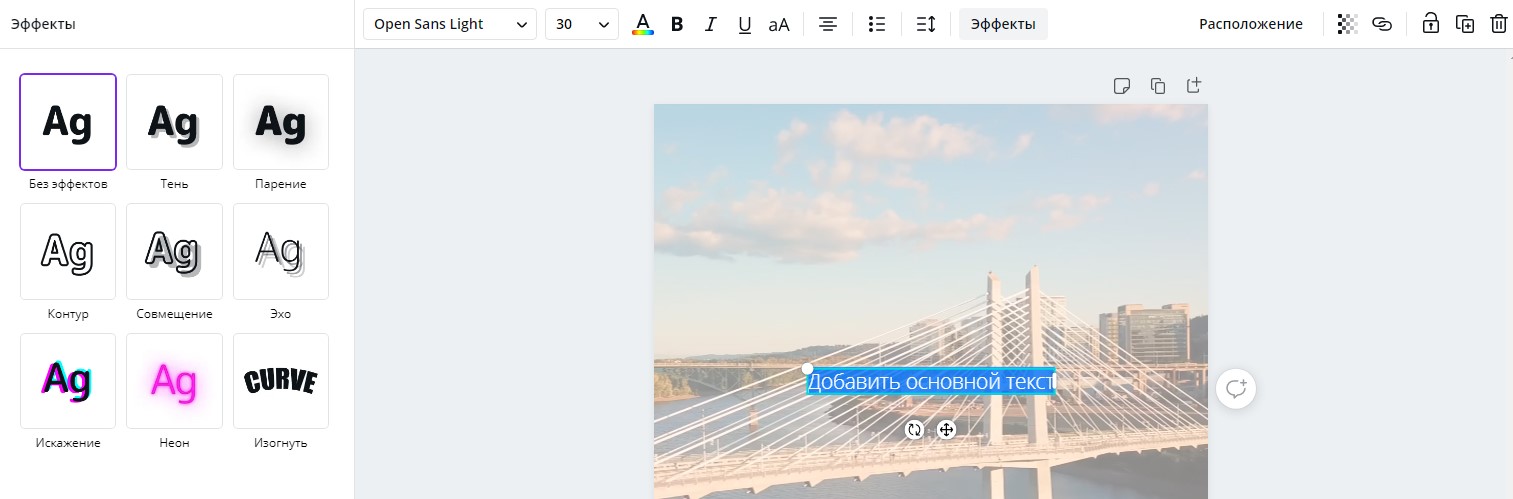
Хочу еще обратить внимание на то, что тут очень много шрифтов. Кстати, для некоторых из них недоступно применение параметров стиля типа жирности и курсива. Посмотреть все образцы можно выбором пункта в панели инструментов, как показано на скриншоте ниже.
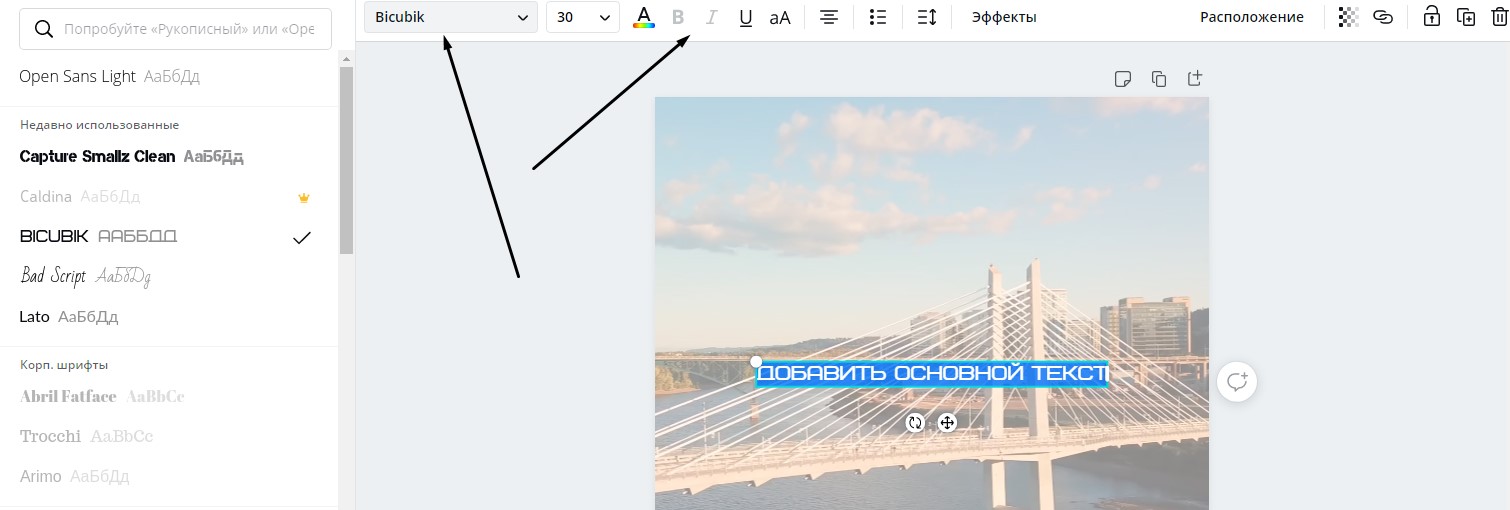
Кстати, размер можно менять двумя способами. Первый – просто указать оптимальный вариант в соответствующем поле в панели инструментов. Второй – «оттянуть за уши» текст.

Работа со слоями
Да, в Канве не посмотришь на количество слоев, как это делается в Adobe Photoshop. Но зато можно перемещать элементы на верхний или нижний план, закреплять и дублировать, группировать несколько элементов в один, чтобы легче было их перемещать.
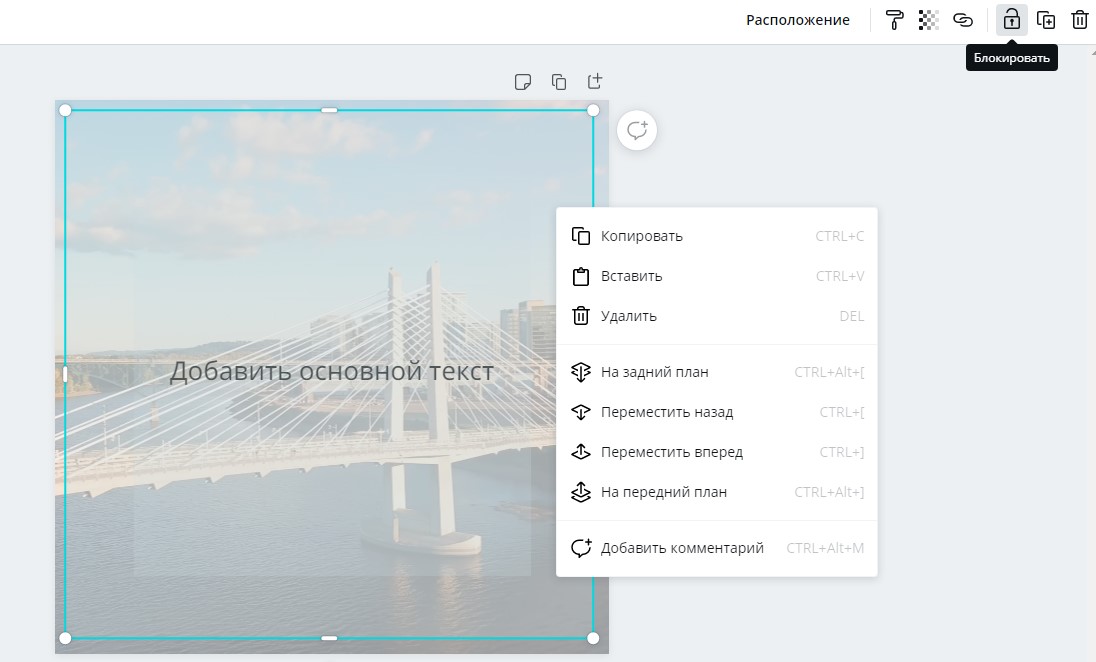
Регулировка прозрачности
Любой объект, будь то текст, изображение или видео, можно сделать полупрозрачным. Для регулировки этого параметра в правом верхнем углу есть специальный значок. После нажатия на него выйдет ползунок, с помощью которого и можно регулировать прозрачность выбранного элемента.

Копирование стиля
Работает практически на всех объектах, используемых в Канве. Всего лишь нужно выбрать один элемент, затем нажать на иконку с изображением валика в правом верхнем углу и применить форматирование к другому объекту. Работает даже при замещении фото на фоне.

Загрузка файлов
Функция Drag-and-drop встроена в этот сервис не зря. Вы можете вставлять собственные фотографии и изображения, видеоролики, логотипы и даже музыку. Все это потом будет доступно в одноименном разделе «Загрузки».
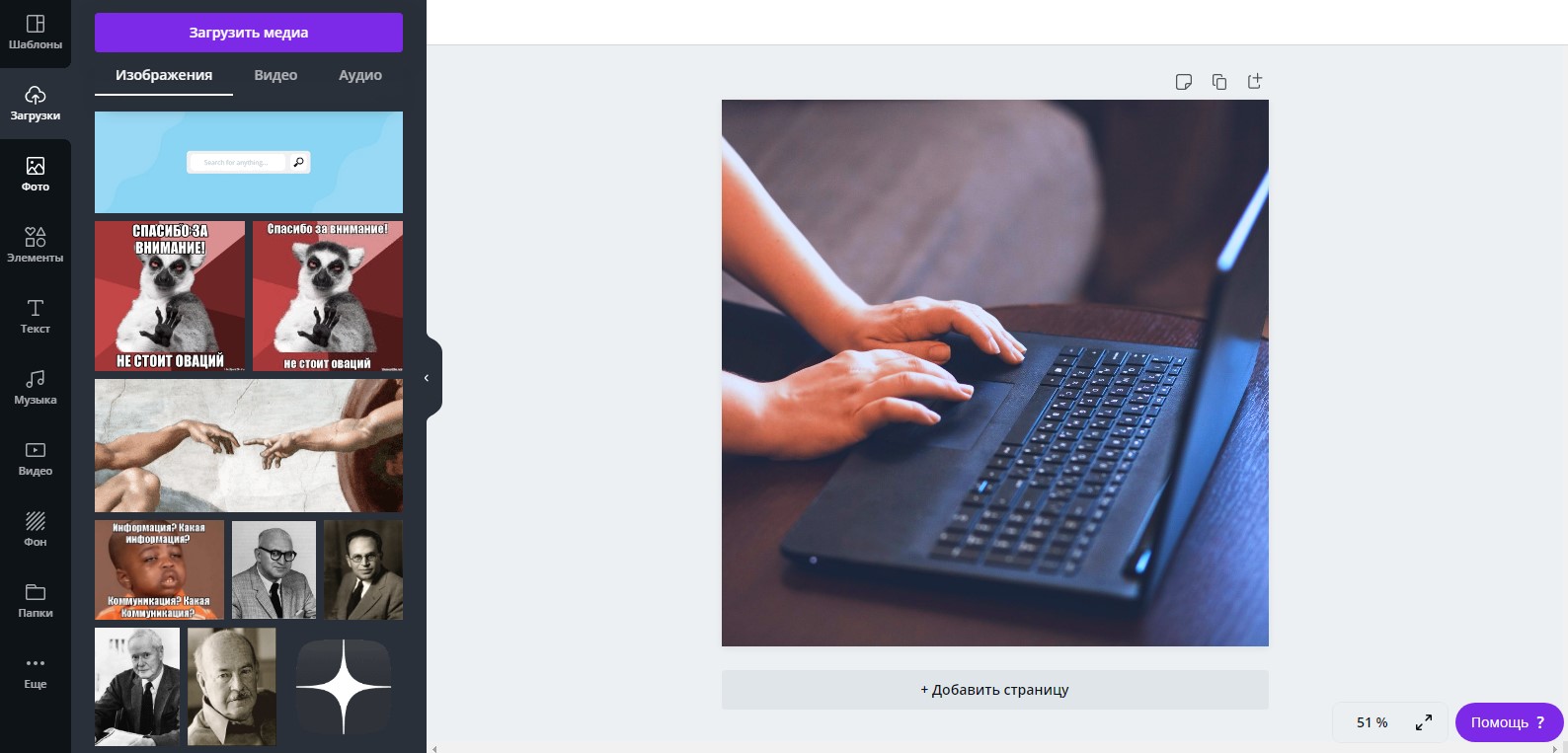
Однако стоит помнить о лимите памяти в бесплатном аккаунте (1 Гб). Временами рекомендую удалять файлы, которые в дальнейшем вам не пригодятся.
Вставка видео
На выбор доступны видео из встроенной коллекции, а также вставка своих файлов с компьютера. Если видео слишком длинное, то просто обрежьте его, используя встроенный инструмент.
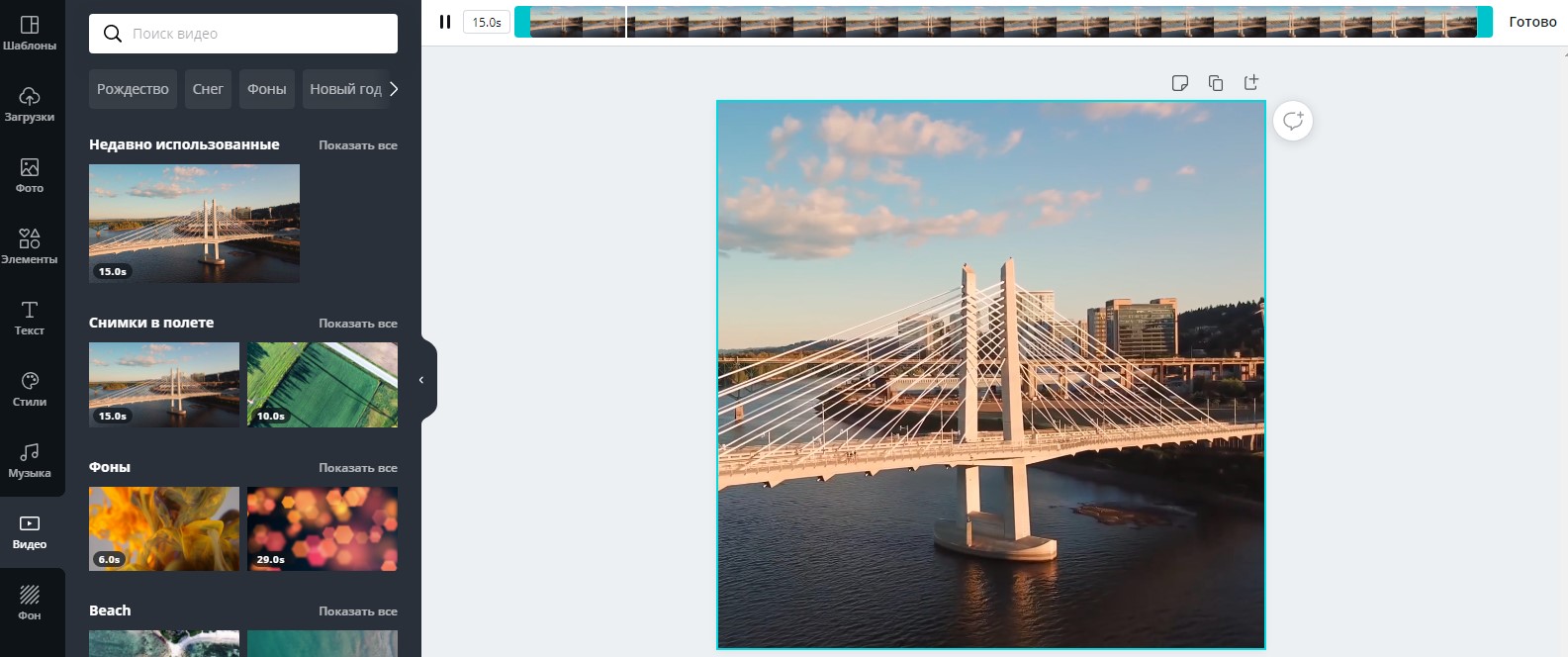
Создание диаграмм
Еще одна отличительная особенность Канвы – возможность создания и изменения графиков. Можно выбрать любую понравившуюся форму, внести данные и настроить цвета. Элементов в диаграмме может быть сколько угодно, ограничений никаких нет. Чтобы вставить график, необходимо перейти в раздел «Диаграммы», который обычно находится во вкладке «Еще».
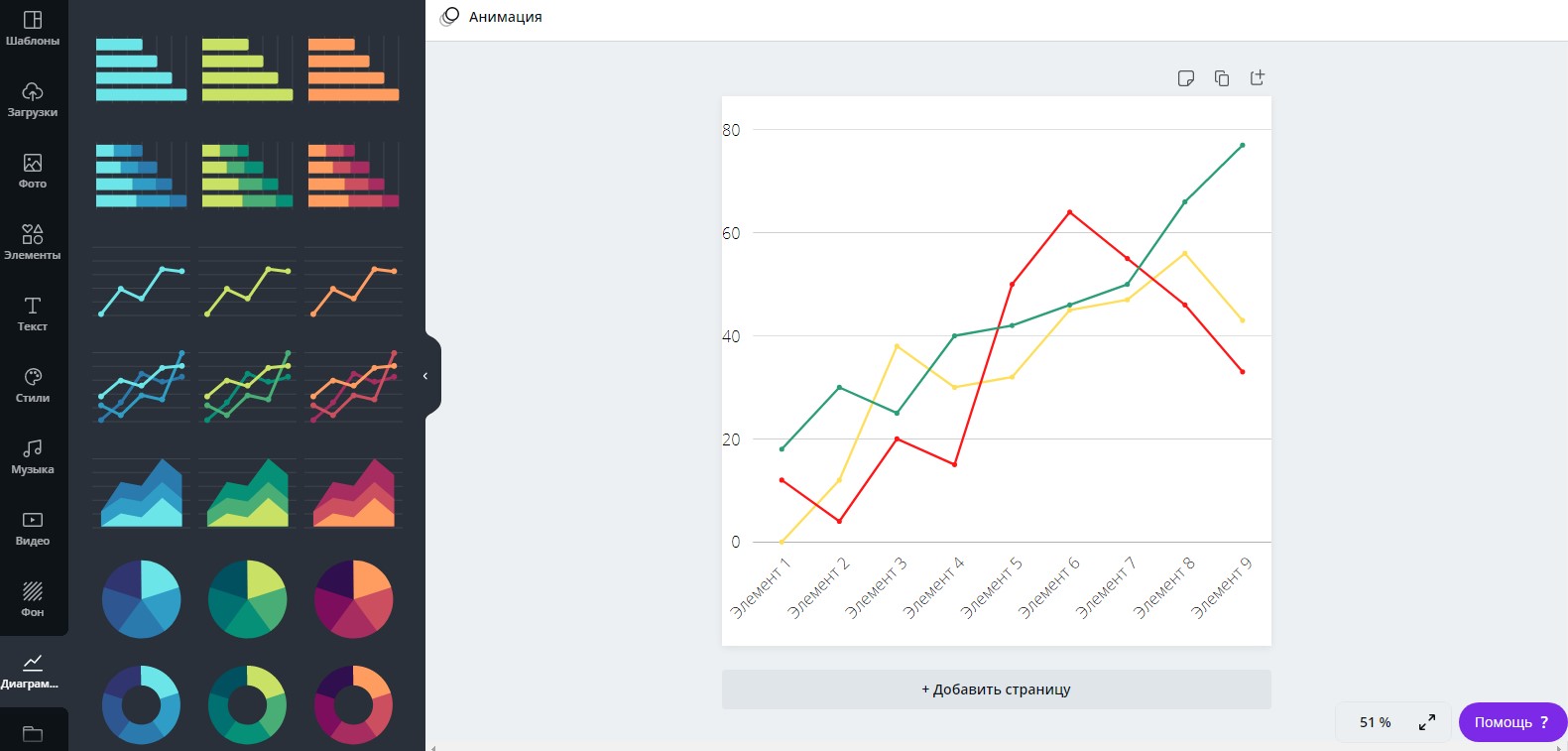
Интеграция с другими сервисами
Разработчики данного редактора предусмотрели возможность интеграции различных сервисов. Например, вы можете вставить QR-код, смайлики эмодзи, локацию из Google Maps, любые файлы из Google Drive или Dropbox, видеоролики из YouTube, фотографии из Flickr, анимацию из GIPHY и еще многое другое. Все это, кстати, доступно во вкладке «Еще», расположенной в самом низу рабочего меню.
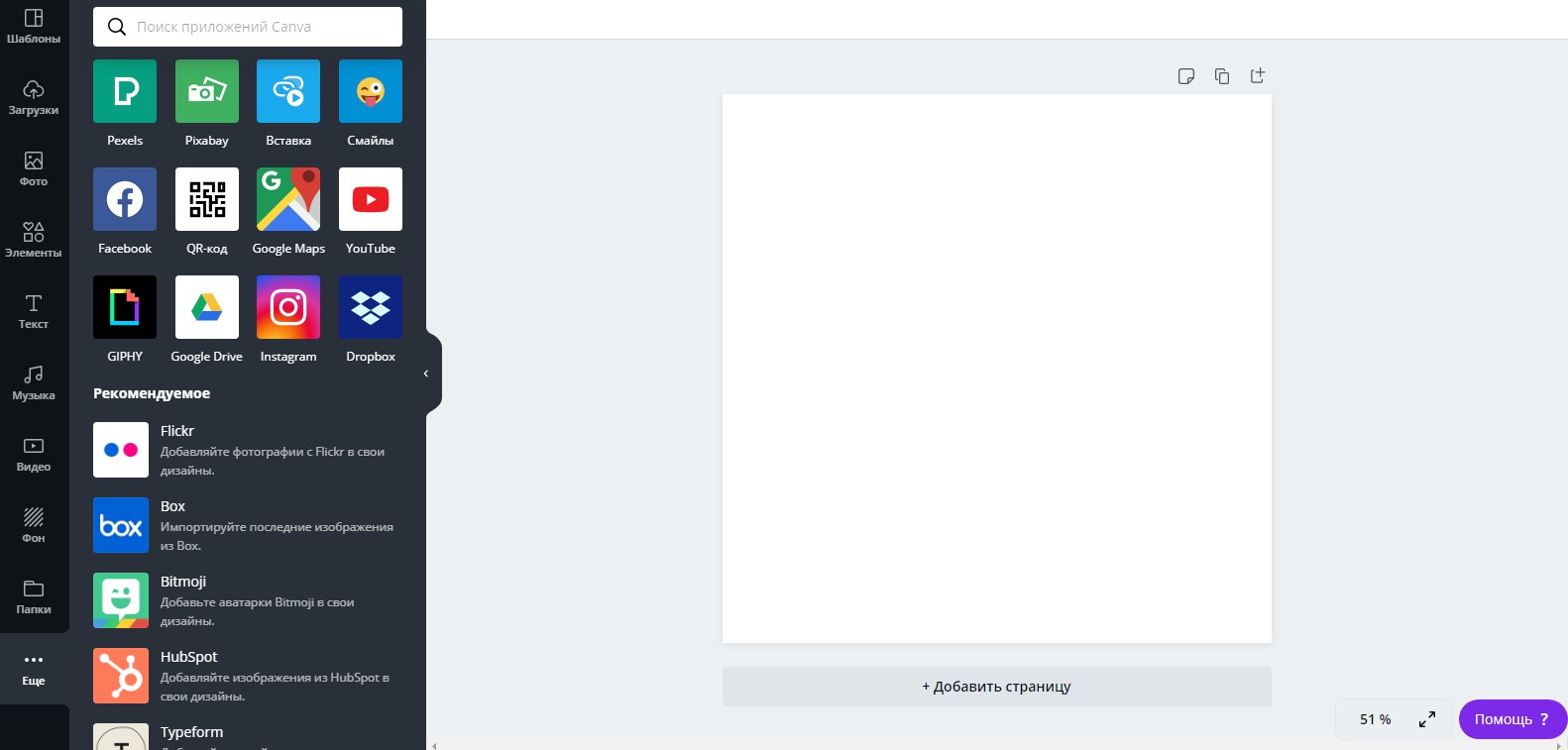
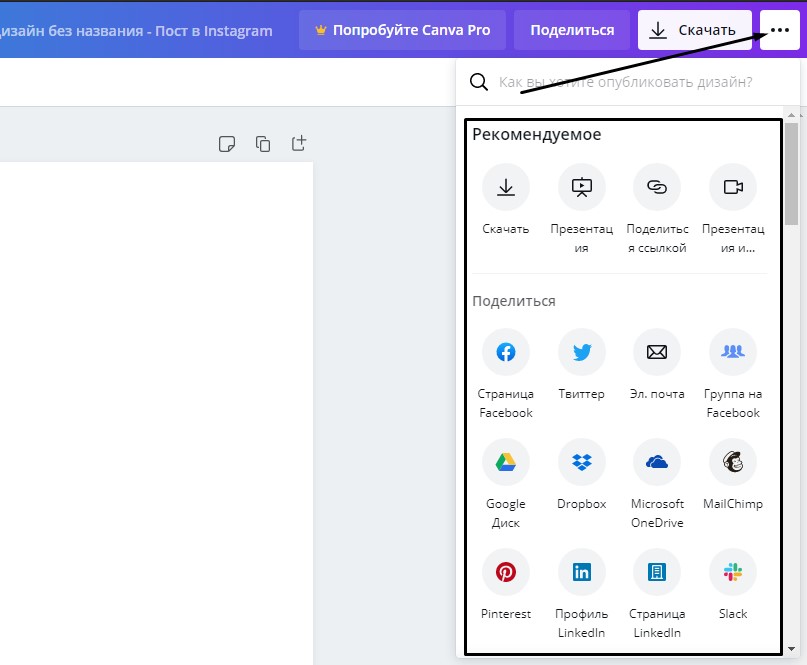
Canva также предусматривает возможность устроить презентацию прямо через свой сервис. Для этого надо лишь нажать на кнопку «Презентация», после чего изображение будет развернуто на весь экран.
Открытие доступа другим пользователям
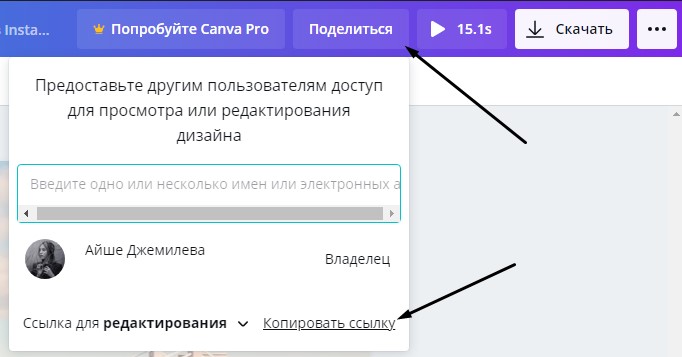
Примеры использования Canva
А теперь рассмотрим пару примеров использования сервиса Canva. Добавлю немного разнообразия – в первом случае буду делать все с нуля, а во втором применю шаблон и буду его изменять.
Иллюстрация
В первом случае мне, допустим, нужна картинка, но нужного размера нет в шаблонах. В таком случае мне необходимо нажать на кнопку «Создать дизайн», а далее перейти к пункту «Настраиваемые параметры». В соответствующих полях ввожу нужные мне длину и ширину, причем указывать их можно в пикселях, дюймах, миллиметрах или сантиметрах. Под полями с размерами засветится кнопка «Создать дизайн» – кликаю по ней.
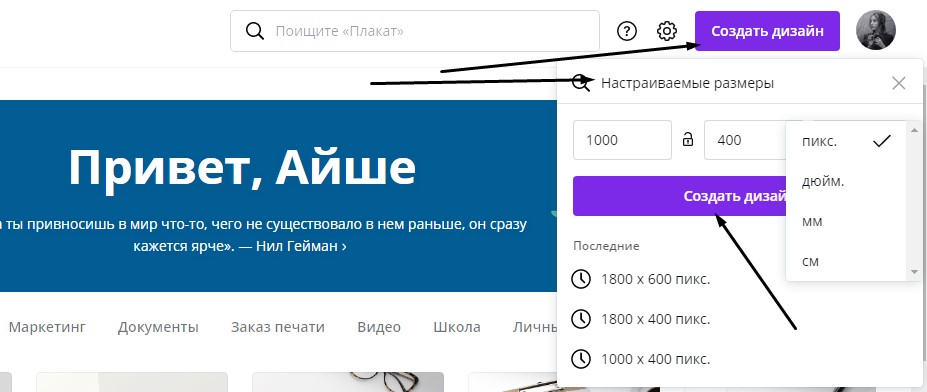
После этого меня перебрасывает на новую вкладку с созданным мной образцом, абсолютно чистым. Мне надо поменять цвет фона – жму по рабочему полю, в результате станут доступны некоторые параметры. В левой верхней строке появится иконка для изменения цвета – жму по ней и начинаю искать оттенок. Я могу выбрать из того, что есть, настроить его самостоятельно в палитре или ввести код RGB.
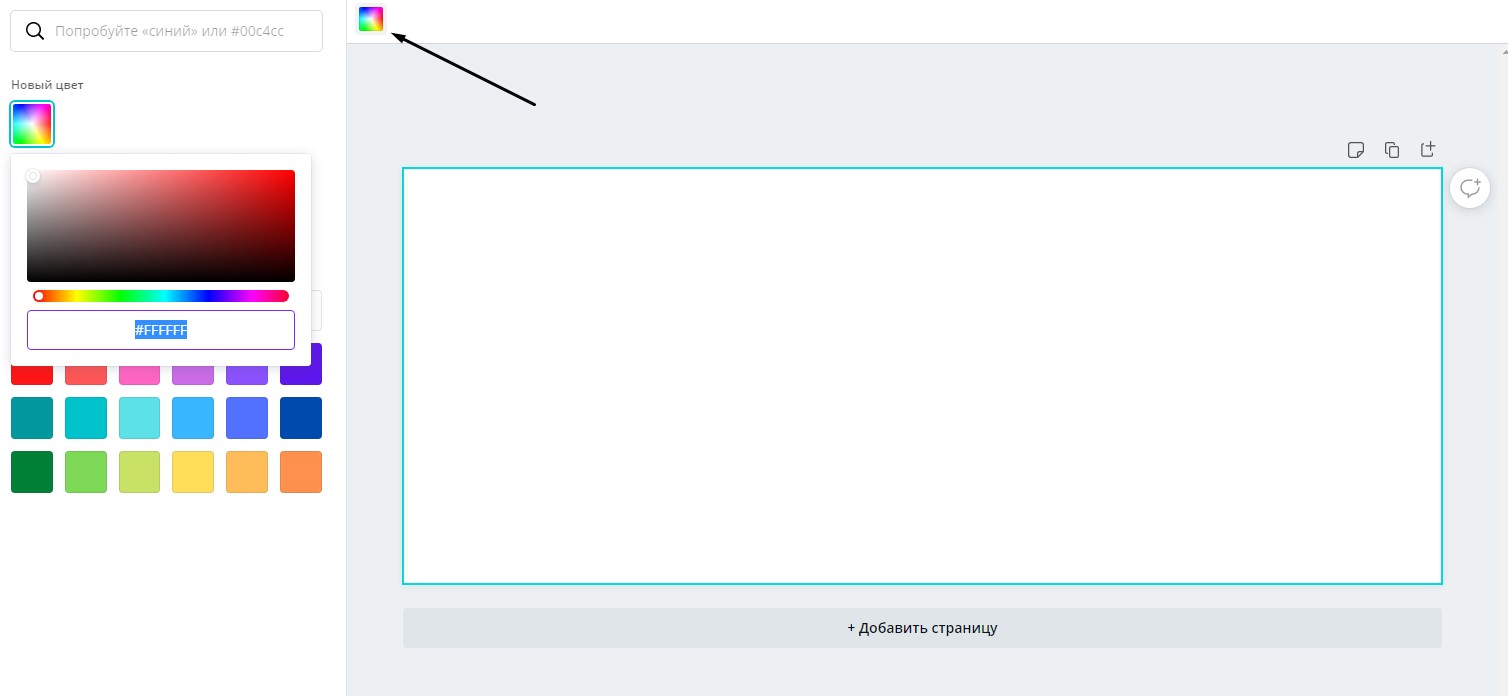
Следующим моим шагом будет вставка текста. Во вкладке «Текст» доступны разные комбинации. Я же выберу пункт «Добавить основной текст».
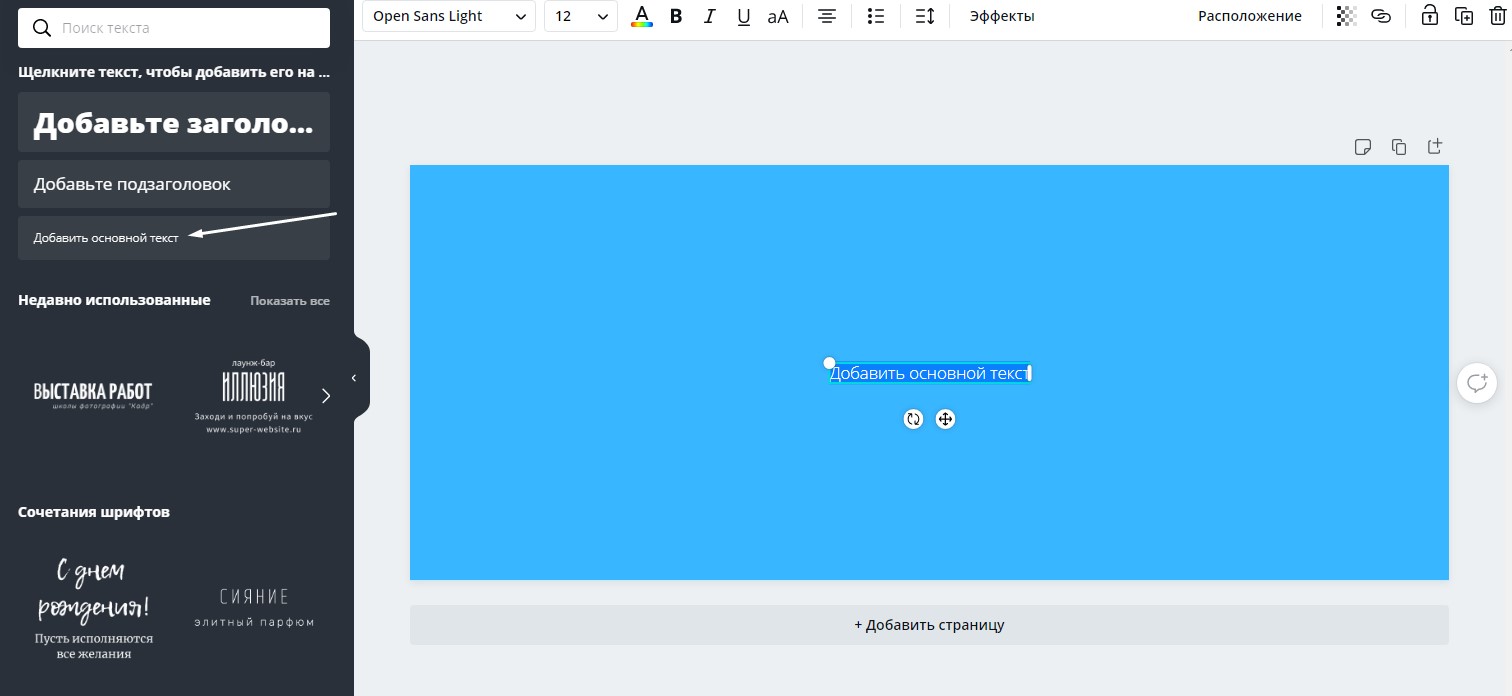
Далее не помешало бы поменять некоторые параметры созданного текста, а именно шрифт, цвет и стиль. Сразу же начинаю выбирать другой шрифт, применяю подчеркивание, меняю размер и добавляю эффект «Искажение».
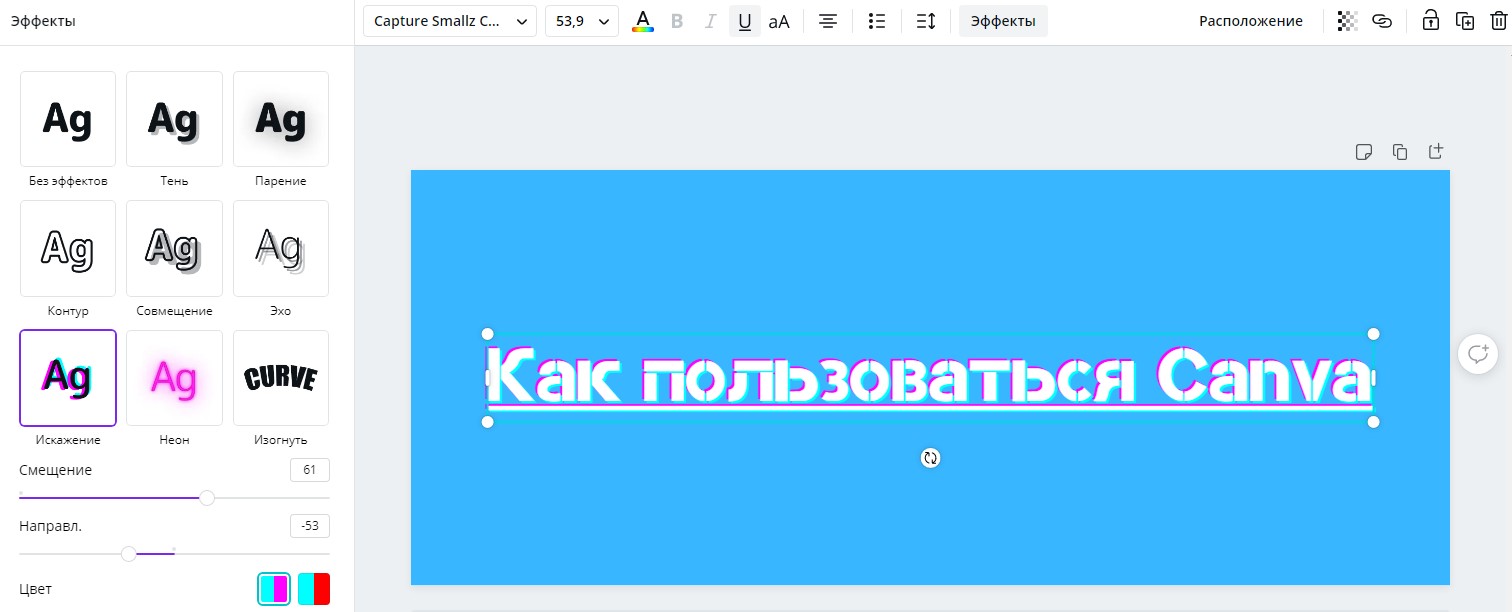
Теперь мне хочется добавить сюда каких-нибудь элементов. Открываю одноименный раздел и добавляю то, что нравится. После всех экспериментов у меня получается вот это:
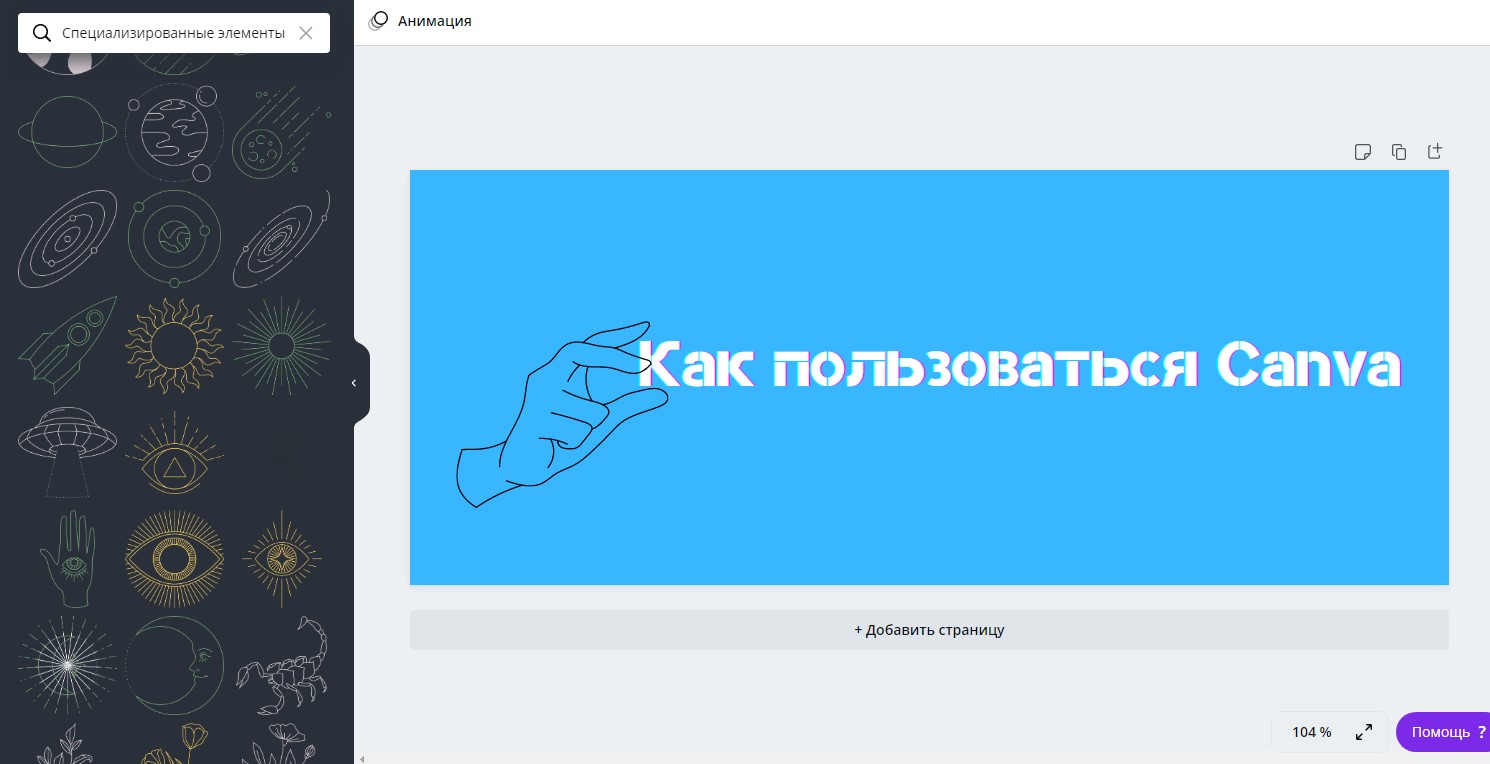
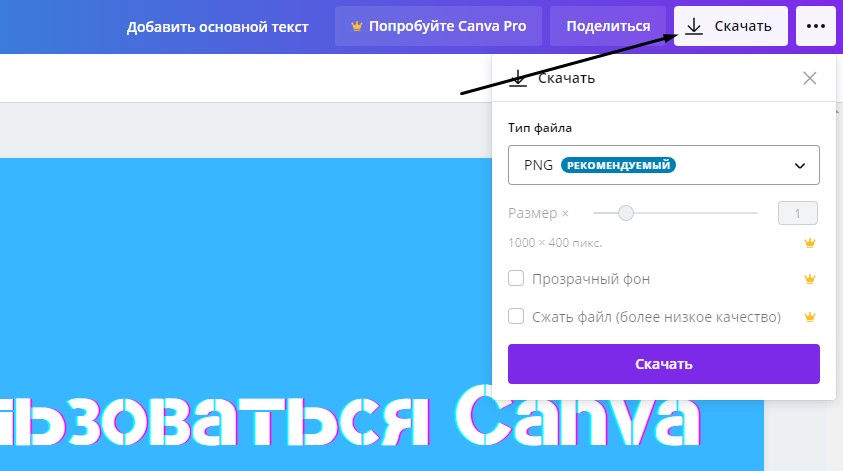
Презентация
Теперь покажу, как применять шаблон на примере презентации. Примерно так же, как и в первом случае, я жму на кнопку «Создать дизайн», только на этот раз выбираю пункт «Презентация» в списке.
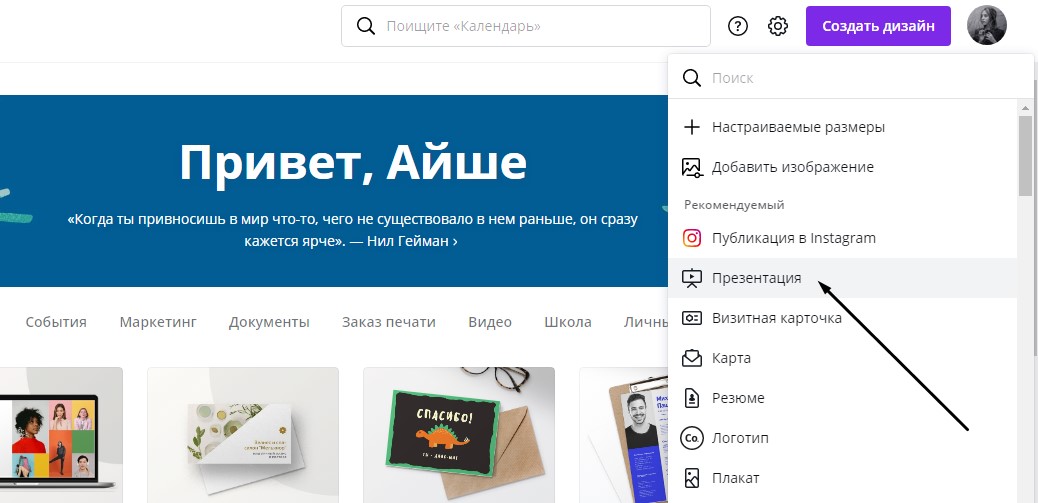
Теперь надо бы выбрать шаблон – жму на одноименный пункт в меню и начинаю поиски. Выбираю его, после чего жму по кнопке «Применить», чтобы данный шаблон открылся на странице. Количество страниц может отличаться.
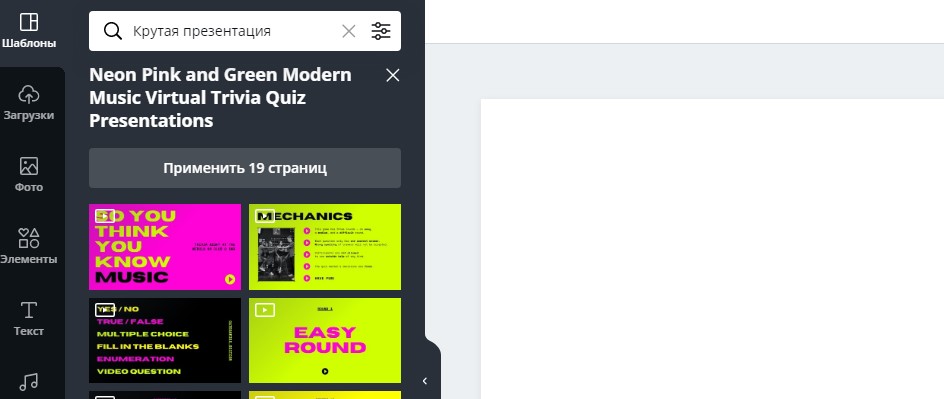
Далее приступаю к видоизменению – подгоняю надписи под нужную мне тему, перемещаю имеющиеся элементы, удаляю ненужные и добавляю новые. Как только настройка завершится, я могу посмотреть на результат, нажав на кнопку «Презентация» в правом верхнем углу.
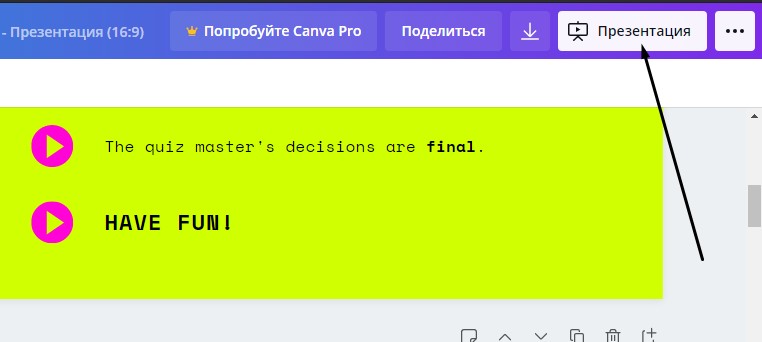
Заключение
Многие профессиональные дизайнеры с подозрением и даже презрением относятся к сервису Canva. А все потому, что он максимально прост, и освоить работу в нем может любой желающий. Ну да, работая в Канве, вы не станете профи, но зато поставленную задачу выполните в кратчайшие сроки и без заморочек.
Содержание
1. Быстрый выбор объекта
При работе над сложным дизайном бывает непросто найти нужный элемент в нижней части интерфейса.
Для того чтобы быстро перемещаться между объектами с помощью клавиш вверх и вниз, необходимо зажать COMMAND на MAC (или CTRL на ПК).
2. Поиск бесплатных шаблонов
Canva предлагает как бесплатные, так и платные объекты для использования. Чтобы отобразить только бесплатные элементы, необходимо ввести в строку поиска следующие коды: «brand:BAAMOuJH0Ec» или «brand:BAAAAP7rQ8M».

3. Быстрый доступ к текстовому полю
Когда дизайнер слишком увлечен созданием шедевра, каждая секунда на счету. Для того чтобы быстро открыть окно ввода текста, можно нажать клавишу T на клавиатуре.
4. Свободное перемещение элемента
Чтобы перемещать объекты без привязки к направляющим, необходимо зажать клавишу SHIFT. Так можно разместить элемент именно там, где нужно.
5. Группировка элементов
Выравнивание групп с большим количеством объектов может показаться непростым делом. Чтобы сгруппировать выбранные элементы, необходимо зажать клавишу SHIFT, выбрать их, а затем нажать «Группировать» в правом верхнем углу. Так вы сможете перемещать группу как один объект.

6. Быстрая отмена и повтор действия
В Canva есть кнопки для отмены и повтора действия, но чтобы ускорить работу, можно использовать сочетания клавиш:
- отменить: COMMAND + Z (CTRL + Z),
- повторить: COMMAND + SHIFT + Z (CTRL + SHIFT + Z).
7. Нестандартный шрифт
Если вы используете платную версию Canva, у вас есть возможность загружать собственные шрифты, но в бесплатной версии такой функции нет. Однако существует способ сделать текст более креативным с помощью различных элементов.
При использовании стандартных шрифтов вы можете добавить завитки (в разделе линий), чтобы придать тексту необычный вид.

8. Перемещение элементов с помощью клавиш со стрелками
Иногда дизайнеру приходится выполнять точные операции: например, передвинуть объект всего на несколько пикселей. Для этого можно использовать клавиши со стрелками. Они перемещают элемент ровно на 1 пиксель. Если зажать SHIFT и клавишу со стрелкой, объект переместится на 10 пикселей. (Примечание: это не работает с текстовыми полями).
9. Быстрое изменение масштаба
Для увеличения и уменьшения масштаба обычно используются кнопки «+»/«-» в правом нижнем углу интерфейса. Однако есть и более быстрый способ.
- Чтобы увеличить масштаб зажмите COMMAND или CTRL и клавишу «+».
- Чтобы уменьшить — COMMAND или CTRL и клавиша «-».
10. Использование рамок
Чтобы создать более креативные надписи, можно использовать необычные рамки для букв. Они работают так же, как и обычные рамки для изображений, поэтому вы можете добавить в них различные текстуры, узоры или даже фотографии.



В строке поиска введите «буквенные рамки» или «рамки в форме букв». Выберите нужные буквы и вставьте изображение для каждой из них.
11. Оптимизация для различных платформ
Этот совет будет актуален только для тех, кто использует платную версию сервиса. Иногда нужно быстро оптимизировать дизайн для разных платформ, однако ручная настройка может занять много времени.

12. Преобразование текста в верхний или нижний регистр
Для того, чтобы изменить регистр, необязательно удалять текст и набирать его заново. Просто выделите все буквы и нажмите клавишу A в верхнем меню.

13. Быстрая вставка рамки для текста
Чтобы отделить текст от фона, можно добавить рамку. Для этого нужно нажать OPTION + SHIFT + B или ALT + SHIFT + B.
Если нужно увеличить ее толщину, нажмите OPTION (ALT) + SHIFT + =, чтобы сделать границу более толстой. Или OPTION (ALT) + SHIFT - =, чтобы сделать ее тоньше.
14. Сохранение пропорций на изображениях
Чтобы объекты не теряли свою первоначальную форму, нужно зафиксировать их пропорции. Для этого необходимо выбрать слой, затем, удерживая клавишу SHIFT, перетащить курсор в том направлении, в котором нужно масштабировать изображение.
15. Создание тени для текста
Введите нужный текст и выделите его. Затем нажмите кнопку «Дублировать» в верхнем правом меню или сочетание клавиш COMMAND + C. Далее можно изменить цвет одного из текстовых полей и расположить его слева или справа от исходного, чтобы создать тень.

16. Быстрые объекты
В сервисе предусмотрены сочетания клавиш, которые позволяют быстро создавать некоторые геометрические элементы. Например, нажмите R, чтобы создать прямоугольник, L — линию, C — круг.
Читайте также:


