Как в облако загрузить приложение
Облачное хранилище — популярное решение для хранения важных и тяжелых файлов вне смартфона. Если требуется облако в телефоне Андроид, то можно воспользоваться одним из сервисов от Гугл, Яндекс или Майкрософт. Для работы не требуется выполнять сложных манипуляций. Нужно лишь загрузить и зарегистрироваться в бесплатном приложении.
Что такое облачное хранилище в телефоне Андроид
Облачное хранилище представляет собой удаленный сервер, который позволяет хранить информацию, медиафайлы и данные отдельных приложений. Услуга большинством сервисов предоставляется бесплатно. При этом максимально допустимый объем хранения обычно не превышает 2-10 Гб . Для увеличения пространства в облаке необходимо оформлять платную подписку.
Некоторые компании предлагают ознакомиться и посмотреть функционал сервиса, не регистрируясь. Выгрузка и загрузка информации осуществляется через мобильное соединение или Wi-Fi . При наличии высокоскоростного интернета удается просматривать и выгружать тяжелые файлы в облачное хранилище в кратчайшие сроки.
Благодаря облаку удается не только экономить память на телефоне, но и получить доступ к нужным данным с любого другого стационарного или мобильного устройства с интернетом.
Преимущества и недостатки хранения данных в облаке
Среди преимуществ хранения данных в облаке выделяют:
- защиту от удаления;
- доступ к информации с разных устройств;
- защиту от вирусов;
- резервное копирование данных приложений;
- возможность зайти и получить доступ к файлу в любой момент при наличии интернета.
Облако обычно применяется пользователями, которые хотят иметь общее хранилище документов и получать возможность просматривать их с любого устройства.
Недостатками использования облачных сервисов являются:
- потребность в постоянном интернет-соединении для взаимодействия с облаком;
- риск взлома аккаунта;
- небольшой набор функций.
При бесплатном использовании большинство облачных хранилищ файлов в телефоне предлагают ограниченные возможности. Для получения максимума функций требуется оформлять подписку. Ограничения заключаются в предоставлении малого объема памяти для хранения, а также в отсутствии доступа к редактированию и обмену.
Как пользоваться облаком на Андроиде
Наиболее предпочтительным способом использования облачных хранилищ на телефоне считается загрузка приложения из Play Market. Утилиты предоставляются бесплатно. Для установки следует перейти в магазин приложений, осуществить поиск по названию или категории и загрузить программу. Для использования хранилища требуется предварительно создать аккаунт, после чего войти в него.
Также можно пользоваться нужным облаком на Андроиде через браузер. Такой вариант является менее удобным. Войти в облако можно посредством перехода на официальную страницу сервиса и авторизации через аккаунт.

Во время авторизации потребуется ввести свои данные. Официальные сайты сервисов ориентированы на использование со стационарных ПК и ноутбуков и плохо подходят для мобильных платформ.

Крупные компании (Гугл, Яндекс), адаптируют свои сервисы для смартфонов, что несколько упрощает использование через браузер.
Облачные хранилища — это, по сути, дополнительное место для файлов. Если память телефона заполнена, но есть документы, которые еще пригодятся, можно перенести их в облако. Для этого необходимо:
- Открыть установленное приложение — например, Google Диск .

- Нажать на кнопку со знаком плюса в правом нижнем углу.


- Открыть программе доступ к файлам устройства.


- После загрузки на экране телефона высветится соответствующее уведомление.

Загруженный файл можно будет открывать непосредственно в облаке или загрузить на любое устройство.
Лучшие облачные хранилища для смартфонов
Крупные IT компании предлагают собственные облачные сервисы, которые можно использовать на Андроиде, iOS, Windows и Mac. Чтобы подобрать для себя наиболее подходящее решение, следует внимательно ознакомиться с условиями предоставления услуги.
Персональное файловое хранилище, которое позволяет синхронизировать папки с ПК с другими устройствами, смартфонами и ноутбуками.
Большой объем памяти ( до 2 Тб ) при использовании платного тарифа; высокий уровень безопасности; возможность быстро найти нужный файл.
Отсутствие встроенных текстовых редакторов; малый объем диска при использовании бесплатной версии.
Хранилище, предназначенное для размещения файлов разного формата. Имеется возможность создавать собственные папки и перемещать файлы между ними прямо в облаке.
Встроенный антивирус, который не допустит загрузки вредоносного файла; безлимитное пространство при выгрузке фото со смартфона; 8 Гб бесплатного дискового пространства для каждого пользователя; достаточно функциональное приложение для Андроид
Малое количество платных тарифов; текстовый редактор хорошо работает только в версии для браузера на ПК; в определенных ситуациях невысокая скорость при загрузке.
Облачный сервис с большим функционалом даже в бесплатной версии. Особенностями Microsoft One Drive считается наличие офисных редакторов, удобное приложение для Андроид и понятный интерфейс в десктопной версии.
Высокий уровень защищенности; наличие платного тарифа, который позволяет восстанавливать удаленные файлы в течение 30 дней ; возможность упорядочить хранимую информацию.
Малое количество памяти в бесплатной версии (всего 5 Гб ); отсутствие функции поиска файлов по названию; периодически возникающие неполадки на сервере.
Сервис с возможностью группирования файлов и предоставления общего доступа к загруженной информации. Особенностью MEGA считается высокий уровень безопасности, который достигается за счет применения ключа шифрования.
50 Гб свободного места на диске, возможность пользоваться сервисом без регистрации; удобный интерфейс; большой выбор платных тарифов
Невысокая скорость выгрузки и загрузки файлов; малофункциональное мобильное приложение для Андроид смартфонов
Хранилище и файлообменник, среди отличительных особенностей которого находится надежность и простота в использовании. Для выбора доступны платные тарифы (99 рублей в месяц — 100 Гб , 300 рублей — 1 Тб , 750 рублей — 3 Тб ).
10 Гб памяти на диске при бесплатном использовании; наличие приложения для Андроид и Айос;
несколько видов подписок; автоматическое определение скорости интернета.
Наличие большого количества рекламы; отсутствие истории изменения файлов; нет возможности синхронизации папок за пределами каталога Яндекс.Диска.
Один из самых популярных сервисов, который предлагает множество возможностей. Для использования Диска подойдет общий аккаунт Google. Применять сервис можно посредством отдельного приложения на смартфоне или входа на сайт.
15 Гб общего хранилища бесплатно;
возможность просматривать фото, офисные файлы и видео прямо из облака без задержек;
настройка доступа для разных пользователей;
встроенные текстовые редакторы;
высокий уровень безопасности.
Документы, которые находятся в общем доступе, могут индексироваться поисковыми системами; возможны проблемы с конфиденциальностью файлов.
Облачное хранилище нужно выбирать с учетом личных предпочтений, целей и задач. Также требуется учитывать, при каких сценариях будет использоваться облако. Для личного применения отлично подойдут бесплатные сервисы от популярных компаний. Для профессионального использования внутри организаций рекомендуется сразу приобретать платную подписку для получения максимального функционала и большего пространства на виртуальном диске.
Если на телефоне недостаточно места или малый объем встроенной памяти, использование облака — отличное решение. Чтобы установить и настроить приложение, не потребуется много времени. В облачное хранилище можно выгружать фото и видео с телефона, а также синхронизировать данные приложений. Сервис можно использовать для обмена документами и совместного редактирования рабочих офисных файлов.
На бесплатном тарифе в Облако можно загружать файлы объёмом до 2 ГБ. На платных тарифах максимальный размер одного файла увеличивается до 32 ГБ, на тарифах PRO — до 100 ГБ.
Как загрузить в Облако файлы большего размера
до 4 ГБ вместо 2 ГБ, если у вас бесплатная версия Диск-О:;
32 ГБ вместо 2 ГБ, если у вас подключён платный тариф в Диск-О:.
Как загрузить файл на Облако через браузеры Microsoft Edge и Internet Explorer: так же, как и через другие браузеры (см. ниже). Ограничения только в размере: в Облако нельзя загружать файлы больше 4 ГБ из-за технических особенностей этих браузеров.
Как загрузить файлы в Облако с помощью браузера
Нажмите в правом углу кнопку «Загрузить» и выберите элементы для загрузки или просто перетащите нужные файлы или папку в зону для быстрой загрузки.
В открывшемся меню загрузки вы можете выбрать нужное действие:
загрузить ещё — чтобы добавить в очередь другие файлы или папки;
свернуть — чтобы загрузка продолжилась в фоновом режиме;
закрыть — чтобы отменить загрузку;

Загрузка с iOS
В этой инструкции описано, как загрузить файл в Облако и создать папку, в том числе с возможностью совместного использования.
Загрузите и откройте приложение Облака.
Перейдите в раздел «Файлы».
Нажмите «+» в правом верхнем углу.
Выберите нужное действие:
все фото и видео — чтобы открыть галерею и выбрать нужные файлы;
сделать фото — чтобы новый снимок сразу сохранился в Облаке (актуально, если у вас не включена автозагрузка);
из другого приложения — чтобы перенести в Облако файлы из других приложений;
создать новую папку — чтобы загружать файлы в неё;
создать совместную папку — чтобы сразу открыть доступ другим пользователям к файлам в этой папке.
Загрузите файлы в Облако.
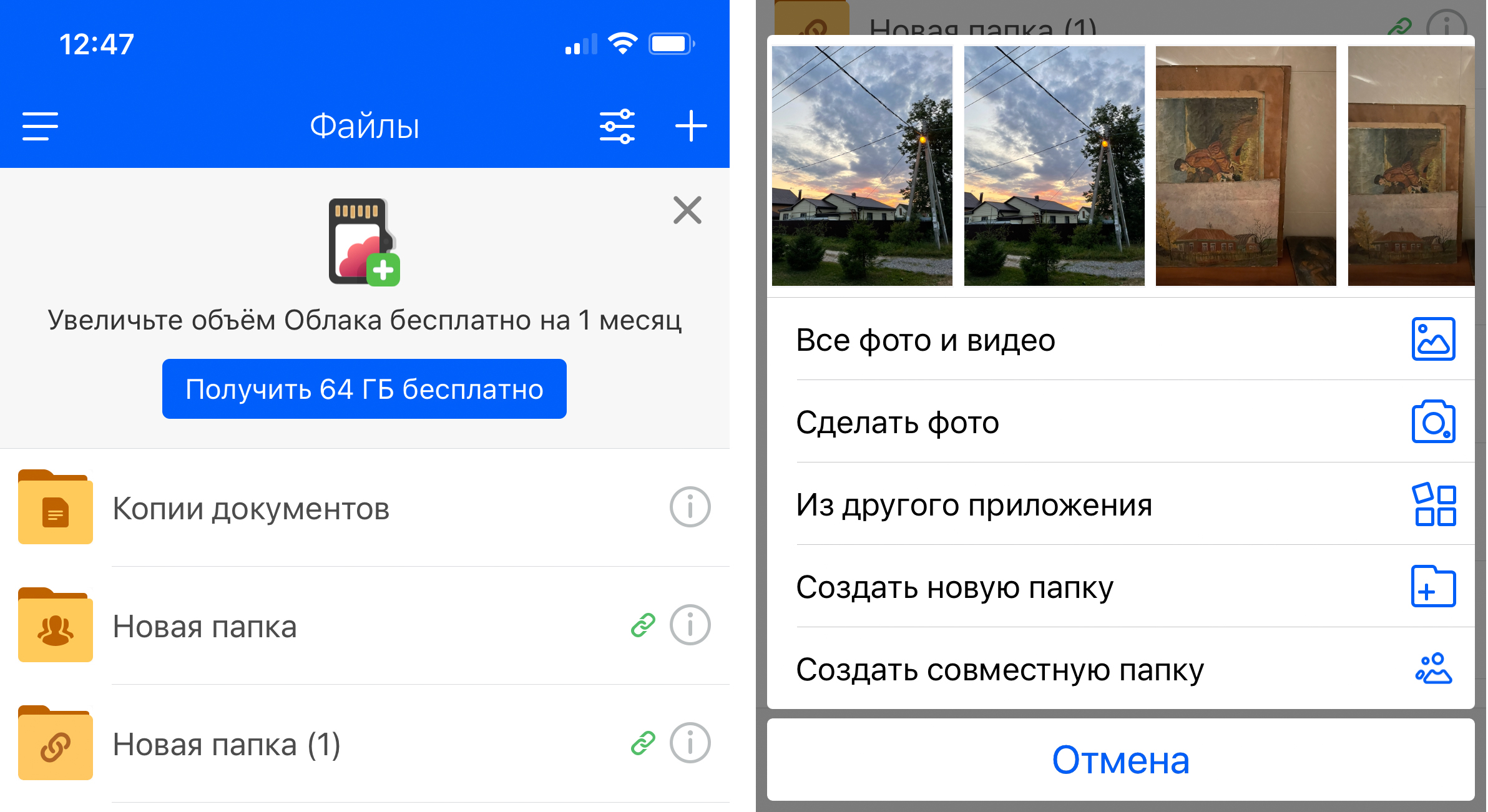
Загрузка с Android
Через раздел «Файлы» вы можете как сохранить фотографии в Облаке, так и создать совместную папку для нескольких пользователей.
Загрузите и откройте приложение Облака.
Перейдите в раздел «Файлы».
Нажмите «+» в правом нижнем углу.
Выберите нужное действие:
снять видео / сделать фото — чтобы новый снимок сразу сохранился в Облаке (актуально, если у вас не включена автозагрузка);
из других приложений — чтобы перенести в Облако файлы из других приложений;
добавить файлы — загрузить в Облако файлы из памяти телефона;
создать папку — чтобы загрузить файлы в неё;
создать совместную папку — чтобы сразу открыть доступ другим пользователям к файлам в этой папке;
Загрузите файлы в Облако.
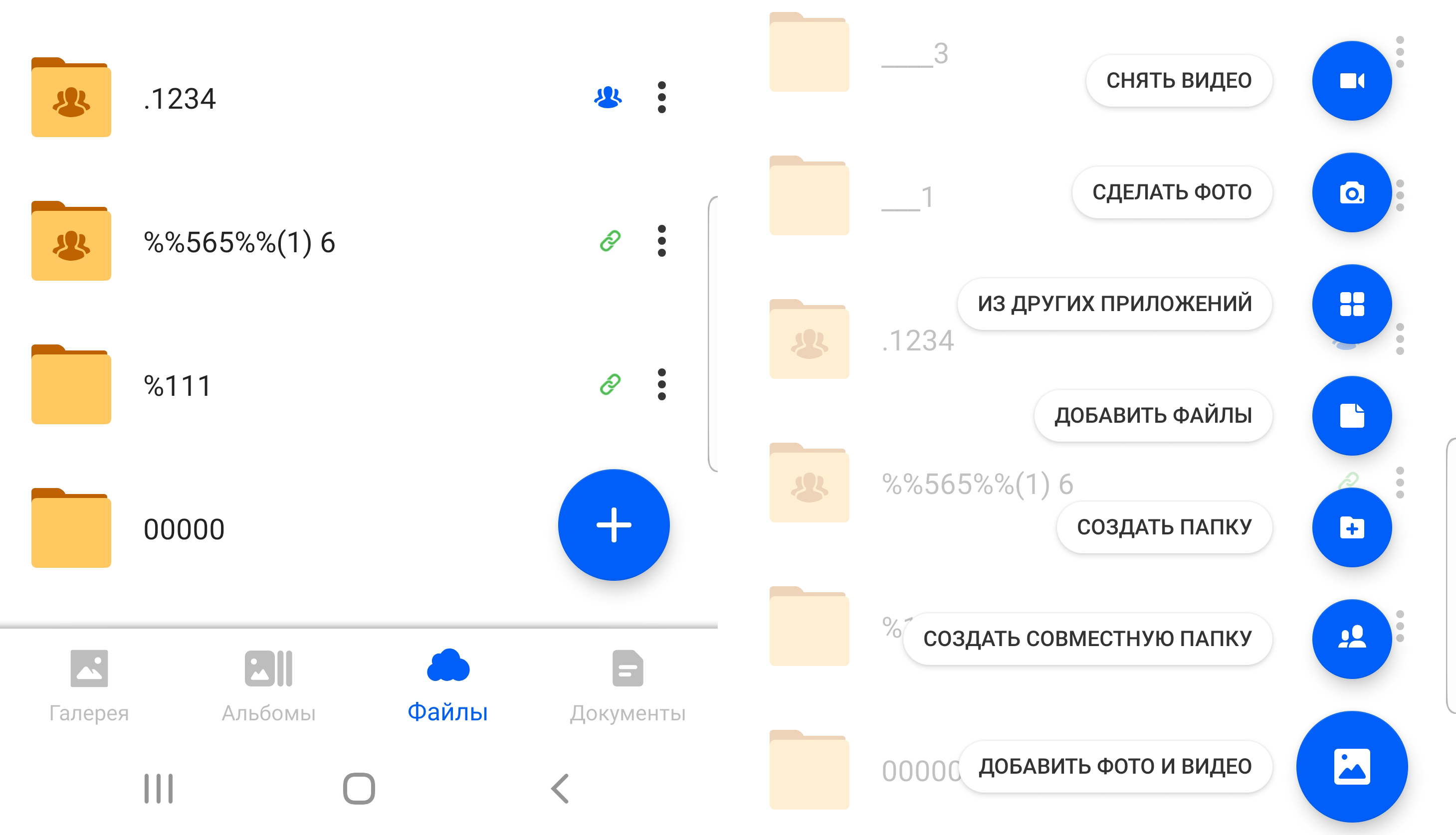
Как автозагрузка облегчает работу с файлами
Все ваши фотографии и видео будут загружаться в Облако в фоновом режиме.
С помощью алгоритмов распознавания мы автоматически рассортируем файлы по тематическим папкам, в том числе документы.
Можно освободить место на телефоне — для этого воспользуйтесь функцией автоматического удаления файлов, уже перенесённых в Облако. На iOS эта функция называется «Освободить место», на Android — «Очистить место».
Как включить автозагрузку
На iOS
Откройте приложение Облака.
Перейдите в настройки.
Откройте раздел «Автозагрузка», включите функцию и настройте её параметры при необходимости.
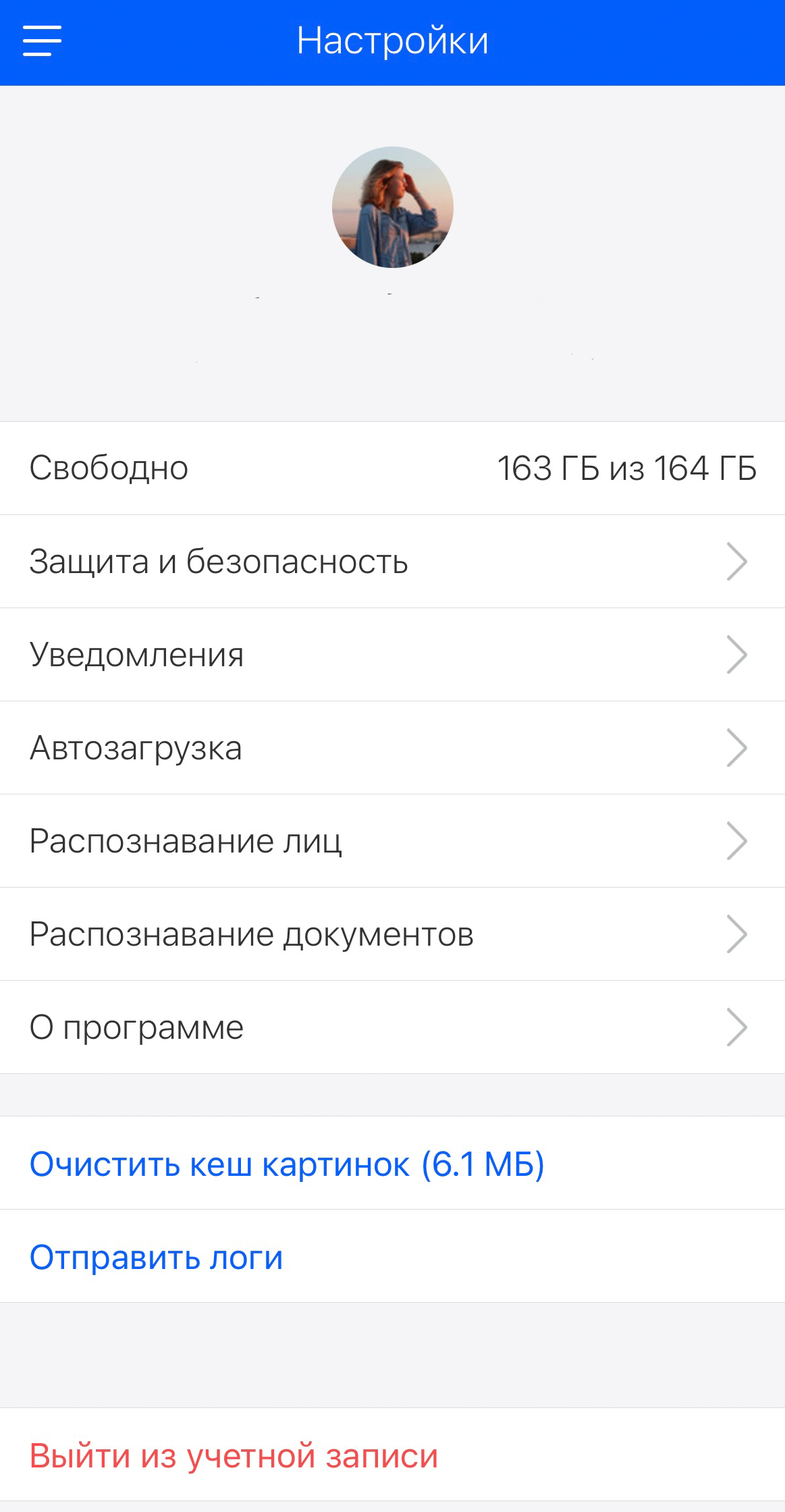
На Android
Откройте приложение Облака.
Перейдите в настройки — раздел «Настройки автозагрузки».
Включите функцию и настройте её параметры при необходимости.
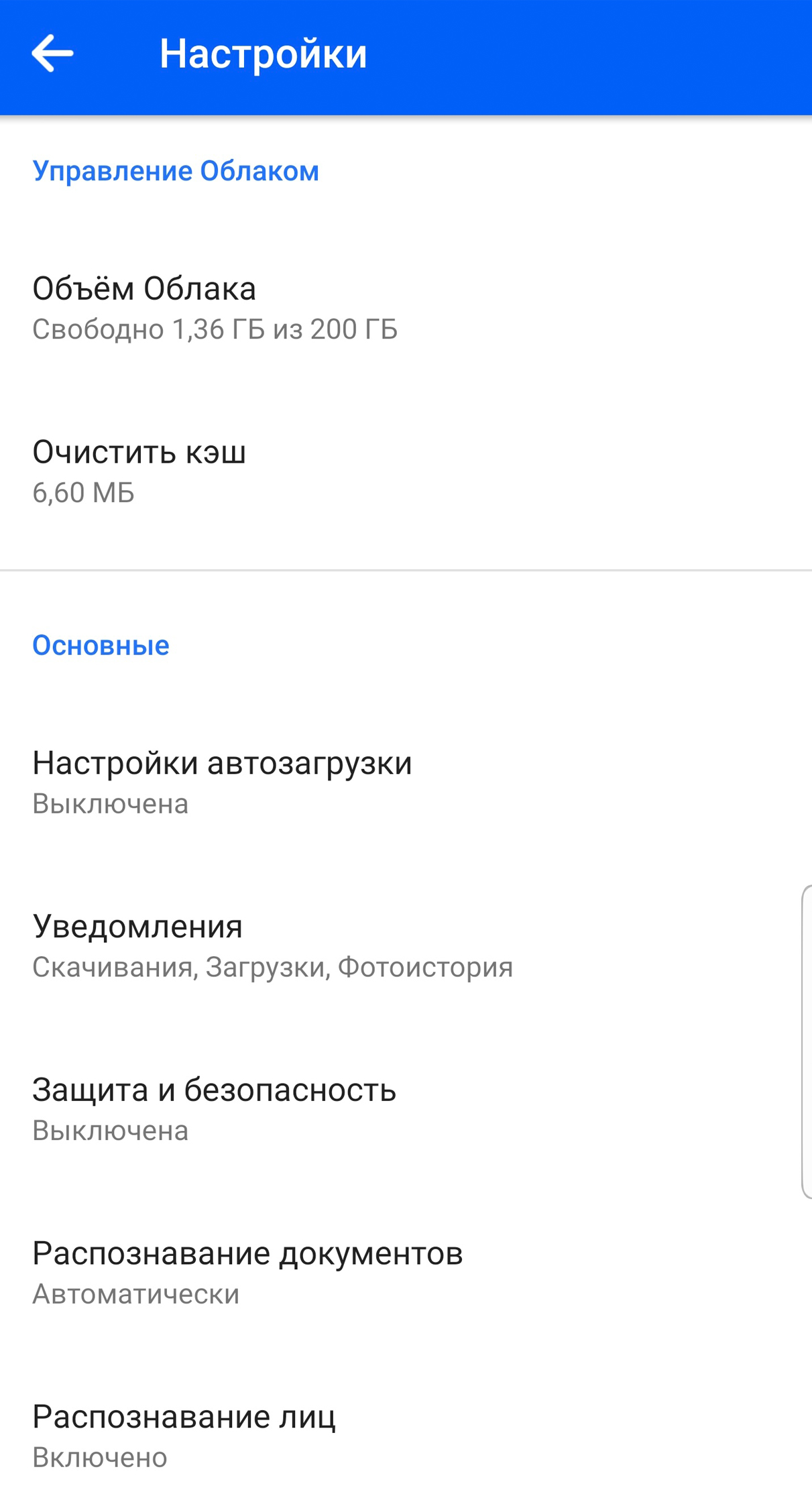
Загрузка с помощью программы Диск-О:
Откройте Диск-О: на вашем компьютере.
Нажмите «Выбрать файлы», если открываете Диск-О: первый раз; «Защитить новые» — если повторно.
Укажите, какой файл вы хотите загрузить.
Выберите место для хранения файла — им может быть любое из подключённых к Диск О:.

Сохранение публичных файлов в Облако / на устройство
Если вам открыли доступ к файлам или папкам, которые хранятся в Облаке, вы можете скопировать их в своё Облако или загрузить на устройство.
В веб-версии
В мобильном приложении iOS
Чтобы сохранить файл в Облако: нажмите на значок Облака со знаком «+» в правом нижнем углу.
Чтобы сохранить папку в Облако: нажмите «Сохранить в Облако».
Чтобы загрузить файл на устройство: нажмите на стрелку загрузки.
В мобильном приложении Android
Чтобы сохранить файл или папку в Облако: нажмите «Сохранить в Облако» внизу экрана.
Чтобы загрузить на устройство: нажмите на символ с тремя точками и кликните «Сохранить».
Копии файлов или папки переместятся в раздел «Загрузки» вашего Облака.
Как создать ссылку в Облаке для скачивания другими пользователями
Ошибки загрузки
Файл определяется как вирус
Все загружаемые или уже хранящиеся файлы на Облаке проверяются антивирусом Лаборатории Касперского. Если файл распознается как подозрительный, его загрузка остановится.
Файл с таким именем уже существует
Если имя файла дублируется, выберите одно из предложенных действий: заменить файл, оставить оба, пропустить загрузку. Если поставите галочку «Применить ко всем», выбранное действие автоматически применится ко всем загружаемым файлам.
Недостаточно свободного места
Эта ошибка возникает, когда ваше Облако переполнено. Вы можете выбрать одно из действий: увеличить место или пропустить загрузку этого файла.
Файл слишком тяжёлый в рамках тарифных ограничений
В этом случае вы можете перейти на другой тариф, и тогда максимальный лимит загружаемого файла увеличится автоматически, или пропустить загрузку.
Папка доступна только для чтения
В папки, доступные только для чтения, загрузка невозможна. Для загрузки файла в Облако выберите из предложенного списка другую папку.
Загрузка служебных файлов
Файлы операционной системы при загрузке в Облако игнорируются автоматически.
Проверьте, не удалён ли файл из папки, откуда вы его копируете. Если это флешка, убедитесь, что она вставлена корректно.
Загрузка остановлена из-за разрыва соединения. В этом случае дополнительные действия не требуются — как только соединение восстановится, загрузка продолжится автоматически.

В век высоких технологий и глобализации сети Интернет, без которого не может обойтись современный человек, хочется легко и удобно иметь доступ к своим файлам с любого устройства, поэтому самый простой способ — иметь облачное хранилище. У многих пользователей может возникнуть вопрос: “как загрузить файлы в облако?”
С этим мы сейчас и разберемся 🙂
Данная статья расскажет вам основные способы размещения файлов в популярных облачных хранилищах.
1.Google Drive
Google Drive имеет возможность загрузки файлов любых форматов, также его фишкой является онлайн работа с документами, которую предоставляет сервис Google Docs (подробнее об онлайн редактировании файлов Word можно прочесть здесь ).
Загрузить файлы и фото в облако можно при помощи:
2.Яндекс.Диск
Яндекс.Диск является бесплатным и удобным облачным сервисом, особенно если вы привыкли пользоваться продуктами от Яндекс. Козырем данного хранилища служит его интеграция с офисным пакетом Microsoft Office , также имеет возможность редактирования фотографий при помощи встроенного графического редактора.
Загрузить файлы в облако можно при помощи устройств, перечисленных ниже.
3.OneDrive
OneDrive — это облачное хранилище от Microsoft , является встроенным сервисом в операционной системе Windows 10 , что позволяет документам и фотографиям на вашем компьютере автоматически синхронизироваться с облаком (данную функцию можно отключить в настройках). Фишкой является поддержка Office Online , интегрированного в OneDrive. ( подробнее об онлайн редактировании файлов Exсel можно прочесть здесь )
Загрузить файлы в облако можно при помощи устройств, перечисленных ниже.
- Компьютера
Веб-сайт: необходимо зайти в свою учетную запись, после перейти в папку, в которой вы бы хотели разместить свой файл и нажать кнопку Добавить. Далее необходимо выбрать нужные файлы и нажать Открыть. Также вы можете произвести процедуру загрузки файлов простым перетаскиванием, которое описывалось выше.
Загрузка через приложениеOneDrive: необходимо установить OneDrive на Windows 7, Vista (в Windows 10 приложение уже встроено в систему) или Mac, найти папку во внутренней памяти компьютера и перетащить в нее нужные файлы, после они синхронизируются и станут доступны в вашем облаке.
Из Microsoft Office и Office 365: необходимый файл можно мгновенно сохранять в облако не закрывая документ, для этого в меню Файл выберете пункт Сохранить как , после- OneDrive и укажите папку, в которую хотите сохранить файл.
- Android, IOS и Windows phone-устройств
Для начала необходимо установить приложение на устройство из Магазина приложений.
Android: при помощи инструмента Выложить можно отправлять документы, музыку, видео, фото, записные книжки OneNote. Для этого необходимо перейти в приложение и выбрать нужную папку. Далее коснитесь значка Добавить в нижней части экрана, после нажмите Выложить .
IOS: в приложении коснуться значка Добавить , который расположен в верхней части экрана. Выйдет небольшое меню, которое предложит: создать папку, снять видео или фото (откроется приложение камеры, всплывет уведомление, необходимо разрешить доступ OneDrive, нажав Да ) и загрузить существующие файлы (появятся ссылки на приложения, через которые можно скинуть файлы в облако, выбрав нужные, нажмите Готово ).
Windows phone: в нужной папке приложения коснуться значка Добавить , в окне Выбор приложения выбрать источник отправляемого файла, найти нужный файл, выбрать его и нажать кнопку OK
4. Dropbox
Dropbox — простое и легкое в использовании облачное хранилище данных. Основная идеология — синхронизация и обмен данными. Фишкой является создание историй загрузок, чтобы после удаления того, или иного файла была возможность его восстановления; также имеется история изменения файлов, которая хранится в течение 30 дней.
Загрузить файлы в облако можно при помощи:
Загрузить фото и файлы в облако можно при помощи:
Для вашего внимания мы представили 5 самых известных и используемых Облачных хранилищ на территории России и ближнего зарубежья. Можно сделать вывод, что способ загрузки файлов в представленных выше хранилищах примерно одинаков, но надеемся, что наша статья помогла вам понять, как разместить файлы в облаке.

Облако или облачное хранилище позволяет хранить в интернете ваши фотографии, документы, таблицы и прочие файлы. При этом, удаленный доступ к ним возможен практически с любого устройства. Единственное условие — подключение к интернету. Но как пользоваться облаком на Android?
Существует очень много облачных сервисов, поэтому в нашей статье мы рассмотрим всего один — Google Диск. Преимущество данного облака в том, что оно позволяет редактировать документы и таблицы прямо в интернете с вашего Android устройства. Таким образом, над одним проектом одновременно может работать целая команда.
Установка необходимых программ
Для работы с облачным сервисом Google нам понадобятся следующие программы:
- Google Диск — для доступа ко всем файлам на диске.
- Google Документы — для просмотра и редактирования документов.
- Google Таблицы — в тех случаях, когда необходимы таблицы.
- Google Презентации — если нужно создавать презентации прямо на смартфоне.
На большинстве современных смартфонов эти приложения являются предустановленными, а значит их просто нужно найти на устройстве. Если какого-то из них нет, то сделайте следующее:
Шаг 1. Откройте магазин приложений «Play Market». Ярлык для запуска может находиться на главном экране или в меню с установленными программами.

Шаг 2. В строку поиска введите «Google» и найдите «Google Диск».


Шаг 4. Таким же образом установите приложения «Google Документы», «Google Таблицы» и «Google Презентации» (если работаете с презентациями).

Загрузка файла в облако Google Диск
Для того, чтобы освободить место на устройстве, можно загрузить некоторые файлы в облако. Рассмотрим, как это сделать.
Шаг 1. Запустите программу Google Диск. Для этого, нажмите кнопку «Открыть».

Шаг 2. Для того, чтобы загрузить файл в облако, коснитесь кнопки с изображением «+».


Шаг 4. Выберите «Разрешить» для того, чтобы открыть приложению доступ к файлам на вашем устройстве.


При необходимости, файл можно будет скачать на устройство или открыть онлайн (доступно для некоторых типов файлов, например, для фото и документов).
Просмотр оставшегося свободного пространства
Для бесплатной загрузки в Google доступно виртуальное пространство объемом 15 ГБ. Для того, чтобы узнать, сколько осталось свободной памяти, сделайте следующее:
Шаг 1. Нажмите на кнопку, которая открывает боковое меню или потяните от левого края экрана.

Шаг 2. Вы увидите объем доступного пространства на облаке.

При желании, объем облачного пространства можно расширить. Для этого необходимо использовать платную подписку. Сделать это можно нажатием на надпись «Купить пространство».

Просмотр файлов, которыми с нами поделились
Любой пользователь Google Диска может открыть вам персональный доступ к своему файлу, используя ваш адрес электронной почты. Благодаря этому работать с одним документом могут одновременно несколько человек.
Для того, чтобы просмотреть файлы, которыми с вами поделились, нажмите на третью слева кнопку на нижней панели.

Создание документа, таблицы или презентации прямо на облаке
Шаг 1. Для того, чтобы добавить документ или таблицу на Google Диске, нажмите кнопку «+».

Шаг 2. Выберите соответствующий пункт, например «Документ».

Шаг 3. Если соответствующее приложение не было установлено вам будет предложено это сделать. Нажмите «Установить».

Шаг 4. Созданный файл автоматически откроется в приложении Google Документы, Google Таблицы или Google Презентации.

Для создания резервных копий своих фото на облаке, можно использовать приложение Google Фотографии. При этом ваши фото будут автоматически сжаты, а объем свободного пространства на Google Диске не изменится.
Читайте также:


