Как в майле удалить приложения
Технологии шагнули очень далеко вперед
Как удалить майл?
Как удалить майл?
Как полностью удалить Майл.ру с компьютера
Как удалить программы Майл.ру
Как отключить автозагрузку Майл.ру
Удаление остатков Майл.ру вручную
Ручная очистка реестра
Автоматическая очистка системы утилитой AdwCleaner
Последним шагом будет очистка системы утилитой AdwCleaner. Если же Вы сделали все выше упомянутые шаги правильно и полностью, тогда есть вероятность что AdwCleaner ничего не обнаружит.
AdwCleaner позволяет быстро удалить хвосты программ буквально в несколько нажатий.
А вдруг и это будет интересно:
- Как удалить Амиго Windows 10
- Как удалить Elements Browser
- Как удалить браузер Lite с компьютера
Удаление программ
Снятие задач в диспетчере и удаление папок
После этого, завершаем процесс, и в открывшейся папке удаляем файл. Если файл в папке, удаляем всю папку.
Эту операцию нужно повторить ко всем вредоносным процессам, запущенным в диспетчере задач.
Очистка папки Temp
Контрольная очистка остатков
Скачиваем и устанавливаем CCleaner с официального сайта. Запускаем утилиту:
Удаление инструментов из браузеров
Заменить стартовую страницу не сложно. Рассмотрим на примере популярных браузеров.
Mozilla Firefox
В Firefox это делается в 3 шага:
Google Chrome
В Chrome тоже не сложно:
Как и в случае с Mozilla, Chrome позволяет устанавливать стартовой страницей любой сайт.
Удаляем визуальные закладки и панели
Совет! Рекомендуем ознакомится с инструкциями по устранению вредоносных программ: Wajam, Tencent и MPC Cleaner.
Пошаговая инструкция по удалению
Если соблюдены выше представленные условия, вы можете начать процедуру удаления, придерживаясь следующей инструкции:
Если вы не будете заходить на почту длительное время, система автоматически удалит ваш e-mail. Такая процедура выполняется для того, чтобы разгружать сервера путем удаления замороженных аккаунтов. Не рекомендуется выбирать такой метод, так как на восстановление времени вам не дадут.
Сначала удаляем то, от чего избавиться проще всего.
Фотогалерея: удаление сервисов майла через панель управления
Если какие-то программы не получилось удалить через панель управления, самое время ещё раз попробовать это сделать: когда службы и процессы отключены, удаление должно пройти без проблем.
Очистка временных папок
Даже после удаления программ в системе остаются их временные файлы. Они могут восстановить удалённое и вернуть программы на место. Чтобы не допустить возвращения мусорного ПО, временные файлы тоже надо убрать.
Очистку папки Temp и проверку Local следует выполнить для каждого пользователя.
Если такой папки в списке нет, у вас отключено отображение системных файлов и папок. Включить его можно следующим образом:
Нужно переключить кнопку так, чтобы видеть системные файлы и папки: это поможет избавиться от притаившихся в них файлов майла
Очистка системного реестра Windows
Windows Registry, или системный реестр — иерархически построенная база данных параметров и настроек в большинстве операционных систем Microsoft Windows. Реестр содержит информацию и настройки для аппаратного обеспечения, программного обеспечения, профилей пользователей, предустановки.
Если вы боитесь вручную лезть в реестр и системные папки, вместо этого можно воспользоваться утилитами для очистки системы: например, CCleaner или Wise Care. Это программы, заточенные под избавление операционной системы от программного мусора. Ими удобно пользоваться, если у вас недостаточно времени или уверенности для решения проблемы вручную.
С компьютером наконец-то разобрались. Теперь пришло время очищать браузер. Тут уже легче: когда хитрые сервисы вроде Спутник или Guard удалены, очистка браузеров не займёт много времени.
Фотогалерея: как убрать майл из стартовой страницы браузера Гугл Хром
Фотогалерея: смена стартовой страницы майла в браузере Opera
Кнопка вызова меню находится в верхнем левом углу браузера Opera
Фотогалерея: смена стартовой страницы майла в Mozilla Firefox
Меню настроек Mozilla Firefox в Windows 7 и в Windows XP Настройка для изменения стартовой страницы Mozilla Firefox Настройка для открытия вместо стартовой страницы вкладок, не закрытых в прошлом сеансе
Хорошо избавиться от докучающих программ. Но ещё лучше — заблокировать им возможность устанавливаться на компьютер. Этот пункт в большей степени представляет собой рекомендацию, чем пошаговое руководство. Стопроцентной гарантии защиты от заражения мусорными программами дать не сможет никто. Но есть ряд предосторожностей, соблюдение которых существенно повысит защищенность компьютера.
Обратите внимание на галочки: они подсвечены серым, как будто их нельзя снять; но это уловка, галочки снимать можно и нужно
Последние несколько лет корпорация Mail славится своей агрессивной рекламой. Это выражается в навязывании собственных программ, браузеров, вкладок и поисковой системы. Зачастую, приложения внедряются в наши компьютеры обманным способом, а избавиться от них бывает совсем не просто.
Если вам знакома такая проблема, то эта статья точно окажется полезной.
Сегодня вы узнаете:
- Каким образом софт от Mail может проникнуть в ваш компьютер?
- Разновидности нежелательных программ
- Как от них избавиться за пару минут.
Прежде чем раскрывать секрет очищения компьютера и браузеров от навязанных сервисов, разберем, каким образом софт проникает в ваш компьютер.
Как навязчивый софт попадает в компьютер?
Главная особенность софта от Mail – это его агрессивное навязывание пользователям. К сожалению, обычно вы можете установить приложение и, вместе с этим, вы не будете знать, что в пакет установки включены программы от MAIL. В связи с таким положением дел, сервисы этой «агрессивной» корпорации могут попасть в двух случаях:
- Вы загружаете приложение с интернета (отличную от mail) и, при ее установке, самостоятельно разрешаете приложениям от компании начать устанавливаться на ваш компьютер.
Такой вариант возможен, когда вы загружаете с интернета бесплатные программы. Настоятельно советуем тщательно проверять, какие галочки в окне установки активны, когда вы начинаете процесс инсталляции той или иной программки.

Если при установке программы вы перед вами появляется выбор между «Полная установка» (иногда «Рекомендуемые параметры») и «Настройка параметров вручную», то всегда выбирайте второй вариант! Настройка параметров
Дело в том, что выбирая вариант «Полная установка», вы сами даете установщику ПО, произвести инсталляцию софта, который идет по умолчанию. В 80-ти процентов случаях, именно таким образом вы даете «зеленый свет» софту корпорации проникнуть в свой компьютер и свои браузеры.

При нажатии на кнопку «скачать» начнется установка сервисов Mail
На примере выше, при нажатии на кнопку «скачать», по умолчанию, начнется установка ряда сервисов от Mail. Что интересно, отменить этот процесс будет невозможно!
Какой софт может установить Mail?
Как правило, mail устанавливает сразу целый пакет различного софта, который одновременно поражает, как ваш компьютер, так и браузеры, которыми вы привыкли пользоваться.
Политика программ компании заключается в полном «вытеснении» конкурирующего софта и сервисов. Попавшись на удочку от «агрессивной» корпорации вы сможете получить на свой компьютер следующие продукты:
Как быстро удалить все сервисы и программы с компьютера?
Допустим, что вы «запустили» в свой компьютер навязчивые сервисы и теперь ищете способ, как избавиться от них быстро и бесплатно. Такой способ есть!
По нашему мнению, самым простым решением при такой проблеме будет использования бесплатной программки «Чистилка», которая в течение нескольких мгновений сможет избавить ваши браузеры и компьютер от назойливого софта.
Надеемся, что представленный выше способ по удалению назойливого софта вам оказался полезным!
Содержание:
Чаще всего поймать сервисы от mail можно, скачав какие-то бесплатные игры, программы. Дело в том, что бесплатная основа такого контента достигается за счёт рекламодателя, которым и выступает поисковая система. Чтобы снизить риск проникновения ненужных продуктов программного обеспечения, нужно внимательно относиться к самому процессу установки бесплатного контента. Обычно при выполнении install предлагается два варианта установки: быстрый (автоматический) и вручную (выборочный). В случае автоматической инсталляция, устанавливаются все сопутствующие продукты без вашего одобрения. Если выбрать install вручную, то можно самостоятельно выбрать не только адрес, но и снять галочки с программ, инсталляция которых на вашем компьютере не нужна.

Удаление приложений через панель управления
- Зайдите в меню “Пуск”, которое находится в левой нижней панели или нажмите клавишу Win со значком компании Майкрософт.
- Слева в меню выберите строку “Панель управления”.
- Появится меню со всеми элементами панели управления, где необходимо выбрать вкладку “Программы и компоненты”.
- Появится список всех установленных программ, которые вы можете упорядочить по дате установки или имени. В вашем случае лучше выбрать по дате установки, так как всё ПО от майл.ру было инсталлировано в один день.
- Выбираете каждую из программ и удаляете через соответствующую кнопку в меню “Программы и компоненты”.
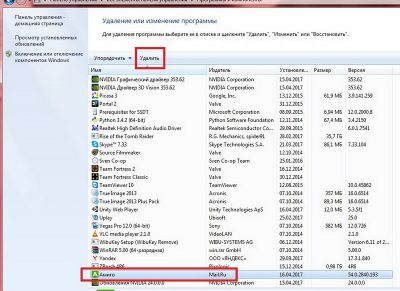
Удаление через диспетчер задач

- Откроется окно, где хранятся все установочные файлы приложения.
- Теперь нужно завершить процесс работы приложения через диспетчер задач.
- Снова возвращаемся в место хранения вредоносной программы. Нажимаем правой кнопкой мыши на папку с программой майл и выбираем вкладку удалить.
- Повторить весь процесс нужно для каждого exe файла.
Если не все файлы удалились из папки, то воспользуйтесь удалением остаточных файлов через программы очистки компьютера, например, CCleaner.
В этом уроке я покажу, как удалить свою почту на Майл.ру навсегда. Она сотрется со всеми письмами и настройками. Также вместе с ней закроется Облако, Мой мир и другие сервисы.
Инструкция по удалению почты Майл
Прямо сейчас я покажу, как удалить почту с компьютера. С телефона это делается примерно так же, о чем я буду рассказывать далее.
На заметку : если данный адрес почты вы использовали для регистрации на других сайтах (например, в скайпе), то могут возникнуть проблемы с доступом к ним.
1 . Заходим в ящик, в верхней части нажимаем на пункт «Еще» и из списка выбираем «Помощь». Или в нижнем левом углу страницы нажимаем на «Настройки» и из списка выбираем «Помощь».

2 . Открывается новая вкладка, где в разделе «Аккаунт» (внизу) щелкаем по пункту «Все статьи» и выбираем «Удалить аккаунт». Там будет ссылка на специальную форму. Кликаем по ней.

3 . Открывается еще одна вкладка с предупреждением, что вместе с почтой сотрется и всё остальное. Нажимаем «Удалить».

4 . Далее сайт попросит указать причину, по которой мы уничтожаем email, а также ввести пароль и проверочный код. Печатаем всё это и нажимаем «Удалить».

5 . Ящик блокируется и из него стирается всё содержимое. Теперь можно закрыть все вкладки и забыть про этот адрес.

В случае если кто-то отправит на него письмо, оно не будет доставлено и отправитель получит об этом уведомление.
Как стереть почтовый ящик с телефона

2 . Войдите в свой ящик. Для этого щелкните по надписи «Почта», напечатайте логин/пароль и нажмите «Войти».

Если выскочит окошко «Приложение для Почты» нажмите «Нет, спасибо».

4 . Напечатайте любую причину удаления, введите пароль от ящика, код с картинки и нажмите «Удалить».

Как удалить приложение
iPhone : нажмите на значок приложения и подержите, пока не появится крестик. Затем нажмите на крестик и выберите «Удалить».
Как удалить почту, если забыл пароль
Бывает, нужно уничтожить ящик, от которого не помнишь данные для входа – логин и пароль. В этом случае сначала нужно попробовать восстановить доступ к профилю.
Кроме того, если в названии до знака @ перепутать всего одну букву или цифру, это тоже будет другой ящик – не ваш.

Пример адреса электронного ящика
А второе, что нужно знать – это точный пароль. Он состоит исключительно из английских букв, могут быть использованы цифры. То, какого размера буквы (большие или маленькие), тоже имеет значение.
Без пароля удалить свою страницу на Майле нельзя, потому сначала его нужно будет восстановить. Для этого в окошке входа на сайте нажмите «Забыли пароль?» и следуйте инструкции.

Подробнее о восстановлении доступа читайте в уроке «Моя почта».
А что делать, если восстановить ящик не получается? Тогда нужно просто подождать: когда адрес не используется больше шести месяцев, администрация имеет право его уничтожить.
Если вы давно не пользовались ящиком и не можете в него войти, скорее всего, он уже удален.
Или же можно попробовать зарегистрировать этот адрес. Если такое имя пользователя свободно, значит, ящик был автоматически удален.
Можно ли восстановить почту?
Вернуть ящик можно только в течение трех месяцев после его закрытия. Но всё, что в нем находилось, будет безвозвратно уничтожено. Восстановить удаленные письма и файлы нельзя.

Ящик откроется без каких-либо проблем со стороны системы (даже подтверждение не понадобится), но в нем будет пусто.

Альтернатива удалению
Удаление почты – очень ответственный шаг. Ведь вместе с ней сразу же стираются все письма и сервисы. Это не всегда подходит, и сейчас я расскажу о более щадящих способах разобраться со своим адресом.
Выход из ящика
Чтобы этого не происходило, нужно просто выйти из учетной записи. Тогда в системе почта останется, но на данном компьютере она больше автоматически загружаться не будет.

Или нажмите на ссылку «выход» в правом верхнем углу сайта.
Пересылка писем
Часто бывает так, что человек почтой на Майле давно не пользуется: у него появился другой адрес на другом сайте. Но раньше он оставлял свой старый ящик разным людям. И удалять его не очень хочется – вдруг кто-нибудь из них напишет.

2 . Далее выбираем «Правила фильтрации».

3 . Нажимаем на кнопку «Добавить пересылку».

4 . Указываем адрес, на который нужно пересылать письма, и нажимаем «Сохранить».

5 . Далее система попросит указать пароль от данного ящика на Майле. Печатаем его и нажимаем «Продолжить».

6 . После этого пересылка добавляется, но чтобы она начала работать, её нужно подтвердить. Для этого переходим по соответствующей ссылке и следуем инструкции.

Если всё сделано верно, то в «Правилах фильтрации» появится отметка «Подтверждено». Но кроме этого нужно будет еще поставить переключатель на «ВКЛ» - просто щелкнуть по нему.

Вот и всё! Теперь все письма будут автоматически перенаправлены на другой адрес. При желании эту настройку можно в любой момент выключить.
Если письмо с подтверждением никак не приходит, проверьте папку «Спам». У меня, например, оно попало именно туда.
Фильтрация

Далее откроются настройки фильтрации, где можно указать папку, куда будут автоматически помещаться письма с этих адресов. Например, можно отправлять их сразу в «Корзину».

Или можно вообще выбрать пункт «Удалить навсегда». Главное, не забыть сохранить настройки и проверить, чтобы этот фильтр был с отметкой «ВКЛ».
Читайте также:


