Как в бинанс посмотреть историю сделок в приложении
Иногда появляется необходимость выгрузить торговые данные и сравнить их с журналом . Например сверить цифры или отдельно посчитать комиссии .
Также соглашусь с тем, что вносить вручную все цифры в журнал может быть трудоёмко и можно допустить ошибки.
Есть способ переносить историю торговли с помощью экспорта данных из аккаунта биржи и редактировать.
Сейчас рассмотрю по порядку как выглядит этот процесс.
Как экспортировать историю торговли на Binance
Рассмотрю на примере фьючерсного рынка.
Вся история торговли находится в разделе « Ордера »
Далее выбираем нужный рынок и историю, которую нужно экспортировать. В данном случае нужна «история торговли», которая включает всю информацию, которую мы привыкли видеть в терминале в разделе «история сделок»
Данный список не включает комиссию за ставку финансирования, которая тоже имеет отношение к сделкам, потому что ставка финансирования это внутренний перевод (транзакция) между аккаунтами (трейдерами). Информация о транзакциях находится в разделе ниже.
С этим разобрались. Теперь нужно экспортировать информацию о всех сделках. Для этого нужно нажать «Экспорт истории торговли», выбрать период и начнётся автоматическое скачивание документа Excel.
Далее нужно разблокировать документ и приступить к самому интересному.
Для того, чтобы сделать нормальный журнал из этих данных, с которым можно будет работать в дальнейшем нужно:
1. Превратить все данные в таблицу с заголовками.
Это необходимо для того, чтобы можно было сортировать и фильтровать данные внутри таблицы.
2. Поменять синтаксис, для того чтобы можно было работать с формулами в документе.
Дело в том, что Binance для разделения цифр использует точку (1.87), а все формулы в Excel работают только с запятой (1,87).
Мои разработки:
Ценная информация об инвестировании в криптовалюты, стратегии, инструменты и фишки в нашем Telegram-канале Крипталий . Рекомендую!
Подписаться → t.me/cryptaly
По порядку
Для того чтобы превратить все данные в таблицу с заголовками нужно просто вставить таблицу. Автоматически все данные в документе будут помещены в таблицу с заголовками.
Вы можете получить доступ ко всей информации о своей торговой активности на панели ордеров и позиций в нижней части торгового интерфейса. Здесь можно переключаться между вкладками, чтобы проверить текущий статус позиций, а также увидеть открытые и уже исполненные ордера.

Во вкладке «Позиции» содержится вся информация по открытым позициям, в том числе:
- Торговая пара
- Размер
- Цену входа, цена маркировки
- Коэффициент маржи и маржа
- Реализованные/нереализованные прибыли и убытки
Здесь вы также можете отслеживать свои позиции в очереди на автоделевереджинг в ADL (показатель играет важную роль во время высокой волатильности).
1. История ордеров
История ордеров – это записи о размещении исполненных или неисполненных ордеров за определенный период. В этом разделе указаны все детали ордера, включая время, торговую пару, количество, цену и тип ордера.
- Выберите вкладку «История ордеров», чтобы увидеть подробную информацию о предыдущих ордерах.
- История ордеров фиксирует статус и подробную информацию обо всех размещенных ордерах, включая все отмененные лимитные и условные ордера.
2. История сделок
История сделок – это исторические записи фактических транзакций по позициям. В раздел попадают только исполненные ордера. Как и «История ордеров», данный раздел фиксирует все детали сделки, включая время, торговую пару, количество, цену и направление сделки.
- Выберите вкладку «История сделок», чтобы увидеть всю торговую историю.
- В «Историю сделок» попадают детали транзакций всех исполненных ордеров, торговые комиссии и реализованная прибыль.
3. История транзакций
В «Истории транзакций» доступны все действия (переводы, полученная прибыль и убытки, комиссии, комиссия за финансирование и платежи страхового фонда) на вашем фьючерсном аккаунте за определенный период.
В этой статье мы подробно разберём как торговать на бирже.
Как узнать свой баланс на Binance?
Для того, чтобы узнать какие криптовалюты и в каком количестве лежат у вас сейчас на бирже, заходим во вкладку “кошелек-кошелек биржи”.

Здесь в правом углу показана ориентировочная стоимость всех ваших средств в Биткоинах и долларах.

То есть все монеты, что у вас есть переведены в Биткоины и доллары по курсу. Так удобнее следить за общим состоянием счета на бирже.
Эквивалент в долларах здесь стоит по умолчанию, но вы можете выбрать другую валюту. Например, рубли, тенге, евро, гривны.
Для этого меняем выбираем в правом верхнем углу свою валюту. Баланс тут же станет отображаться в ней.

Что отображается в самой таблице?

Разберем по порядку.
- Монета (BNB). Это тикер, так коротко называется монета на бирже.
- Название (BNB).
- Итоговый баланс (18,824). Это количество монет, которое у вас есть на данный момент.
- Доступный баланс (13,824). Это то количество, которое вы можете вывести или продать. Здесь нет монет, которые на данный момент находятся в ордере.
- В ордерах (5,000). Количество монет, которые вы поставили в ордер. Они еще у вас есть, но как бы замораживаются. Вы не сможете их использовать для обмена, покупки и вывода, пока не отмените ордер.
- Значение BTC (0,043). Это сумма вашего баланса выбранной монеты в пересчете на Биткоины.
В этой вкладке список из абсолютно всех монет, которые торгуются на бирже.
Чтобы вам не мешало ничего лишнего, можно скрыть криптовалюты, которых у вас сейчас нет. Для этого ставим галочку напротив “скрывать активы с низкой стоимостью”.

Как пополнить баланс?
Для пополнения вашего счета на binance, заходим в ту же вкладку “кошелёк кошелёк биржи”.

Теперь нам нужно выбрать, какую монету мы хотим пополнить. Чтобы легче и быстрее найти нужную монету, можно воспользоваться строкой поиска.
Напротив монеты жмем “депозит”.

Вам выйдет набор символов. Это ваш адрес кошелька монеты на бирже. Мы выбрали Биткоин, поэтому нам вышел биткоин-адрес, для другой монеты набор символов будет другим.

Этот адрес мы копируем и вставляем туда, где будем покупать Биткоины или откуда переводить.
Статьи о том, как и где купить Биткоин.
Допустим, что у вас уже есть Bitcoin-кошелек и вы хотите перевести средства с него на биржу.
Через несколько минут/часов после отправки, Биткоины спишутся с кошелька и поступят на счет биржи.
Комиссии за ввод средств на Binance нет.
Вы можете пополнить счет биржи не только Биткоином, но и любой другой криптовалютой, которая там торгуется. Список доступных монет для пополнения можно посмотреть во вкладке “кошелек”.
Как вывести деньги с Бинанс?
Вывести с Binance рубли, доллары или другую фиатную валюту нельзя.
Поэтому, чтобы, например, получить рубли, нужно вывести криптовалюту с биржи (Биткоин, Эфир или любую другую). А потом уже в обменнике поменять ее на рубли.
Статьи о том, как и где можно продать Биткоины.
Для вывода заходим все в ту же вкладку “кошелек-кошелек биржи”.

Находим криптовалюту, которую вы хотите вывести и напротив жмем “вывод средств”.

В адрес получателя вставляем тот адрес кошелька, на который будете водить криптовалюту.
Когда будете указывать сумму на вывод, не забываете, что биржа берет за эту операцию комиссию.

В строке “количество” будет сумма, которую с вас снимут (с учетом комиссии), а в строке “вы получите” будет количество, которое по факту будет отправлено.
Далее вам нужно будет ввести код двухфакторной аутентификации, если она у вас настроена.
Еще на почту придет письмо. В нем будет ссылка для подтверждения вывода средств. Пройдите по ней, если согласны вывести.
После этого нужно будет подождать пока транзакция пройдет в сети криптовалюты (это может занять от нескольких секунд до нескольких часов, иногда даже дней).
Как посмотреть историю пополнения и выводов?
В этом же окне есть вкладка “история депозитов и выводов средств”.

Во вкладке “депозит” история пополнений, во вкладке “сумма для вывода” история операций по выводу.
Здесь указывается название критовалюты, количество, дата и адрес, с которого или на который была криптовалюта отправлена.
Какие комиссии есть на бирже?
О ней мы говорили чуть выше. Комиссия на вывод всегда фиксированная. То есть сколько бы, например, Биткоинов вы не выводили, комиссия всегда будет составлять 0,0005BTC.
За каждую завершенную операцию обмна, биржа будет брать с вас комиссию 0,1%. Это одна из самых низких комиссий среди криптовалютных бирж.
Но и ее вы можете уменьшить на 25%. О том, как это сделать, читайте здесь. .
Как поставить ордер и торговать на Binance?
Предлагаю для начала разобраться в том, что такое ордер.
Ордер это ваша заявка на обмен одной криптовалюты на другую.
То есть, создавая ордер, вы сообщаете бирже и другим ее пользователям, что хотите купить одну криптовалюту в обмен на другую по определенной цене..
Вообще вся торговля состоит из нескольких шагов.
И чтобы наглядно понимать весь процесс торговли, предлагаю разобрать его на примере.
У меня на бирже есть эквивалент долларов (криптовалюта USDT), и я хочу, чтобы их стало больше.
Для этого я выбираю валюту, которая (по моему мнению) скоро вырастет в цене. Например, Эфир (ETH). Для этого мне нужно купить ее сейчас и продать подороже потом.
- Пара: ETH/USDT.
- Текущая цена на бирже: 176,09$.
- Прогнозируемый рост: 200$.
- Цена, при которой я выйду из сделки и продам ETH, чтобы не потерпеть большие убытки, если цена пойдет еще ниже: 170$.
Какие шаги я буду совершать и как торговать?
Шаг 1. Выбираем и находим торговую пару
Итак, я буду покупать ETH за USDT. Значит мне нужна пара ETH/USDT.
Выбрав ее, весь интерфейс биржи начинает показывать информацию по этой паре (график, стакан).

Шаг 2. Ставим ордер на покупку.
Здесь у нас есть два варианта.
Используем его, если цена, которая действует сейчас на рынке вас не устраивает.
Для этого находим вкладку “лимит” и заполняем окно “продать”. Цена 174, в окне”всего” вводим количество USDT, которые будем обменивать на ETH.

Я хочу потратить все, поэтому выбираю кнопку “100%” (но можно ввести любое количество вручную). Строка “количество” рассчитается автоматически.
Если все устраивает, жмем “купить ETH”.
Ваша заявка будет принята, ордер окажется в окне “открытые ордера”.

Этот тип используем тогда, когда рыночная цена криптовалюты нас устраивает, мы готовы по ней покупать. Либо когда купить нужно срочно, потому что этот ордер исполняется мгновенно.
Здесь заходим во вкладку “маркет”. Единственное, что нам нужно указать, это количество ETH, которое мы хотим купить. Я снова выбираю “100%”, значит у меня спишутся все USDT.

Заявка тут же будет исполнена, поэтому она не будет висеть в окне “открытые ордера”, а сразу перейдет в окно “моя 24-часовая история ордеров”.

Шаг 3. Исполнение ордера на покупку
Итак, если маркет-ордер исполнится сразу же, после его создания, то лимитный ордер нет.
Мы поставили ордер по цене 174 USDT. Это значит, что пока на рынке не появится продавец, который захочет продать ETH по такой цене, наш ордер не будет исполнен.
Минус лимитного ордера в том, что он может никогда не исполнится, если цена криптовалюты навсегда уйдет вверх. При этом средствами из этого ордера воспользоваться будет нельзя.
Но плюс в том, что пока он висит в окне “открытые ордера”, его можно отменить.

Если ордера в этом окне нет, значит он уже исполнился, криптовалюта куплена.
Когда ордер исполняется, с нашего баланса списывается одна криптовалюта (в примере USDT) и поступает другая (ETH).
Шаг 4. Ставим ордер на продажу
Итак, мы купили ETH и теперь хотим его продать либо по 200 USDT (тогда получим прибыль), либо по 170 USDT (чтобы минимизировать убытки).
И здесь у нас есть три варианта ордеров.
Мы его использовали для покупки, сейчас мы будем совершать тем же инструментом продажу.
Снова заходим во вкладку “лимит”, но уже заполняем окно “продать ETH”.
Ставим цену, по которой мы ждем прибыль (то есть 200 USDT) и количество (если продаем все купленные до этого ETH, то выбираем 100%). Количество “всего” будет пересчитано автоматически.
Если все устраивает, жмем “продать ETH”.
Ордер окажется в окне “открытые ордера” и будет находиться там, пока цена не поднимется до 200 USDT.

Этот ордер еще называют страховочным или условным. Он страхует вас от больших потерь и исполняется при условии.
Чтобы его поставить, заходим во вкладку “стоп-лимит”, нам нужно продать монету, поэтому заполняем поля в окне “продать ETH”.
В строке “лимит” указываем цену, по которой мы хотим продать, по условиям примера это 170 USDT. Такой ордер не будет выставлен на биржу сразу после его создания. Он начнет работать только тогда, когда курс опуститься до стоп-цены. Ее указываем в строке “стоп”.

Как этот ордер будет работать?
Когда цена опуститься до 170,5 USDT, на рынок выставится ордер о продаже всех моих ETH по цене 170 USDT.
Эта заявка будет отображаться у в окне “мои открытые ордера”, но по факту ордер не будет открыт, пока цена не опуститься ниже той, что мы поставили в условии (170,5 USDT).

Важно! Биржа не дает одновременно выставить и лимитный и стоп-ордер.
Но это очень удобно, когда у вас стоит одновременно и ордер на получение прибыли (200 USDT), и стоп-ордер на случай резкого падения цены (170 USDT).
Это дает вам возможность не следить постоянно за ценой, а спать спокойно, зная, что ордер сработает и в случае резкого роста и в случае падения.
Поэтому в обновленной версии Binance появился новый тип ордеров “OCO”.
Используя этот тип, вы выставляете сразу два ордера (лимит и стоп-лимит). Когда один их них срабатывает, второй автоматически отменяется.
Как поставить ордер ОСО?
Заходим во вкладку OCO, в строке “лимит” ставим цену, по которой мы хотим получить профит (в примере 200 USDT), в строке “стоп” ставим условие по стоп-лимиту (170,5 USDT), в “лимит” цену, по которой будем фиксировать убытки (170 USDT).

Выставится сразу два ордера, оба они будут в окне “открытые ордера”.

Если вы отмените любой из них, второй тоже отменяется. Если один из ордеров исполняется, он попадает в “моя 24-часовая история торгов”, а второй отменяется.
Это очень удобный инструмент и но не на всех биржах он есть.
Шаг 5. Исполнение ордера на продажу
Итак, когда один из ордеров, которые мы поставили, исполнится, мы получим результат нашей сделки и сможем начать новую.
Как посмотреть историю ордеров?
В окне “моя 24-часовая история торгов” отображаются только исполненные ордера за последние сутки.
Чтобы посмотреть все открытые и исполненные ордера над таблицей “моя 24-часовая история торгов” жмем “больше”.

На этой странице будет 3 вкладки.
Те ордера, что еще не исполнились будут показаны здесь. Те же данные есть в интерфейсе биржи в окне “открытые ордера”.

Здесь показаны все исполненные и отмененные ордера. Отмененные ордера выделены более бледно, в статусе стоит “canceled”. Статус исполненных ордеров “filled”.

Через календарь вы можете выбрать период, за который будут вам выйдут все ордера (но не более 3х месяцев).
В строке “пара” вы можете выбрать определенную пару, и ордера будут показываться только по ней.

Здесь будут показываться только исполненные торги.
Чем отличаются торги от ордеров?
Допустим, что мы поставили на продажу 100 BTC, но у покупателей есть только более мелкие ордера. Например, на 50, 30 и 20 BTC.
То есть вы ставите только 1 ордер на продажу, а исполняется он за счет 3х ордеров на покупку.
В этой статье мы поговорим о том как пользоваться приложением Binance, как осуществить вход, настроить язык, завести деньги, купить или продать криптовалюту. В приложении также есть фючерсы и маржинальная торговля, но это функции уже не для новичков и говорить о них мы не будем.
Установка приложения Binance
Загрузить приложение для Android можно из Google Play. Просто откройте эту страницу со своего телефона и нажмите кнопку Установить:
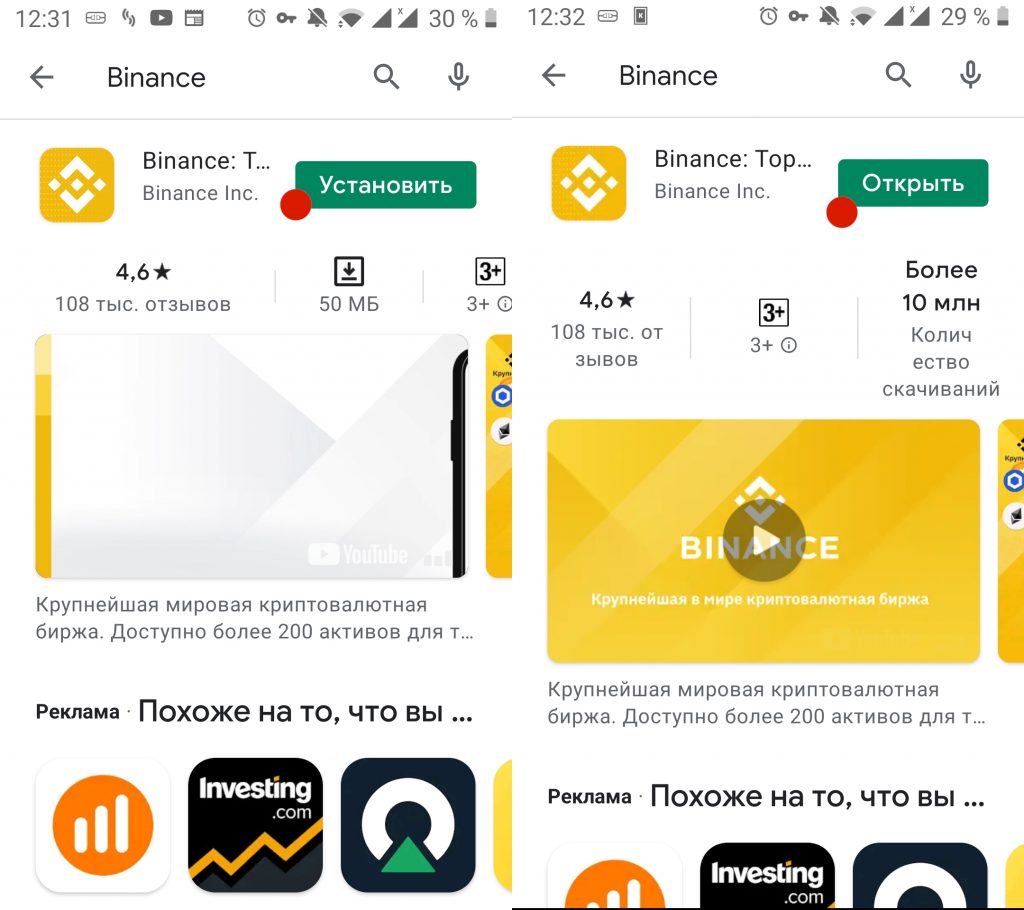
После этого вы можете запустить приложение или найти его в меню устройства.
Как пользоваться приложением Binance на телефоне
1. Авторизация
После первого входа в приложение вам покажут небольшой тур. Просто нажмите кнопку Enter the app. Затем необходимо авторизоваться в программе. Для этого нажмите Sing Up / Log In и введите адрес электронной почты и пароль, который вы использовали во время регистрации. После этого вам придет на вашу электронную почту код, который надо будет ввести, а также если включена двухфакторная аутентификация, то надо будет пройти и её. Здесь немного сложно, потому что и код с почты и код от Google живет короткий промежуток времени и надо успеть всё вести.
2. Язык интерфейса
По умолчанию приложение будет на английском языке. Но у него есть поддержка русского, украинского и ещё нескольких языков. Перевод уже намного лучше, по сравнению с 2018 годом, но я всё равно не советую его использовать. Привыкайте пользоваться приложением на английском. В этой инструкции будут использоваться английские названия элементов интерфейса, но я на всякий случай расскажу как включить русский.
Кликните по значку профиля в верхнем левом углу. Затем найдите пункт меню Settings.
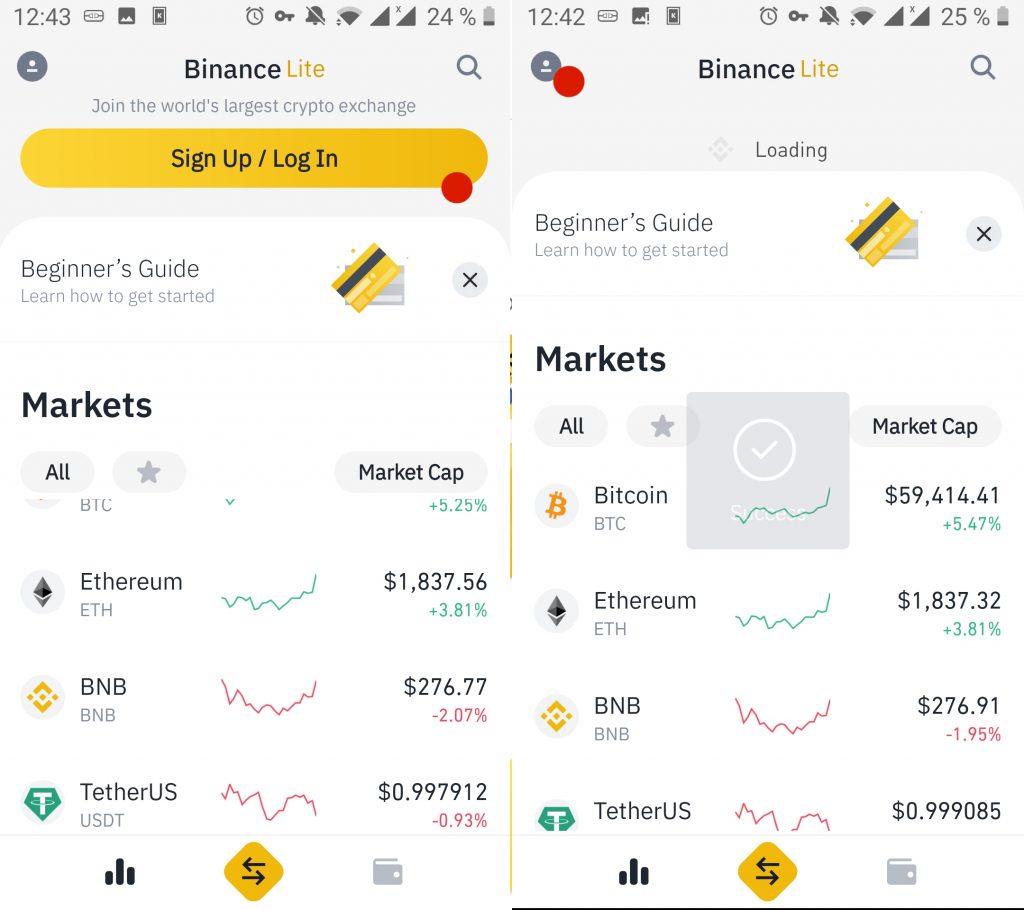
А в нём найдите пункт Language. Здесь останется найти и выбрать русский язык.
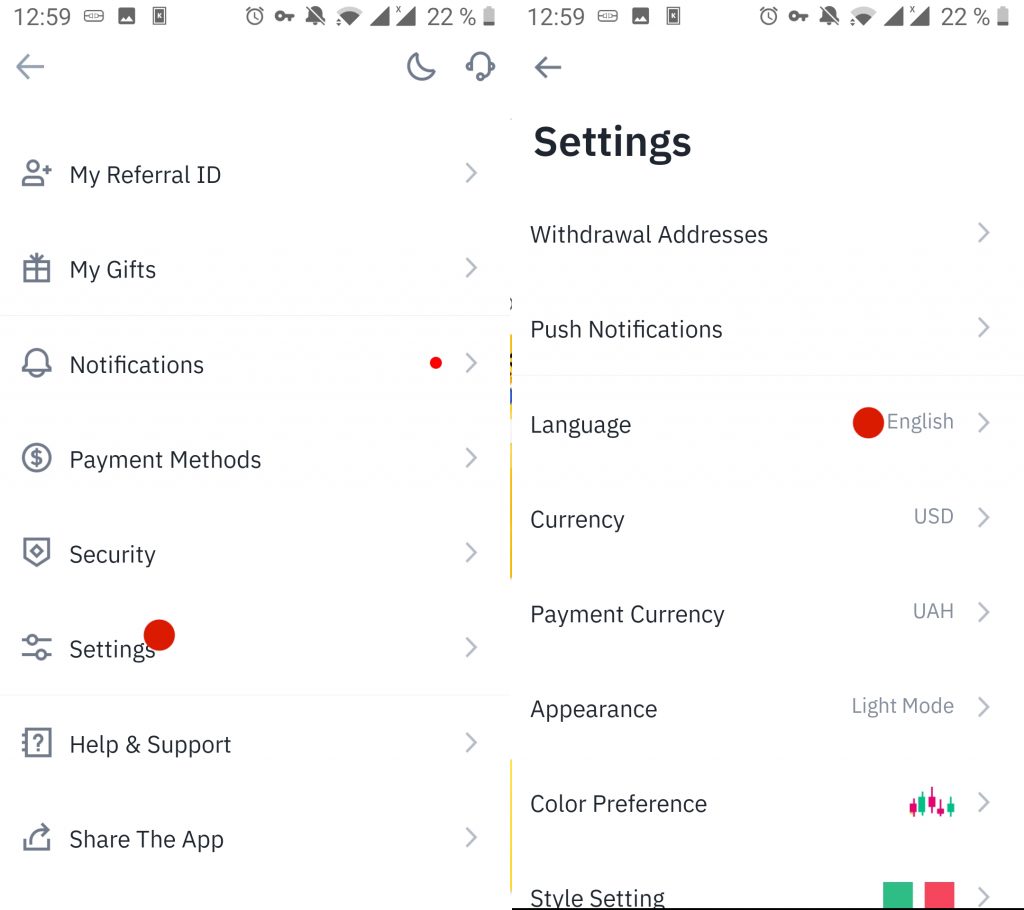
3. Lite и Pro версия
По умолчанию вы пользуетесь упрощенным интерфейсом. Здесь ничего серьезного вы сделать не сможете, зато всё довольно просто. Основные возможности приложения скрыты в полной версии. Чтобы его включить в том же меню профиля найдите переключатель Binance Lite и отключите его. Теперь приложение будет выглядеть немного по другому:
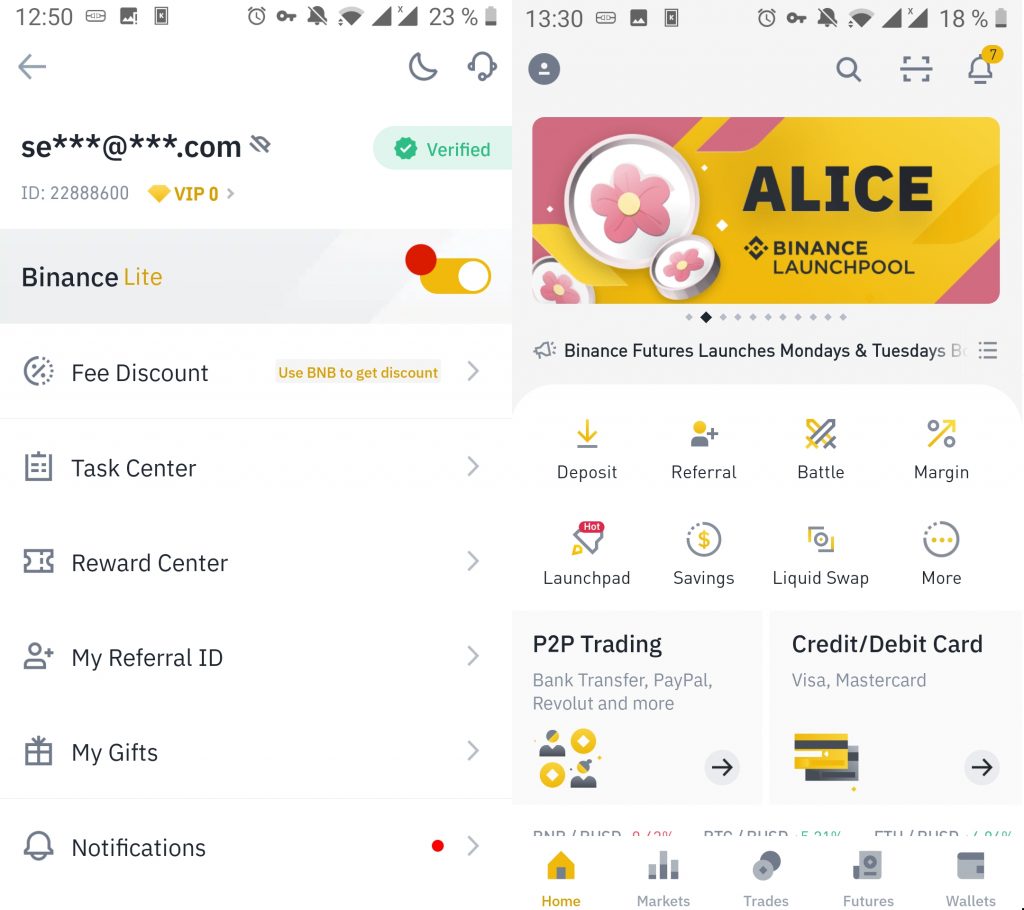
4. Как завести деньги на Binance
Прежде чем начать торговать надо завести деньги на биржу. Раньше биржа не поддерживала обычные деньги, на неё можно было завести только криптовалюту. Но сейчас вы можете спокойно пополнить счёт в рублях, гривнах, долларах или другой удобной валюте. Для этого внизу окна откройте вкладку Wallets. Здесь на вкладке Spot выберите Deposit чтобы пополнить счёт:
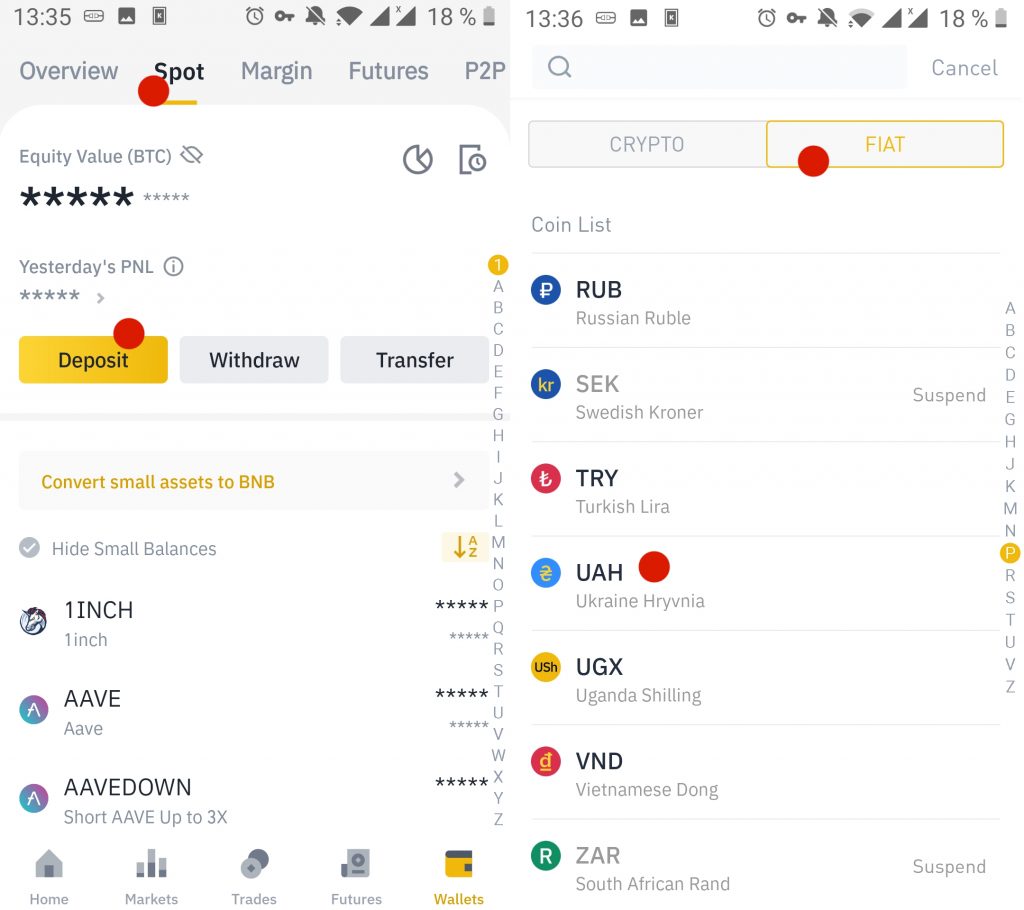
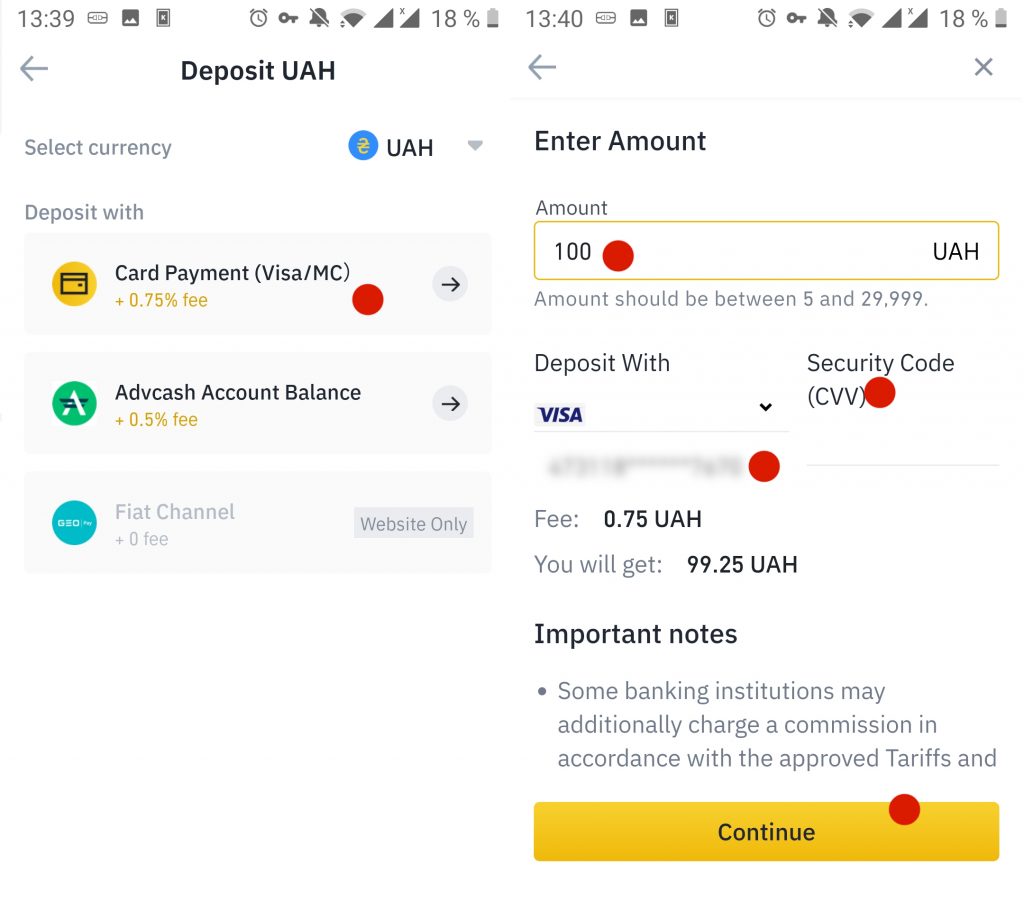
Сразу же после выбора валюты надо выбрать способ пополнения. Обычно можно оставлять способ по умолчанию. В данном случае комиссия составляет 0,75%. Дальше надо ввести номер карты/CV2 код и дату и сумму пополнения. После этого откроется окно вашего банка для подтверждения транзакции.
Затем вы можете найти ту валюту в которой вы пополняли счёт на вкладке Spot посмотреть её баланс:
5. Обмен фиата на USDT
Несмотря на то, что деньги на бирже криптовалют у вас уже есть, купить за них криптовалюту ещё нельзя, потому что таких торговых пар не существует. Большинство криптовалют торгуются к биткоину, эфириуму и USDT. Удобнее всего использовать USDT потому что это аналог доллара.
Для того чтобы обменять фиат на USDT откройте вкладку Trades. Здесь кликните по значку обмена и выберите вкладку Fiat.
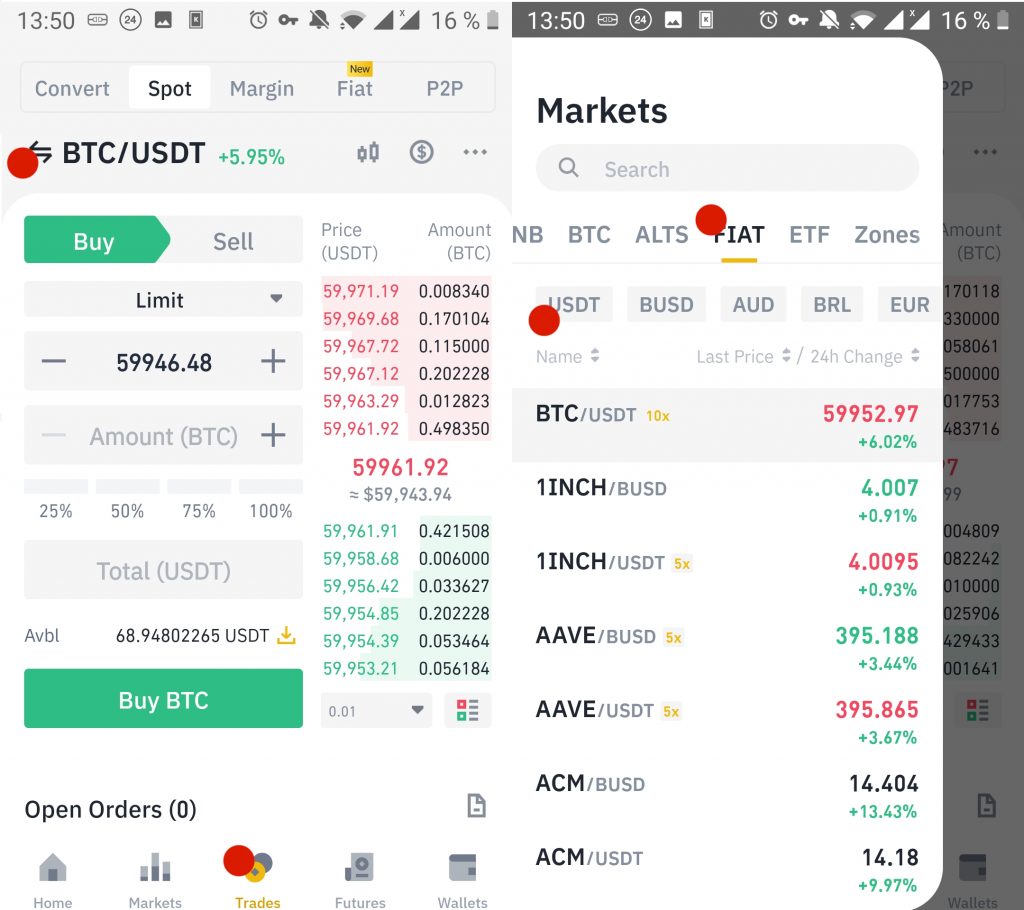
Затем выберите в списке валют UAH. Вы сможете купить за эту валюту USDT и ещё несколько криптовалют. Выберите USDT.
Перед вами откроется интерфейс торгов. Именно в таком интерфейсе вы будете покупать криптовалюту. Есть три типа сделок:
В данном случае удобнее всего выбрать Market. Затем введите нужное количество фиата, которое вы хотите продать и нажмите кнопку Buy USDT:
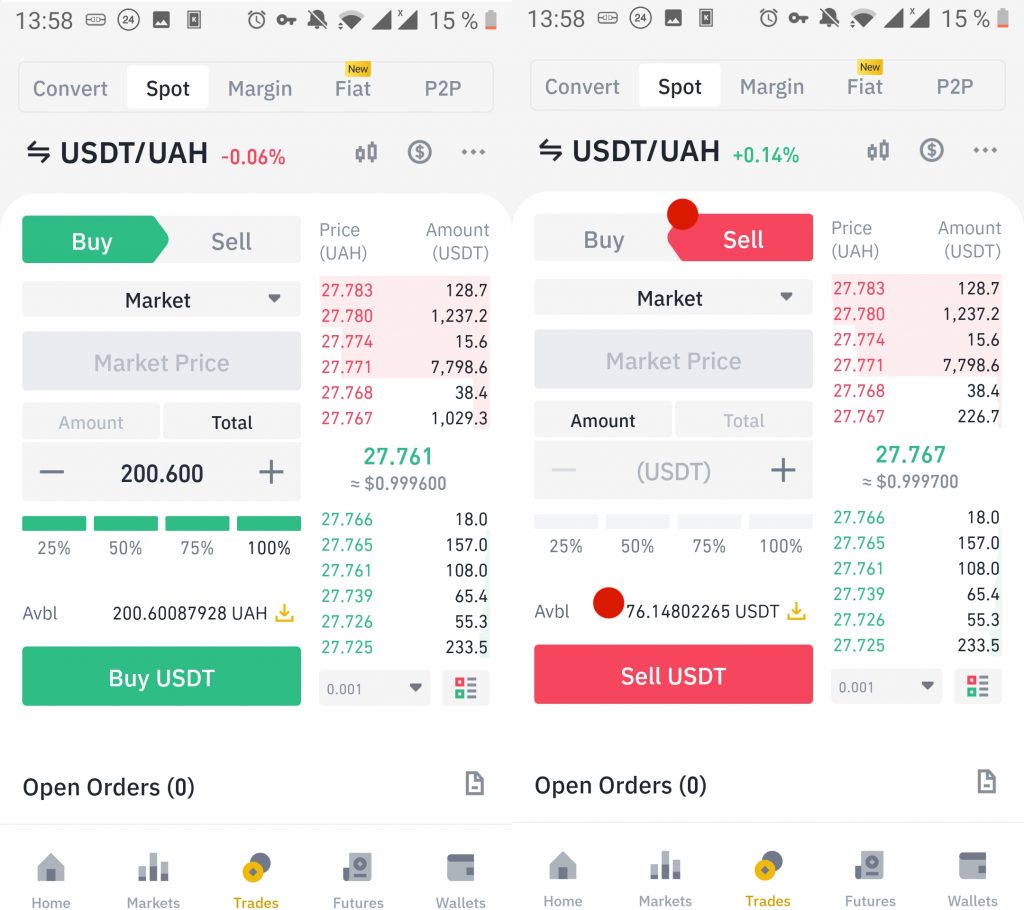
Дальше переключившись на вкладку Sell вы можете посмотреть сколько USDT вам доступно.
6. Покупка криптовалют
Покупать криптовалюты можно точно так же, как вы купили USDT. Только теперь на вкладке Fiat надо выбирать USDT вместо UAH или RUB. Здесь есть удобный поиск, так что вы можете просто ввести название криптовалюты, которую хотите купить, например REEF:
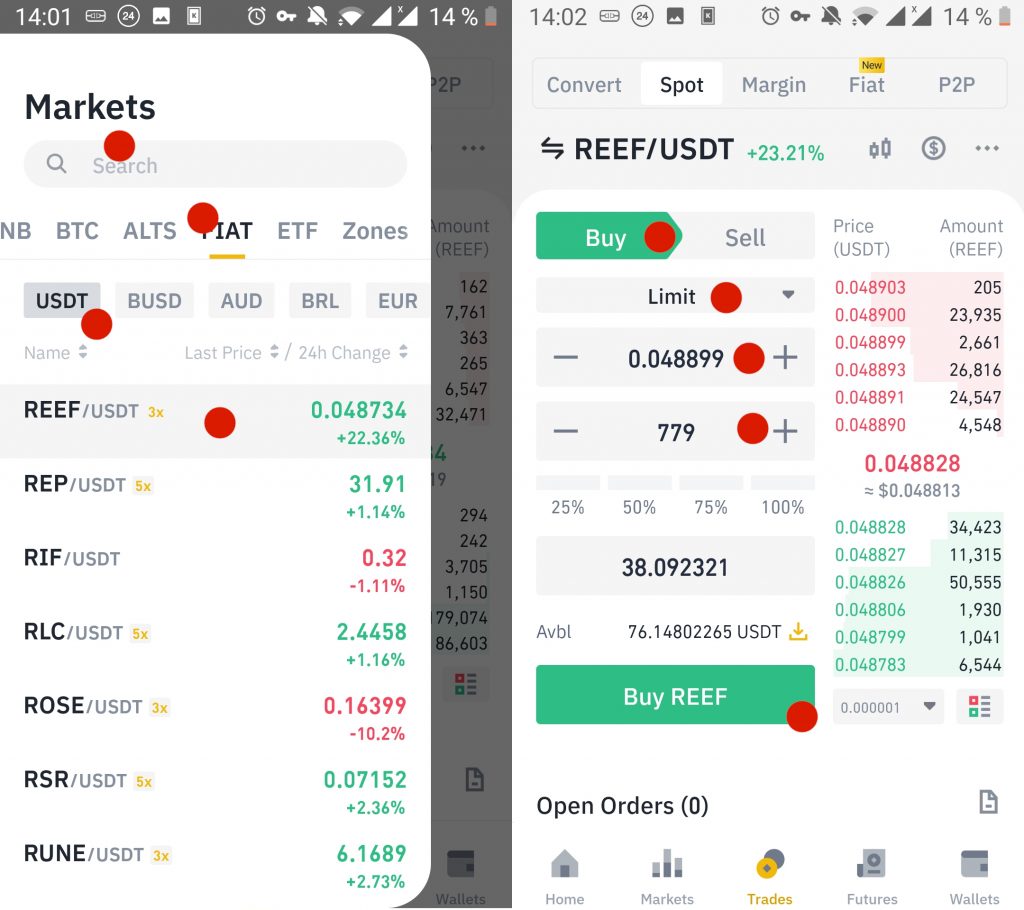
Вот что означают цифры на снимке:
Тут уже удобнее использовать Limit ордер, потому что вы будете видеть цену, по которой вы покупаете и количество монет, которые будут куплены, третий параметр рассчитается автоматически. Но такой ордер сработает только когда цена по рынку достигнет вашей цены. Поэтому если вы хотите купить криптовалюту прямо сейчас, лучше ставить цену покупки чуть ниже рыночной, например, на сколько сотых цента. Теперь вы знаете как купить криптовалюту в приложении Binance.
7. История покупок
Иногда может возникнуть необходимость посмотреть что, когда и по чём вы покупали. Такие вещи лучше хранить где-нибудь отдельно, но мобильное приложение Binance тоже позволяет всё посмотреть. Откройте главную страницу, затем нажмите кнопку More, далее выберите Orders, а потом вкладку Trade history:
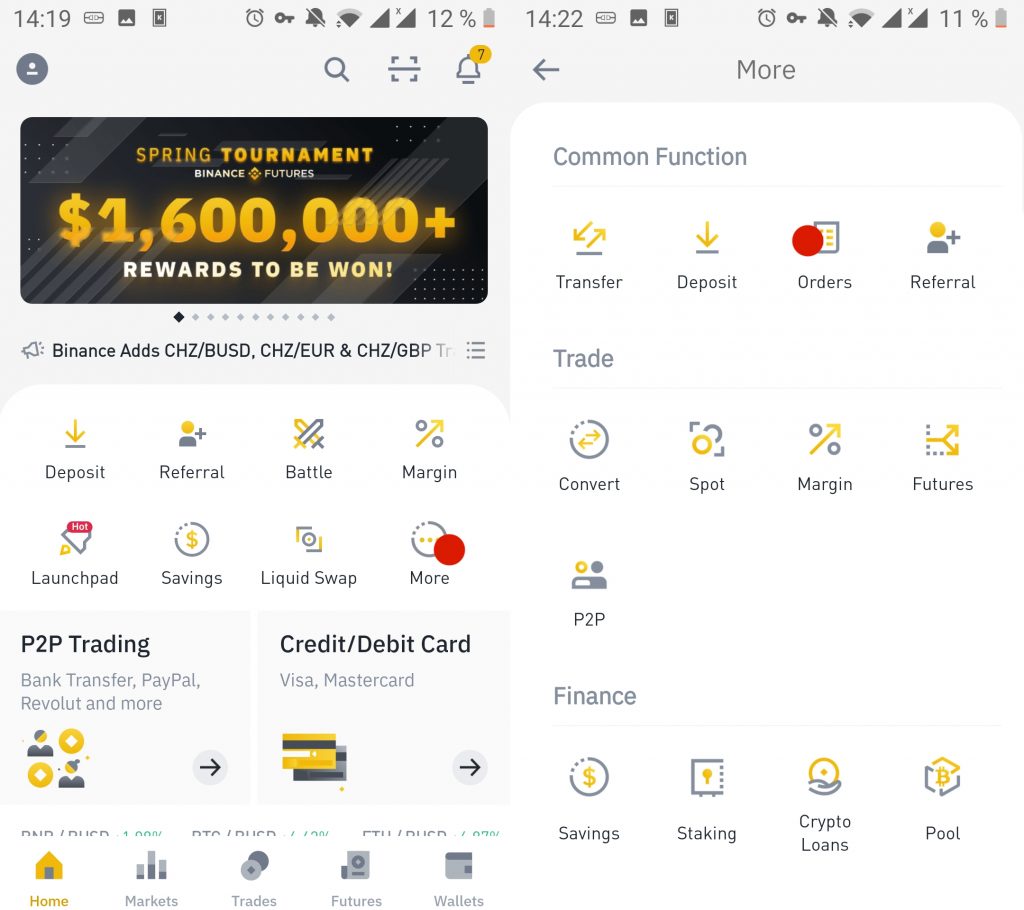
Здесь вы видите дату сделки, цену (Price), количество полученных монет (Filled), комиссию биржи в BNB (Fee) и количество потраченных на сделку средств (Total).
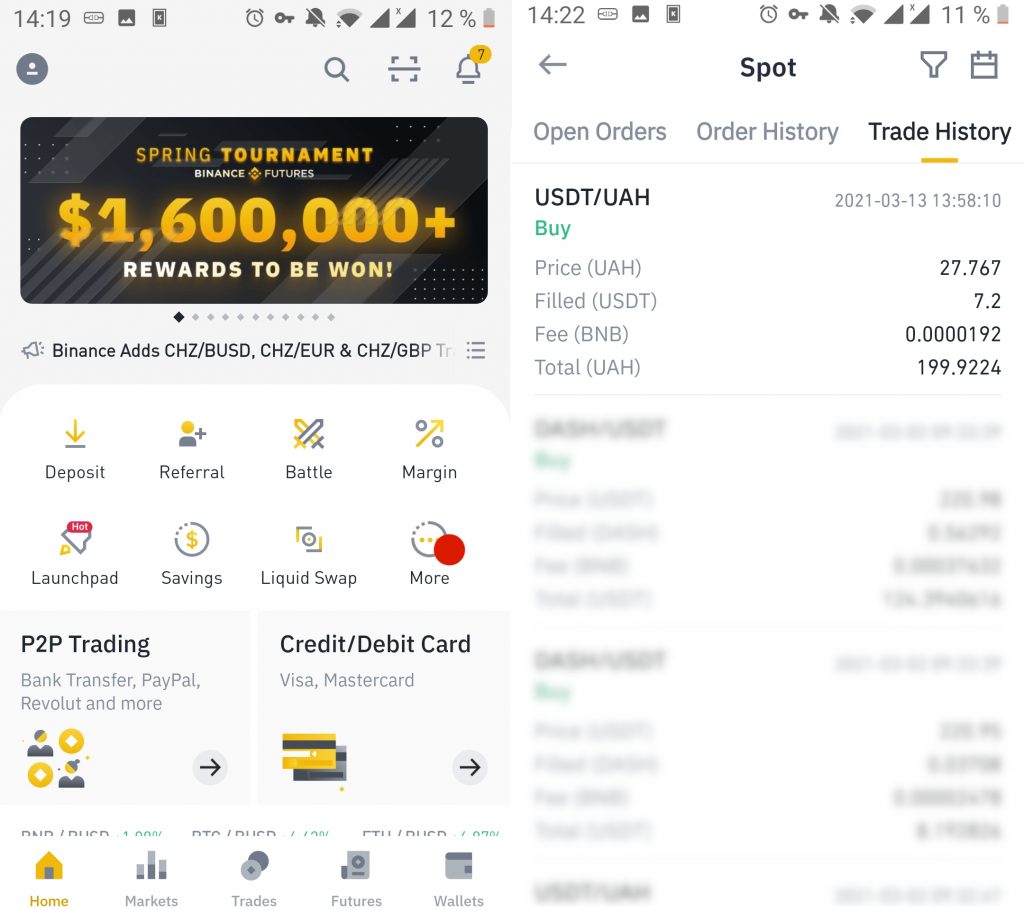
8. Вывод средств на карту
Вы можете вывести деньги на карту так же, как вы их туда завели. Откройте вкладку Wallets в низу экрана и выберите Withdraw. Затем надо выбрать Fiat, так как вы хотите вывести деньги, а не криптовалюту. Далее выберите нужную валюту.
Для вывода денег надо ввести сумму вывода и выбрать карту. После этого биржа запросит подтверждение и попросит пройти Google аутентификацию. После этого деньги попадут вам на карту. Этот способ довольно простой. Но здесь есть комиссия и если вы выводите большие суммы, то вашу банковскую карту могут заблокировать. Поэтому есть ещё один более сложный способ.
9. Вывод средств через P2P
Деньги можно вывести не только с помощью биржи, но и с помощью других людей. Работает это так: кто-то хочет купить USDT, вы хотите его продать и получить гривну себе на карту. Вы скидываете человеку USDT, он скидывает вам гривну или рубли на карту. Всё счастливы. За поступление средств от других людей, а не организаций шанс того, что вашу карточку заблокируют намного меньше. Binance поддерживает такую возможность и называется она P2P то есть Peer to Peer или Person to Person.
На Binance у вас есть несколько счетов, на которых расположены средства. Кроме счёта Spot есть счёт маржинальной, торговли, фючерсов и P2P. Если вы хотите вывести деньги с помощью P2P, надо сначала их скинуть на этот счёт. Для этого откройте вкладку Wallets, здесь выберите P2P:
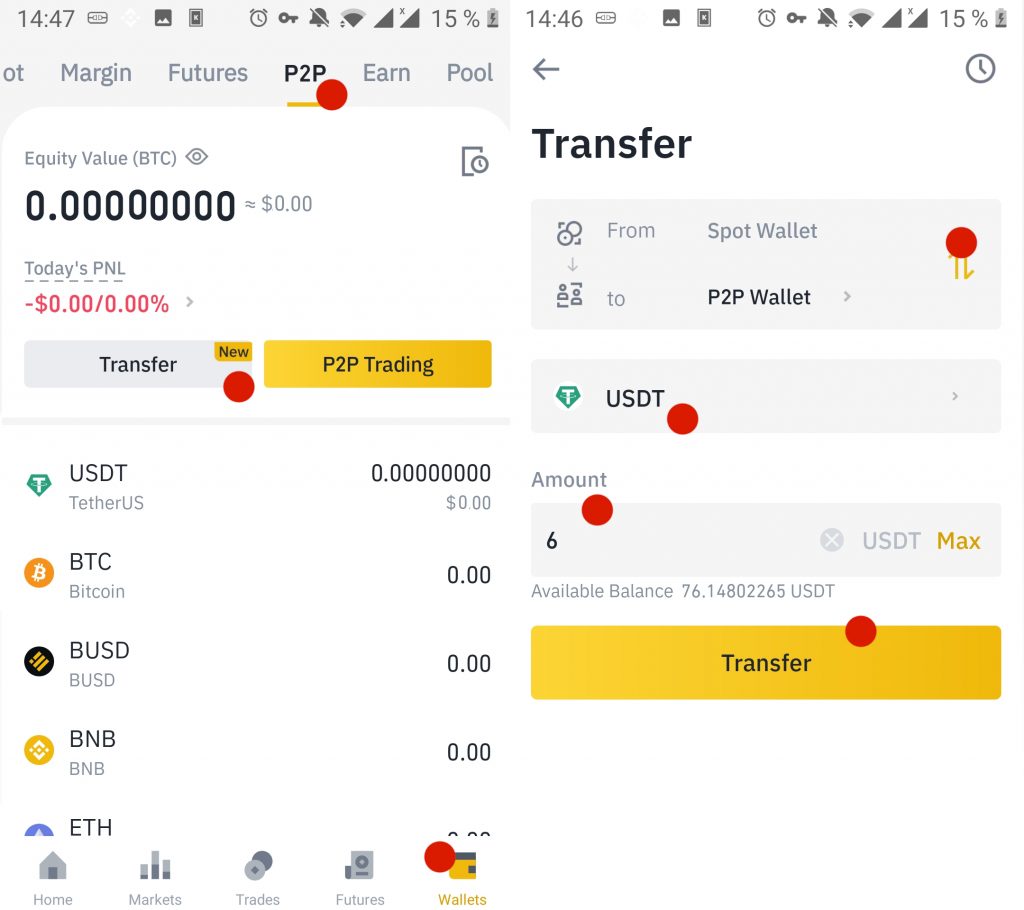
Затем нажмите Transfer и снова Transfer. В открывшемся окне надо выбрать From: Spot wallet, To P2P Wallet. Далее выберите криптовалюту, которую надо перевести, в данном случае USDT и сумму.
После нажатия кнопки Transfer деньги окажутся на вашем P2P счету. Далее откройте вкладку Trades и уже здесь перейдите на вкладку P2P. Здесь перечислены все продавцы, у которых можно купить валюту. В самом верху экрана надо выбрать что вы собираетесь получить на карточку, например гривны UAH. Чуть ниже выберите что надо продать, например USDT. Затем выберите тип сделки. Поскольку мы хотим вывести деньги, надо брать Sell.
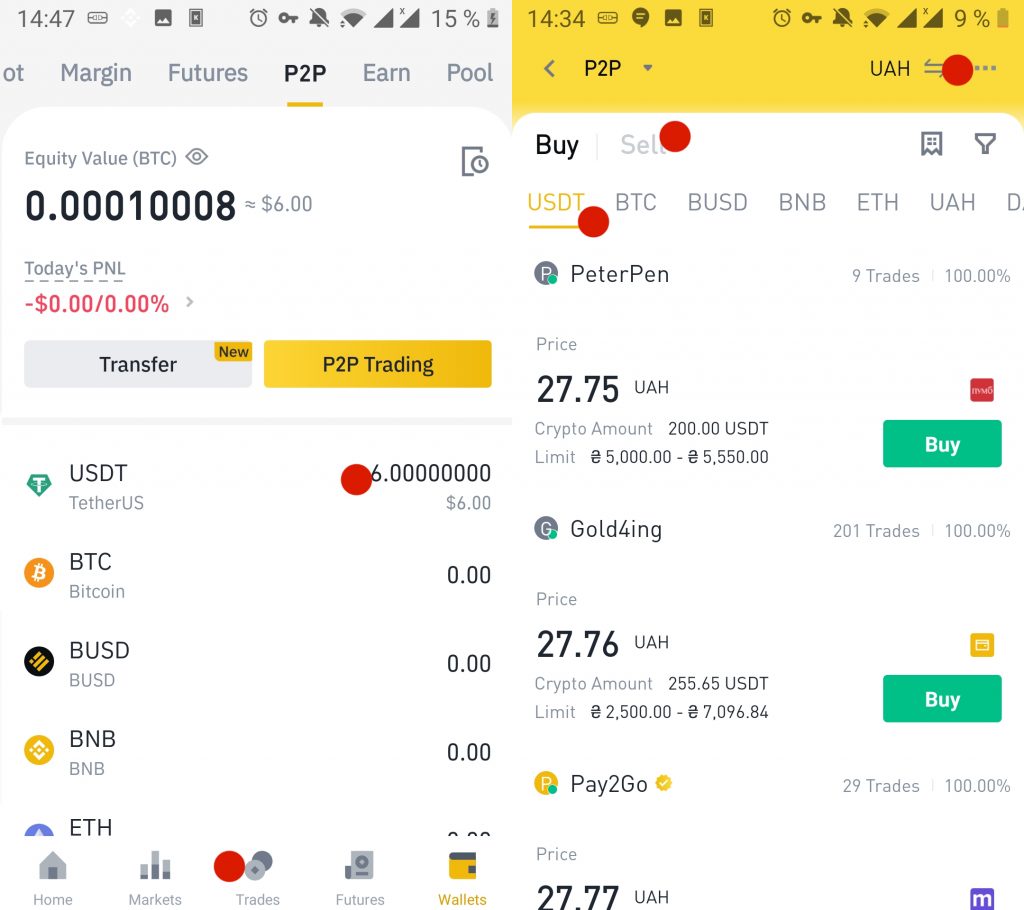
Осталось выбрать продавца с самым выгодным курсом и нажать кнопку Sell напротив него. При первой сделке вас попросят включить SMS авторизацию и добавить метод оплаты. Для добавления метода оплаты выберите свой банк, затем укажите его имя и номер карты.
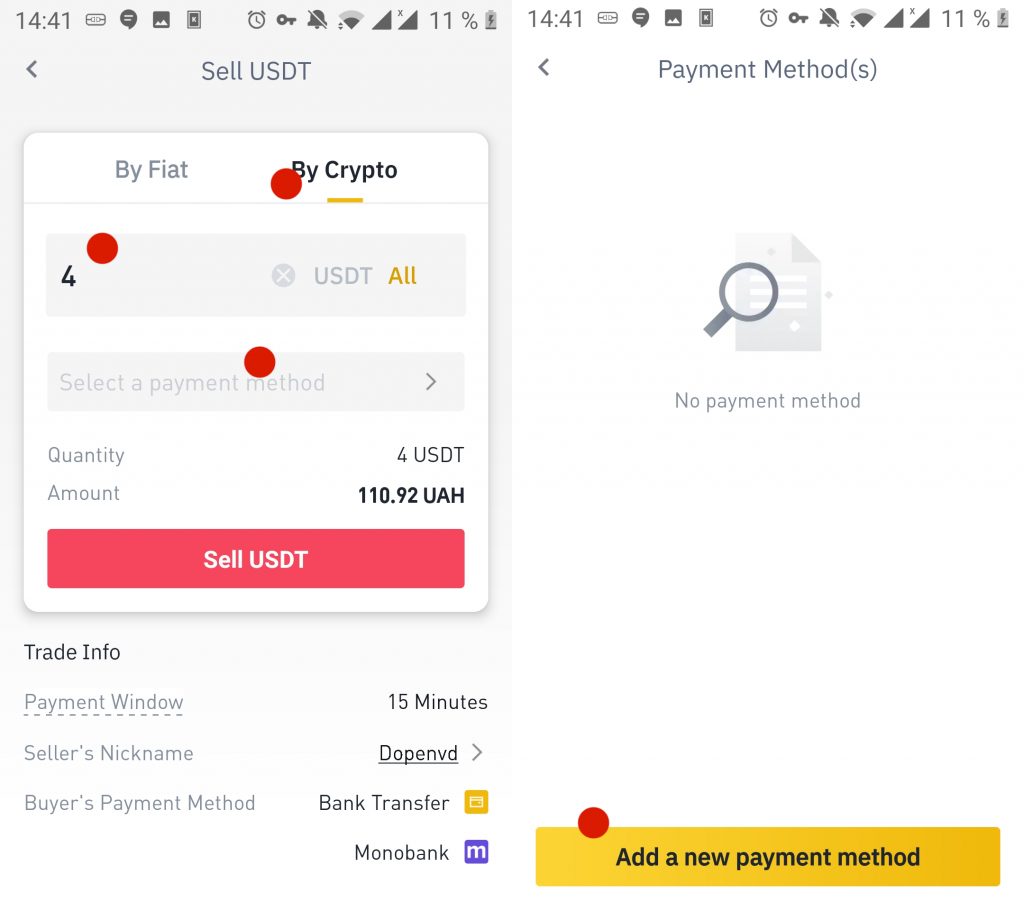
Затем подтвердите сделку и ожидайте пока продавец переведет деньги вам на карту. Это должно занять не более 15-ти минут.
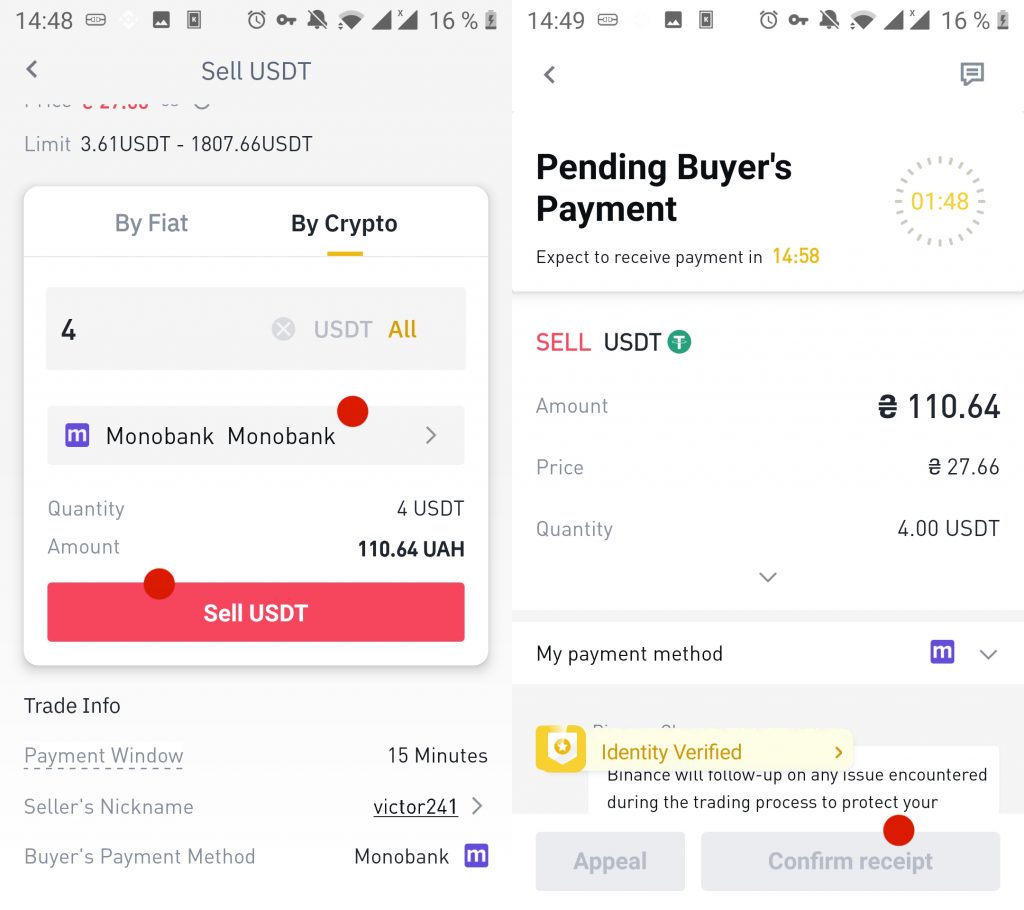
Когда деньги придут нажмите кнопку Confirm чтобы подтвердить получение:
После этого ваши USDT будут переведены продавцу. Если деньги на кару не пришли сделка отменяется. Теперь вы знаете как вывести деньги через приложение Binance, а также как работать в приложении binance.
Выводы
В этой статье мы рассмотрели как пользоваться приложением Binance на смартфоне Android. Теперь вы знаете как завести деньги, как торговать и как вывести прибыль. Этого вполне достаточно чтобы начать использовать биржу.
Если вы нашли ошибку, пожалуйста, выделите фрагмент текста и нажмите Ctrl+Enter.
Читайте также:


