Как узнать сколько весит приложение на андроид

Когда Вы взяли в руки свое новое Android-устройство, Вы, вероятно, подумали: «Да, у него много места для хранения». Но вот несколько месяцев спустя у Вас полностью заполнена память телефона и Вы не знаете почему. Не беспокойтесь: вот как Вы можете понять куда ушла свободная память телефона.
Вы можете использовать встроенные функции, чтобы понять это, или сторонние приложения. Мы считаем, что самые простые инструменты для использования часто входят в состав Android, поэтому мы начнем с них, прежде чем показывать другие варианты. Стоит отметить, что все может выглядеть немного иначе, в зависимости от того, какой телефон и версию Android Вы используете.
Как найти использование хранилища на стоковом Android
Чтобы найти статистику хранилища на Вашем устройстве под управлением стокового Android (например, Nexus или Pixel phone), сначала опустите панель уведомлений и нажмите на иконку шестеренки. Если Вы используете устройство с прошивкой от производителя, например, Samsung, Honor и т.д., то последовательность действий может различаться (например, чтобы открыть статистику хранилища на Honor необходимо перейти в настройки и выбрать пункт «Память»).

Прокрутите список вниз и выберите пункт «Хранилище».

В Nougat Вы увидите несколько довольно простых категорий, таких как «Приложения», «Изображения», «Видео» и т.п. Нажмите на категорию, и Вы увидите то, что ожидаете: пункты, которые попадают в это описание, отсортированные по количеству места, которое они занимают.



Это немного странное изменение, нужно будет привыкнуть, если Вы давний пользователь Android. Вместо того, чтобы просто нажать «Приложения», чтобы увидеть список всех приложений на Вашем телефоне, Вам нужно нажать несколько меню, чтобы найти ту же информацию.
Но в то же время, приложения группируются по назначению, что имеет смысл. Это также помогает Вам увидеть избыточные приложения, которые делают тоже что и другое приложение, которым Вы пользуетесь. Также стоит отметить, что если приложение не попадает ни в одну из перечисленных категорий, Вы найдете его в разделе «Другие приложения».

Лучшее отдельное приложение: Google Files Go
Установите и настройте приложение. Вам нужно будет предоставить разрешения на хранение и многое другое, а также доступ к использованию для отслеживания приложений. Как только это будет сделано, приложение будет готово к работе.


Хотя основной интерфейс полезен для разумной очистки пространства, но Вы ищете раздел «Файлы». Нажмите на эту опцию внизу.

Этот раздел очень прост: он разбит на категории. Нажмите на каждый, чтобы увидеть, что занимает место в каждой категории.


Теперь важная часть: если Вы хотите отсортировать файлы по размеру, коснитесь трех полосок в верхнем правом углу, а затем выберите «По размеру».


Теперь Вы можете легко увидеть, что занимает больше места в каждой категории, даже приложения. Приложение даже скажет Вам, когда они были в последний раз использованы, поэтому Вы знаете, какие приложения менее важны для Вас.

Теперь, когда Вы нашли, что использует Ваше хранилище, Вы можете легко избавиться от этого: удалить ненужные файлы, удалить приложения, которые Вы не используете, и т.д.
Память современных смартфонов заполняется сверхбыстрыми темпами. Один только снимок, сделанный камерой 64 Мп в максимальном разрешении, может занимать около 40 Мб. Видео в хорошем качестве тоже весит немало, да и на множество мемов и гифок, которыми вас наверняка засыпают группы в мессенджерах, уходят драгоценные мегабайты.
Сейчас многие смартфоны не поддерживают карты памяти, а потому в распоряжении владельца только встроенное хранилище. Если оно почти заполнено, самое время заняться удалением всего ненужного. Рассказываем, как это лучше сделать.
Как понять, сколько свободного места осталось
Информацию можно посмотреть в меню устройства.
На iPhone: Настройки > Основные > Хранилище iPhone
На смартфонах с Android: Настройки > О телефоне > Хранилище
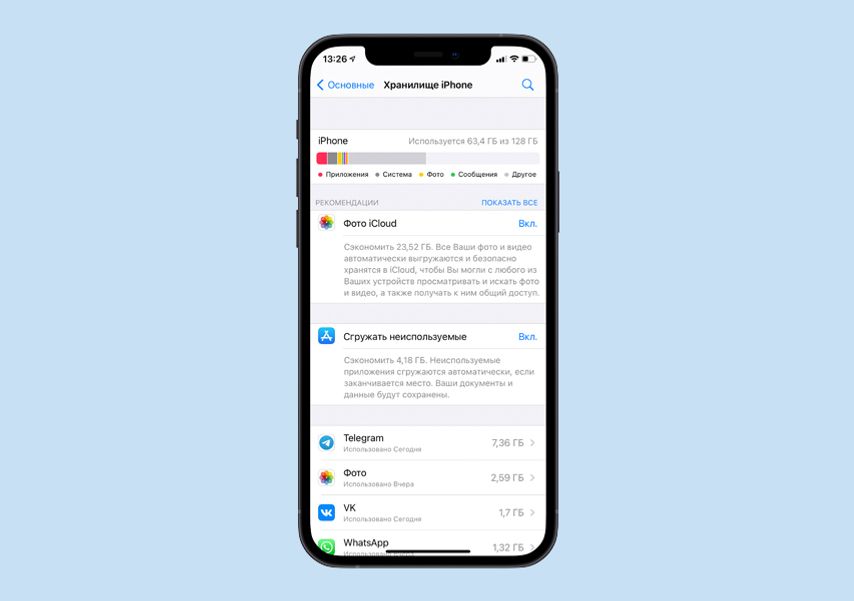
У смартфонов на Android могут быть и другие пути: всё зависит от оболочки, которую использует производитель.
Фото и видео
Место занимают не только фотографии и видео, которые вы сами снимали на камеру смартфона, но и файлы, присланные вам через мессенджеры. Не забудьте про загруженные сериалы, сохраненные вами на устройство, чтобы посмотреть в дороге. Давайте посмотрим, что можно сделать с такими файлами.
Удалить. Проще всего вручную, но это занимает много времени. Можно зайти в «Галерею» (на Android) и стереть файлы из конкретного альбома. Например, WhatsApp Video, где хранятся все видео, полученные через WhatsApp. Или «Загрузки» — соответственно, с загруженными фото и видео.
Большие резервы обычно кроются в коллективных чатах мессенджеров. А может, у вас есть приятель, который тоннами шлет мемы. В этом случае зайдите в группу или личную переписку с определенным контактом и поищите связанные с ним медиафайлы. Например, в WhatsApp нажмите на три вертикальные точки в верхнем правом углу и выберите пункт «Медиа, ссылки и документы».
Перенести в облако. Настройте синхронизацию с облачным хранилищем. Например, Яндекс.Диск или Google Фото обещают безлимитный объем при настройке автоматического копирования фото и видео. Правда, в Google уже заявили, что с июня 2021 года под контент высокого качества выделяются те же 15 Гб, что под диск и почту.
Но, во-первых, это не коснется уже загруженных к этому моменту фото и видео. А во-вторых, если в настройках синхронизации установить не «Исходное качество», а «Высокое качество» (и тем самым позволить сервису сжимать файлы), у вас по-прежнему будет безлимит.
Фото и видео будут храниться на серверах, а доступ к ним останется в приложении. Копии в памяти смартфона можно удалить. Собственно, ничто не мешает и вручную перенести такие файлы (например, коллекцию из недавних поездок) в любое доступное облако.
Перенести на накопитель. Можно перенести файлы на карту памяти (если предусмотрена), жесткий диск компьютера или просто флешку. В последнем случае ваш смартфон должен поддерживать OTG.
Если у девайса порт Type-C, то можно подключить флешку прямо к смартфону. Например, Kingston
(серия DataTraveler). В других случаях понадобится дополнительный переходник.
Приложения и их данные
Иногда установленные на смартфон приложения занимают много места. Чтобы узнать вес приложения, потребуется зайти в настройки.
На iPhone путь такой: Настройки > Основные > Хранилище iPhone. Причем начиная с iOS 11 в списке приложений можно увидеть и дату их последнего использования. Приложения ранжированы по занимаемому объему: это удобно при чистке памяти.
На смартфонах с Android тоже нужно пройти по пути Настройки > О телефоне > Хранилище, затем найти пункт «Очистка» или «Очистить память». Система проанализирует объем приложений и их данных, а вы сможете понять, какие из них тяжеловесы.
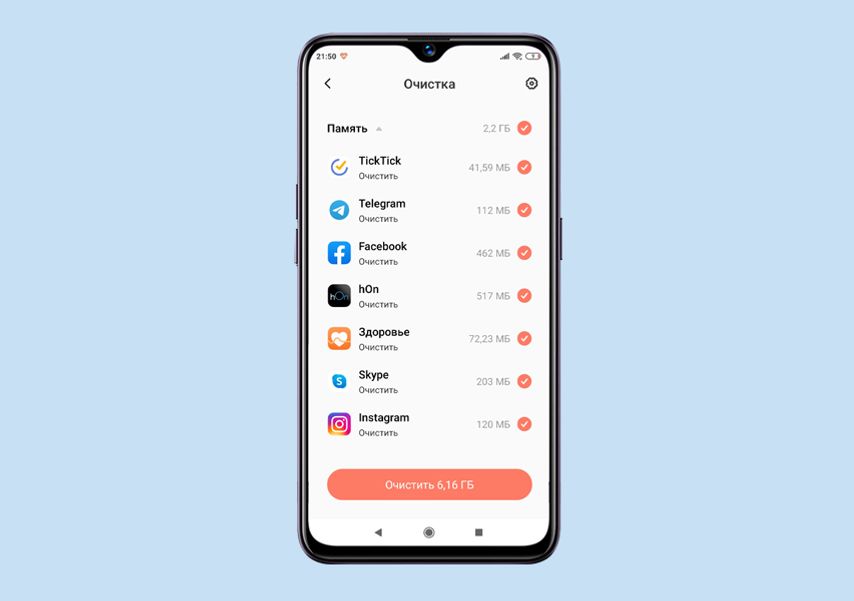
Что с этим делать?
Удалить приложения. Разумеется, если они занимают много места и при этом больше вам не нужны. Например, некоторые игры могут занимать более 1 Гб памяти.
Удалить только данные приложения. Некоторые приложение сами по себе весят мало, но загружают на устройство гигабайты дополнительных данных.
Например, так происходит с музыкальными сервисами, в которых можно сохранять треки для офлайн-доступа. На втором месте — приложения соцсетей. Если приложение вам по-прежнему нужно, можно удалить только данные.
Почистить кэш. Кэш — это временные файлы, которые собирают практически все приложения. Его можно удалить, это не повлияет на работоспособность софта. В гаджетах на Android 10 для этого нужно открыть Настройки > Приложения и открыть список всех приложений. Он может появиться сразу в пункте «Приложения» или скрываться под клавишей «Все приложения». Затем нажмите на нужное приложение > Очистить. Система предложит вам удалить данные или кэш — выберите второй вариант.
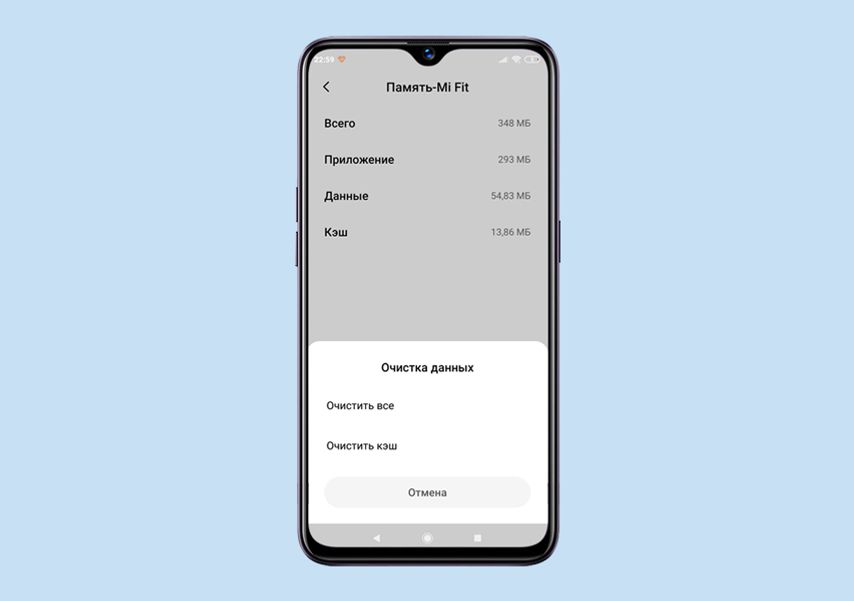
Что делать, если на первый взгляд на смартфоне нет ничего лишнего?
Используйте программы-сканеры. Например, для Android есть Files Go
от Google. Приложение в одном месте показывает тяжелые файлы и малоиспользуемые файлы, чтобы вам было проще найти их и удалить.
Только внимательно относитесь к выбору подобных приложений. Устанавливайте программы от проверенных разработчиков и из официальных магазинов Google Play и App Store.

Android это самая современная операционная система в мире, которая присутствует в более чем 85% активных смартфонов в мире. Платформа со временем претерпела значительные изменения, и, как обычно, ее установленный базовый вес тоже. Но сколько занимают версии Android? Почему вы забираете у нас несколько гигабайт свободного места?
Обычно, когда мы покупаем мобильный телефон, не вся выбранная нами внутренняя память доступна для нашего использования и удовольствия. Это нормально, поскольку Android - сложная операционная система, для работы которой требуется это пространство. Однако многие пользователи не знают этого, когда покупают свой мобильный телефон, и задаются вопросом, почему у них нет в наличии тех 64, 128 или 256 ГБ, которые они купили с новым терминалом.
По логике вещей, это привлекает больше внимания, чем меньше у нашего устройства внутренней памяти. Это не то же самое имейте мобильный телефон 32 ГБ и убедитесь, что у вас есть половина доступной для приложений, чем устройство с 256 или 512 ГБ памяти.

Вес Android
То, что Android занимает на мобильном телефоне, зависит от нескольких факторов. Первая - это версия этой операционной системы, которая с годами стала тяжелее. Тем не менее, Google сохранил вес на уровне 20 ГБ для Android 10 и Android 11 , В то время Android 9 Pie весил 13 ГБ . Следует также учитывать, что уровни различных производителей могут изменять этот аспект в большую или меньшую сторону, в зависимости от степени настройки и предустановленных приложений, которые они хотят интегрировать в систему.
В этом пространстве Android требуется пространство для различных слоев, таких как Linux ядро где расположены основные ресурсы системы . Пространство также зарезервировано для уровня, называемого HAL или Hardware Abstraction Layer, который взаимодействует с оборудованием и его драйверами или знаменитым Android FrameWork, набором инструментов для запуска приложений и системных служб. Конечно, есть место, предназначенное для размещения собственных приложений системы.
Как мне узнать, что у меня на мобильном телефоне?
Лучший способ избавиться от сомнений - посмотреть, что Android занимает на нашем мобильном телефоне. Есть очень простой и точный способ узнать. Для этого нам нужно будет войти в меню «Настройки» и нажать «Хранилище». Оказавшись внутри, мы можем видеть распределение расхода нашей внутренней памяти . Это означает, что мы можем видеть, сколько места занимают такие элементы, как фотографии или видео, приложения или игры, которые обычно занимают больше всего места.

Если мы перейдем между вариантами, то увидим один, посвященный «Системе», и справа пространство, занимаемое системой, чтобы Android работал правильно. В этом примере мы увидим, как Android 11 занимает 19 гигов. Ранее мы упоминали, что и Android 10, и Android 11 занимают по 20 гигов. Но это пространство может измениться, если производитель добавляет или удаляет контент, например, приложения.
Что занимает место в памяти android и как ее очистить

Несмотря на огромные объемы внутреннего хранилища большинства современных смартфонов, исчисляющимся уже не в десятках, а в сотнях гигабайт, для многих пользователей была и остается актуальной проблема утечки памяти. Особенно злободневной эта ситуация является для владельцев бюджетных версий смартфонов и Lite-версий флагманских моделей, у которых объем флеш-памяти может быть очень даже скромным на фоне постоянно растущих аппетитов приложений. В нашей статье мы расскажем, как бороться с этой проблемой, а также как выяснить, что именно занимает больше всего места в памяти смартфона, визуально никак себя не выдавая.
Диагностика памяти системными средствами
Проверить, чем занято место в памяти смартфона, можно простым и доступным каждому способом — через настройки ОС Android. Для этого необходимо войти в “Настройки” через основное меню или верхнюю шторку панели задач, и выбрать пункт “Хранилище”. Этот раздел настроек отобразит минимально необходимую информацию о состоянии внутренней памяти и, если это возможно, подключаемой в девайс флэшки — какого типа информация сколько места занимает.
Для базовой диагностики этого пункта настроек вполне достаточно — с первого взгляда сразу становится понятно, чем занято место в памяти смартфона. Это могут быть приложения, мультимедийные файлы (картинки и фото, анимации, видео) или файлы не распознанного системой назначения. Вне зависимости от версии ОС Android в этом разделе настроек отображаются именно эти пункты, а все отличия минимальны заключаются в компоновке пунктов.
Очистка памяти системными средствами
Очистить память без использования сторонних приложений можно несколькими способами. Проверив, чем занято место в памяти смартфона, можно удалить ненужные картинки, фото и видео через стандартную “Галерею” или “Google Фото”, а удалить приложения можно через основное меню или через “Настройки”. С приложениями можно поступить двумя способами — удалить полностью или очистить кэш с временными файлами. Первый метод подходит тем, кто обнаружил неиспользуемые программы, но скорее всего он уже испробован и ничего ненужного не осталось.
Второй метод подходит для всех, и зачастую является весьма эффективным, особенно если знать, у каких приложений очищать кэш. Под категорию подобных приложений попадают в первую очередь приложения-галереи, мессенджеры и браузеры, так как они сохраняют во временную память всю информацию — просмотренные сайты, просмотренные в интернете или пересланные в мессенджерах изображения и видео, а также прочие мелкие данные, в сумме занимающие значительное место в памяти смартфона.

Чтобы удалить кэш практически любого приложения, необходимо зайти в “Настройки” и найти там уже знакомый раздел “Хранилище” или его аналог. Там в разделе “Приложения” можно посмотреть, какие программы занимают место в памяти смартфона и очистить кэш самым объемным из них. Аналогично можно в “Настройках” зайти в “Диспетчер приложений”, где также будет отображаться информация о размере программ. В обоих случаях нужно открыть интересующее приложение и нажать “Очистить кэш”.
Диагностика памяти при помощи приложений
Иногда, проверив, чем занято место в памяти смартфона, можно выяснить, что больше всего места занимают не распознанные системой файлы. Среди них, как правило, находятся скрытые папки со временными файлами, которые системными средствами удалить нельзя. В таких ситуациях на помощь приходит небольшое. но мощное приложение Disk Usage, предназначенное для детальной диагностики памяти. DiskUsage после завершения сканирования покажет, какие именно папки в памяти смартфона занимают больше всего места.
Помимо простоты и удобства в использовании, приложение предлагает наглядное, хоть и схематичное, сравнительное отображение всех присутствующих в памяти файлов и папок. Это помогает визуально сориентироваться в том, какие папки сколько место занимают, и облегчает выяснение того, чем занято место в памяти смартфона, и можно ли удалить конкретный файл или папку. Для простоты ориентации в огромной схеме со множеством мелких папок можно жестами менять масштаб.

- Чтобы не удалить ничего лишнего, советуем прочитать: Android: что и где хранится?
Очистка памяти при помощи приложений
В такой ситуации на помощь приходят менеджеры файлов типа PowerGrasp, Total Commander или даже Google Files Go. Определившись с тем, что занимает много места на смартфоне и испробовав все системные способы освободить занятое пространство флэш-памяти, останется только вручную удалить ненужное.
В качестве примера приведем удаление папки .thumbnails, скрытой в папке с фотографиями на смартфоне — в ней хранятся файлы предпросмотра картинок и видео, которые обычно занимают очень много места. Чтобы удалить ее, нужно открыть любой менеджер файлов, войти в папку с фотографиями камеры (обычно она называется DCIM), и там найти папку .thumbnails. Чтобы не навредить работе ОС Android, нужно зайти в папку, выделить в ней все файлы и удалить их.

В Total Commander в левом нижнем углу экрана, под списком файлов, находится кнопка “Выделить”, нажатие на которую включит режим выбора. Выделив ненужные файлы, которые планируется удалить, проверьте, не выбрано ли что-то лишнее. После этого останется нажать на значок в виде круга с крестом на нижней панели и подтвердить удаление файлов.
Читайте также:


