Как узнать пользовательский пин код для блокировки приложений на андроид
На смартфонах у людей установлено несколько десятков, а иногда и сотен различных приложений. Во многих случаях в них хранятся личные данные, такие как номера банковских карт, фотографии и какие-нибудь заметки. Для доступа к такой информации достаточно открыть программу, а затем перейти в соответствующий раздел. Но как поставить пароль на приложение Андроид, чтобы сохранить конфиденциальность? Во-первых, это можно сделать через встроенные возможности смартфона. А во-вторых, с использованием специальной программы. О каждом способе подробно читайте дальше.
Установка пароля через встроенные возможности
Если мы говорим про телефоны, где установлены последние версии актуальных прошивок, то там возможность установить пароль на приложение присутствует по умолчанию. Например, опция доступна на смартфонах Huawei, Xiaomi и Samsung. А чтобы ее активировать правильно, предлагаем выполнить действия из пошаговой инструкции:
- Открываем настройки устройства.
- Переходим во вкладку «Приложения» или «Безопасность».
- Заходим в раздел «Защита приложений», а затем придумываем графический ключ. Также можно установить PIN-код в числовом формате, нажав по пункту «Способы защиты».
- Выбираем, какие приложения будут защищены. Рекомендуем обезопасить только те программы, в которых содержится ваша личная информация (банковские приложения, электронные кошельки, социальные сети и мессенджеры).
Подтверждаем активацию защиты и сворачиваем настройки.
В принципе, представленное руководство актуально для большинства смартфонов, а если вы не можете отыскать нужный раздел – воспользуйтесь поисковой строкой. И еще помните, что во многих приложениях есть настройки, через которые также возможно установить защитный код. Как правило, это актуально для банковских программ.
Как поставить пароль с помощью приложений?
Но на телефонах, где по умолчанию не предусмотрена установка паролей для приложений, можно воспользоваться специальными программами. Найти подобные утилиты несложно на просторах Play Маркета – достаточно указать в поисковой строке соответствующий запрос. В качестве примера давайте рассмотрим работу с приложением App Lock, у которого множество положительных отзывов и высокий рейтинг:
- App Lock
- Открываем программу и выполняем первый шаг, то есть придумываем графический ключ для защиты.
- Предоставляем утилите необходимые разрешения, переведя возле названия приложения ползунок вправо. Тем самым программа сможет вносить изменения в систему, добавляя недостающую возможность – установку паролей.
- Выбираем приложения, которые будут защищены паролем и сохраняем изменения.
Теперь при попытке запуска выбранных утилит потребуется ввод графического ключа, установленного вами ранее. Но недостаток такого способа заключается в том, что после удаления программы вся защита автоматически будет сброшена. Если же говорить про системную возможность, то там для отключения опции потребуется ввести проверочный код.
Таким образом, мы подробно рассмотрели, как поставить пароль на приложение Андроид. Оказалось, что это можно сделать и через настройки смартфона, и с помощью дополнительных программ. На каком варианте остановиться – решать только вам. Остались дополнительные вопросы по теме статьи? Тогда смело задавайте их в комментариях!
Как установить пароль на приложение на Android‑смартфоне
С помощью утилиты‑блокировщика
Самый простой способ ограничить доступ к приложению — использование утилит‑блокировщиков. Они легко настраиваются и отлично справляются со своими функциями. Рассмотрим процесс установки пароля на примере популярной AppLock, которую можно бесплатно скачать в Google Play.


Установите программу по ссылке выше. При первом запуске вам предложат придумать ПИН‑код для разблокировки. Введите его и повторите ещё раз.
Нажмите на значок плюса, выберите приложение, которое хотите заблокировать, и подтвердите действие той же кнопкой. При этом система попросит разрешить доступ к данным — подтвердите его.
Теперь при нажатии на выбранное приложение телефон будет запрашивать ПИН‑код. Только после его правильного ввода программа откроется.
Для отключения блокировки необходимо тапнуть по приложению в списке на главном экране и нажать OK. Также AppLock позволяет отключить уведомления из заблокированной программы и может отображать фейковые баннеры об ошибке при открытии приложения. В последнем случае нужно удерживать OK на баннере, чтобы появился запрос на ввод пароля. Обе функции включаются кнопками напротив программы в списке.
С помощью штатных функций оболочки
Некоторые производители встраивают функцию блокировки в фирменные оболочки, которые установлены на их смартфонах. В этом случае можно обойтись даже без установки сторонних утилит.
Подобные возможности есть в устройствах Xiaomi, Samsung, Huawei и других. Как правило, опция называется «Блокировка приложений» и находится в системных настройках в разделе «Безопасность». Работает по такому же принципу, как и блокировщики из Google Play: нужно задать пароль и выбрать приложения.
Как установить пароль на приложение на iPhone
К сожалению, в мобильных устройствах Apple нет возможности установить пароль на приложения ни с помощью встроенных инструментов, ни через утилиты сторонних разработчиков. Однако способ заблокировать доступ к фото, заметкам и другим данным всё-таки есть.
Для этого перейдите в «Настройки» → «Универсальный доступ» → «Гид‑доступ».
Переключите одноимённый тумблер, задайте код‑пароль и переведите переключатель Face ID или Touch ID в активное положение.
Откройте приложение «Команды», перейдите на вкладку «Автоматизация» и тапните «Создать автоматизацию для себя». Если у вас уже есть добавленные сценарии, просто нажмите кнопку «плюс» вверху экрана. Затем выберите вариант «Приложение».
Укажите то, доступ к которому хотите заблокировать, нажав «Выбрать». Тапните «Готово» и «Далее».
Нажмите «Добавить действие» → «Скрипты».
Отметьте вариант «Открыть приложение», затем снова тапните «Выбрать».
Подберите какое‑нибудь приложение, которым пользуетесь редко. Например, встроенный ассистент обратной связи. Нажмите на плюс.
Напечатайте в строке поиска «гид» и выберите пункт «Включить функцию «Гид‑доступ»». Нажмите «Далее». Отключите тумблер «Спрашивать до запуска» и тапните «Готово».
Теперь при попытке зайти в заблокированное приложение сразу же будет открываться ассистент обратной связи и включаться функция гид‑доступа. Выйти на домашний экран или заблокировать устройство можно, только введя код‑пароль либо воспользовавшись Face ID или Touch ID. Без них заработает только ассистент обратной связи, от которого мало толку.
Минус способа в том, что, введя пароль, вы не сможете попасть в защищённое приложение. Чтобы разблокировать его, нужно перейти в «Команды», тапнуть по созданному ранее сценарию, отключить верхний тумблер и нажать «Готово». Для повторной блокировки придётся снова активировать сценарий этим тумблером.

Иногда возникают ситуации, когда приходится отдавать свой смартфон в руки кому-то другому — и встает вопрос об ограничении доступа к некоторым установленным приложения. Например, очень личный контент могут содержать мессенджеры, электронная почта, галерея изображений и т.п. К счастью, практически на любом смартфоне есть стандартные средства, которые так или иначе умеют ограничивать доступ к установленным на нем приложениям.
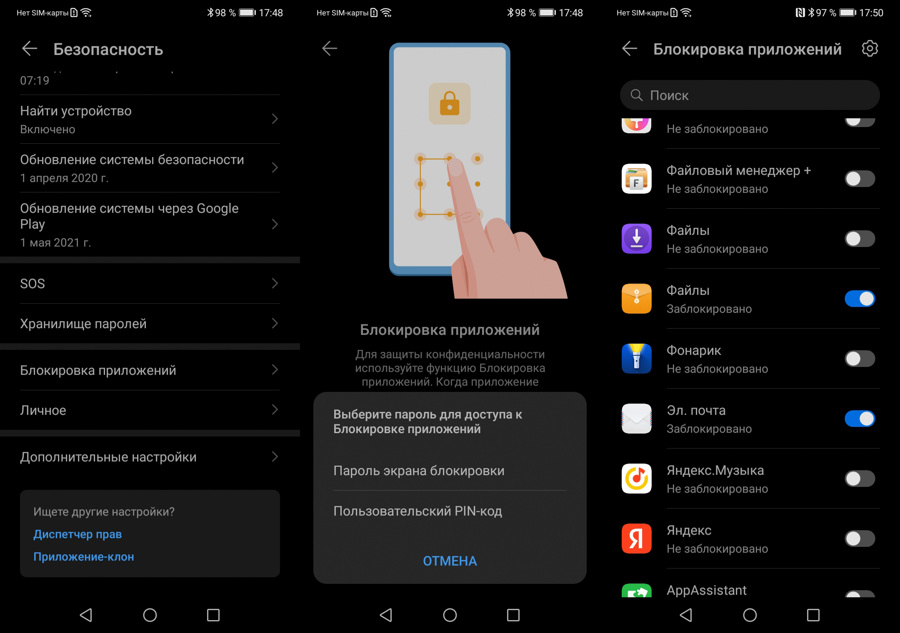
Так, на смартфонах Huawei/Honor, что еще работают под управлением Android с оболочкой EMUI, первым делом следует открыть "Настройки" и перейдя там в раздел "Безопасность", войти в "Блокировку приложений". Там будет предложено сделать выбор между существующим паролем для всего аппарата и пользовательским PIN-кодом. Кстати, после регистрации отпечатка пальца его также можно использовать. В появившемся списке следует отметить приложения с наиболее чувствительным для вас контентом. Теперь доступ к ним сможет получит лишь тот, кто выведает у вас соответствующий код.
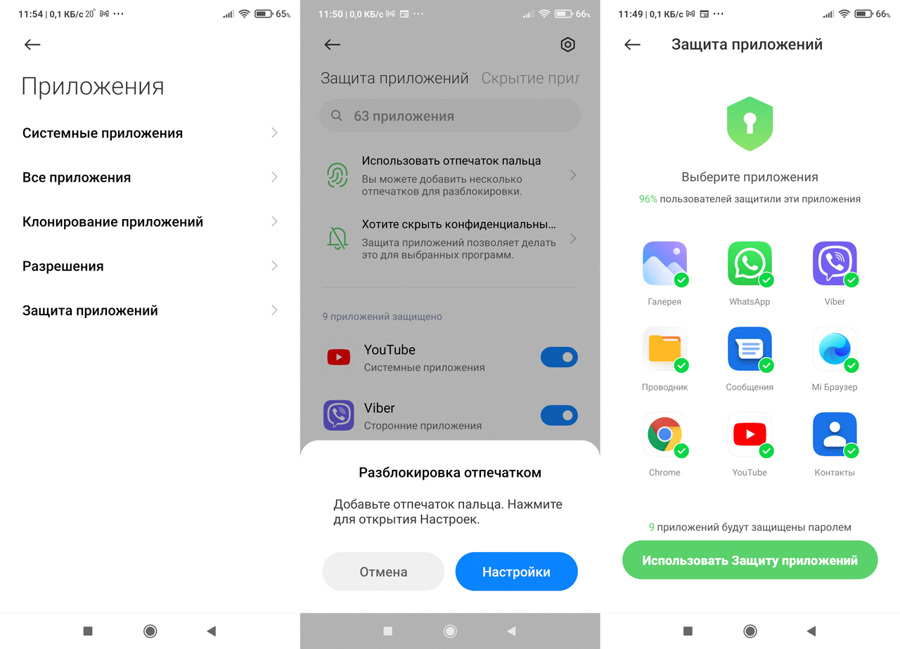
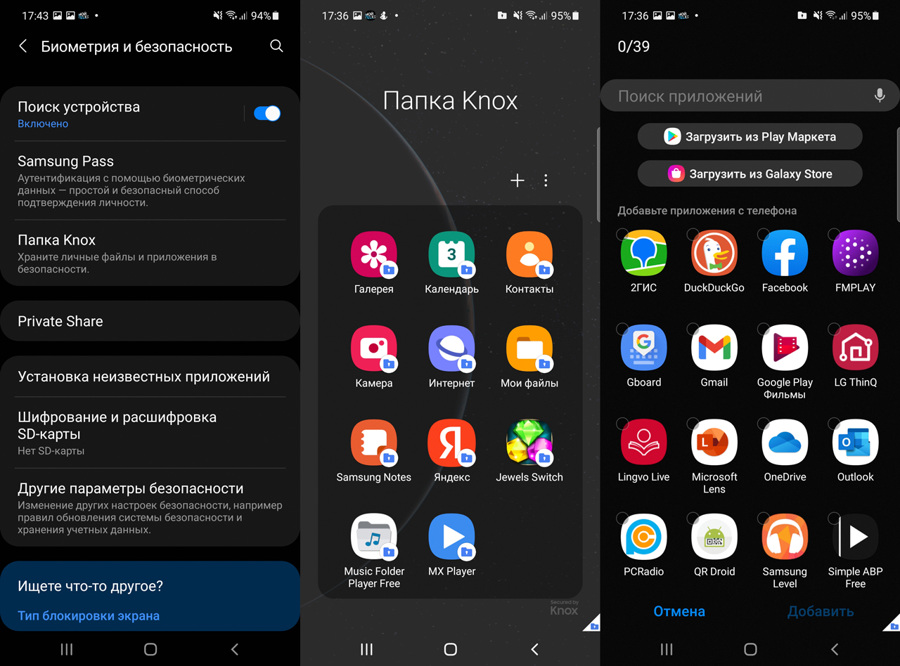
Шифруя доступ к приложениям, значки которых видны на экране смартфона, иной раз поневоле можно обидеть недоверием близкого человека. возможно, поэтому Samsung на своих смартфонах и планшетах использует другой способ спрятать от чужих глаз программы с чувствительным контентом — защищенную папку. Для этого в "Настройках" ищем раздел "Биометрия и безопасность", где выбираем пункт "Папка Knox". Сразу заметим, что для ее создания без аккаунта Samsung не обойтись.
Кроме того, для входа рекомендуется придумать оригинальный PIN-код, а не полагаться на тот, что используется для общей разблокировки. Также можно остановиться на рисунке или пароле, да и сохраненные отпечатки пальцев тоже пригодятся. В папку Knox легко добавить копии уже установленных приложений (а в незащищенном пространстве их следует потом удалить), или загружать новые программы прямо из магазинов Play Маркет или Galaxy Store.
Редко мобильный телефон не защищен отпечатком пальца, шаблоном, PIN-кодом или паролем. Этот барьер для доступа к нашей конфиденциальности - это то, что имеет в виду большинство пользователей смартфонов. Точно так же многие пользователи, например из Huawei, также решили заблокировать определенные приложения, что является еще одним камнем преткновения для тех, кто хочет проникнуть в нашу WhatsApp, e-mail или другие приложения.

Повторно войти в приложения
Однако во многих случаях пользователь может забыть пароль блокировки приложения , что затрудняет доступ. К счастью, есть несколько решений, которые мы можем предложить для их повторного ввода. Иногда мы можем восстановить доступ в считанные секунды, но в других случаях нам потребуется удалить приложение или даже вернуться к первоначальным настройкам системы.
Используйте отпечаток пальца
Если мы настроили наш отпечаток пальца, мы можем использовать его для доступа к заблокированному приложению и таким образом восстановить забытый пароль. Затем мы можем перейти в Настройки / Приложения / Блокировка приложения и «Изменить пароль», чтобы ввести новый пароль.

Используйте «Я забыл пароль»
Мы также можем использовать опцию «Я забыл свой пароль», чтобы сбросить пароль для доступа к приложениям , Для этого, как только мы получим доступ к заблокированному приложению, мы нажмем на эту опцию в поле ввода пароля. Теперь нам нужно будет ответить на секретный вопрос, который мы предварительно настроили, и мы сможем сбросить пароль.
Удалить приложение
Если предыдущий вариант недоступен, нам придется удалить и переустановить приложение. Сохраненные данные этого приложения будут потеряны, но это наиболее эффективное решение проблемы. Для этого нам нужно будет нажать значок соответствующего приложения и нажать «удалить».
По умолчанию
Единственным недостатком является то, что мы заблокировали системное приложение, такое как AppGallery. В этом случае мы не сможем удалить его, поэтому единственным вариантом в этом случае будет сброс устройства до заводских настроек . Это крайний метод, который удалит любой сохраненный ключ или пароль, а также установленные сторонние приложения. Для этого нам нужно будет зайти в Настройки / Безопасность / Сброс к заводским настройкам.
Читайте также:


