Как узнать какое приложение
Владельцы современных мобильных устройств ежедневно пользуются интернетом, поэтому в их интересах максимально сохранить доступный трафик. Иногда случается так, что мобильный трафик исчезает без видимой причины, поэтому нужно знать, что делать в подобных ситуациях.
Зачем и кому нужно знать какие приложения используют интернет-трафик
Дело в том, что некоторые мобильные приложения могут «съедать» трафик в так называемом фоновом режиме. Они постоянно используют определённое количество данных, а владелец мобильного устройства об этом, как правило, даже не догадывается. Всё это приводит к тому, что скорость интернета значительно падает, а мегабайты незапланированно улетучиваются.
Особенно важно следить за подобными моментами тем, кто использует ограниченный пакет интернет-трафика от оператора сотовой связи, иначе в самый неподходящий момент можно неожиданно остаться без интернета. Людям, которые находятся в роуминге и платят за каждый использованный мегабайт, тоже стоит предельно внимательно относиться к таким вещам.
Как узнать какие мобильные приложения расходуют интернет-трафик
Чтобы вычислить мобильные приложения, которые расходуют интернет-трафик не по назначению, достаточно взять в руки свое устройство и выполнить простые действия:
- Зайти в настройки.
- Выбрать пункт «Передача данных».
- Нажать кнопку «Подробнее».
Эти шаги могут немного отличаться в зависимости от конкретного устройства, но общий принцип всегда остаётся таким.
Для тех, кто не знает, как следить за трафиком или просто не хочет регулярно этим заниматься, есть альтернатива — специализированные приложения. Они демонстрируют более точную и развёрнутую информацию, нежели инструменты мониторинга, встроенные в операционную систему Android.
Glasswire — что за приложение
Glasswire — это специализированное Android-приложение, которое позволяет отслеживать приём и передачу данных в режиме реального времени. У пользователя, установившего его, появляется много полезных возможностей:
- развёрнутый анализ трафика;
- детальный аудит мобильного устройства;
- контроль скорости в мобильной или Wi-Fi сети;
- контроль объёма потребленного трафика благодаря своевременному оповещению.
Основными преимуществами Glasswire являются его доступность для скачивания (приложение бесплатное) и полное отсутствие рекламы (в наше время это большая редкость). Разработчики уверяют, что приложение полностью совместимо со всеми операторами и всевозможными сетями.
К особенностям приложения Glasswire можно отнести полную конфиденциальность личных данных. У приложения нет доступа к Интернету, поэтому информация не будет передана третьим лицам.
Как правильно использовать приложение Glasswire
Чтобы начать работу с приложением Glasswire, необходимо в первую очередь установить его на мобильное устройство. Для этого нужно зайти в Play Маркет, вбить в поле поиска «Glasswire», выбрать первое приложение из предлагаемых и нажать кнопку « Установить ».
После установки останется открыть приложение и можно начинать работать.
При открытии приложения сразу появляется график трафика. Его можно настроить, выбрав нужный период (из предложенных вариантов или задать свой).


Также можно выбрать отслеживаемую сеть: мобильную, Wi-Fi или обе сразу.
Нажав на нижней панели на иконку со щитом, пользователь перейдет к брандмауэру. Тут можно выбрать приложения, которым необходимо запретить (или разрешить) доступ в интернет. Для этого необходимо выбрать из списка приложений нужные и нажать на круг напротив них. Если свайпнуть вправо кнопку « Off », приложение предложит расширенные возможности, но уже за небольшую плату.

Нажав на иконку с будильником, пользователь перейдёт в раздел тарифных планов. Здесь можно создать тарифный план для контроля Wi-Fi или мобильных данных. Чтобы это сделать, необходимо нажать на «плюс» внизу справа и вручную ввести все необходимые параметры.


Иконка справа в виде колокольчика — это раздел с оповещениями. Все они будут храниться именно здесь.

Другие варианты решения проблемы
Решений проблемы с чрезмерным потреблением интернет-трафика на самом деле несколько: использовать похожие на Glasswire приложения или отслеживать трафик самостоятельно в настройках мобильного устройства (хотя там показаны только общие сведения).
Чтобы работа мобильного устройства и интернет-соединения оставалась корректной, а пользование комфортным, необходимо выбрать для себя наиболее удобное решение и регулярно следить за расходованием интернет-трафика.
Пожалуйста, оставляйте свои отзывы по текущей теме статьи. За комментарии, лайки, отклики, дизлайки, подписки огромное вам спасибо!
Дайте знать, что вы думаете по этой теме материала в комментариях. За комментарии, дизлайки, подписки, отклики, лайки низкий вам поклон!
Почти каждое приложение на вашем смартфоне, скорее всего, регулярно использует какое-то количество данных. Некоторые приложения делают это при запуске и пока вы работаете с ними, но другие делаю это самостоятельно и в фоне, а вы об этом даже не догадываетесь. Порой приложения на вашем смартфоне используют так много мобильных данных, что уже к середине месяца ваш интернет-трафик может иссякнуть полностью, а куда он делся и что его израсходовало, остаётся только догадываться.

К счастью, любой ваш смартфон предлагает возможность отслеживать использование данных (как через мобильную сеть, так и через Wi-Fi) непосредственно в настройках и может даже указывать конкретное приложение, так что у вас есть возможность опознать «вредоносного пожирателя», позволив ему использовать сеть только при подключении к Wi-Fi, или вообще запретить её использование. Сделать все это совсем несложно, поэтому читайте ниже инструкцию, как контролировать интернет-трафик на вашем Android-смартфоне.
Как контролировать использование мобильных данных на Android-смартфоне

Расположение нужного меню на «чистом Android» и в лончерах разных производителей может немного отличаться, но в большинстве случаев его название будет примерно одинаковым: Передача данных. На скриншотах выше слева направо видно меню Передача данных на смартфоне Redmi 7 в лончере MIUI и на смартфоне Pixel 2 XL под управлением бета-версии Android Q. Далее я опишу, как попасть в меню именно на «чистом Android» на примере Pixel, но вы также можете воспользоваться поиском в настройках своего смартфона, чтобы ускорить процесс.

Чтобы попасть в нужное меню на Android, вам нужно перейти в Настройки, затем Сеть и Интернет и Передача данных. В следующем меню нажмите кнопку Подробнее и тогда перед вами предстанет список из всех приложений на вашем устройстве, которые так или иначе расходуют ваши данные. Вы можете тапнуть по каждому приложению в этом списке и детально настроить для него доступ к использованию данных. В верхней части меню вы также наверняка заметили график, который отображает относительно выбранного периода (который можно выбрать в выпадающем меню прямо над графиком) общее количество использованных данных и сравнить их, например, с предыдущим месяцем.

Этот смартфон Pixel, на котором были сделаны скриншоты, является редакционным, а не чьим-то личным, а поэтому данные он использует только через Wi-Fi, да и те – лишь в небольшом количестве, где главным растратчиком является система. Однако на своём личном смартфоне, воспользовавшись меню Передача данных, я заметил, глядя на свои собственные результаты, что я действительно люблю использовать Instagram. В прошлом месяце я использовал чуть более 4 Гб, а в июле уже набрал 1,72 Гб данных, и все это только в одном приложении. Я использую безлимитный план, данные в котором не иссякнут, так что это не большая проблема для меня, но если бы я использовал план с фиксированным количеством трафика, который ограничивался бы 6 Гб в месяц, информация в меню Передача данных для меня означала бы, что для того, чтобы загрузить очередную порцию снимков, я должен ждать подключения к Wi-Fi.
Делитесь своим мнением в комментариях под этим материалом и в нашем Telegram-чате.

Многие устройства Android включают набор инструментов под названием «Цифровое благополучие». Эти инструменты призваны помочь Вам правильно использовать свой телефон. Это предоставление информации о том, как Вы используете свой телефон. Вы можете узнать, какие приложения Вы используете чаще всего, и выявить возможные нездоровые привычки.
Так как интерфейс цифрового благополучия может различаться в зависимости от устройства, производителя, а так же версии Android, то невозможно сразу охватить все устройства. В данной статье для примера мы будем использовать устройство Honor 10 под управлением EMUI 10 (Android 10).
Для начала опустите панель уведомлений и нажмите на иконку шестеренки.

Прокрутите вниз и выберите «Цифровой баланс».

Вверху Вы увидите гистограмму, где указаны все приложения, которые Вы использовали, и цвета, показывающие, как часто Вы ими пользовались. Нажмите на данную статистику.

Вы увидите статистику, в которой показано время, проведенное за телефоном. Ниже Вы можете увидеть список наиболее часто используемых приложений.

Надеемся, Вы сможете использовать эти инструменты, чтобы лучше понять свои привычки использования и внести изменения, если Вам это интересно.

Но как узнать, какие приложения работают в фоновом режиме? Для этого:
Шаг 1. Нажмите на изображение квадрата в нижней части экрана.

Шаг 2. Будут показаны некоторые из приложений, которые были запущены вами за последнее время. Просто смахните ненужное приложение в сторону, чтобы закрыть его.
Чтобы увидеть и другие фоновые процессы, сделайте следующее:
Шаг 1. Перейдите в Настройки Андроид.

Шаг 2. Откройте раздел Приложения.

Шаг 3. Откройте Все приложения.

Шаг 4. В этом списке, в верхней его части, показаны приложения, которые висят в фоне. На телефонах Xiaomi рядом с такими приложениями можно увидеть синюю пиктограмму и прямо под названием — количество занимаемой оперативной памяти. Нашли виновника? Нажмите на приложение, которое необходимо закрыть.

Шаг 5. Нажмите на кнопку Закрыть, чтобы остановить его работу.

Однако, скорее всего, этого будет недостаточно. Как только вы запустите приложение снова или оно будет запущено автоматически, оперативная память будет занята вновь. Чтобы такое приложение не висело в фоне постоянно, ограничьте его автозапуск. О том, как это сделать подробно рассказывалось в статье Как отключить автозапуск приложений на Андроид.
Вам также может понравиться

Почему не приходят уведомления на Mi Band
Как улучшить качество фото на телефоне Xiaomi
Как сбросить Андроид до заводских настроек
Как отключить Mi Band 6, 5 или 4 от телефона
Как отключить автозапуск приложений на Андроид
У вас была возможность следить за тем, у каких приложений есть доступ к данным о вашей геолокации, и раньше. Тем не менее, после установки iOS 14 данный процесс частично изменился. К примеру, у вас появилась возможность узнать, какие приложения использовали эту информацию в последнее время.
В тему:
Зачем контролировать доступ приложений к местоположению

Некоторые приложения, которые вы устанавливаете на свой iPhone, могут запрашивать разрешение на использование данных о вашей геолокации. Эта информация нужна им, чтобы, к примеру, показывать только те услуги, которые актуальны конкретно для вашего местоположения.
Для того, чтобы проверить, у каких приложений есть доступ к вашему местоположению, нужно открыть «Настройки», перейти в раздел «Конфиденциальность», развернуть меню «Службы геолокации». Для каждой из программ, которые запрашивают доступ, можно установить одно из следующих разрешений:
- «Никогда» — у приложения нет разрешения на использование вашей геолокации;
- «Спросить в следующий раз» — приложение еще не получило разрешение на доступ к геолокации, или вы предоставили ему его на единоразовой основе;
- «При использовании приложения» — у программы есть доступ к геолокации только тогда, когда вы непосредственно ее используете;
- «Всегда» — приложение может использовать вашу геолокацию даже в фоновом режиме.
В меню установок разрешений для приложений также есть переключатель «Точная геопозиция» — если он выключен, у него будет лишь приблизительное представление о вашем местоположении. Более того, iOS 14 также дает возможность оценить частоту использования этих данных.
Как проверить, какие приложения использовали вашу геолокацию
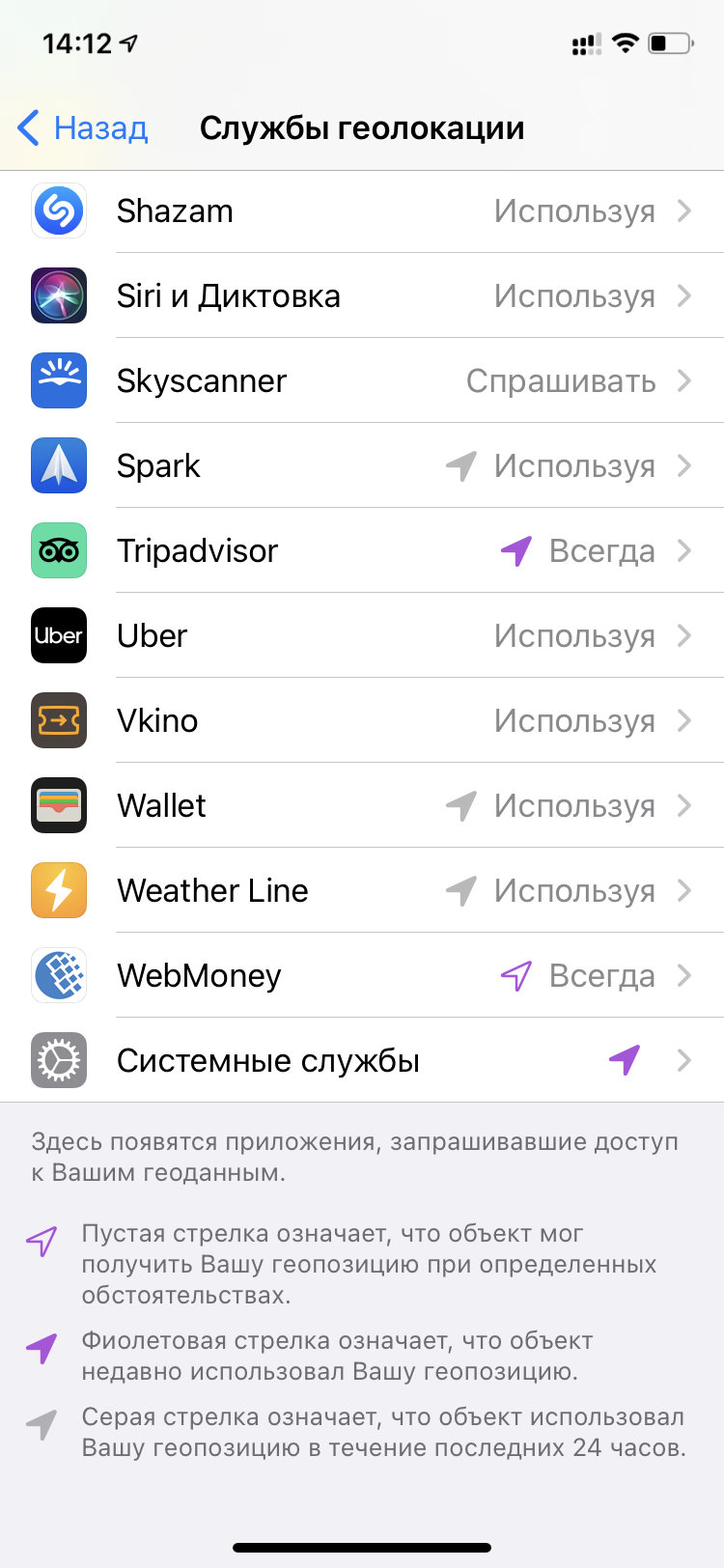
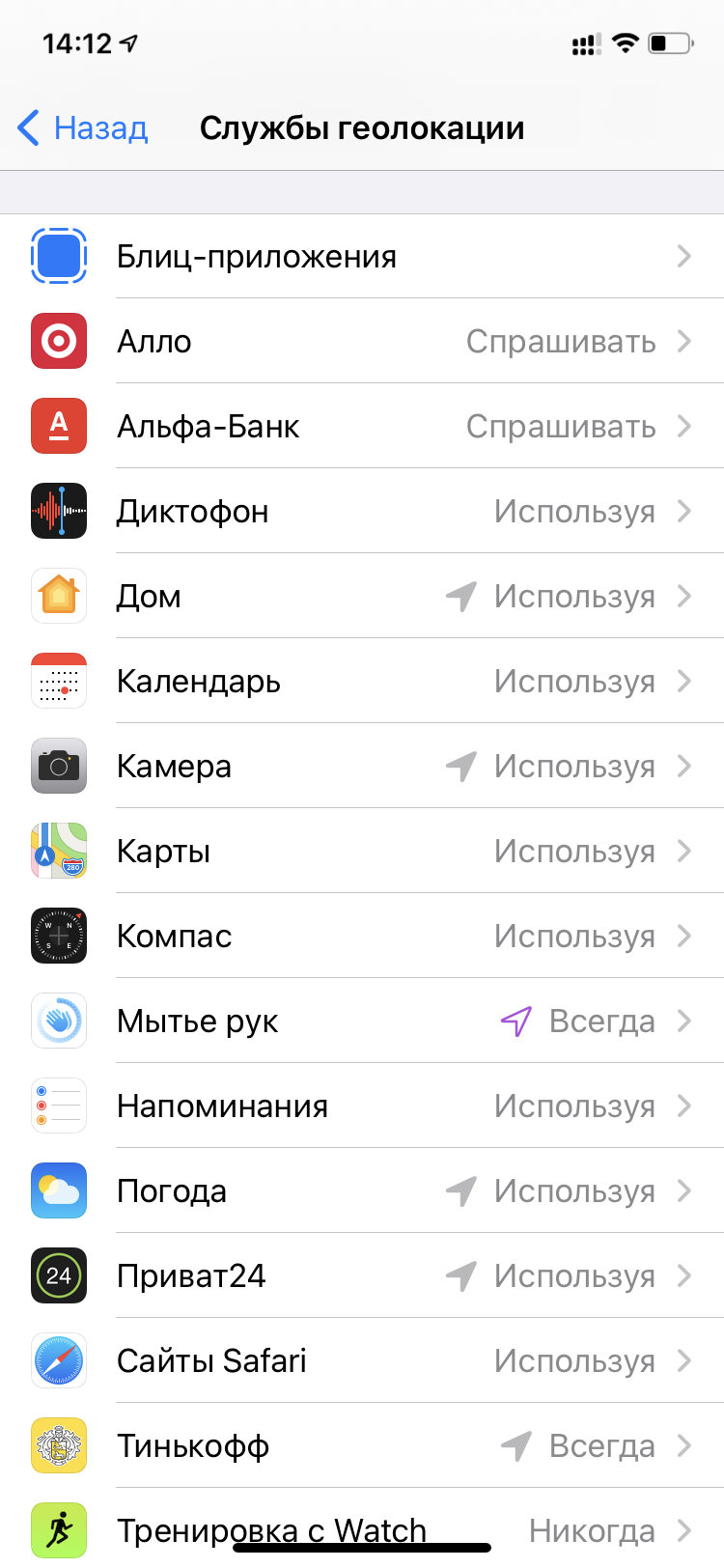
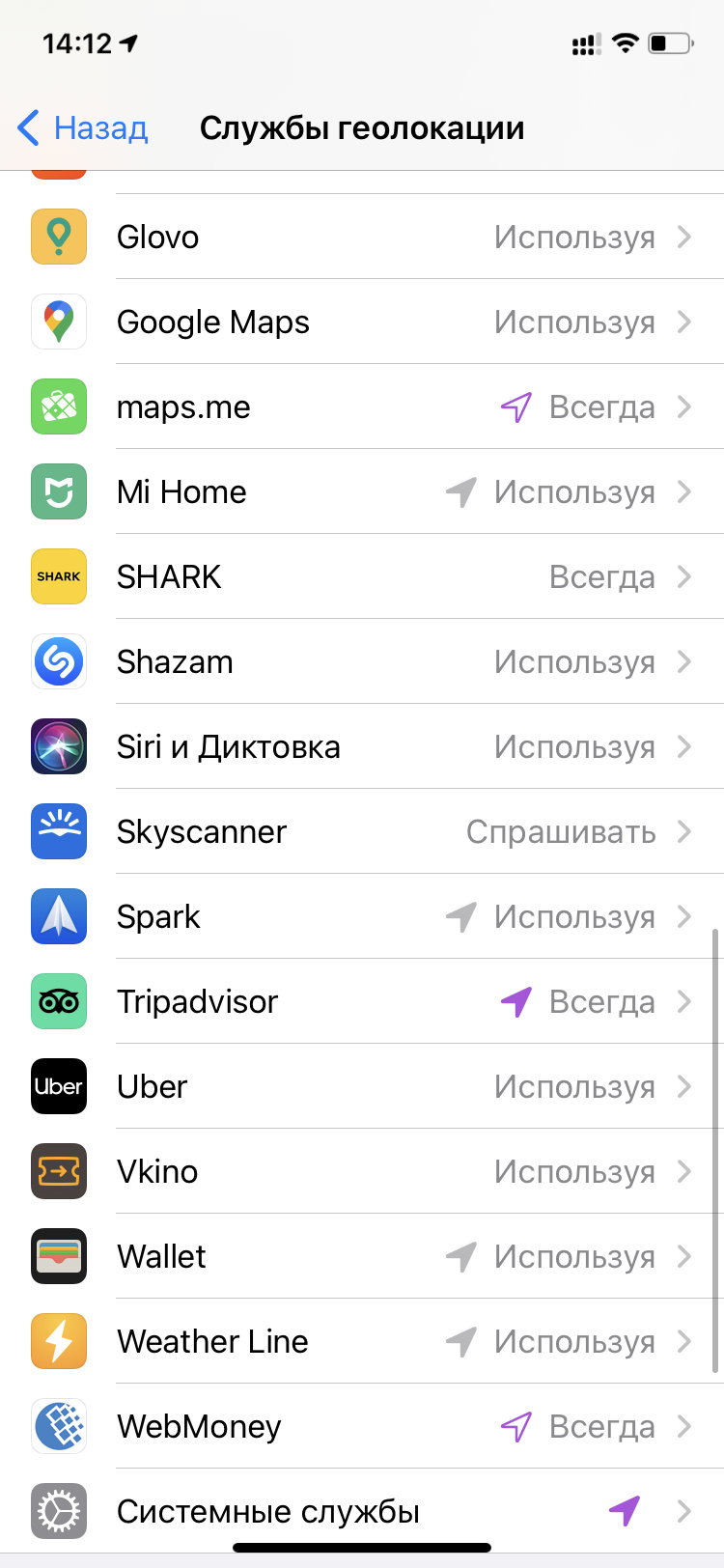
Шаг 1. Откройте «Настройки».
Шаг 2. Перейдите в раздел «Конфиденциальность».
Шаг 3. Разверните меню «Службы геолокации».
Обратите внимание на легенду с условными обозначениями в нижней части данного меню:
- пустая стрелка означает, что объект мог получить доступ к геолокации при определенных обстоятельствах;
- фиолетовая стрелка говорит о том, что приложение использовало эту информацию недавно;
- серая стрелка указывается возле программ, которые обращались к данным о местоположении в последние 24 часа.
Эта информация поможет принять решение про изменение разрешений для конкретных приложений.
Читайте также:


