Как узнать какое приложение использует микрофон
Несмотря на то что Android вроде бы никогда не был лидером по части безопасности, Google планомерно расширяет его защитные функции. Чего только стоит одна система привилегий, которая позволяет пользователям самим определять, что разрешить делать приложению, а что – нет. Другое дело, что большинство из нас вообще не обращает внимание, на что соглашаются. В результате приложения получают доступ к тем данным, к которым им по большому счёту доступ предоставлять бы явно не следовало. В Android 12 компания Google решит эту проблему. А что делать остальным?
Privacy Dashboard — это приложение, которое позволит увидеть, какие разрешения используют другие приложения
В Android 12 появится специальный инструмент, который позволит отслеживать, к каким привилегиям приложения обращаются в данный момент. То есть, если приложение использует камеру или микрофон, записывая вас, вы это заметите.
На экране просто появится специальный индикатор камеры или микрофона, который оповестит вас о записи. Жалко только, что эта фишка будет доступна только владельцам устройств, которым светит обновление. Однако для всех остальных существует приложение Privacy Dashboard.
Как посмотреть приложения, которые следят
Privacy Dashboard – это своего рода хаб, который записывает историю всех обращений приложений к критически важным данным или функциям вашего смартфона. С его помощью вы увидите, сколько раз и когда приложения обращались к камере, микрофону или службам геолокации и сможете либо ограничить их привилегии.
Privacy Dashboard хорош тем, что не только записывает историю обращений приложений к чувствительным функциям смартфона, но и сигнализирует об этом в реальном времени. Для удобства пользователей было решено отказаться от пуш-уведомлений в пользу цветного индикатора.
Теперь, когда какое-либо приложение использует микрофон, камеру или службы геолокации, в правом верхнем углу экрана вашего смартфона появится цветной индикатор с соответствующим значком. По сути, это то же самое, что и система оповещений в iOS, с той лишь разницей, что Privacy Dashboard не ограничивается цветом, но и показывает, что именно фиксирует приложение: звук, ваше местоположение или фото и видео.
-
Privacy Dashboard себе на смартфон из Google Play;
- Запустите его и дайте ему разрешение на работу с разрешениями;
- Теперь запустите любое приложение, использующее камеру или микрофон;
- Обратите внимание на правый верхний угол – там появится индикатор оповещения.
Индикатор камеры на Android
После этого вы можете проверить историю обращений приложений к критически важным функциям. Например, я запустил функцию сканирования QR-кодов в приложениях Сбербанка и Тинькофф банка. Затем я открыл Privacy Dashboard и увидел, что приложение зафиксировало это и предложило мне при необходимости запретить им доступ к камере.
Круто, что Privacy Dashboard имеет индикаторы камеры, микрофона и геолокации
Чтобы отозвать разрешения у приложения, необходимо нажать на кнопку Manage permissions. Она перенесёт вас в системный раздел с привилегиями, где вы сможете отозвать у приложения те или иные разрешения, которые дали ему ранее. Это проще, чем кажется. Просто выберите нужную привилегию, найдите то приложение и запретите ему обращаться к камере, микрофону или геолокации.
Очень круто, что Privacy Dashboard фиксирует случаи обращения к местоположению пользователя и даже предупреждает об этом индикатором на экране. Ни в iOS 14, ни в Android 12 такой возможности нет. Всё, что доступно пользователям этих версий ОС, — это индикация при обращении к камере и микрофону. Хотя геолокация не менее важна, чем аудио- и видеофиксация.
Не сказать, что я совсем не знал, как много разрешений я даю приложениям, которыми пользуюсь. Однако Privacy Dashboard открыл мне глаза на то, в каком количестве сценариев приложения обращаются к камере, микрофону и службам геолокации. Особенно это касается приложений Google, которые очень любят фиксировать ваши перемещения. После этого я всерьёз задумался, а нужны ли мне такие приложения.
Мы зачастую не уделяем должного внимания приложениям, которыми пользуемся. Понятное дело, что большинство из нас не скачивают что попало, а выбирают только то, что нужно. Но это не отменяет того факта, что приложения – независимо от того, насколько мы им доверяем – могут представлять опасность. Нет, я сейчас не говорю о майнинге криптовалюты или воровстве денег с ваших банковских счетов. Я говорю о слежке, которую приложения могут устанавливать без вашего ведома. Ну, как без вашего… На самом деле с вашего, просто вы, как правило, об этом не подозреваете.
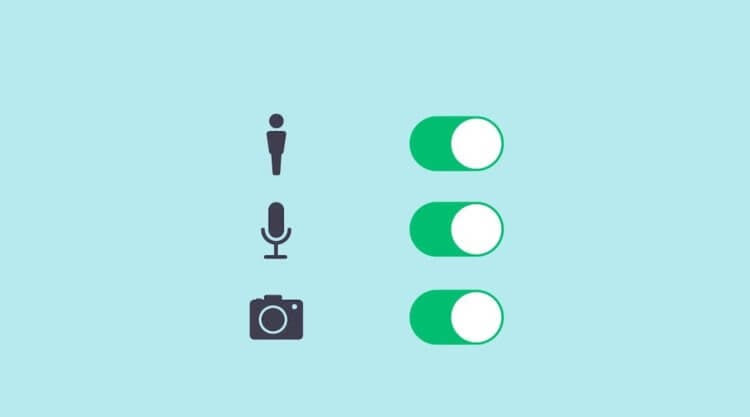
Внимательно отслеживайте разрешения, которые даёте приложениям
Я говорю о системе разрешений Android, которой многие пользуются крайне нерационально. Она предусмотрена для того, чтобы мы могли ограничивать приложения в их привилегиях. При помощи системы разрешений можно, например, открыть программе доступ к камере или, напротив, запретить. Другое дело, что большинство не обращает внимания на то, какие привилегии запрашивают приложения и раздают их направо-налево. В результате софт получает доступ к таким функциям, которые ему в принципе не положены: камера, микрофон и т.д.
Как отозвать разрешения у приложений
Хорошо, что система разрешений Android позволяет не только дать привилегию, но и отобрать её назад:
- Перейдите в «Настройки» и откройте «Приложения»;
- Здесь выберите раздел настроек «Диспетчер прав»;
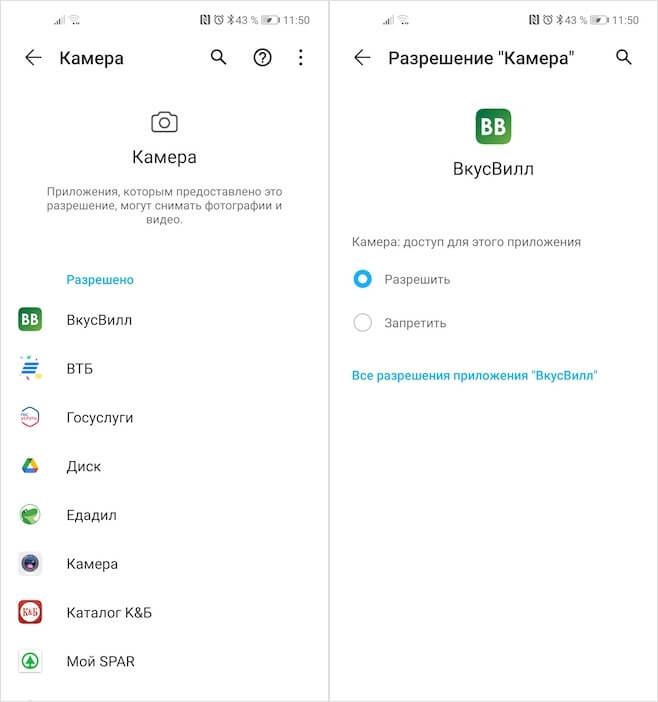
Данные приложениям разрешения всегда можно отозвать
- Откройте поочерёдно вкладки «Микрофон», «Камера» и др. (тут будут все приложения, которые имеют к ним доступ);
- Выберите в списке нужные приложения и запретите им доступ.
Запретить приложениям доступ в интернет так же можно. Однако это не считается привилегией, поэтому искать механизм блокировки выхода в Сеть нужно в другом месте:
- Перейдите в «Настройки» и откройте «Приложения»;
- В открывшемся окне выберите «Приложения» и найдите нужное»;
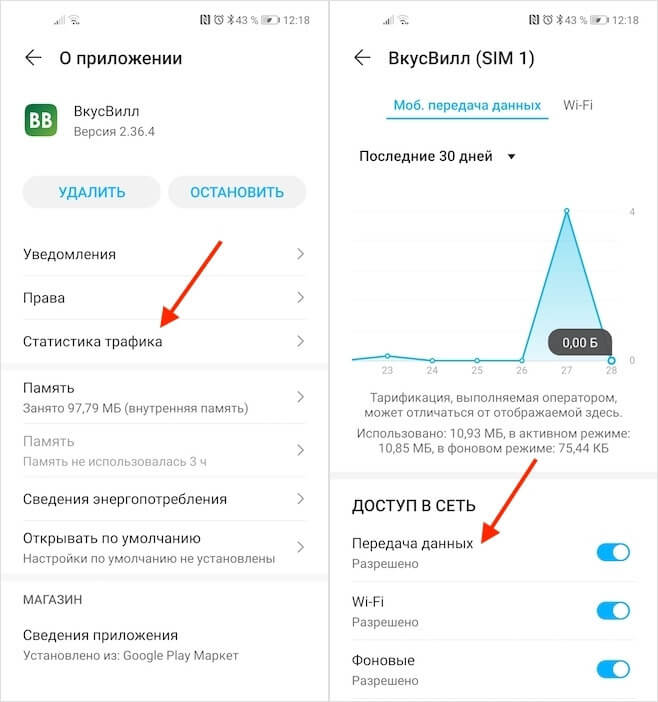
Приложениям можно запретить даже выходить в интернет
- Откройте страницу, посвящённую установленному приложению;
- Выберите «Статистика трафика» и отключите функцию доступа в Сеть.
Привилегии на Android
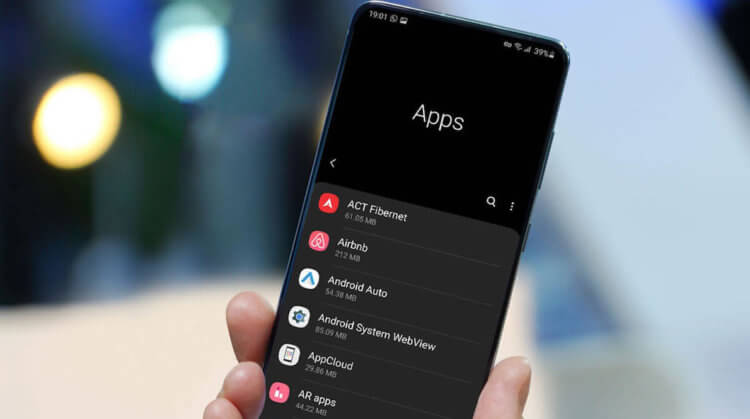
Привилегии для приложений могут обернуться для вас проблемами
Вообще, я бы на вашем месте проверил все приложения на соответствие привилегий, которые им предоставлены. Ведь если мобильному клиенту социальной сети вроде Инстаграма или VK нужна и камера, и микрофон, и службы геолокации. А вот тому же калькулятору уже вряд ли. Поэтому лучше всё-таки контролировать то, с чем могут взаимодействовать приложения, которые установлены у вас на устройстве. Ведь не ровен час, они могут и записать то, что вы говорите, и сфотографировать то, что вы видите, и запомнить ваши перемещения.
Ну, а важнее всего не отзывать привилегии, а с умом их раздавать. Немногие знают, что разного рода трояны, которые проникают на наши устройства тем или иным путём, на самом деле бессильны без основных привилегий. Поэтому следите за тем, на что именно вы соглашаетесь. Ведь одно невнимательное разрешение может привести к вашей дискредитации или краже данных, которыми вы, возможно, очень сильно дорожите. В конце концов, всегда проще предупредить неприятное происшествие, чем потом разгребать проблемы, которые из-за него случились.
Свободное общение и обсуждение материалов

С тех пор, как США запретили Huawei использовать сервисы Google на своих смартфонах, их владельцы почувствовали, каково это – быть в полной изоляции. Их лишили возможности не только скачивать софт из Google Play, но и многих других обыденных вещей, привычных рядовому пользователю Android. Им даже запретили расплачиваться за покупки бесконтактным способом при помощи Google Pay. В результате они были вынуждены переходить на какие-то суррогатные сервисы вроде «Кошелёк Pay» или SberPay с ограниченным спектром поддерживаемых карт. Но теперь у пользователей Huawei появилась альтернатива.
![]()
В этом году Apple зашла как никогда далеко в своих попытках обеспечить право своих пользователей на конфиденциальность при использовании приложений из App Store. Для этого в iOS было добавлено сразу несколько защитных механизмов, блокирующих слежку и предупреждающих о том, с какой целью софт запрашивает то или иное разрешение. Не сказать, что разработчики этому обрадовались, потому что навязанные ограничения существенно подорвали их заработок на рекламе, но пользовали оценили. В том числе пользователи Android, которые захотели, чтобы и о них кто-то заботился точно так же.

До того, как телефоны стали умными, находить мобильники было круто: считай, надежды, что его кто-то уже сможет вернуть не было. Да и возвращать его в полицию тоже не очень хотелось. У меня была похожая история, когда под ногами оказался Sony Ericsson K750. Естественно, возвращать его не стал, правда, позже милиционеры на улице его проверили и забрали, а меня заставили давать показания. С тех пор находить технику совершенно не хочется, хотя иногда это все-таки случается. Уверен, у вас похожие ситуации тоже бывали. Разобрались, что нужно делать, если вы нашли чужой телефон.
Вы когда-нибудь задумывались, какие приложения на вашем компьютере слушают ваш микрофон? Об этом сообщает новая функция в обновлении Windows 10 за май 2019 г., но ее легко упустить. Эта функция работает как для настольных приложений, так и для приложений Магазина.
Как прямо сейчас узнать, что использует ваш микрофон
Если приложение использует ваш микрофон, вы увидите значок микрофона в области уведомлений, также известной как панель задач. Он черный, если вы используете светлую тему Windows 10, и белый, если вы используете темную тему Windows 10.
Наведите курсор на значок, и Windows сообщит вам, какое приложение в настоящее время использует ваш микрофон. Если в настоящее время ваш микрофон используют несколько приложений, Windows покажет вам, сколько приложений используют ваш микрофон.
Проверь это - 25 полезных советов, о которых должны знать все пользователи Windows 10Если вы не видите значок микрофона, не забудьте проверить дополнительное меню, щелкнув стрелку вверх слева от значков уведомлений. Если значок микрофона скрыт здесь и вы предпочитаете, чтобы он отображался на панели задач, вы можете перетащить его в область уведомлений на панели задач.
Этот значок появляется только тогда, когда приложение в настоящее время использует ваш микрофон или слушает его. Если вы его не видите, в данный момент ваш микрофон не используются приложениями.
Если ваш микрофон используют несколько приложений, и вы хотите узнать, какое из них, щелкните значок. Вы попадете в окно «Настройки»> «Конфиденциальность»> «Микрофон». Прокрутите список и найдите приложения с красным текстом «Используется в настоящее время».
Обратите внимание, что здесь есть два списка: один список «приложений Microsoft Store» и один из традиционных «настольных приложений». Обязательно просмотрите каждый список.
Как узнать, какие приложения ранее использовали ваш микрофон
Даже если в данный момент ни одно приложение не использует ваш микрофон и значок не отображается, вы можете проверить, какие приложения использовали ваш микрофон. Перейдите в Настройки> Конфиденциальность> Микрофон в Windows 10, чтобы открыть настройки микрофона.
Прокрутите список приложений с разрешением на доступ к вашему микрофону и найдите под каждым из них дату и время «последнего доступа». Windows сообщит вам точную дату и время последнего обращения к вашему микрофону со стороны приложения.
Проверь это - Как искать и добавлять GIF в мобильном приложении TwitterНе доверяйте этому полностью для настольных приложений
Как Microsoft ноты настольные приложения могут напрямую взаимодействовать с вашим микрофоном или оборудованием веб-камеры и обходить средства контроля и мониторинга конфиденциальности Windows 10.
Другими словами, возможно, настольное приложение может получить доступ к вашему микрофону или веб-камере, но не появится в этом списке. Приложение может получать доступ к оборудованию вашего микрофона на низком уровне, и значок микрофона может не отображаться.
Однако Windows должна обнаруживать доступ к микрофону из подавляющего большинства настольных приложений. Однако специально закодированное вредоносное ПО RAT могло избежать обнаружения.

Задумывались ли вы, какие приложения на вашем компьютере слушают ваш микрофон? Новая функция в обновлении для Windows 10 за май 2019 года сообщает вам, что ее легко пропустить. Эта функция работает как для настольных приложений, так и для приложений Магазина.
Как узнать, что использует ваш микрофон прямо сейчас
Если приложение использует ваш микрофон, вы увидите значок микрофона в области уведомлений, также известный как ваш системный трей . Он черный, если вы используете светлую тему Windows 10, и белый, если вы используете темную тему Windows 10.
Наведите курсор на значок, и Windows сообщит, какое приложение в данный момент использует ваш микрофон. Если в настоящее время ваш микрофон используется более чем одним приложением, Windows покажет вам, сколько приложений использует ваш микрофон.

Если вы не видите значок микрофона, проверьте меню переполнения, нажав стрелку вверх слева от значков уведомлений. Если значок микрофона скрыт здесь и вы хотите, чтобы он отображался на панели задач, вы можете перетащить его в область уведомлений на панели задач.
Этот значок появляется только в том случае, если приложение в данный момент использует или слушает ваш микрофон. Если вы его не видите, ни одно приложение не использует ваш микрофон прямо сейчас.
Если несколько приложений используют ваш микрофон, и вы хотите знать, какое из них, нажмите значок. Откроется окно «Настройки»> «Конфиденциальность»> «Микрофон». Прокрутите список и найдите приложения с красным текстом «В настоящее время используется».
Обратите внимание, что здесь есть два списка: один список «приложений Microsoft Store» и один из традиционных «приложений для настольных компьютеров». Обязательно просмотрите каждый список.

Как узнать, какие приложения ранее использовали ваш микрофон
Даже если ни одно приложение не использует ваш микрофон прямо сейчас, а значок не отображается, вы можете проверить, какие приложения использовали ваш микрофон. Перейдите в Настройки> Конфиденциальность> Микрофон в Windows 10, чтобы открыть настройки микрофона .
Прокрутите список приложений с разрешениями на доступ к вашему микрофону и найдите под каждым из них дату и время «Последний доступ». Windows сообщит вам точную дату и время, когда приложение использовало ваш микрофон в последний раз.

Параметры> Конфиденциальность> Панель камеры также показывают, когда приложения последний раз обращались к оборудованию веб-камеры вашего компьютера. Однако аналогичного значка уведомления для доступа к веб-камере нет — возможно, Microsoft считает, что на вашем компьютере уже виден индикатор веб-камеры.
Не доверяйте этому полностью для настольных приложений
Как отмечает Microsoft, настольные приложения могут напрямую взаимодействовать с оборудованием вашего микрофона или веб-камеры и обходить средства контроля и контроля конфиденциальности Windows 10.
Другими словами, вполне возможно, что настольное приложение может получить доступ к вашему микрофону или веб-камере, но не появиться в этом списке. Приложение может получать доступ к оборудованию вашего микрофона на низком уровне, и значок микрофона может не отображаться.
Однако Windows должна обнаруживать доступ к микрофону из подавляющего большинства настольных приложений. Однако специально закодированное вредоносное ПО RAT может избежать обнаружения.
Читайте также:


