Как узнать какие приложения тратят интернет виндовс 10
Если вы заметили, что ваш Интернет внезапно стал медленным, возможно, приложение на вашем ПК использует пропускную способность сети в фоновом режиме. Используя диспетчер задач, вы можете проверить, какие приложения обмениваются данными в локальной сети, что может помочь вам определить, как используется ваше интернет-соединение.
Посмотреть, какие приложения используют ваше интернет-соединение
Начните с запуска диспетчера задач с помощью сочетания клавиш Ctrl + Shift + Esc . Если диспетчер задач открывается в упрощенном виде, нажмите кнопку «Подробнее» в левом нижнем углу, чтобы развернуть окно.
Вы попадете на вкладку «Процессы», в которой содержится информация о каждом приложении, запущенном на вашем компьютере, включая внутренние процессы Windows. В столбце «Сеть» отображается текущее использование каждого приложения в сети в Мбит/с. Кликните заголовок столбца, чтобы отсортировать запущенные процессы для просмотра показателей пропускной способности, по убыванию.
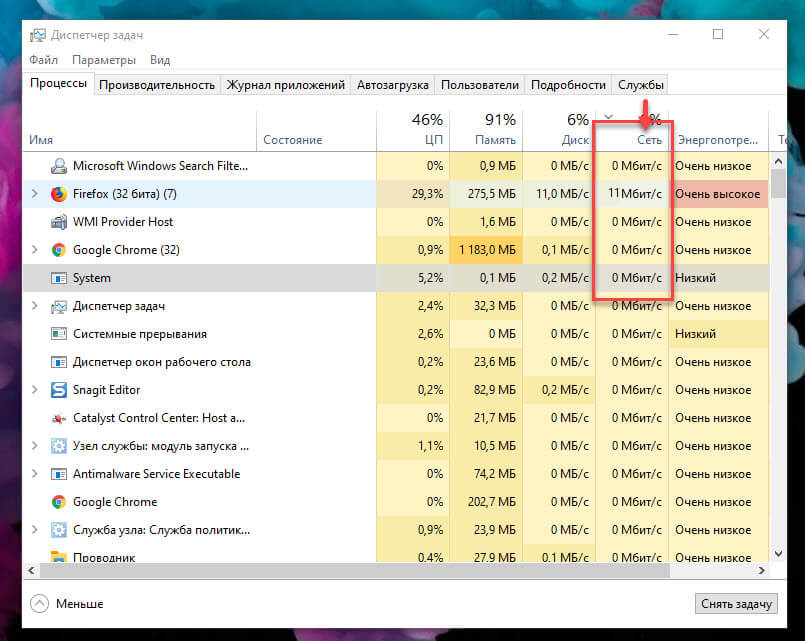
Следует помнить, что в этом столбце отображается активность локальной сети, а не использование Интернета. Другими словами, если вы выполняете резервное копирование файлов на жесткий диск, подключенный к сети, эта программа будет обмениваться данными со скоростью несколько сотен Мбит/с в вашей сети, но не будет использовать пропускную способность Интернета.
В большинстве случаев сетевая активность приложения будет осуществляться исключительно через Интернет. Если ваше соединение замедляется, попробуйте найти приложение в диспетчере задач, которое обменивается данными примерно с той же скоростью, что и ваша максимальная скорость интернета. Иногда вы можете обнаружить, что виновником является системный компонент Windows, например «Service Host: Local System», который отвечает за загрузку обновлений Windows.
Мониторинг сетевой активности в диспетчере задач
Если вы хотите просмотреть фактические данные об использовании данных для своих приложений, перейдите на вкладку «Журнал приложений» в диспетчере задач. Столбец «Сеть» показывает вам общее количество данных использованное вашими приложениями за последние 30 дней.

Дополнительную информацию можно получить, открыв приложение «Параметры» и перейдя в «Сеть и Интернет» → «Использование данных». Здесь вы можете проверить, как используют данные современные приложения и классические программы, тогда как диспетчер задач включает только приложения Microsoft Store.
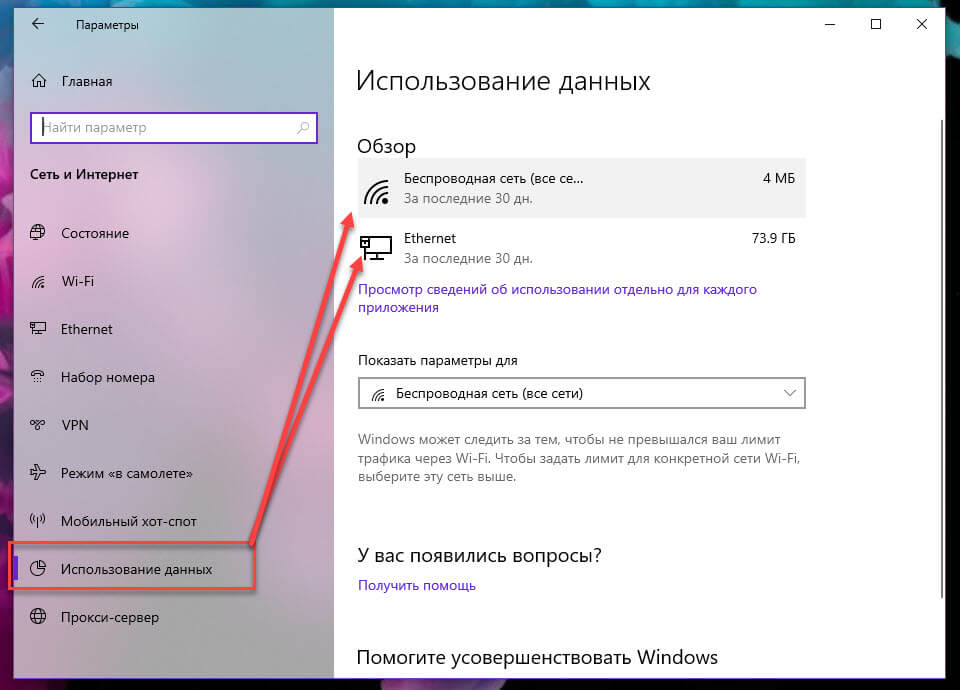
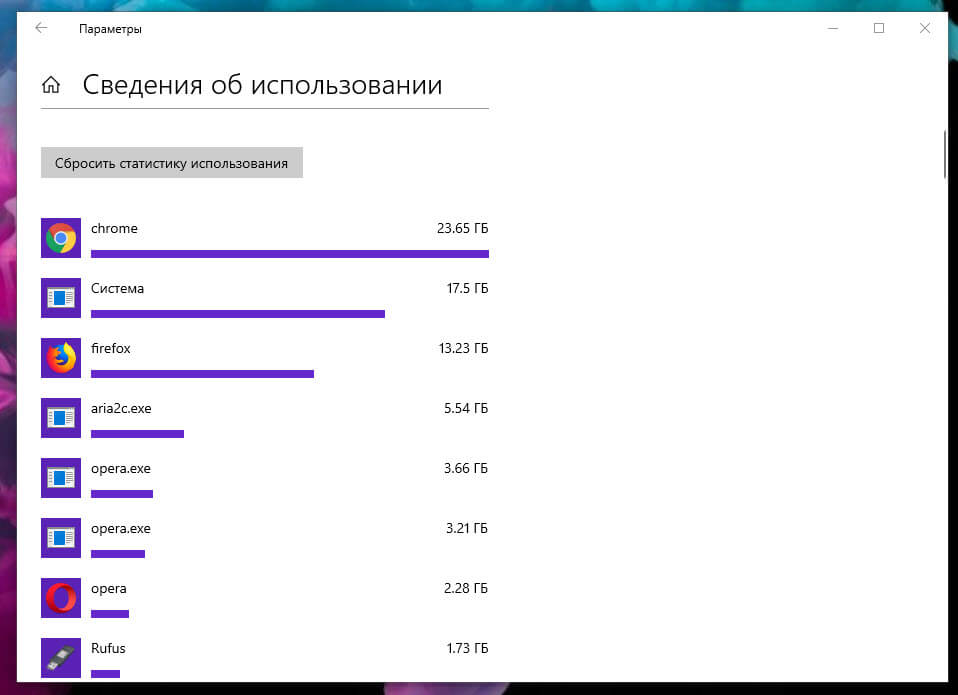
Наконец, на странице «Конфиденциальность» → «Фоновые приложения» вы можете ограничить фоновую работу в приложениях из Магазина. Подробнее в нашем руководстве: Windows 10 - Запретить запуск приложений в фоновом режиме.
Это освободит большую полосу пропускания для ваших приоритетных задач, но может привести к потере полезной функциональности приложений. Автоматическая синхронизация процессов, живых плиток и других фоновых сетевых действий будет запрещена, поэтому вы можете пропустить входящие уведомления и обновления информации в реальном времени.
Значительное падение скорости интернет-соединения либо непредвиденные расходы интернет-трафика может являться причиной работы онлайн-приложений, использующих сетевое соединение. Такие программы могут работать в фоне без видимых окон, вследствие чего многие пользователи задают резонные вопросы — "Почему упала скорость интернета?" и "Куда делся трафик?". Ответим на эти вопросы.
Какие программы используют интернет-соединение?
В случае с Windows 10 самым простым способом определения программ, потребляющих интернет-трафик, является использование стандартного приложения "Диспетчер задач":
- Откройте "Диспетчер задач" нажатиями клавиш "Win + Shift + Esc". Или кликните правой кнопкой мыши по значку "Пуск", затем выберите из отобразившегося списка "Диспетчер задач".

0
- Во вкладке "Процессы" кликните по столбцу "Сеть". Если какой-либо из процессов в данный момент времени принимает или отправляет данные через интернет, напротив его названия будет показана скорость передачи трафика в МБ/с.

В операционных системах Windows XP и выше можно воспользоваться специальной системной утилитой — "Монитор ресурсов", которая позволяет просмотреть список процессов, принимающих и отправляющих данные через сетевое соединение. Для ее запуска:
- Введите в поисковую строку Windows запрос "Монитор ресурсов", затем кликните по значку найденной программы.

- Или — запустите системную утилиту "Выполнить", нажав комбинацию клавиш "Win + R", затем впишите в нее команду — perfmon — и нажмите "ОК".

- Перейдите в раздел "Производительность" в правой части интерфейса программы, затем кликните по элементу "Открыть монитор ресурсов" в центре окна:


- Далее откройте вкладку "Сеть". В блоке "Процессы с сетевой активностью" перечислены все программы, использующие сетевые ресурсы компьютера.

- Если необходимо дополнительно узнать, с каким именно IP-адресом (хостом) работает та или иная программа, раскройте блок "Сетевая активность".

Если по каким-то причинам запуск системной программы "Монитор ресурсов" невозможен, определить использующие интернет-трафик приложения можно при помощи командной строки Windows:
- Запустите командную строку Windows от имени администратора (важно): впишите в поисковую строку меню "Пуск" запрос — cmd — затем выберите в правой части поискового кона пункт "Запуск от имени администратора".

- Далее скопируйте в командную строку команду: netstat -nb. После — нажмите клавишу "Enter". На экран будет выведен список программ, использующих интернет-соединение.

Программы для мониторинга интернет-трафика
Есть много платных и бесплатных программ, позволяющих мониторить состояние всех сетевых подключений компьютера. Мы рассмотрим утилиту NetWorx . Для определения программ, потребляющих интернет-трафик, при помощи данной утилиты:
- Запустите программу (по умолчанию она сворачивается в трей).
- Кликните по значку NetWorx в трее правой кнопкой мыши, откройте меню "Инструменты" и выберите в нем пункт "Соединения".

- На экране отобразится окно, в котором можно ознакомиться со всеми программами (процессами), использующими сетевое подключение компьютера.

Еще одна утилита из этого разряда — TCPView (скачать с сайта Microsoft). Она также позволяет просматривать запущенные процессы, использующие сетевое соединение. Никаких сложностей в ее использовании нет — достаточно просто запустить файл "Tcpview.exe" из скачанного архива:

Остались вопросы, предложения или замечания? Свяжитесь с нами и задайте вопрос.

После выхода новой ОС у меня на сайте стали появляться комментарии на тему того, что делать, если Windows 10 жрет трафик, когда, казалось бы, активных программ, что-то скачивающих из Интернета, нет. При этом разобраться, куда именно утекает Интернет не получается.
В этой статье подробно о том, как ограничить потребление Интернета в Windows 10 на тот случай, если он у вас ограничен, отключив некоторые функции, включенные в системе по умолчанию и расходующие трафик.
Мониторинг программ, расходующих трафик

Если вы столкнулись с тем, что Windows 10 жрет трафик, для начала рекомендую заглянуть в раздел параметров Windows 10 «Использование данных», находящийся в «Параметры» — «Сеть и Интернет» — «Использование данных».
Там вы увидите общее количество данных, принятых за период 30 дней. Чтобы увидеть, какие именно приложения и программы использовали этот трафик, нажмите ниже «Сведения об использовании» и изучите список.

В чем это может помочь? Например, если какими-то приложениями из списка вы не пользуетесь, их можно удалить. Или, если вы видите, что какая-то из программ использовала значительное количество трафика, причем вы в ней не использовали какие-либо интернет-функции, то можно предположить, что это были автоматические обновления и имеет смысл зайти в настройки программы и отключить их.
Также может оказаться, что в списке вы увидите какой-нибудь странный неизвестный вам процесс, активно качающий что-то из Интернета. В этом случае попробуйте найти в Интернете, что это за процесс, если есть предположения о его вредоносности, проверить компьютер чем-то наподобие Malwarebytes Anti-Malware или другими средствами удаления вредоносных программ.
Отключение автоматической загрузки обновлений Windows 10
Одна из первых вещей, которые следует сделать, если трафик на вашем подключении ограничен, «сообщить» об этом самой Windows 10, задав подключение как лимитное. Помимо прочего, это отключит автоматическое скачивание обновлений системы.
Чтобы сделать это, кликните по значку подключения (левой кнопкой), выберите пункт «Сеть» и на вкладке Wi-Fi (при условии, что речь идет о Wi-Fi подключении, как то же самое выглядит для 3G и LTE модемов точно не знаю, проверю в ближайшее время) пролистайте до конца списка Wi-Fi сетей, нажмите «Дополнительные параметры» (при этом ваше беспроводное подключение должно быть активно).

На вкладке параметров беспроводного подключения включите «Задать как лимитное подключение» (применяется только к текущему Wi-Fi подключению). См. также: как отключить обновления Windows 10.

Отключение обновлений из нескольких мест
По умолчанию в Windows 10 включено «получение обновлений из нескольких мест». Это означает, что обновления системы получаются не только с сайта Microsoft, но и с других компьютеров в локальной сети и в Интернете, для увеличения скорости их получения. Однако, эта же функция ведет к тому, что части обновлений могут скачиваться другими компьютерами с вашего компьютера, что ведет к расходованию трафика (примерно как в торрентах).
Чтобы отключить эту функцию, зайдите в Параметры — Обновление и безопасность и в пункте «Центр обновления Windows» выберите «Дополнительные параметры». В следующем окне нажмите «Выберите, как и когда получать обновления».

И наконец отключите опцию «Обновления из нескольких мест».
Отключение автоматического обновления приложений Windows 10
По умолчанию установленные на компьютере приложения из магазина Windows 10 обновляются автоматически (кроме лимитных подключений). Однако, вы можете отключить их автоматическое обновление с помощью параметров магазина.

- Запустите магазин приложений Windows 10.
- Кликните по значку вашего профиля вверху, затем выберите «Параметры».
- Отключите пункт «Обновлять приложения автоматически».
Здесь же вы можете отключить обновления живых плиток, которые также используют трафик, подгружая новые данные (для плиток новостей, погоды и подобных).
Дополнительная информация
Если на первом шаге этой инструкции вы увидели, что основной расход трафика приходится на ваши браузеры и торрент-клиенты, то дело не в Windows 10, а в том, как именно вы пользуетесь Интернетом и этими программами.
Например, многие не знают, что даже если ничего не качать через торрент-клиент, он все равно расходует трафик пока запущен (решение — убрать из автозагрузки, запускать по необходимости), о том, что просмотр онлайн-видео или видео звонки в Skype — это дичайшие объемы трафика для лимитных подключений и о других подобных вещах.
Чтобы сократить использование трафика в браузерах вы можете использовать режим «Турбо» в Opera или расширения для сжатия трафика Google Chrome (официальное бесплатное расширение Google называется «Экономия трафика», доступно в их магазине расширений) и Mozilla Firefox, однако на том, сколько Интернета расходуется для видео-контента, а также для некоторых картинок это не скажется.
А вдруг и это будет интересно:
19.04.2016 в 13:55
У меня тоже вин-10 но грех жаловаться. Она (вин-10) еще при первой установке определила что у меня лимитное подключение и теперь всегда спрашивает меня загружать или нет. Посмотрел сведения об использовании виндовых программ много но весь трафик в килобайтах больше жрет антивирус и браузер. Это получается что у кого как может мне просто повезло но я пользую 10 скоро год (начинал с инсайдерской) и с трафиком все в порядке.
02.08.2016 в 06:50
Здравствуйте, использую телефон в качестве проводного модема для ноутбука с виндовс 10. Трафик улетает. Отключение обновления виндовс не помогло. На первом шаге у меня показывает расход трафика ноль. Почему? Что делать? Спасибо за сайт, очень много полезного.
02.08.2016 в 07:39
02.08.2016 в 09:20
Нет, я в почту зашла, за 5 минут ушло 500мб, скажите а как в моем случае посмотреть куда идет трафик?
02.08.2016 в 23:27
08.08.2016 в 08:29
Спасибо. Посмотрела. Используется узел службы локальная служба и другие узлы службы. Что можно предпринять?
08.08.2016 в 11:05
08.06.2020 в 16:47
Ольга, в данном случае может кушать траффик фоновая интелектуальная служба. Нужно зайти в службы и в свойствах отключить ее. Перезагрузить виндовс
09.06.2020 в 12:55
Только учитывать, что так можно попортить установку обновлений, если они нужны.
27.01.2018 в 10:18
была такая ерунда в конце декабря и на новогодние праздники причина оказалась ворует трафик оператор Теле 2 два раза конкретно подловила вернули 900 руб было недостаточно средств всего 23 руб на счету утром были в обед испарились спрашиваю куда вы говорят выходили в интернет и средства ушли я говорю я не могла выходить в интернет так как на счету недостаточно средств посмотрели некоректное списание средств и второй раз я проверяю переставляю симку в телефон через который я не могу выходить в интернет слишком старый деньги стырили прямо с телефона я на полтора гб даже не вставляла в модем если у вас проверен ноутбук на вирус и ничего не подключаете как я значит оператор тырит денеги подловите значит вернут деньги пишите жалобы в офисе оператора и в своём личном кабинете
04.08.2016 в 00:14
Читайте, как в Windows 10 просмотреть данные об использовании сети приложениями и определить какие программы загружают вашу сеть. Рассмотрим только встроенные в ситему инструменты.
Введение
И операционная система «Windows 10» может вести учет и предоставлять пользователям сводный информационный реестр о том, какие из, установленных на компьютере, приложений используют сеть прямо сейчас и сколько данных они передают. А также дополнительно ознакомить со списком приложений, которые использовали сеть в течение последних тридцати дней.
Используя представленные в данной статье способы, пользователи смогут получить исходные данные о полном использовании всех доступных сетей. Независимо от того, взаимодействует ли приложение с удаленным сервером в «Интернете» или другим компьютером в подключенной локальной сети, сведения все равно будет представлены как использование вашего сетевого подключения.
Используйте приложение «Диспетчер задач» , чтобы ознакомиться с текущим использованием сети
В операционной системе «Windows 10» пользователям для прямого изучения и просмотра перечня запущенных приложений, которые используют вашу сеть прямо сейчас, а также уточнения непосредственного количества данных, которые они обновляют, отправляют или загружают, необходимо воспользоваться возможностями системного предустановленного прикладного приложения «Диспетчер задач» .
Получить доступ к означенному приложению «Диспетчер задач» можно многими различными способами. Мы остановимся на нескольких самых распространенных и наиболее удобных вариантах.
Способ 1. Нажмите совместно комбинацию клавиш «Ctrl + Alt + Delete» и в кратком меню принудительного выхода выберите раздел «Диспетчер задач» .
Способ 2. Щелкните правой кнопкой мыши по кнопке «Пуск» , расположенной на «Панели задач» в нижнем левом углу рабочего стола, или нажмите совместно сочетание клавиш «Windows + X» и откройте меню «Опытного пользователя» . Из списка предложенных вариантов доступных действий выберите раздел «Диспетчер задач» .
Способ 3. Щелкните правой кнопкой мыши по свободному пространству «Панели задач» и во всплывающем контекстном меню управления выберите из вариантов параметров панели раздел «Диспетчер задач» .
Способ 4. Откройте диалоговое окно «Выполнить» , используя совместное нажатие комбинации клавиш «Windows + R» , в поле «Открыть» введите команду «taskmgr» , нажмите на кнопку «ОК» или клавишу «Ввод» на клавиатуре для исполнения, и приложение «Диспетчер задач» будет запущено незамедлительно.
Способ 5. Вероятно, самый быстрый способ добиться мгновенного отображения системного приложения «Диспетчер задач» , который состоит в использовании совместной комбинации клавиш «Ctrl + Shift + Esc» , позволяющий выполнить прямой переход в искомое приложение. Также такой способ успешно работает при использовании удаленного рабочего стола или во время работы в виртуальной машине (в отличие от способа, в котором задействовано сочетание клавиш «Ctrl + Alt + Delete» ).
После запуска приложения «Диспетчер задач» во вкладке «Процессы» щелкните заголовок графы «Сеть» , чтобы отсортировать список запущенных процессов по уровню использования сети.
Просмотрев список, пользователи смогут определить, какие приложения используют сеть и ознакомиться с величиной пропускной способности для каждого конкретного подключения.
Примечание. Если список вкладок приложения «Диспетчер задач» не отображается и содержит лишь перечень запущенных приложений, то нажмите на кнопку «Подробнее» для перехода к расширенной форме представления содержимого приложения.
С технической точки зрения, в отмеченной графе указан не полный список приложений. Если запущенный процесс не использует много сетевых ресурсов, то система учета «Windows 10» округляет значение пропускной способности до «0 Мбит / с» (мегабит в секунду), и не всегда отображает его в представленном списке. Данный способ только помогает быстро определить, какие процессы используют заметный объем пропускной способности.
Запустите приложение «Монитор ресурсов» для получения детальных сведений
«Монитор ресурсов» представляет собой предустановленный системный инструмент, дополненный графическим интерфейсом, осуществляющий сбор разнообразной информации, обрабатывающий и представляющий для дальнейшей оценки пользователям подробные сведения об использовании операционной системой и различными запущенными приложениями ресурсов компьютерного устройства, включая процессор, оперативную память «RAM» , обмен данными по сетевому соединению, внутренние дисковые хранилища информации, а также максимально контролирует активные процессы и службы.
Часть функций по контролю за ресурсами системы присутствуют в привычном приложении «Диспетчер задач» , но для более подробной информации и статистического обзора, необходимо использовать данный инструмент. Кроме того, в режиме реального времени «Монитор ресурсов» позволяет наблюдать за конкретными процессами (в том числе испытывающих проблемы с исполнением и не реагирующих не обращение системы), идентифицировать, использующие сетевое подключение, приложения и файлы, и отслеживать их исполнение.
Для получения более подробной информации откройте приложение «Монитор ресурсов» , используя любой известный способ. Мы представим на выбор два распространенных способа из доступного многообразия возможных вариантов.
Способ 1. Откройте любым, из представленных ранее, способом приложение «Диспетчер задач» и выберите вкладку «Производительность» . В левом нижнем углу окна нажмите на текстовую ссылку «Открыть монитор ресурсов» , и требуемое приложение контроля за использованием ресурсов будет запущено.
Способ 2. Совместным нажатием комбинации клавиш «Windows + R» добейтесь отображения диалогового окна «Выполнить» , в котором в строке «Открыть» введите команду «perfmon /res» и нажмите на кнопку «ОК» или клавишу «Ввод» на клавиатуре для исполнения. Приложение «Монитор ресурсов» будет открыто незамедлительно.
Теперь в окне приложения под лентой главного меню отыщите и перейдите на вкладку «Сеть» . В основном окне вкладки в панели «Процессы с сетевой активностью» будет представлен полный список процессов, отправляющих и получающих наборы пакетных данных по сети. А также в отдельной графе пользователи смогут получить сведения о средней скорости передачи данных каждого конкретного учтенного процесса за последнюю минуту, выраженные в «байт/с» (байт в секунду).
Табличный реестр сведений показывает все запущенные процессы, использующие даже небольшую пропускную способность сети, которая в «Диспетчере задач» имела бы нулевое значение или отсутствовала бы полностью.
В дополнительных панелях пользователи могут ознакомиться с данными сетевой активности, включающими идентификатор процесса и адрес, к которому данный процесс подключен, получить сведения о «TCP-подключениях» и прослушиваемых портах.
Также, как и в списке приложений «Диспетчера задач» , так и в перечне процессов сетевой активности «Монитора ресурсов» , пользователи, нажатием правой кнопкой мыши по интересующему приложению, могут выбрать во всплывающем контекстном меню раздел «Поиск в Интернете» , чтобы получить значительно больше информации о происходящем процессе.
Просмотр данных об использовании сети приложениями за последние тридцать дней
Операционная система «Windows 10» оснащена разнообразными настройками, способными управлять и контролировать исполнение различных процессов. Основной набор системных инструментов в полной мере представлен в приложении «Параметры» . В соответствующем разделе приложения пользователи могут отследить, какие приложения непосредственно используют сеть и сколько данных они передают. Чтобы отыскать и ознакомиться с такой информацией, пользователям потребуется открыть приложение «Параметры» , используя любой, из известных или наиболее удобный, способ. В качестве примера мы представим три возможных варианта доступа к искомому приложению.
Способ 1. Нажмите на кнопку «Пуск» , расположенную в левом нижнем углу рабочего стола на «Панели задач» и откройте главное пользовательское меню «Windows» . В левой боковой панели нажмите на кнопку «Параметры» , представленную в виде шестеренки. Или в основном списке доступных приложений отыщите, при помощи колеса прокрутки компьютерной мыши или бегунка полосы прокрутки, и выберите раздел «Параметры» для вызова одноименного приложения.
Способ 2. Щелкните кнопку отображения панели «Центр уведомлений Windows» , расположенную на «Панели задач» в нижнем правом углу рабочего стола. Затем во всплывающей боковой панели выберите кнопку быстрого действия «Все параметры» для мгновенного отображения соответственного приложения.
Способ 3. Нажмите совместно комбинацию клавиш «Windows + I» для быстрого прямого перехода к приложению «Параметры» (наиболее легкий и простой способ).
Теперь в окне приложения выберите из доступных вариантов раздел «Сеть и Интернет» . Затем в левой боковой панели настроек перейдите в раздел «Использование данных» . Потом в правой панели окна в разделе «Обзор» нажмите на текстовую ссылку «Просмотр сведений об использовании отдельно для каждого приложения» .
Пользователям будет представлена новая страница, содержащая в табличной форме комбинированный отчет, включающий перечень приложений, использовавших сетевое подключение в течение последних тридцати дней, и, улучшающую визуальное восприятие, графическую шкалу с цифровым значением объема полученных и отправленных пакетов данных.
В разделе «Показать использование с» можно выбрать конкретный вид соединения, непосредственно с помощью кабеля или беспроводной способ передачи данных «Wi-Fi» . И ниже расположенный список будет отображать приложения, использовавшие установленный вид соединения ( «Ethernet» или «Wi-Fi» ).
Приложения будут упорядочены по величине числовых значений по убыванию, отображая в верхней части списка приложения с максимальными показателями, которые, вероятно, пользователи используют чаще всего. В конце списка будут представлены приложения, которые редко подключаются к «Интернету» или локальной сети, и не осуществляют получение или передачу большого количества данных.
Заключение
Персональные компьютерные устройства значительно упрощают пользователям исполнение ими собственных обязанностей, облегчают удаленное взаимодействие друг с другом и помогают автоматизировать многие процессы, связанные с созданием, обработкой, передачей и обменом информацией, а также упорядочивают за ней учет и контроль.
Компьютеры оснащаются продвинутыми суперсовременными комплектующими, которые позволяют использовать множество разнообразным мощных программных инструментов. Применяемые приложения не только отвечают за взаимодействие пользователей с информацией, но и обеспечивают доступ к значительным массивам данных, расположенный в сети.
Часто, приложения самостоятельно выходят как в международную сеть, так и контактируют с удаленными узлами по локальной сети. И в такой ситуации пользователям важно уметь определять список приложений, оказывающим влияние на пропускную способность сети, и получать подробные сведения о объеме входящего и исходящего потокового обмена данными. Применяя способы, представленные в данной статье, пользователи смогут вести учет всех приложений и собирать данные о полном использовании сетевых ресурсов, контролировать пропускную способность сети и полноценно реагировать на возможные действия запущенных процессов при необходимости.
После выхода новой ОС у меня на сайте стали появляться комментарии на тему того, что делать, если Windows 10 жрет трафик, когда, казалось бы, активных программ, что-то скачивающих из Интернета, нет. При этом разобраться, куда именно утекает Интернет не получается.
В этой статье подробно о том, как ограничить потребление Интернета в Windows 10 на тот случай, если он у вас ограничен, отключив некоторые функции, включенные в системе по умолчанию и расходующие трафик.
Самые крупные «поедатели» трафика
В норме на компьютерах почти нет никаких «поедателей» трафика, кроме браузеров. В них самое большое количество интернет-трафика потребляют медиафайлы. Это видео, аудиофайлы, а также фотографии. Однако могут быть и другие потребители Интернета. Часто ими оказываются вирусы. Вредоносное ПО проникает на устройство и следит через веб-камеру, сливает данные из компьютера. Это безобразие не проходит без использования Интернета, причем в огромных количествах.
Важно! Если замечено подозрительно большое потребление трафика, лучше обратиться к антивирусу.
Трафик «съедает» еще и всплывающая реклама, особенно, если в нее включено видео. Стоит остерегаться еще и обновлений приложений. Они бывают довольно тяжелыми и часто загружаются не по воле пользователя.
Как проверить расход мегабайтов
Проверить расход мегабайтов за 30 дней можно, если зайти в «Пуск» — «Параметры» — «Сеть и интернет» — «Использование данных». Все данные будут расписаны по приложениям. Эту статистику можно разместить на рабочем столе.
Проверять расход можно точно так же, разместив на рабочем столе таблицу от NetWorx — приложения, о котором речь пойдет ниже. Так как проверить, куда уходит трафик на компьютере, можно гораздо проще без специальной программы, этот вариант подойдет, если приложение и дальше будет использоваться в решении проблемы.
Как проверить, какие программы используют Интернет
Способов, как можно посмотреть, что жрет трафик Интернета, не так много, причем они различаются по версиям Windows.
Как проверить, какие программы пользуются Интернетом на Windows 10
Сделать это можно, открыв командную строку от имени администратора и введя в ней netstat. Командная строка открывается через «Пуск», поиск (написав в поисковой строке cmd), с помощью комбинации «Windows + Х». После этого на мониторе отобразится список соединений с базовой информацией.
Чтобы посмотреть, какой файл на компьютере связан с тем или иным соединением, в командную строку нужно ввести netstat -b. Узнать, какая программа потребляет больше всего Интернета, можно, введя netstat -a.
Обратите внимание! Чтобы увидеть полный список возможных команд, нужно ввести netstat -h.
Проверка другим, более простым способом — это зайти в «Параметры» — «Сеть и интернет» — «Использование данных». Если следом нажать «Сведения о пользовании», появится окно, в котором будет указано, сколько трафика израсходовала каждая программа за последние 30 дней.
Как узнать, какая программа использует Интернет на Windows 7
Для начала нужно открыть диспетчер задач. Чтобы это сделать, можно либо нажать сочетание клавиш «Ctrl + Alt + Del», либо кликнуть правой клавишей мыши по панели задач (длинная полоса внизу экрана со всеми активными ярлыками) и выбрать «Запустить диспетчер задач».










Радикальные меры
Вопрос от пользователя
Здравствуйте.
Подскажите, как узнать какие программы нагружают мой интернет-канал? Дело в том, что у меня хоть и безлимитный трафик, но очень медленный скоростной тариф (всего 500 КБ/c, т.е. каждый килобайт на счету ).
Раньше у меня торрент всегда качал со скоростью примерно в 500 КБ/c, а сейчас что-то случилось, как будто кто-то съедает мой трафик. Что можно сделать?
Доброго времени суток.
Будем надеяться, что Илон Маск поскорее запустит свой бесплатный высокоскоростной спутниковый интернет и покроет им всю Землю…
Вообще, у вашего вопроса есть некоторая подоплека: дело в том, что снижение скорости могло произойти и не из-за того, что какая-то программа начала скрытно использовать вашу сеть (хотя возможно и это) …
Поэтому, в этой статье я покажу не только, как можно найти программу «ворующую» незаметно трафик, и как ограничить ее «аппетиты», но и также укажу на те моменты, которые могут быть тоже причиной нагрузки на сеть. И так…
Как проверить, куда уходит интернет-трафик на компьютере
Не всегда перечисленные выше способы позволяют определить все то, что нужно. Для решения таких проблем были созданы следующие программы:
У каждой есть свои особенности, которых нет у конкурентов.
TCPView
TCPView — это бесплатная простая программа, у которой нет русскоязычного интерфейса. Ее даже не нужно устанавливать, достаточно распаковать архив и запустить. В самом приложении присутствует несколько столбцов:
Обратите внимание! С помощью клика правой кнопки мыши можно оборвать соединение (Close connection), завершить процесс (End process), зайти в настройки процесса. Так, если у процесса обрывается соединение, строка окрашивается в красный, если оно восстанавливается — в зеленый.
NetWorx
Эта программа не сможет определять отдельные программы, использующие трафик, однако она очень хороша для отчетности. Ее основной плюс — наличие русского языка в настройках. Пользоваться программой бесплатно можно в течение первых 30 дней, дальше за нее нужно платить 29,99 $/год.
В программе можно просмотреть, какое количество информации было получено и отправлено за каждый час, день, месяц, а также можно поставить свой собственный промежуток времени. Это приложение также умеет устанавливать квоту на использование трафика в день, т. е. напоминать пользователю, когда интернет-трафика использовано больше определенного процента от числа, которое можно потратить за день.
Пример: если в день установлено ограничение 500 Мбит, а процент, при котором система отправляет предупреждающее оповещение — 80 %, то, когда будет расходоваться 400 Мбит, NetWorx напомнит пользователю об этом.
Comodo Firewall
Прекрасная бесплатная программа с русскоязычным интерфейсом.
Важно! Есть еще расширенная версия Comodo Firewall, которая стоит 39,99 $/год.
После установки эта программа покажет, какое приложение потребляет больше всего трафика в процентном соотношении. Comodo также может блокировать использующий трафик нежелательный ресурс, требовать перезагрузки после изменений, позволяющих фаерволу работать.
Существует еще функция «Сканирование», способная выдать подробный отчет по файлам, находящимся в системе и можно ли им доверять. Нажав на один из них, появится отчет по отправленной и полученной информации подобно TCPView. А вот «Изолированная среда» позволит бывать в «опасных местах» без последствий для устройства, т. е. приложения не смогут потребить слишком много мегабайт.
Инструкция
Путь к «ИД процесса»
нажмите ОК. Появится колонка «ИД процесса», найдите в ней интересующий вас идентификационный номер, нажмите по нему правой кнопкой мыши и укажите пункт «Свойства», в открывшемся диалоговом окне будет вся информация о приложении, которое использует данное интернет соединение.
Как отключить программы, которые используют Интернет
С помощью вышеперечисленных приложений отключить программы — дело нескольких кликов (кроме NetWorx). Чуть посложнее обстоят дела в том случае, если Comodo Firewall и TCPView не установлены. Здесь вновь пути решения проблемы варьируются от установленной системы.
Windows 10
Первым делом нужно зайти в «Пуск» и найти там «Центр обновлений Windows». Нажав на этот раздел правой кнопкой мыши, нужно открыть свойства, где этот центр выключается. Так отменяются обновления, забирающие огромное количество трафика.
Далее следует зайти в «Параметры» — «Сеть и интернет» и выбрать свою сеть, нажав на «Сведения об использовании». Появится список приложений, расходующих трафик, нажимая на который, можно их остановить.
Отправка «служебной информации» тоже может тратить интернет
На самом деле, конечно эта опция не так сильно потребляет мобильный интернет и сам я с таким не сталкивался, однако видел несколько историй, в которых рассказывалось именно об этом то ли «глюке», то ли сбое, когда эта самая служебная информация отправлялась постоянно. Поэтому я решил включить этот пункт сюда – отключить ее отправку лишним не будет точно. Как это сделать?
Как видим в пояснении, данная информация отправляется ежедневно, и особой нагрузки кроме того, что мы помогаем Apple в совершенствовании продуктов, не несет. Поэтому, если выключить ее передачу, то ничего страшного не произойдет, а трафик (пусть даже небольшой) будет сэкономлен.
Как посмотреть расход мобильного трафика
В современном смартфоне на Android все приложения, за редким исключением, требуют подключения к интернету. Поэтому совсем отключать мобильный интернет не стоит. Но следить за ним можно. Для этого в Настройке найдите пункт Подключения.
Внутри выберите категорию Использование данных.
В группе Мобильный найдите Использование данных.
На экране будет отображен список приложений с указанием мобильных данных, которые были потрачены каждой программой за период.
Оптимизируйте музыкальные приложения
У вас есть приложение Google Play Music? Откройте его настройки и найдите опцию «Качество при передаче по мобильной сети». Установите «Низкое»
или
«Среднее»
и убедитесь, что такого качества звука вам достаточно.
Здесь же убедитесь, что включена опция «Передача только по Wi-Fi»
и подумайте над опцией
«Кеширование потоковой музыки»
. Она заставляет скачивать каждую прослушиваемую песню на устройство для локального хранения, чтобы при повторном прослушивании не пришлось снова тратить трафик.
Если вы часто слушаете одни и те же песни, включите эту опцию. Если нет, лучше её не трогать, чтобы не тратить лишний трафик, особенно при выборе низкого качества аудио.
Play Music является не единственным приложением с такими настройками. Spotify, Pandora и прочие музыкальные сервисы и подкасты обладают аналогичными элементами управления. Всегда смотрите в настройки в таких приложениях и ограничивайте их расход трафика.
Анализируем расход мобильных данных программы
На рисунке ниже показан отчет системы Android о трафике, потребленном приложением ВКонтакте (для примера).
Данные бывают двух видов:
Андроид предлагает два способа сэкономить трафик в приложении:
- Отказать ему в разрешении тратить данные в фоне.
- Запретить доступ в специальном режиме экономии. Этот режим включается в настройках системы. Помогает, если объем мегабайт подошел к предоплаченному лимиту.
Разработчики программ предусмотрели свои средства экономии трафика. Для примера ознакомьтесь с нашей статьей о снижении расхода мобильных мегабайтов в Яндекс навигаторе.
Остановка автовоспроизведения
Видео потребляет много трафика, а многие приложения обладают плохой привычкой запускать его, стоит только вам отвернулся. Социальные сети любят воспроизводить видео автоматически при прокручивании новостной ленты, но это можно запретить.
В приложении Facebook можно открыть главное меню и в настройках имеются варианты запрета автовоспроизведения. В Twitter аналогичная опция находится в разделе «Использование данных», здесь же можно отключить предварительный просмотр изображений в ленте и запретить высококачественное видео при работе в мобильных сетях. Instagram, Snapchat и другие социальные сети обладают похожими настройками. Найдите их и отключите.
Как не переплачивать за мобильный интернет
В системе Android есть специальный раздел настроек для определения лимита мобильного интернета.
Например, при оплаченном пакете 2 Гб в месяц необходимо поставить предупреждение на 1,8 Гб. А после достижения 2 Гб разрешить системе отключить интернет вне сетей Wi-Fi.
Эти простые советы позволят быстро вычислить программу, потребляющую мобильный интернет больше обычного и не переплачивать за дополнительные пакеты мегабайт сотовому оператору.
Многие интернет-серферы сутки напролет проводят вмировой паутине, поэтому трафик уних быстро уходит ичасто заканчивается внеподходящий момент. Чтобы такого неслучилось, владельцамПК имобильных устройств позволили контролировать гигабайты, которые раздает модем, или которые входят всостав тарифного плана сим-карты втелефоне.
Обновление или загрузка программ из App Store
Нынешние приложения и игры своим объемом могут достигать 2-3 гигабайт и компания Apple позаботилась о сохранении трафика – официально скачать программу объемом более 150 мегабайт из App store нельзя (правда мы-то знаем ). Но при этом существует большое количество программ объемом меньше этого порога (150 МБ). И вот именно они могут пожирать Ваш интернет-пакет.
Здесь речь идет не столько о загрузке (вы-то видите что скачиваете), а о самостоятельном обновлении этих программ через сотовую сеть. Поэтому подобное обновление нужно отключить:
Все, теперь программы перестанут использовать для своего обновления сотовую сеть, и будут делать это только через Wi-Fi.
Как узнать трафик интернета наайфоне или наандроиде

Как узнать трафик интернета на айфоне или на андроиде
Мобильный интернет сейчас раздают многие провайдеры сотовой связи. Узнать остаток трафика нателефоне довольно просто: онлайн через личный кабинет или спомощью смартфона. USSD-команды для проверки остатка пакетов:
Как определить оставшийся интернет на«Билайне»

Как определить оставшийся интернет на «Билайне»
Раз черно-желтые сетевики такие хитрые, неможем обойти ихсвоим вниманием. Приличное количество людей пользуется мобильным интернетом «Билайн». Вопрос, как проверить интернет на«Билайне», нетеряет своей актуальности, потому что число абонентов постоянно растет, афункции проверки уоператора нетак ужпросто найти.
Проще всего спросить уавтоответчика, сколько вам еще осталось пользоваться интернетом. Задать этот вопрос можно пономеру 06745 (или незадавать, вам все равно ответят). Кроме этого, получить данные поможет:
Как узнать остатки гигабайт в«Мегафоне»

Как узнать остатки гигабайт в «Мегафоне»
Сидеть внаш век без интернета из-за своей забывчивости просто обидно. Особенно, если утебя тарифный план «Мегафон». Этот провайдер дает пользователям популярного тарифа «Все включено VIP» 20Гб вмесяц, однако многие владельцы смартфонов умудряются без особых проблем потратить месячный запас запару недель. Таким людям пригодится способность контролировать оставшийся интернет. Делать это можно любым способом:
Хороший способ контролировать интернет— это личный кабинет абонента любого тарифного плана. Воспользоваться этим способом можно через любой браузер: нужно просто зайти наофициальный сайт оператора изаполнить форму входа. Ввести номер телефона вполе для логина, апароль для активации личного кабинета придет ввиде смс намобильный. После завершения аутентификации заходите в«Пакеты услуг».
Читайте также:


