Как увеличить шрифт в приложении книги айфона

В приложении «Книги» используйте вкладки «Читаю сейчас» и «Библиотека» в нижней части экрана, чтобы просматривать книги, которые Вы сейчас читаете и которые планируете прочесть, просматривать свои коллекции книг и многое другое.
Читаю сейчас. Коснитесь для доступа к книгам и аудиокнигам, которые Вы сейчас читаете. Прокрутите вниз для просмотра книг и аудиокниг, которые Вы добавили в коллекцию «Хочу прочесть», а также книг, из которых Вы читали отрывки. Также можно задать цели по ежедневному чтению и отслеживать книги, которые Вы читаете в течение года.
Библиотека. Коснитесь для просмотра всех книг, аудиокниг, серий книг и файлов PDF, которые Вы загрузили из Магазина книг или добавили в библиотеку вручную. Можно коснуться «Коллекции», чтобы для удобства просмотра упорядочить книги в коллекции, например «Хочу прочесть», «Мои отрывки», «Аудиокниги» и «Прочитанные».
Чтение книги
Коснитесь «Читаю сейчас» или «Библиотека», затем коснитесь обложки, чтобы открыть книгу. Для навигации используйте описанные ниже жесты и элементы управления.
Перелистывание страницы. Коснитесь в правой части страницы или смахните справа налево.
Переход на предыдущую страницу. Коснитесь в левой части страницы или смахните слева направо.
Переход на определенную страницу. Коснитесь страницы и переместите влево или вправо бегунок в нижней части экрана. Либо коснитесь кнопки и введите номер страницы, а затем коснитесь номера страницы в результатах поиска.
Закрытие книги. Коснитесь центра страницы, чтобы отобразить элементы управления, затем коснитесь кнопки .
Когда Вы дочитаете книгу, отобразятся персональные рекомендации, которые помогут выбрать следующую книгу.
Изменение оформления текста и экрана
Коснитесь страницы, а затем коснитесь кнопки и выполните любые из описанных ниже действий.
Настройка яркости экрана. Перетяните бегунок влево или вправо.
Изменение размера шрифта. Коснитесь прописной буквы «А», чтобы увеличить размер шрифта, или коснитесь строчной буквы «А», чтобы его уменьшить.
Изменение шрифта. Коснитесь «Шрифты», чтобы выбрать другой шрифт.
Изменение цвета фона страницы. Коснитесь кружка.
Уменьшение яркости экрана при низкой освещенности. Включите авторежим «Ночь», чтобы автоматически менять цвет и яркость, когда приложение «Книги» используется в условиях низкой освещенности. (Не все книги поддерживают авторежим «Ночь».)
Отключение разбивки на страницы. Для непрерывной прокрутки книги или файла PDF включите параметр «Вертикальная прокрутка».
Добавление страницы в закладки
Когда Вы закрываете книгу, страница, на которой Вы остановились, сохраняется автоматически — Вам не нужно добавлять ее в закладки. Вы можете добавить в закладки страницы, к которым хотите вернуться позже.
Коснитесь значка , чтобы добавить страницу в закладки. Коснитесь этого значка еще раз, чтобы удалить закладку.
Чтобы посмотреть все закладки, коснитесь кнопки и выберите «Закладки».
Выделение или подчеркивание текста
Коснитесь слова и удерживайте его. Затем перетяните точки захвата, чтобы скорректировать выбранный фрагмент.
Коснитесь «Выделить», затем коснитесь кнопки , чтобы выбрать цвет выделения или подчеркивание.
Чтобы отменить выделение или подчеркивание, коснитесь выделенного текста, а затем — значка .
Чтобы посмотреть все выделенные фрагменты, коснитесь кнопки и выберите «Заметки».
Добавление заметки
Коснитесь слова и удерживайте его. Затем перетяните точки захвата, чтобы скорректировать выбранный фрагмент.
Коснитесь «Заметка», введите текст с помощью клавиатуры, затем коснитесь «Готово».
Чтобы посмотреть все заметки, коснитесь кнопки и выберите «Заметки». Чтобы удалить заметку, смахните по ней влево.
Отправка выбранного фрагмента
Коснитесь слова и удерживайте его. Затем перетяните точки захвата, чтобы скорректировать выбранный фрагмент.
Доступ к книгам на всех Ваших устройствах
Чтобы информация приложения «Книги» синхронизировалась на всех Ваших iPhone, iPad и iPod touch, на всех устройствах выполните вход с одним и тем же Apple ID, затем выполните следующее.

Синхронизация последней прочитанной страницы, закладок, заметок и выделенных фрагментов. Откройте «Настройки» > [Ваше имя] > «iCloud» и включите «iCloud Drive» и «Книги».
Синхронизация вкладок «Читаю сейчас» и «Библиотека», а также коллекций. Откройте «Настройки» > [Ваше имя] > «iCloud» и включите iCloud Drive и «Книги». Затем откройте «Настройки» > «Книги» и включите функцию «Читаю сейчас».
Доступ к книгам на компьютере Mac

Чтобы отобразить свои книги, аудиокниги и файлы PDF на Mac, выберите меню Apple > «Системные настройки», затем выполните одно из следующих действий.
На компьютере с macOS 10.15 или новее: Откройте «Системные настройки», нажмите Apple ID, выберите iCloud в боковом меню, затем выберите iCloud Drive. Нажмите «Параметры» и выберите «Книги».
На компьютере с macOS 10.14 или более ранней версией: Откройте «Системные настройки», нажмите iCloud, затем выберите iCloud Drive. Нажмите «Параметры» и выберите «Книги».
Чтобы просматривать свои коллекции, закладки, заметки и выделенные фрагменты на компьютере Mac, выберите «Книги» > «Настройки», нажмите «Основные», затем выберите параметр «Синхронизировать коллекции, закладки и выделенные фрагменты на устройствах».
В iOS 12 Apple переработала сразу несколько системных приложений. Одним из них стала стандартная читалка iBooks. Программа получила и новое название – Книги – и ряд новых функций.
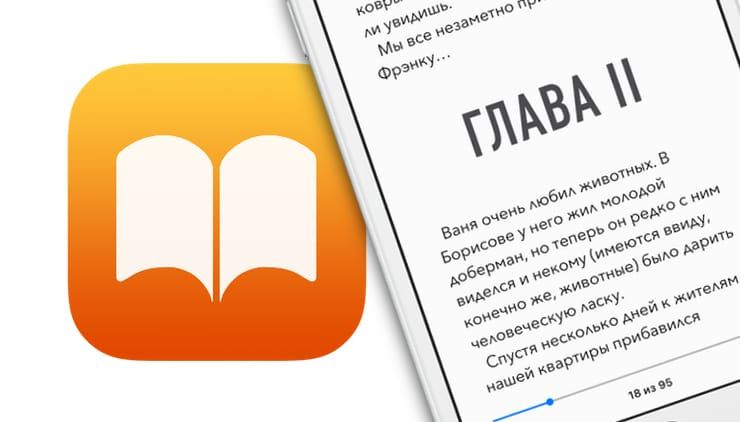
Apple Книги – что это?
Это самое главное приложение Apple для чтения книг. В нем можно читать самостоятельно загруженные книги, купленные электронные книги, покупать новые и – впервые в истории, раньше такого не было – слушать аудиокниги.
Программа «понимает» файлы в формате ePub, PDF и проприетарный (разработанный в Apple) IBA – формат для книг, созданных в фирменном приложении iBooks Author.
1. Пользуйтесь навигацией
Начиная с iOS 12 в Книгах появилось новое меню навигации. Чтобы получить к нему доступ, во время чтения просто коснитесь экрана в любом месте. Сразу после этого вверху вы увидите пять иконок.
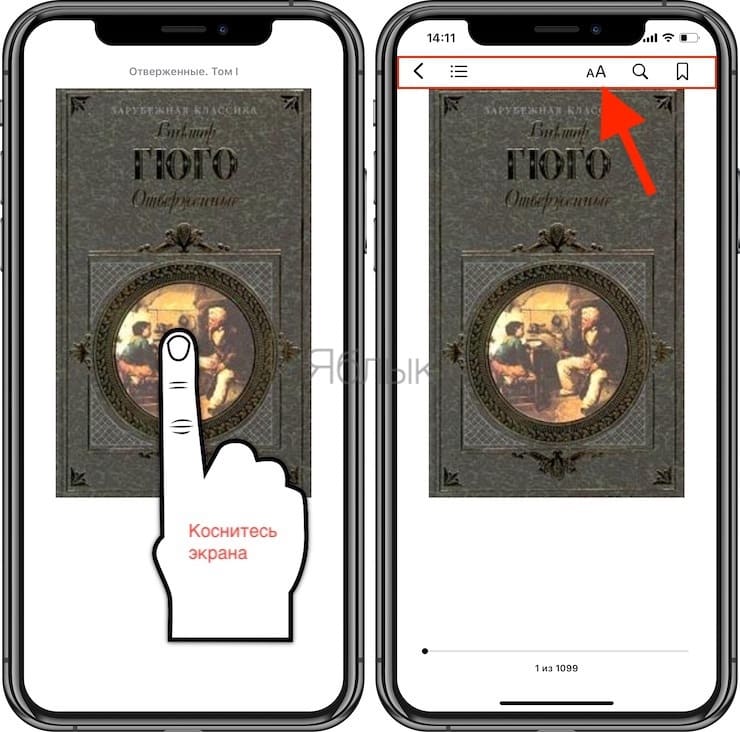
Крайняя слева – в виде стрелки – вернет вас к библиотеке. Следующая за ней иконка отвечает за вывод оглавлений той книги, которую вы читаете, закладок и заметок. Три остальные кнопки дают доступ к увеличению-уменьшению шрифтов, поиску и созданию закладок соответственно.
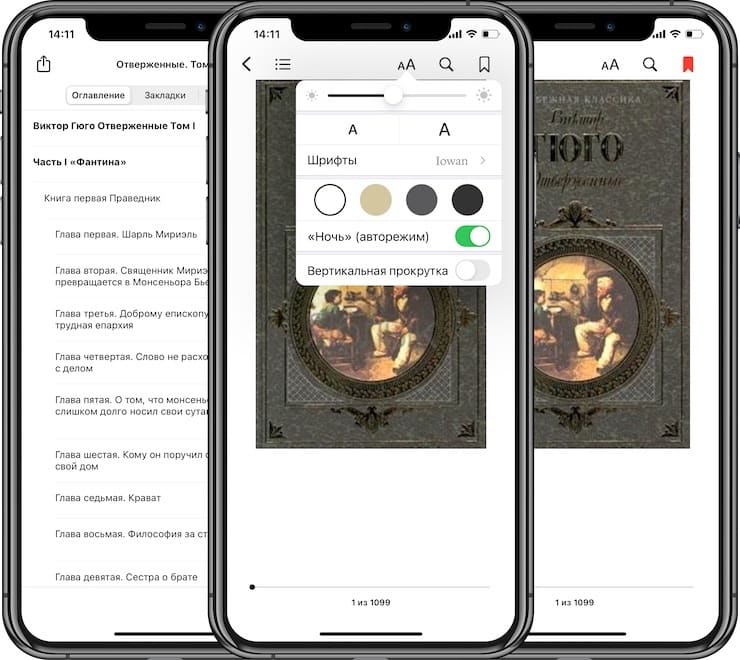
2. Делайте заметки в читалке Книги на iPhone и iPad
В стандартной читалке iPhone и iPad есть возможность создавать заметки по ходу чтения и возвращаться к ним в любое время. Это очень удобная функция для студентов и тех, кто работает с «большими» файлами и сложными текстами.
Для того, чтобы создать заметку, нажмите и удерживайте палец на первом слове вашей будущей заметки. Далее выделите весь нужный фрагмент полностью. Когда всё будет готово, отпустите палец и выберите опцию Выделить, а затем нажмите значок в виде цитаты.
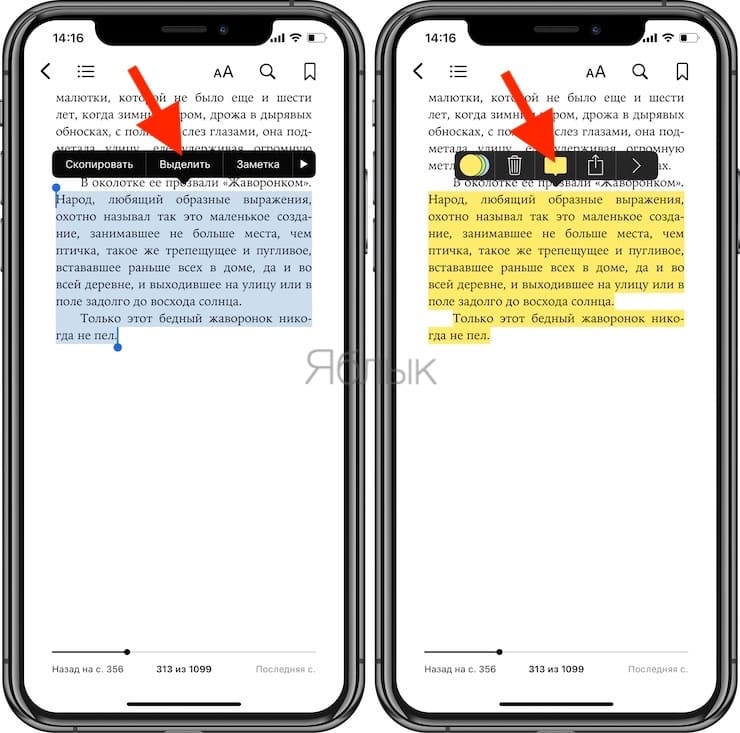
Также возможен поиск по заметкам. Для этого откройте меню навигации (напомним: коснуться пальцем в любом месте экрана), нажмите на иконку Содержание и выберите вкладку Заметки.
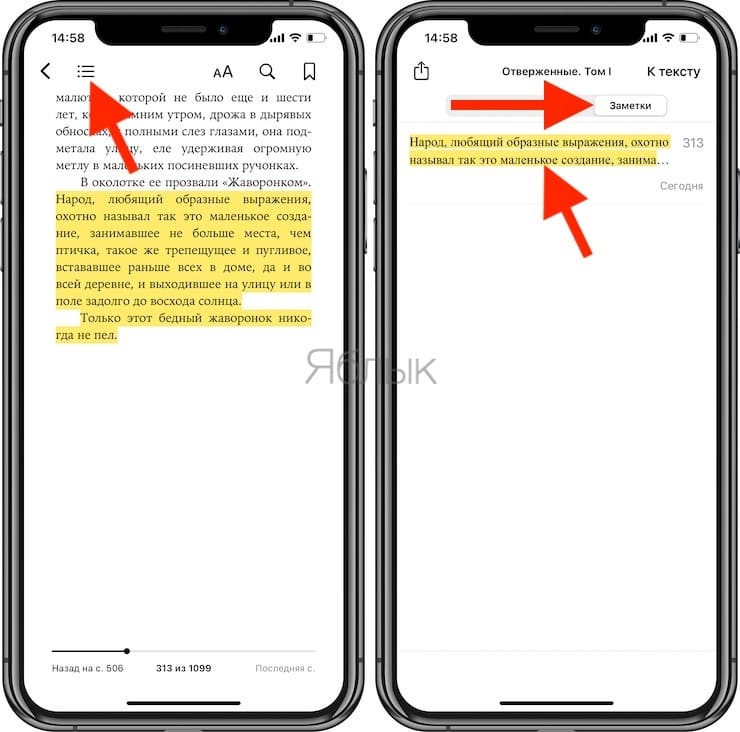
3. Выделяйте текст
Этот процесс очень похож на добавление заметок. Нажмите на нужное слово, удерживайте палец на экране, а затем выберите в меню Выделить и нажмите на значок с изображением разноцветных кружков.
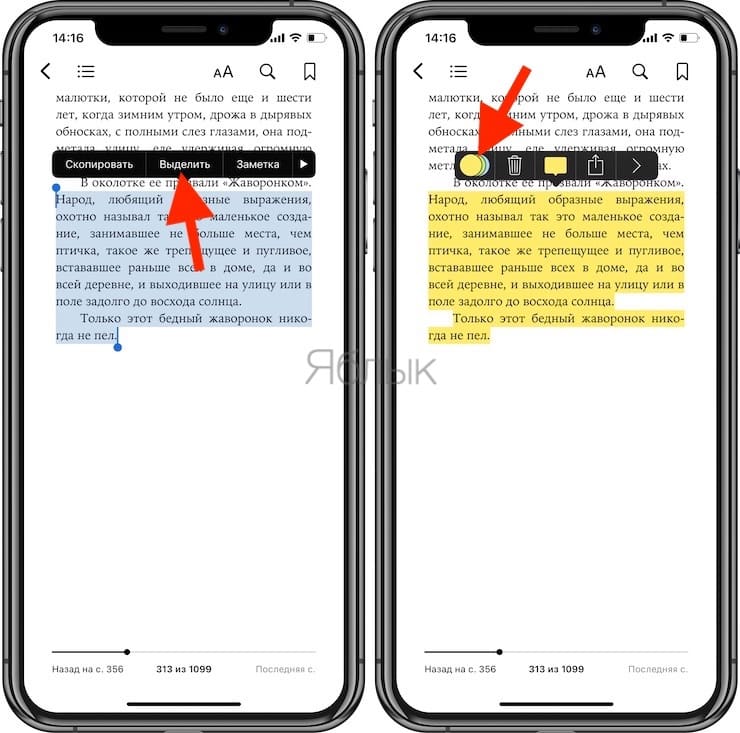
Для выделения текста предлагаются на выбор несколько цветов – желтый (по умолчанию), зеленый, красный, синий и фиолетовый. При желании текст также можно не выделять цветом, а подчеркнуть красным.
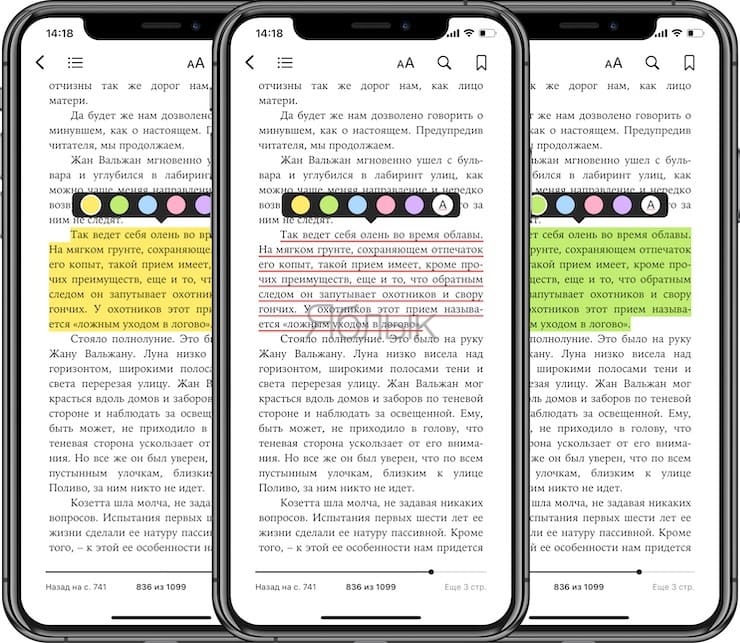
Кроме того, выделенным фрагментом можно поделиться или снять выделение.
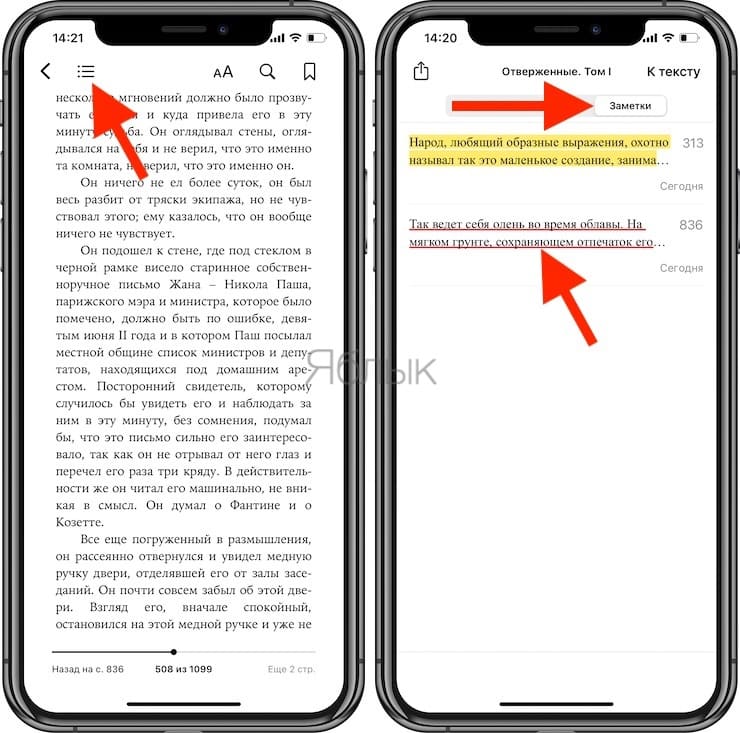
4. Делайте закладки в читалке Книги на iPhone и iPad
Еще один способ быстро вернуться к прочитанному (хотя и не такой удобный) – это закладки. Чтобы добавить закладку, откройте меню навигации и выберите иконку с закладкой в правом верхнем углу.
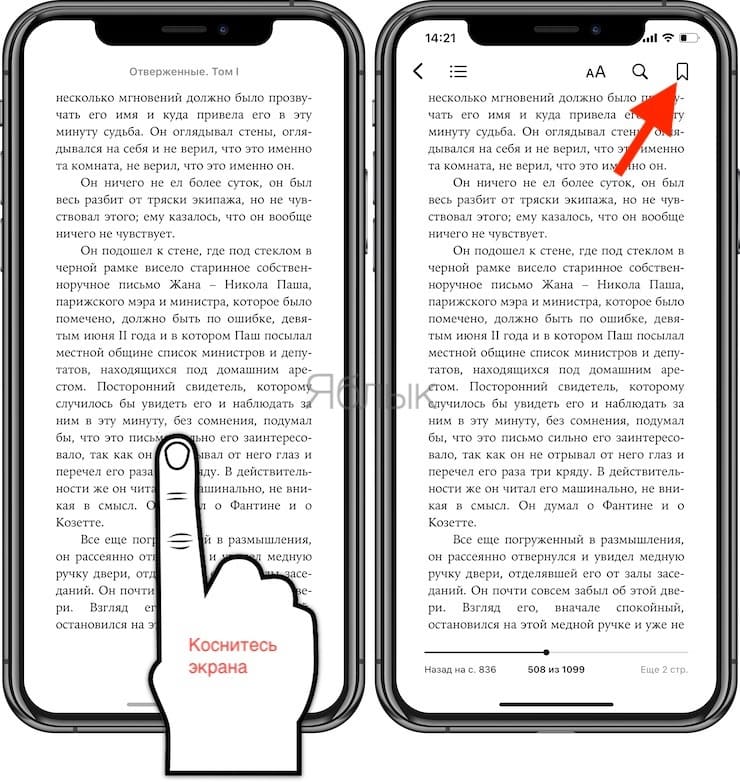
После того, как вы добавите закладку, её иконка окрасится в красный цвет.
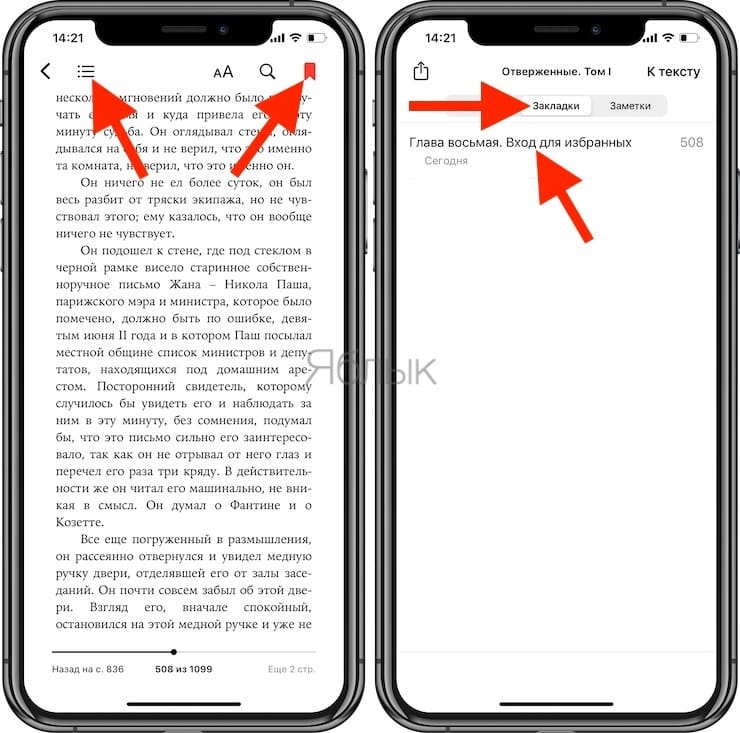
5. Диктовка
Если прямо сейчас вы хотите читать, а не слушать, а у вашего документа нет аудиоверсии – включите диктовку Apple, и компьютерный голос озвучит всю информацию. Конечно, художественную литературу такой «пытке» лучше не подвергать, а вот с учебными материалами, юридическими документами и т.п. информацией поступать так очень даже можно.
Для того, чтобы включить диктовку, выделите нужный фрагмент текста и выберите в появившемся меню соответствующую опцию.
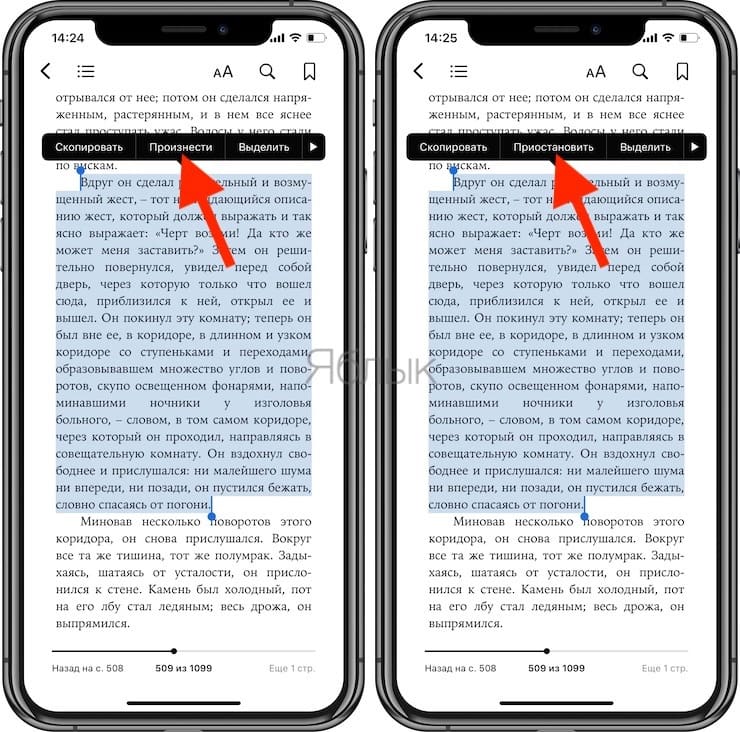
В случае, если опция Произнести отсутствует среди возможных вариантов, необходимо включить параметр Проговаривание по пути Настройки → Универсальный доступ → Устный контент.
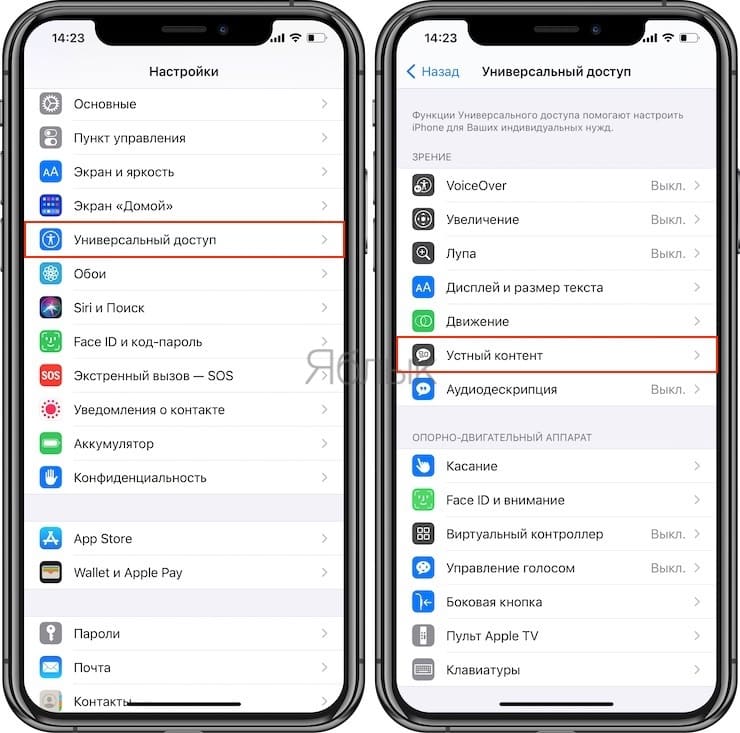
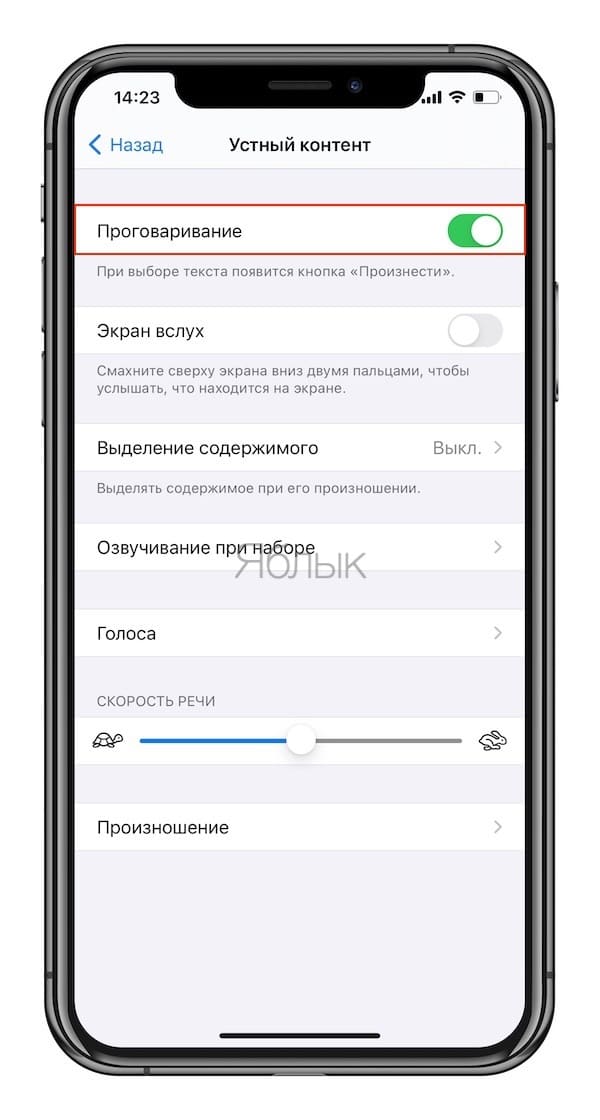
6. Настройте дисплей для чтения в программе Книги на iPhone и iPad
В Apple знают о том, что людям трудно читать с дисплеев в течение продолжительного времени. Поэтому купертиновцы постоянно добавляют в iOS новые инструменты для борьбы с усталостью глаз, от которой, по статистике, страдают 9 из 10 пользователей компьютеров. У Книг есть шесть настроек «на тему»:
- Яркость. Используйте слайдер для настройки приложения на комфортную для ваших глаз яркость.
- Размер шрифта. Здесь придется решать, что для вас лучше – чтобы на экране помещалось больше текста (но он будет меньше, и глаза станут напрягаться сильнее) или чаще «перелистывать» страницы, зато наслаждаться крупным и комфортным для глаз текстом.
- Шрифты. В приложении доступно девять шрифтов – Original, Athelas, Charter, Georgia, Iowan, Palatino, San Francisco, Seravek и Times New Roman.
- Цвет фона. Белый цвет напрягает глаза сильнее, поэтому в Книгах есть и другие фоновые заставки – в сепии, гранитовом и черном цветах.
- «Ночь» (авторежим). При его активации (он уже включен по умолчанию) вечером iPhone автоматически сменит «резкие» синие цвета на экране на более мягкие желтые оттенки.
- Вертикальная прокрутка. Зачем листать страницы, если их можно читать как веб-страницы – прокручивая вниз? :).
Доступ к этим настройкам осуществляется в меню навигации (иконка с буквами «аА»).
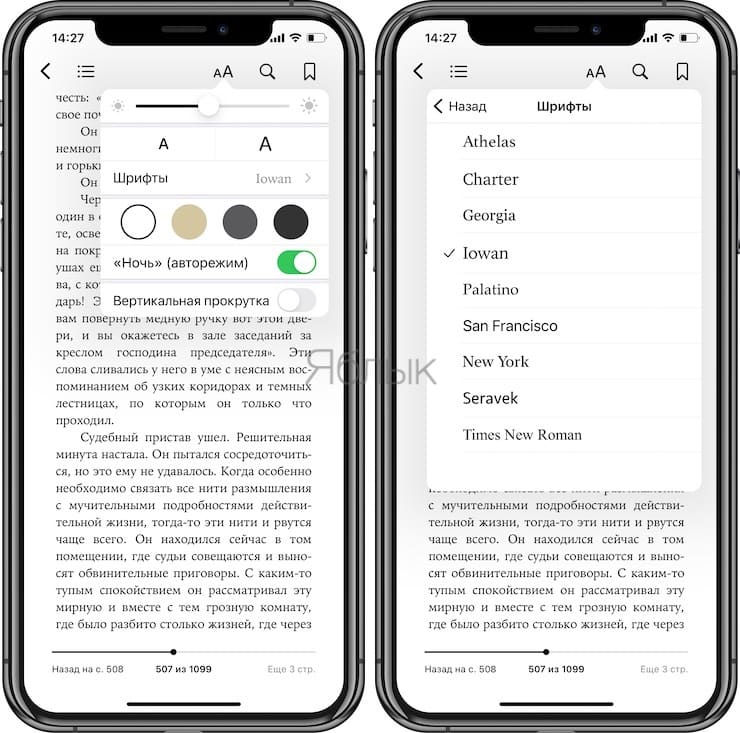
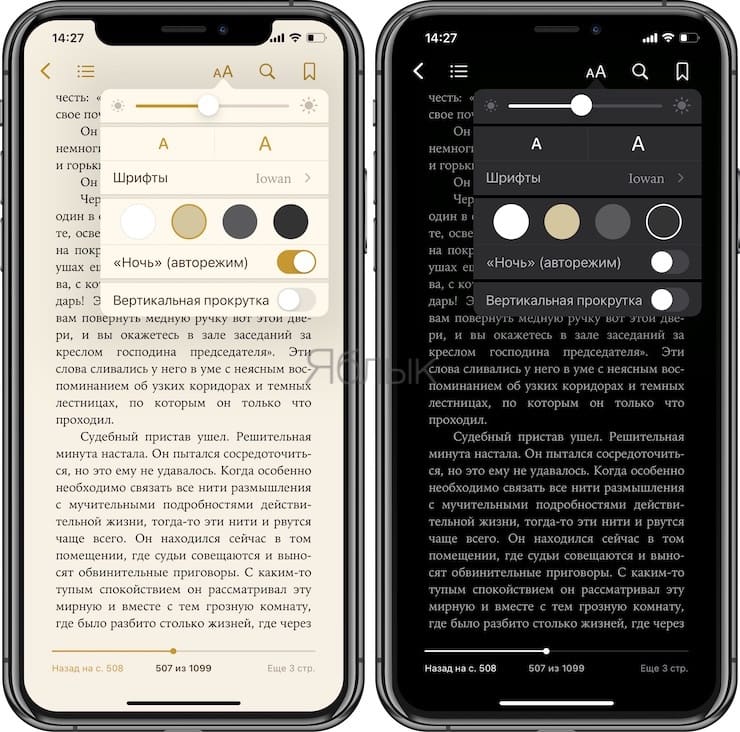
7. Аудиокниги с Siri
Книги тесно интегрированы с Siri, так что вы легко можете попросить персонального помощника включить аудиокнигу на любом устройстве.
8. Синхронизация контента
Что это означает? Что все книги, которые вы читаете или читали, будут доступны на всех ваших устройствах – с того места, где вы закончили читать, со всеми закладками, выделениями текста и другими изменениями. Синхронизация осуществляется через фирменный облачный сервис Apple – iCloud. Для того, чтобы включить его, на всех устройствах откройте Настройки, нажмите на значок своей учетной записи, выберите iCloud и активируйте переключатель рядом с надписями iCloud Drive и Книги.

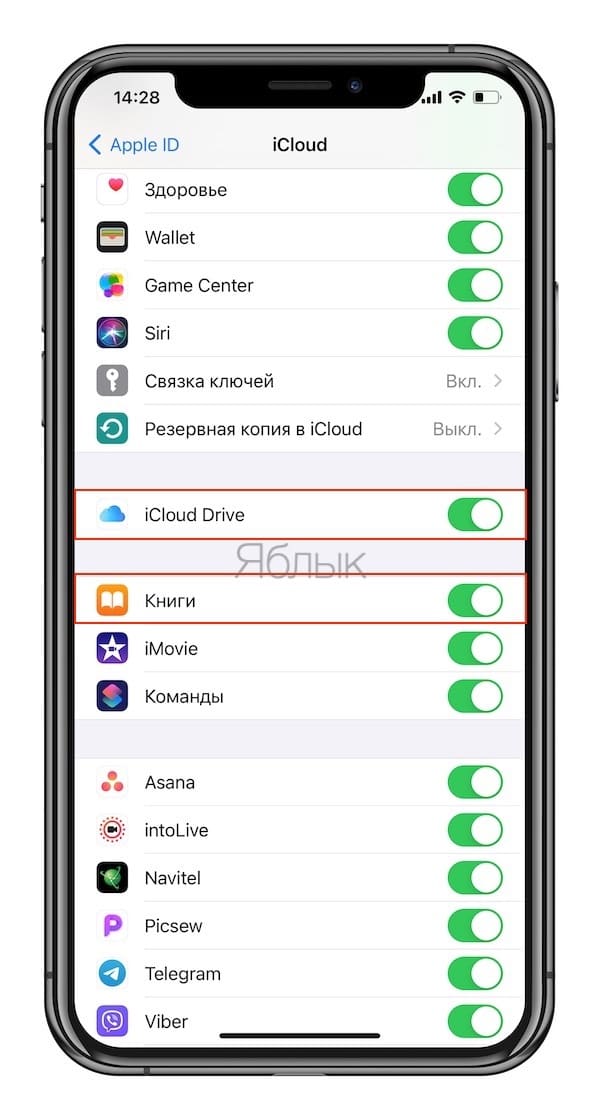
Примечание: если вы хотите синхронизировать только купленные в магазине Apple книги, а не свои ePub и PDF-файлы, не активируйте iCloud Drive.
9. PDF-менеджер в приложении Книги на iPhone и iPad
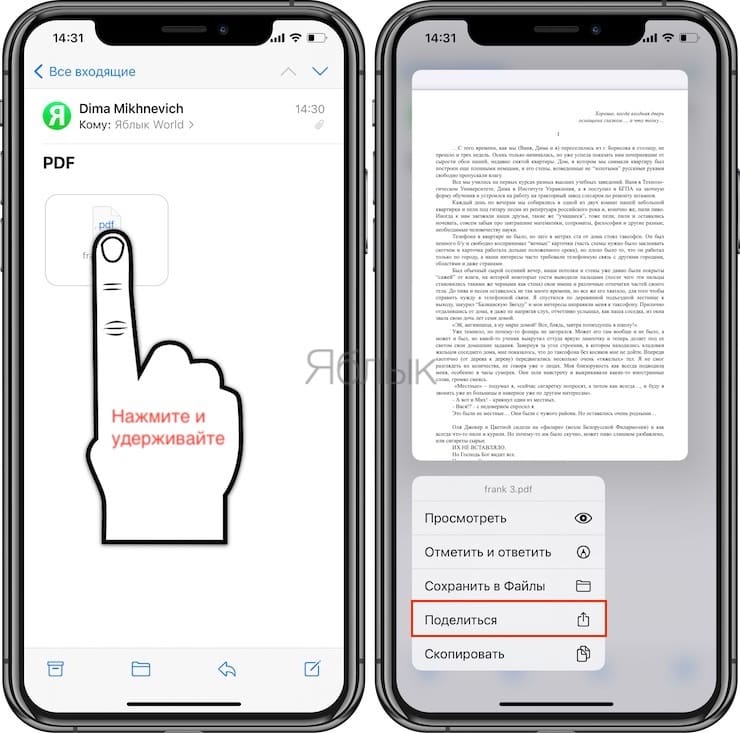
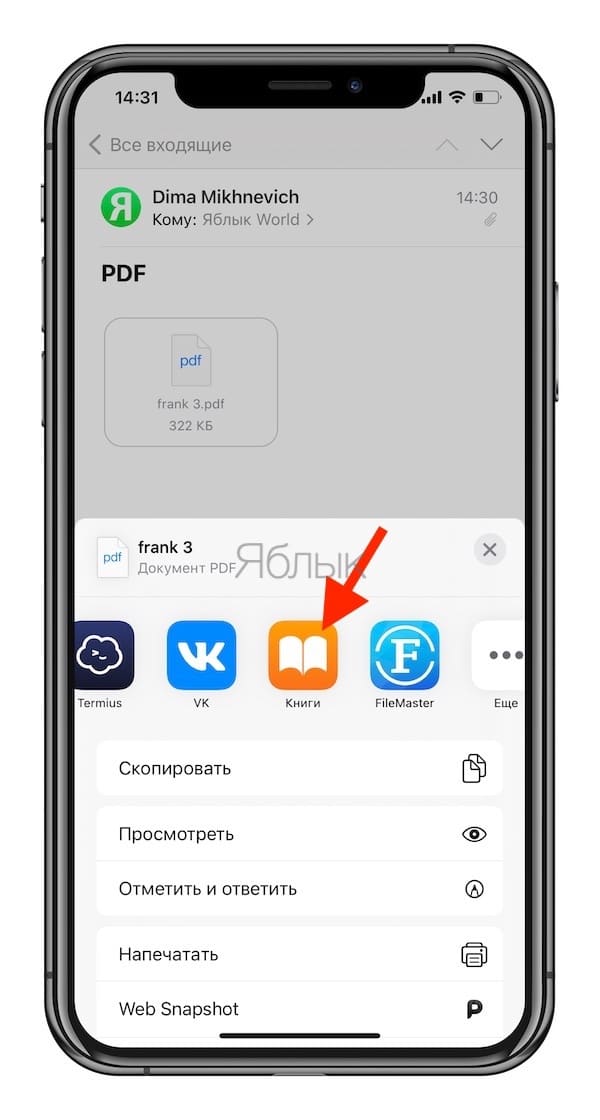
Также есть возможность добавлять к PDF-файлам рукописные заметки – для этого нажмите на иконку с ручкой в верхней части экрана. Таким способом очень легко подписывать документы в электронном виде и отправлять их назад без распечатки и сканирования.
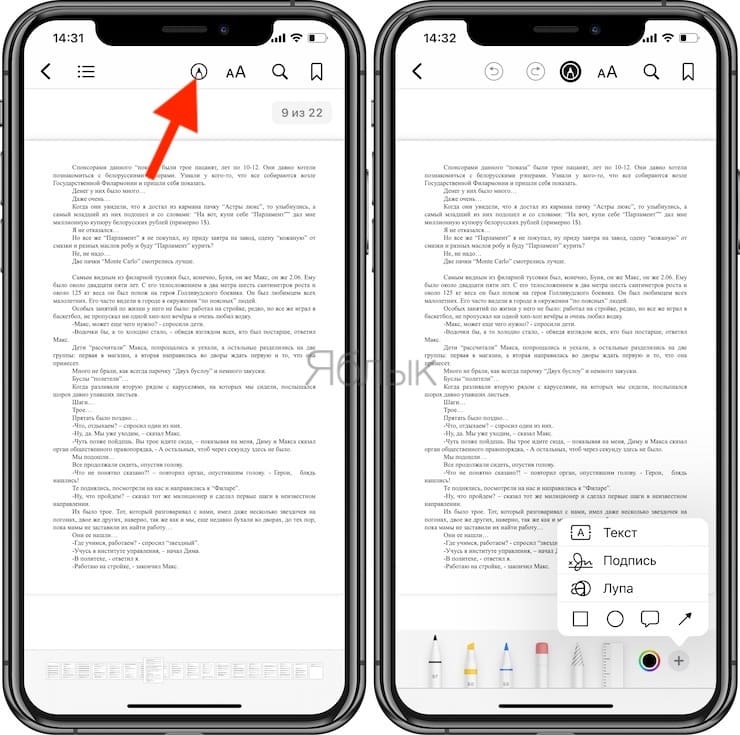
10. Новое меню в программе Книги начиная с iOS 12
В обновленных Книгах появились четыре новых вкладки: Читаю сейчас, Библиотека, Магазин книг и Поиск. Магазин контента русскоязычным читателям пока не очень интересен – там доступны только книги на английском языке. Очень жаль – ведь Книги созданы по образу и подобию Apple Music, и чем больше вы рассказываете программе о своих предпочтениях с помощью «лайков» и «дизлайков», тем более интересные книги она вам предлагает.
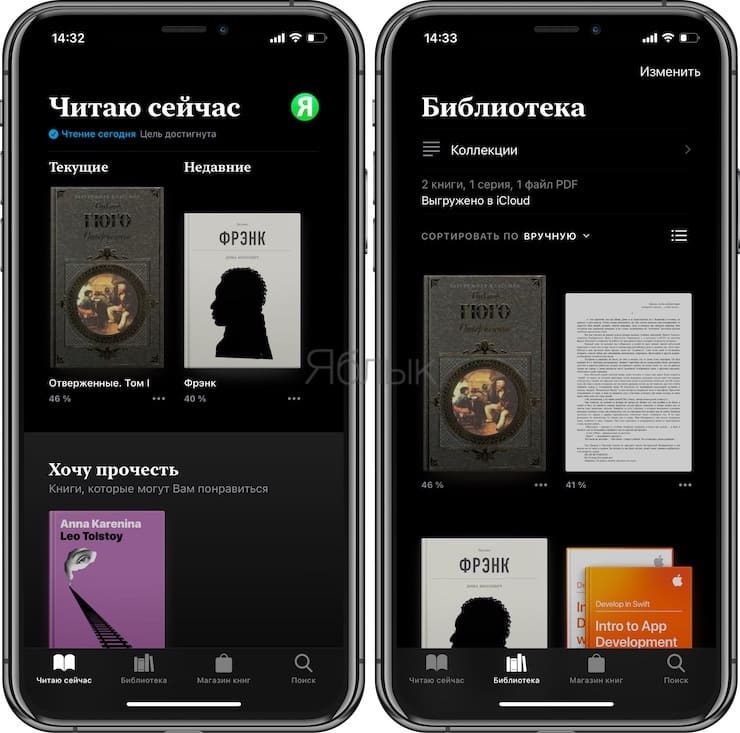
Выравнивание текста
Если вас раздражают в книге строчки, которые имеют разную длину, то в настройках есть отличная функция, которая это дело поправит.
Настройки->iBooks->Полное выравнивание. По умолчанию опция отключена.
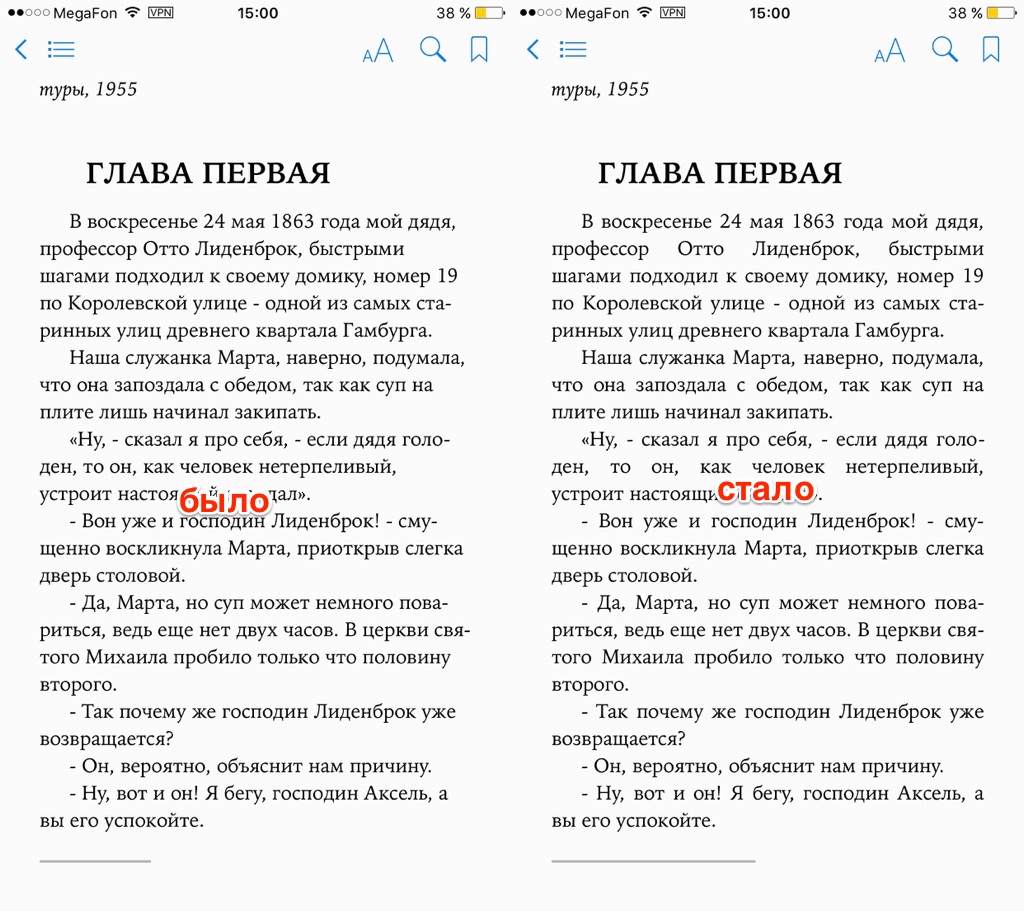
Также тут можно выключить автоперенос слов, чтобы слова целиком входили на строчку. По умолчанию функция включена.
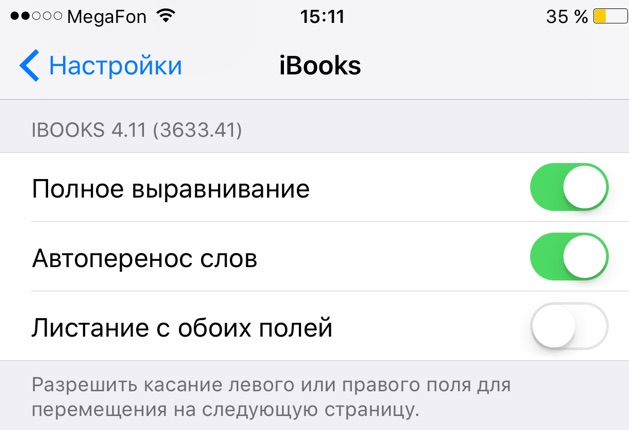
Инструкции для продуктов Apple
Именно в iBooks можно найти бесплатные инструкции для продуктов Apple (iPad, iPhone, iPod, MacBook, Apple Watch). На мой взгляд, их вполне достаточно для всех пользователей.
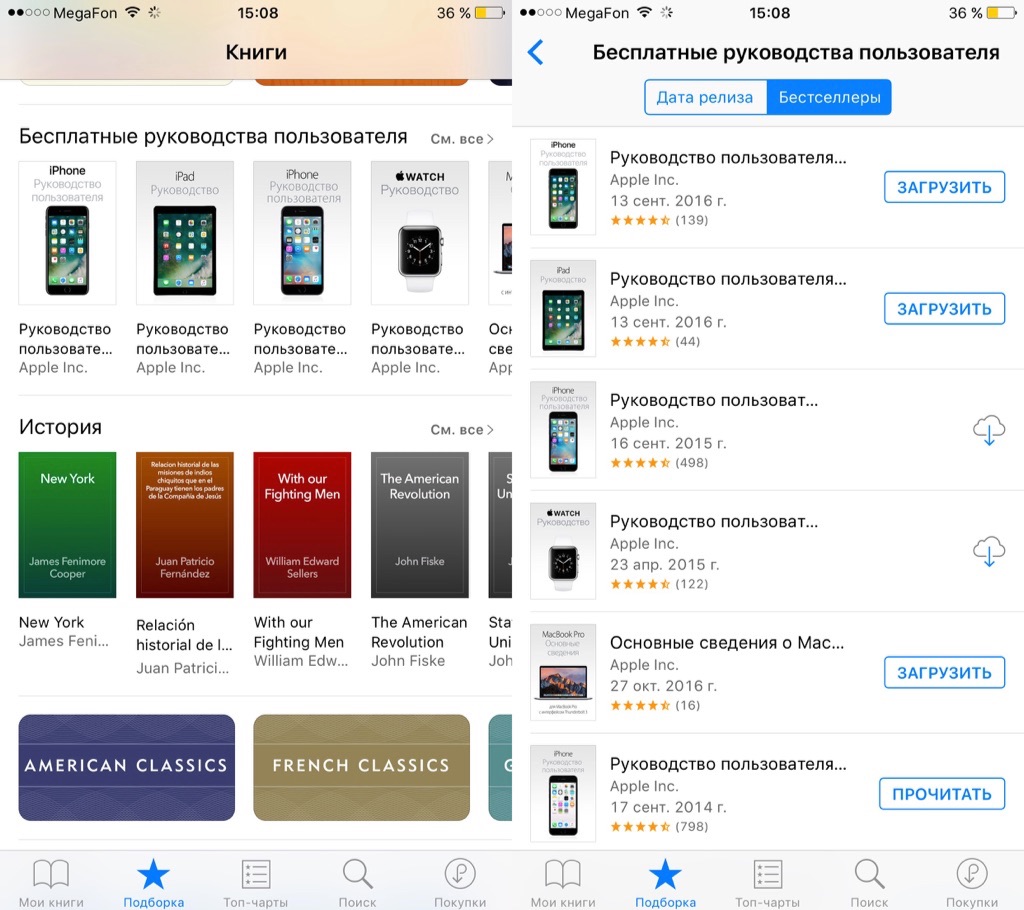
Установка словаря
В iOS 10 в iBooks может быть доступен толковый словарь русского языка. Чтобы его установить, нужно зайти в системе в:
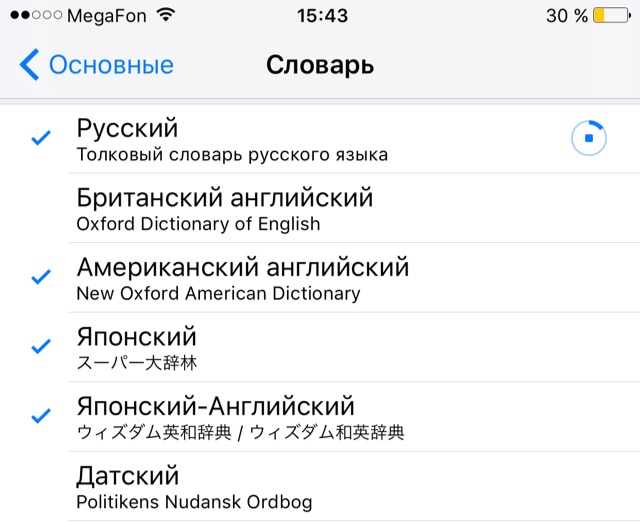
Книга в fb2? Не проблема!

Всем только хороших книг!
Секреты читалки iBooks для iPad и iPhone: 41 комментарий
Использую в основном для прослушивания аудиокниг
Вы не отметили, что в версии IOS10 при увеличении шрифта исчезает возможность деления на две страницы.;)
Любопытно. Не знал:) А раньше было что-ли? Я просто на своих девайсах шрифт не увеличиваю.
Подскажите а как увеличить шрифт в iBooks? Всё перепробовала не могу найти где?
Выбираете книгу в iBook; книга открывается, с права в верхнем углу есть две буквы Аа. Большая- увеличивает текст; маленькая- уменьшает.
Про этот способ я знаю, дело в том что у меня в iBooks ни в iPhone ни на iPods в правом верхнем углу нет букв A. Есть какой- то другой способ?
Я разобралась, дело в том, что буква А для увеличения шрифта есть в книгах, которые скаченнные именно из iBooks, а вот в файлах, которые скаченные из другого источника в iBooks увеличения шрифта нет.
Неважно откуда скачан. Если формат .ebook то есть Аа в правом верхнем углу. Если формат pdf то увеличить возможно только масштабом
Столкнулась с одной проблемой. Safari сохраняет страницы в iBooks, напмсано, что в pdf. Реально у меня через iTools видится файл epub нулевого размера, который вытащить невозможно. Может быть, кто-нибудь сможет подсказать, как сохранять страницы в iBooks и потом копировать их в любое удобное место?
А зачем вам айтулс? просто скиньте нужные страницы себе на мыло, а дальше что хотите делайте. Делаете как обычно, сохраняете в пдф в айбукс, в айбуксе квадратик со стрелкой выбираете имэйл, и как обычное письмо кидаете себе. Дальше на компе открываете и делаете что угодно.
Будьте любезны, подскажите, где Бесплатные руководства пользователя? Я не нашёл (

Программистам мобильной операционной системы iOS пришлось немного пожертвовать юзабилити в пользу идеального внешнего вида. Сильнее всего это сказалось на шрифтах, ведь чуть более крупный размер текста смотрелся бы ужасно. Однако не всем от системы нужна красота, пользователи хотят видеть, что написано на экране их устройства и без разницы, красиво это или нет. Но разработчики из Купертино никого не обделили и встроили в систему функцию позволяющую значительно увеличить размер шрифта.
Разговор в этой статье пойдет о способах увеличения размера шрифта на экране вашего iPhone, iPad или iPod Touch с установленной iOS 7. Именно о способах, ведь программисты Apple максимально позаботились о людях с ограниченными возможностями, позволив им несколькими различными функциями улучшить процесс взаимодействия с устройством.
Самый простой способ увеличения текста на iPhone

Сюда же хочется отнести и функцию Smart Zoom. В тех же стандартных приложениях, или приложениях, которые работают с текстом и изображениями, например, сторонних браузерах (Google Chrome, Puffin), можно увеличивать отображаемый контент быстро щелкнув дважды по одному месту.
Увеличиваем размер текста с помощью настроек iOS
Предыдущий способ явно не подходит для пользователей, которые испытывают проблемы со зрением. Но для этого есть более радикальное решение, позволяющее увеличить текст в любом приложении, поддерживающим функцию Динамический шрифт. Для того чтобы активировать данную функцию выполните следующее:
Шаг 1. Перейдите в меню Настройки -> Основные -> Размер текста

Шаг 2. Переместите бегунок в положение, которое будет наиболее удачно для вас
Шаг 3. Вернитесь в меню Основное
После установки этих несложных настроек, все приложения, в которых доступна функция Динамический шрифт (а их, к слову, немало) будут отображать текст в соответствии с вашими параметрами.
Если такое увеличение кажется вам незначительным, то попробуйте другой путь:
Шаг 1. Перейдите в меню Настройки -> Основные -> Универсальный доступ
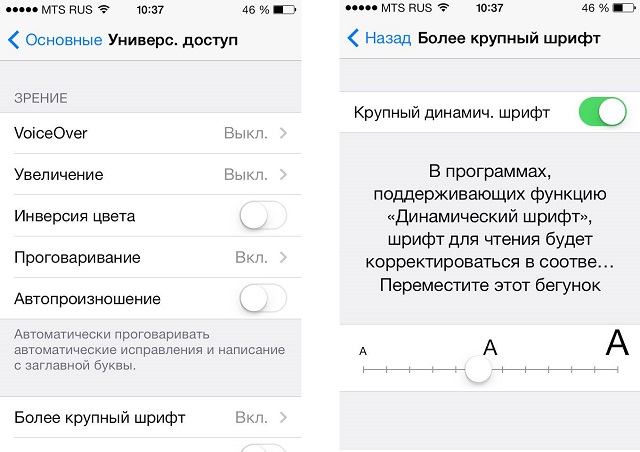
Шаг 2. Выберите раздел Более крупный шрифт
Шаг 3. Активируйте переключатель Крупный динамический шрифт и переместите ползунок, когда размер текста будет вам виден
С помощью данной функции мы также увеличиваем размер текста только для приложений с поддержкой функции Динамический шрифт, но как вы можете заметить, здесь мы можем значительно сильнее повлиять на данный параметр.
Активируем функцию Увеличение
В iOS 7 есть еще одна функция, способная помочь слабовидящим людям в работе с устройством. Увеличение дает возможность масштабировать отображаемый контент, вне зависимости от того, картинка это, текст или окошко с параметрами. Для активации данной функции сделайте следующее:
Шаг 1. Перейдите в меню Настройки -> Основные -> Универсальный доступ
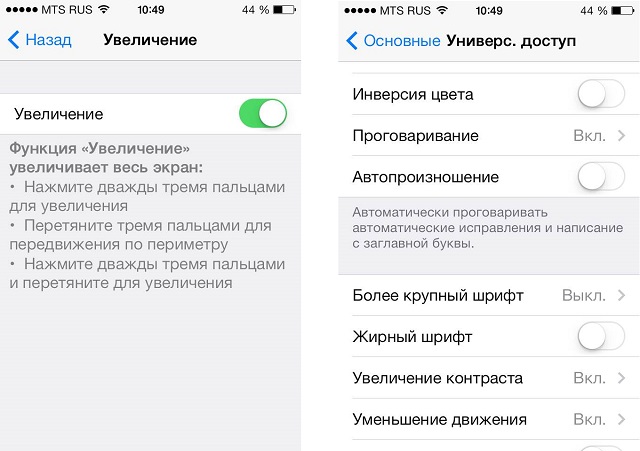
Шаг 2. Выберите меню Увеличение
Шаг 3. Активируйте переключатель Увеличение. Внимательно прочитайте небольшую справку, расположенную на этой странице, в ней описывается как нужно управлять функцией
После активации Увеличения у пользователя появляется доступ к новым мультитач-жестам. Для того чтобы увеличить экран необходимо дважды нажать тремя пальцами одновременно по нему, для навигации перетянуть тремя пальцами по периметру, а для того чтобы приблизить как можно сильнее нужно дважды нажав тремя пальцами на экран, не отпускать их и просто перетянуть вверх (вниз чтобы уменьшить).
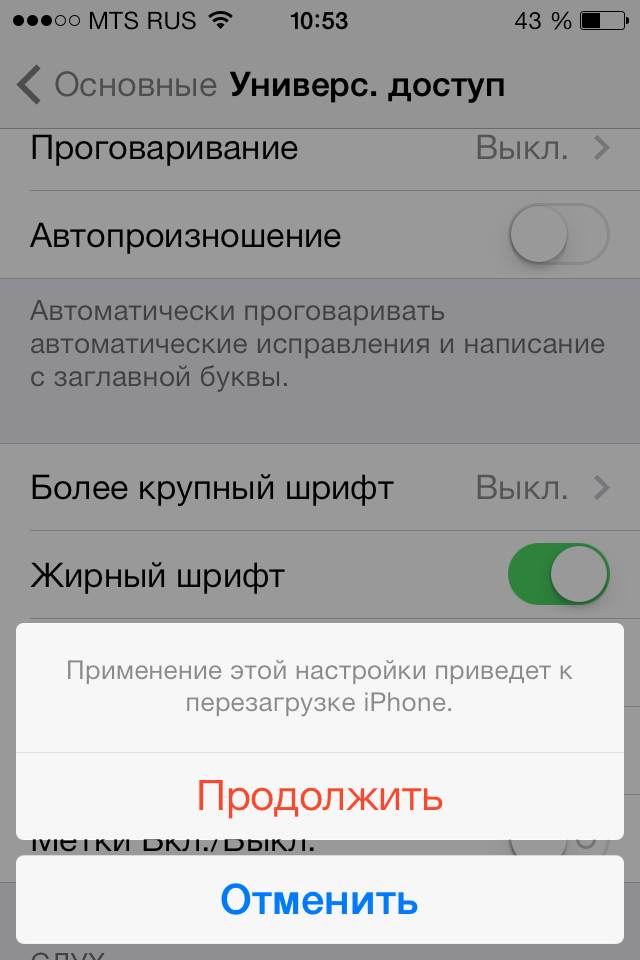
Для владельцев iOS-девайсов:
Поставьте 5 звезд внизу статьи, если нравится эта тема. Подписывайтесь на нас Telegram , ВКонтакте , Instagram , Facebook , Twitter , YouTube .
Читайте также:


